Kun sinulla on enemmän työtä kuin mahtuu yhdelle (tai jopa kahdelle) näytölle, voit käyttää Windows 11:n virtuaalisia työpöytiä vaihtaaksesi nopeasti eri työ-tai leikkitilojen välillä.
Virtual Desktop-ominaisuudet ovat olleet macOS ja Linux useiden vuosien ajan. Ennen Windows 10:tä sinun piti käyttää kolmannen osapuolen sovelluksia saadaksesi samat toiminnot. Windows 10:ssä virtuaalityöpöydät ovat uusi sisäänrakennettu ominaisuus, ja Windows 11:ssä se on hiottu uudelle tasolle.
Sisällysluettelo 
Virtuaaliset työpöydät pähkinänkuoressa
Virtuaaliset työpöydät ovat kuin niillä olisi pääsy useita virtuaalisia näyttöjä yhdellä näytöllä.
Jokaisella virtuaalityöpöydällä on omat ikkunansa ja kokoonpanonsa, ja voit vaihtaa niiden välillä näppäimistön tai hiiren pikanäppäimellä.
Ihmiset käyttävät virtuaalisia työpöytiä eri tavalla. Joillekin se on kätevä tapa pitää työ ja henkilökohtainen tietokone erillään. Toisille se on hyvä tapa erottaa tietyntyyppiset tehtävät (kuten esimerkiksi pitää viestintäsovelluksia yhdellä työpöydällä ja koodata toisella). Ja joillekin se on tapa erottaa erilaiset projektit.
Voit esimerkiksi saada torrent-asiakasohjelmasi tai videon muunnostyöt käynnissä eri työpöydällä, kun etualalla on verkkoselain ja selain.
Nykyisten pöytätietokoneiden tarkasteleminen
h2>
Ennen kuin alat luoda ja hallita virtuaalisia työpöytiä, on hyödyllistä tietää, mitkä työpöydät ovat tällä hetkellä aktiivisia ja miten ne voidaan tarkistaa yhdellä silmäyksellä.
Tehtäväpalkissa on oma tehtävänäkymäpainike, joka aktivoi yleiskatsaus aktiivisiin virtuaalisiin työpöytiin. Tehtävänäkymä-kuvake näyttää kahdelta päällekkäiseltä ruudulta – yksi vaalea ja yksi tumma – alla olevan kuvan mukaisesti.
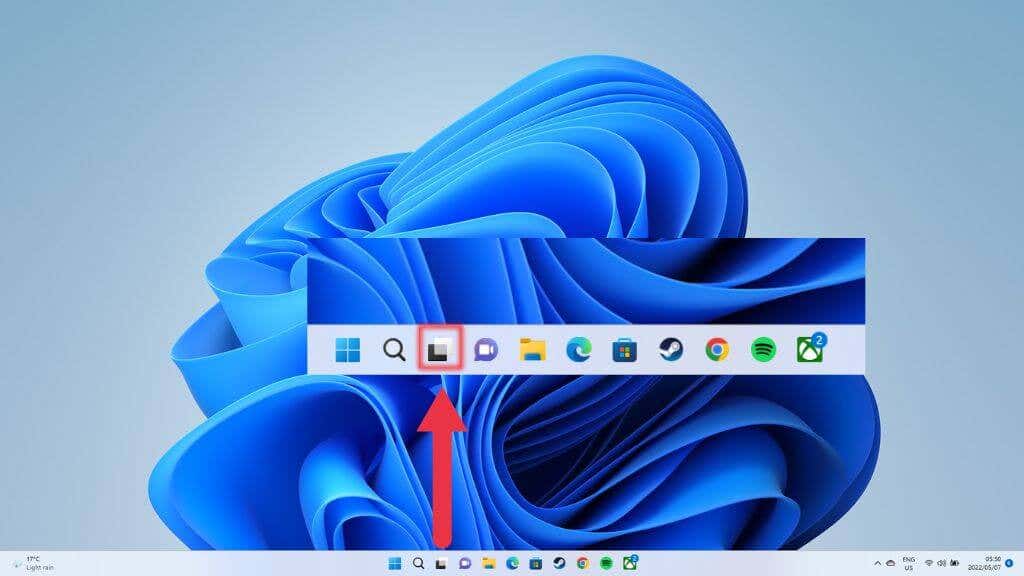
Nopeampi tapa päästä samaan yleiskuvanäyttöön on käyttää sen pikanäppäintä. Paina vain Windows-näppäintä + Tab.
Näin luodaan virtuaalisia työpöytiä Windows 11:ssä
Nopein tapa luoda uusia virtuaalisia työpöydät on vietävä hiiren osoitin yllä mainitun tehtäväpalkin painikkeen päälle ja valitsemalla uusi työpöytäpainike (+) olemassa olevien virtuaalisten työpöytien oikeasta reunasta.
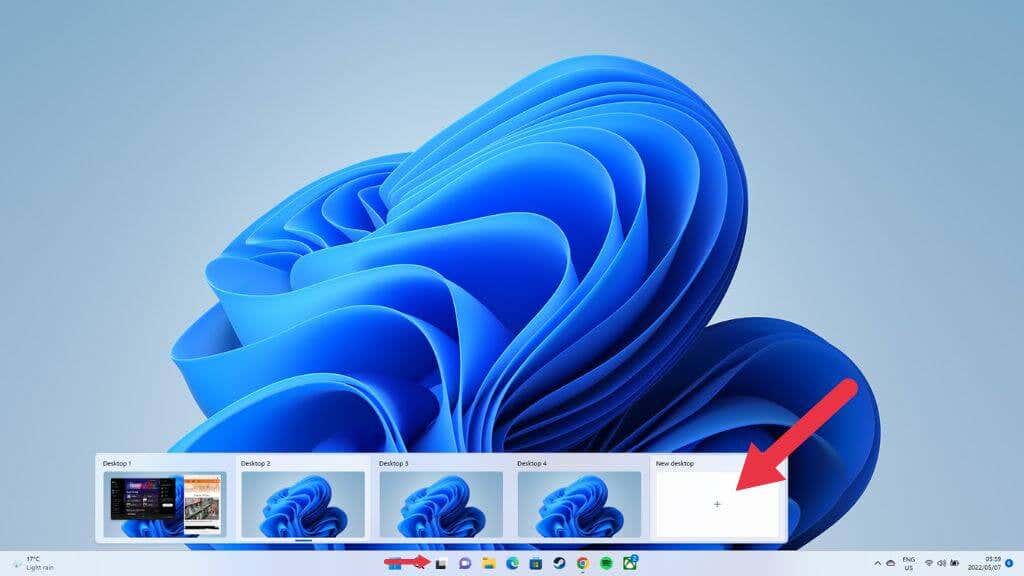
Voit myös käyttää Windowsia + Ctrl + D tuo uusi työpöytä näkyviin. Sinut ohjataan uudelle tyhjälle työpöydälle välittömästi, mutta edellinen työpöytäsi kaikkine sovelluksineen on edelleen olemassa ja ennallaan.
Virtuaalisten työasemien nimeäminen tai uudelleennimeäminen
On hyödyllistä antaa pöytäkoneiden nimet, jotka kuvastavat niiden tarkoitusta. Voit antaa heille nimiä tai muuttaa heidän nykyisiä nimiään yllä mainitussa esikatselutilassa. Aktivoi tila ja napsauta sitten olemassa olevaa nimeä.
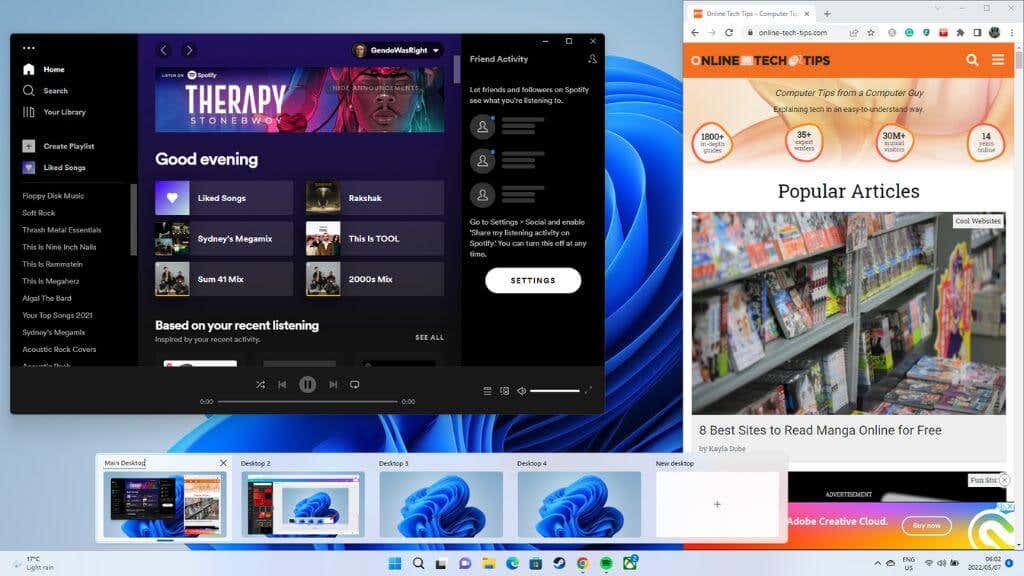
Vaihtoehtoisesti , napsauta tehtävänäkymätilassa hiiren kakkospainikkeella virtuaalisen työpöydän pikkukuvaa ja valitse Nimeä uudelleen.
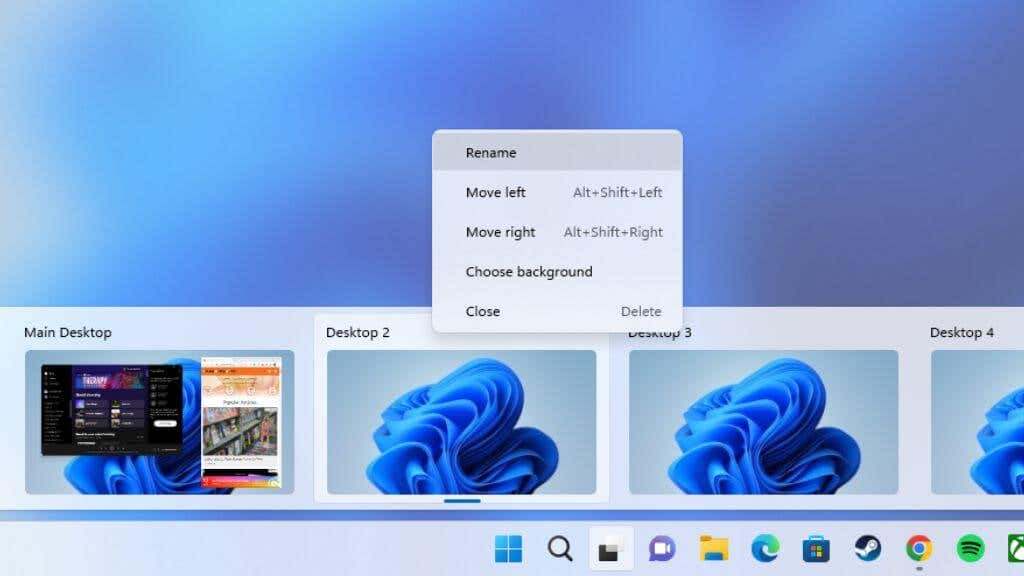
Oletusarvoinen nimeämiskäytäntö on Desktop1, Desktop 2 ja niin edelleen. Anna uusi nimi, ja se pysyy voimassa, kunnes päätät muuttaa sitä.
Työpöytäsi järjestyksen muuttaminen
Työnkulkustasi riippuen saatat haluta työpöydät tietyssä järjestyksessä. On kaksi tapaa muuttaa olemassa olevien virtuaalisten työasemien järjestystä.
Nopea ja tyylikäs tapa on käyttää työpöydän esikatselutoimintoa. Vie hiiren osoitin Tehtävänäkymä-kuvakkeen päälle ja vedä työpöydän pikkukuvat haluamaasi järjestykseen.
Voit myös napsauttaa hiiren kakkospainikkeella mitä tahansa työpöydän pikkukuvaa kyseisessä luettelossa tai tehtävänäkymätilassa ja valita Siirrä oikealle tai Siirrä vasemmalle muuttaaksesi järjestystä.
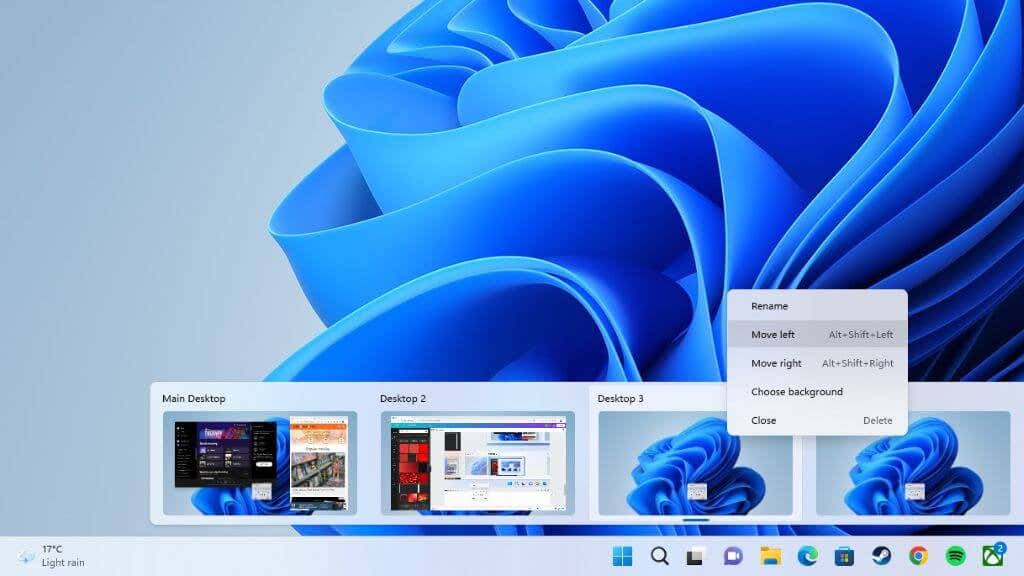
pikanäppäin Alt + Vaihto + vasen nuoli tai oikea nuoli saavuttaa saman tuloksen.
Vaihtaminen työpöytien välillä
Kuinka sinulla on nyt joukko työpöytiä yksilöllisillä nimillä haluamassasi järjestyksessä, miten voit vaihtaa niiden välillä?
Paras tapa vaihtaa tehokkaasti? työpöytien välillä on painamalla Win + Ctrl + vasen nuoli tai oikea nuoli.
Tietenkin tämä siirtää sinut avoimia työpöytiä pitkin peräkkäin. Jos haluat hypätä suoraan tietylle työpöydälle, voit tehdä sen työpöydän esikatselun ponnahdusikkunasta, kun viet hiiren osoittimen tehtäväpalkin Tehtävänäkymä-kuvakkeen päälle. Napsauta kyseisen työpöydän pikkukuvaa.
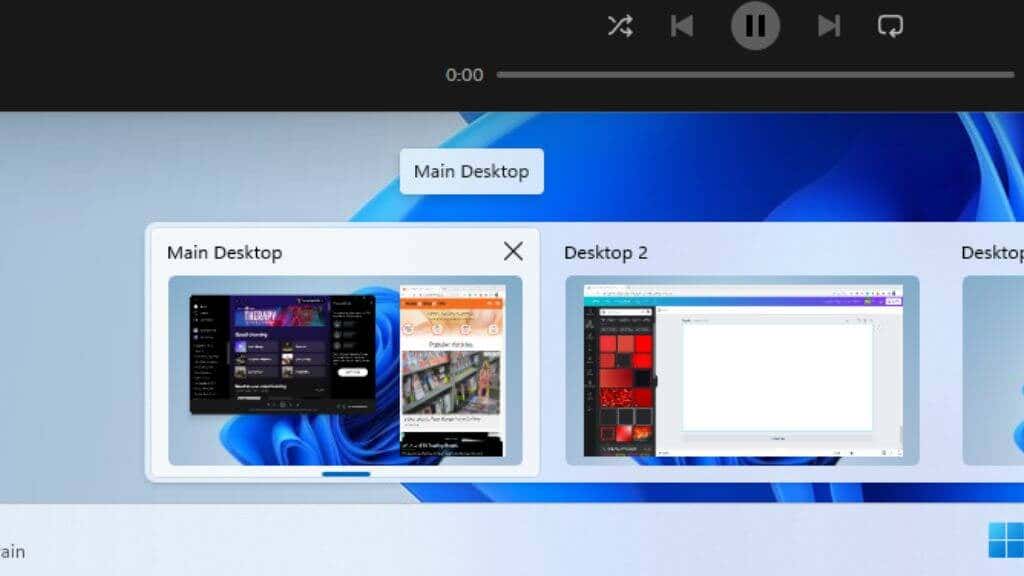
Voit myös vaihtaa käyttämällä koko näytön työpöydän esikatselua, kun olet napsauttanut työpöydän esikatselupainiketta. Tämä on vähemmän tehokas kuin edellinen menetelmä, mutta sillä on se etu, että se näyttää sinulle suuremman esikatselun ikkunoista, mikä helpottaa kunkin työpöydän sisällön tunnistamista.
Oman taustakuvan antaminen jokaiselle työpöydälle
h2>
Toinen tapa helpottaa työasemien tunnistamista tai ainakin mukauttaa niitä makusi mukaan on antaa jokaiselle työpöydälle oma tausta.
Tätä ei tehdä käyttämällä tavallista Mukauta-vaihtoehtoa. itse työpöydältä. Avaa sen sijaan työpöydän esikatselutila tai tehtävänäkymä ja napsauta hiiren kakkospainikkeella työpöydän pikkukuvaa, jonka työpöydän taustaa haluat muuttaa.
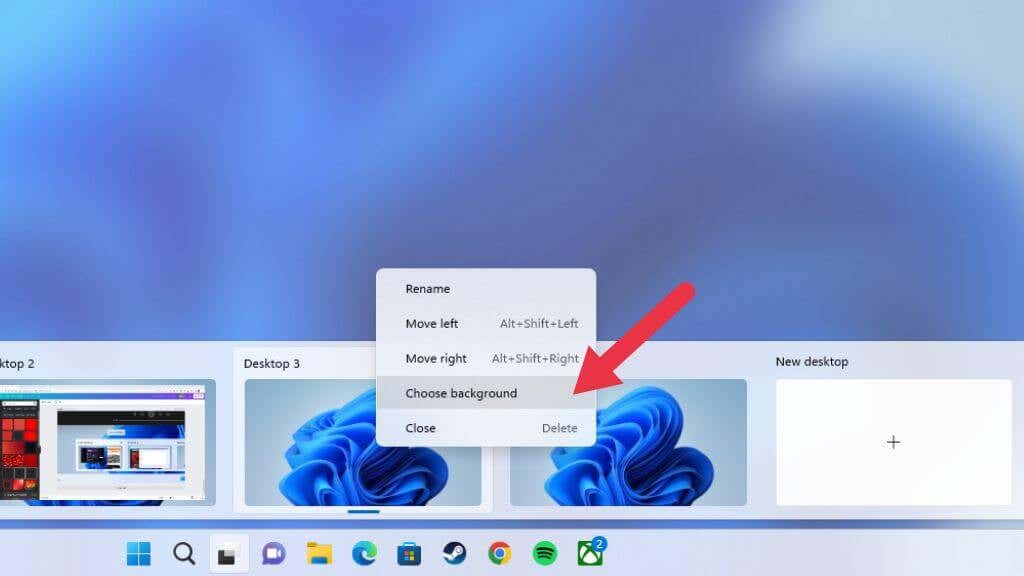
Valitse Valitse Tausta ja valitse sitten taustat tarjotuista tai omista lähteistäsi Tausta-valikon avulla.
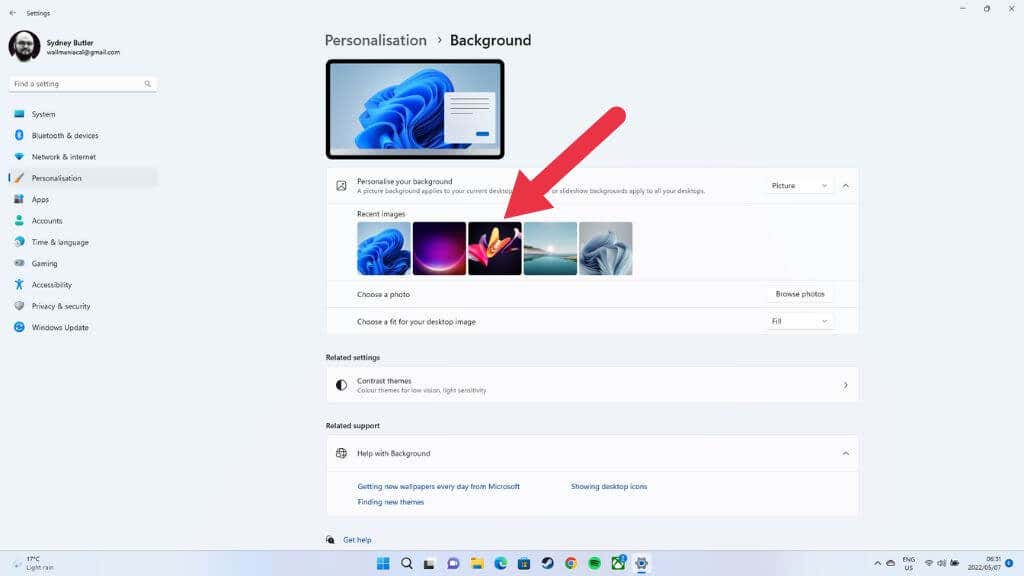
Nyt työpöydällä on oma taustansa.
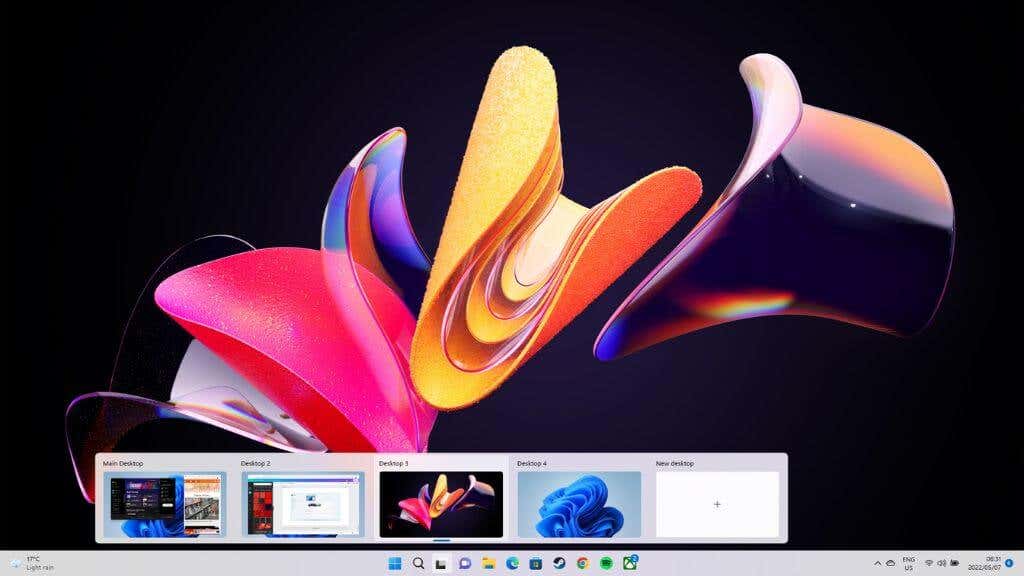
Näytetään yksi sovellus useilla työpöydillä
Yleensä jokaisella työpöydällä on oma ainutlaatuinen joukko avoimia sovelluksia ja Windowsia, mutta joskus haluat tietyn sovelluksen olevan saatavilla useilla työpöydillä. Hyvä esimerkki olisi Spotify tai kalenterisovelluksesi.
Sinun on vaihdettava Tehtävänäkymään ja napsauta hiiren kakkospainikkeella kyseistä sovellusta. Valitse Näytä tämä ikkuna kaikilla työpöydillä.
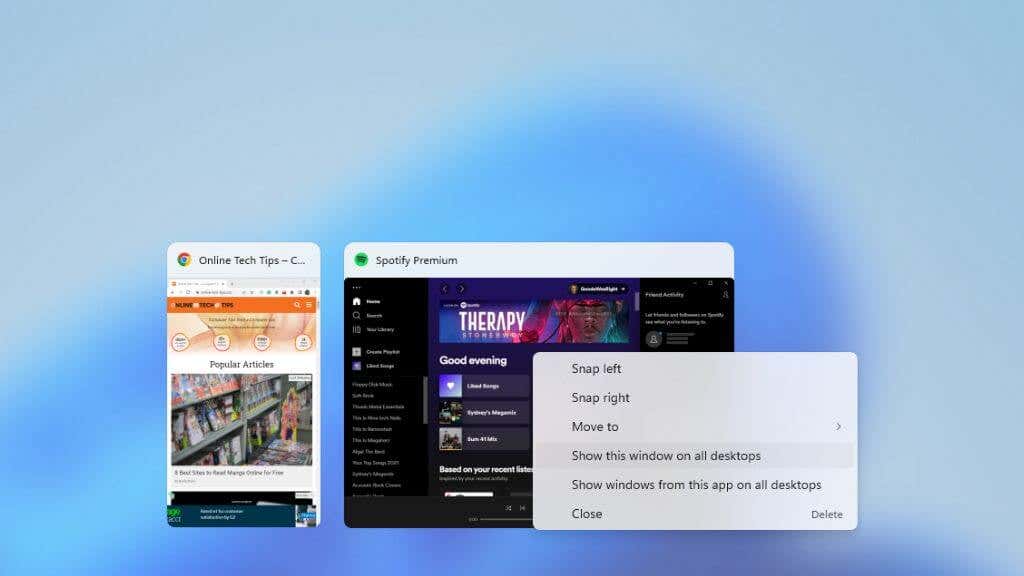
Sinä voi myös valita Näytä tämän sovelluksen ikkunat kaikilla työpöydillä. Näin varmistetaan, että useita ikkunoita luovat sovellukset, kuten verkkoselaimet, luovat ne kaikille työpöydille.
Sovellusten siirtäminen työasemien välillä
Jos et halua sovelluksen näkyvän kaikilla työpöydillä, mutta haluat siirtää sen toiselle työpöydälle, sinun ei tarvitse sulkea ja avata sitä uudelleen, vaan avaa Tehtävänäkymä. Vedä ja pudota sitten sovellukset valitulta työpöydältä kohdetyöpöydän pikkukuvaan.
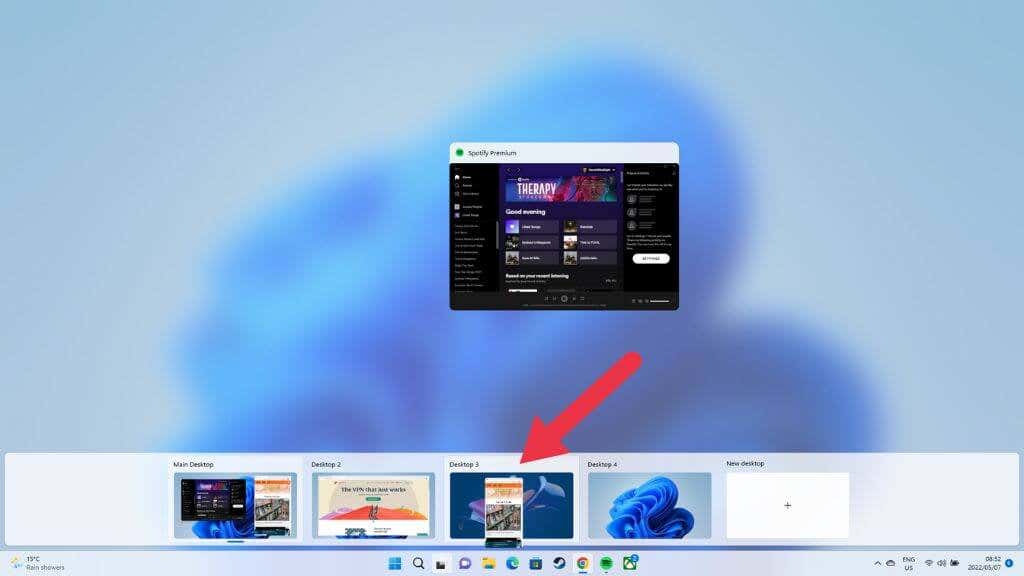
Sinun sovellus tulee näkyviin uudelle työpöydälle.
Virtuaalisen työpöydän sulkeminen
Kun olet valmis tietyn virtuaalisen työpöydän kanssa, voit sulkea sen. Nopein tapa on viedä osoitin virtuaalityöpöydät-painikkeen päälle ja korostaa sitten työpöytä, jonka haluat sulkea siirtämällä hiiren osoitinta sen päälle.
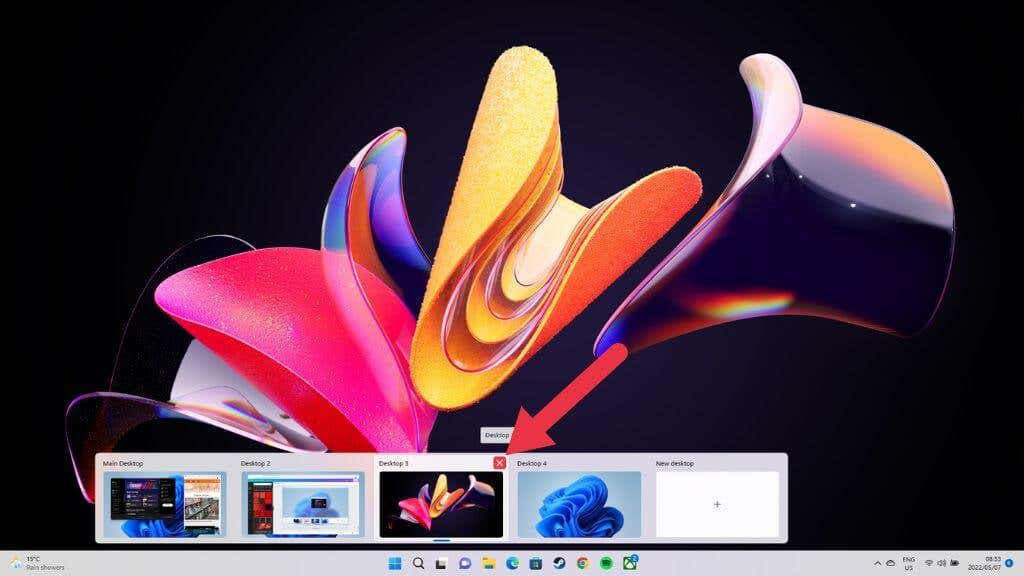
Napsauta pieni”X”oikeassa yläkulmassa sulkeaksesi työpöydän aivan kuten tavallisen ikkunan.
Mitä tapahtuu, kun suljet työpöydän avoimilla sovelluksilla?
Sinun ei tarvitse sulkea tai siirtää sovelluksia työpöydällä, jonka haluat sulkea. Kun suljet virtuaalisen työpöydän, kaikki työpöydän avoimet ikkunat ja sovellukset siirtyvät työpöydälle askeleen aikaisemmin jonossa.
Joten jos haluat kyseiset sovellukset tietylle työpöydälle, sinun kannattaa järjestää ne uudelleen siten, että työpöytä, jonka haluat sulkea, on sen oikealla puolella, jolle haluat vastaanottaa kyseiset sovellukset.
Näytä kaikki sovellukset tehtäväpalkissa kaikilla työasemilla
Oletusarvoisesti , virtuaalisen työpöydän tehtäväpalkki näyttää vain kyseisellä työpöydällä avoinna olevat sovellukset ja ikkunat. Jos haluat nähdä kaikki avoimet sovellukset tehtäväpalkissasi riippumatta siitä, mitä virtuaalista työpöytää käytät, voit tehdä sen.
Avaa Käynnistä-valikko ja siirry kohtaan Asetukset-sovellus > Järjestelmä > Monitehtävä > Pöytäkoneet > Näytä tehtäväpalkissa kaikki avoimet ikkunat strong> > Kaikilla pöytäkoneilla.
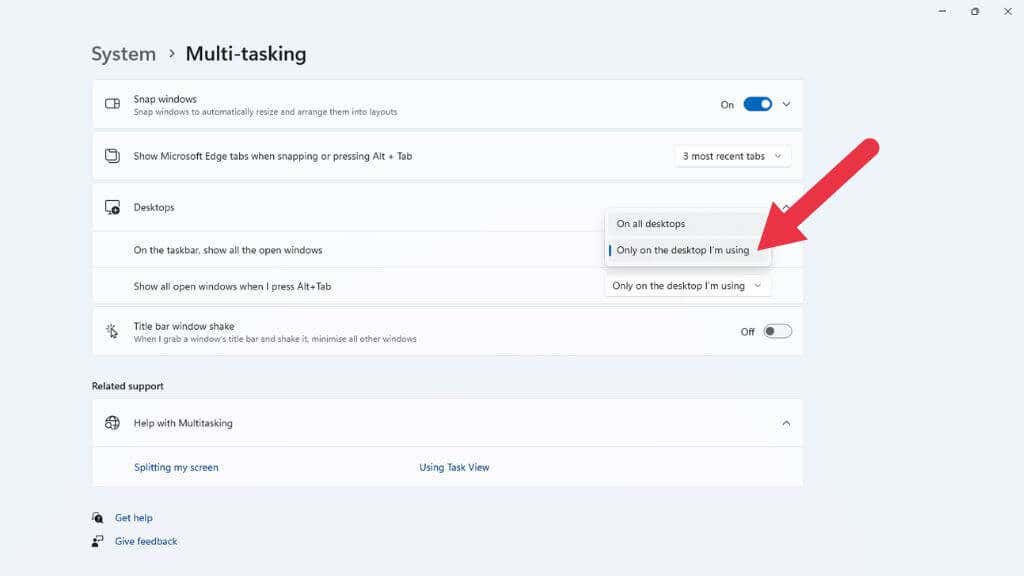
Toinen hyödyllinen asetus tässä paikassa on kytkin, joka saa tietokoneen kaikki avoimet Windows-ikkunat näkyviin, kun käytät Alt + Tab-näppäintä vaihtaaksesi sovellusten välillä, ei pelkästään aktiiviselta virtuaalityöpöydältä tulevien.
Usean näytön rajoitukset
Yleensä Windows 11:n virtuaaliset työpöydät ovat mahtavia, mutta ne niillä on yksi merkittävä rajoitus. Jos sinulla on useita näyttöjä, jokainen virtuaalinen työpöytä kattaa kaikki näytöt. Toisin sanoen, kun vaihdat virtuaalisten työasemien välillä, kytket kaikki näytöt päälle samanaikaisesti.
Sitä vastoin Applen macOS-käyttöjärjestelmässä on jokaiselle näytölle omistettu virtuaalinen työpöytä, joten kytket päälle vain tällä hetkellä aktiivisen näytön..
Ainoa likimääräinen ratkaisu Windows 11:ssä on siirtää sovelluksia tehtävänäkymässä tai näyttää samat sovellukset useilla virtuaalisilla työasemilla, jotta voit esimerkiksi) pitää sähköpostisovelluksesi auki toisella näytölläsi kun vaihdat työpöytää.
