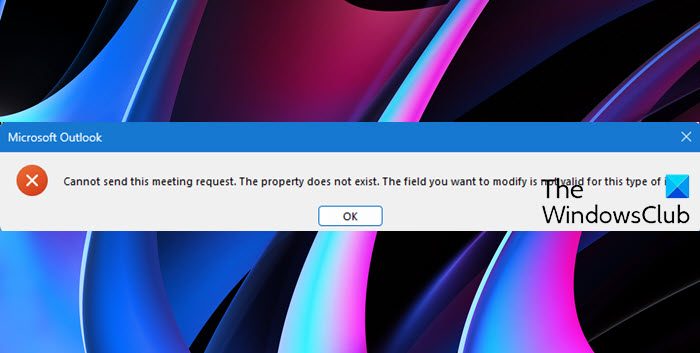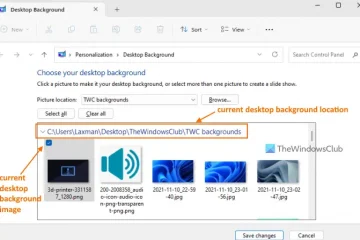Kun lähetät kokouspyyntöä Outlookin avulla, saat virheilmoituksen – Microsoft Outlook ei voi lähettää tätä kokouspyyntöä, Ominaisuutta ei ole olemassa, Muokattava kenttä ei kelpaa tämän tyyppiselle kohteelle, tämä viesti auttaa sinua korjaamaan ongelman.
Mitä tämä virhe tarkoittaa?
Virhe ilmenee, kun käyttäjä yrittää muokata toistuva kokous ja lähetä päivitys. Ongelma johtuu siitä, että muutos yrittää myös muuttaa kokouksen otsikkoa ajan kanssa.
Outlook ei voi lähettää tätä kokouspyyntöä
Jos näet Microsoft Outlookin Ei voi lähettää tätä kokouspyyntöä , Ominaisuutta ei ole olemassa, Muokattava kenttä ei kelpaa tämän tyyppisille kohteille seuraamalla näitä ehdotuksia ongelman korjaamiseksi
Käynnistä tietokone uudelleen ja yritä kerran Käynnistä Outlook vikasietotilassa ja yritäLuo uusi Outlook-profiiliKorjaa/Palauta/Asenna Outlook uudelleen
Muista kokeilla kutakin ja tarkista, onko ongelma ratkaistu.
1] Käynnistä tietokone uudelleen ja yritä kerran
Käynnistä Windows-tietokoneesi uudelleen ja tarkista, onko ongelma on poistunut. ehkä se oli tilapäinen häiriö.
2] Käynnistä Outlook uudelleen vikasietotilassa ja yritä
Käynnistä Outlook uudelleen vikasietotilassa kaikkien apuohjelmien ollessa pois käytöstä ja katso, toimiiko se.
Voit käynnistää Wordin, Excelin, PowerPointin, Outlookin tai minkä tahansa Microsoft Office-ohjelman jollakin seuraavista tavoista:
Paina CTRL-näppäintä ja napsauta sitten Office-tiedostoa avataksesi.Sinulta kysytään – Haluatko käynnistää Wordin vikasietotilassa? Napsauta Kyllä.
Office-tiedosto avautuu vikasietotilassa.
Vaihtoehtoisesti voit käyttää /safe-parametria Suorita-kohdassa. avataksesi tiedoston vikasietotilassa.
Kirjoita siis outlook/safe ja napsauta OK.
Tämä on Käyttäjän käynnistämä vikasietotila.
>
3] Luo uusi profiili vanhaan koneeseen testataksesi sitä.
Microsoft Outlook sallii useiden profiilien luomisen, jos haluat erottaa sähköpostitilit. Joskus profiili vioittuu, ja se johtaa odottamattomiin ongelmiin. Voit tarkistaa, onko kyseessä profiiliongelma, luomalla uuden tilin, lisäämällä saman tilin ja käyttämällä sitä sitten kokousten muokkaamiseen.
Valitse Outlookissa Tiedosto > Tilin asetukset > Hallinnoi profiilejaValitse Näytä profiilit > Lisää. Profiilin nimi-ruutuun, kirjoita profiilin nimi ja valitse sitten OK. Lisää sähköpostitili, vahvista ja yritä toistaa vaiheet.
4] Korjaa/nollaa/asenna Outlook uudelleen
Jos mikään yllä olevista ratkaisuista ei tässä vaiheessa auttanut sinua ratkaisemaan ongelmaa, voit korjata/nollaa/asentaa uudelleen Outlook-asiakasohjelma tässä järjestyksessä ja katso, auttaako se.
Voit korjata Office Outlookin Windows 11/10:n Asetukset-sovelluksen kautta. Suorita tämä tehtävä seuraavasti:
Avaa Windowsin asetukset käyttämällä Win + IValitse Sovellukset ja ominaisuudet ja vieritä löytääksesi Microsoft Office-asennuksesi. Napsauta kohtaa ja klikkaa >Muokkaa. Valitse ponnahdusikkunasta Pikakorjaus tai Verkkokorjaus. Napsauta Korjaa-painiketta.
Voit nollata Outlookin ja nähdä, onko ongelma ratkaistu, jos korjausoperaatiosta ei ollut apua. Ja jos nollauskaan ei toiminut, voit poistaa Officen asennuksen ja sitten asentaa Office Suiten uudelleen järjestelmääsi.
Toivottavasti viestiä oli helppo seurata ja pystyit korjaamaan ongelman olemassa olevan kokouksen muokkaus johti Microsoft Outlookiin Tätä kokouspyyntövirhettä ei voi lähettää Outlookissa.
Kokouksen edelleenlähetyksen estäminen
Käyttämäsi alustan mukaan etsi Vastausasetukset ja poista valinta vaihtoehdosta, joka sallii kokouksen edelleenlähetyksen. Vaihtoehto on käytettävissä Macissa, Office 365:ssä, Exchange 2019:ssä, Outlook Webissä ja Outlook Windowsissa. Ainoat poikkeukset ovat iOS ja Android.
Mitä eroa on tapaamisella ja kokouksella Outlookissa?
Tapaamisten ja kokousten pääasiallinen ero on, että tapaamiset vaikuttavat vain kalenteriisi. kokouksiin voit kutsua muita. Ei ole mahdollista kutsua muita tapaamisiin, ja sinut otetaan automaattisesti mukaan