Kun hankit uuden puhelimen, yksi tärkeistä asioista vanhasta puhelimesta uuteen puhelimeesi on tilisi todennuskoodit. Jos käytät Googlea Authenticator , Google helpottaa tilikoodien siirtämistä laitteelta toiselle.
Jos haluat siirtää Google Authenticatorin vanhasta puhelimesta uuteen, sinun tarvitsee vain skannata QR-koodi koodi uudessa puhelimessa.
Sisällysluettelo 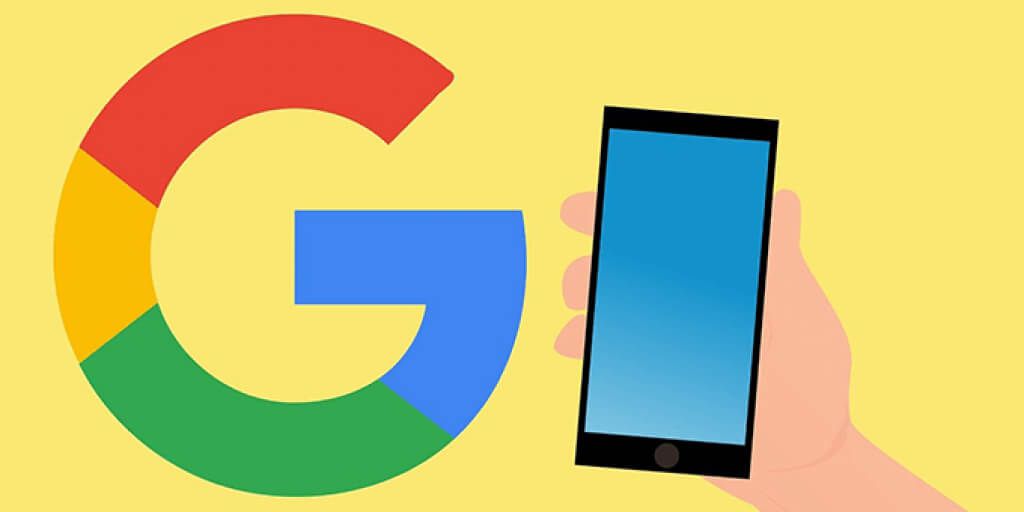
Siirrä Google Authenticator uuteen puhelimeen, jossa on kaikki koodisi
Varmista, ettet ole poistanut Google Authenticator-sovellusta vanhasta puhelimestasi. Jos olet, siirry alla olevaan toiseen osaan ja opi lisäämään nykyiset koodit uuteen puhelimeesi.
Seuraavassa esimerkissä siirrämme Google Authenticator-tilit iPhonesta Android-puhelimeen .
Vaihe 1: Vie koodit vanhasta puhelimesta
Käynnistä Google Authenticator vanhaan puhelimeesi. Napauta oikeassa yläkulmassa olevia kolmea pistettä. 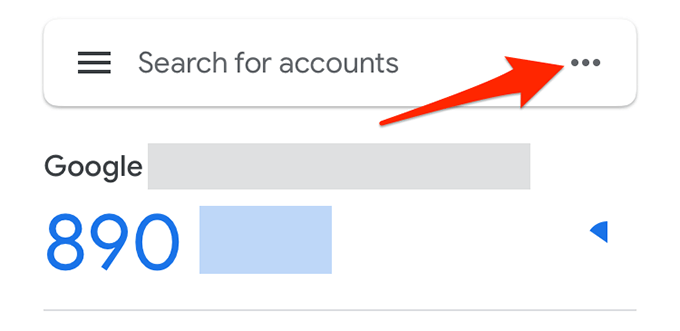 Valitse Vie tilit valikosta.
Valitse Vie tilit valikosta. 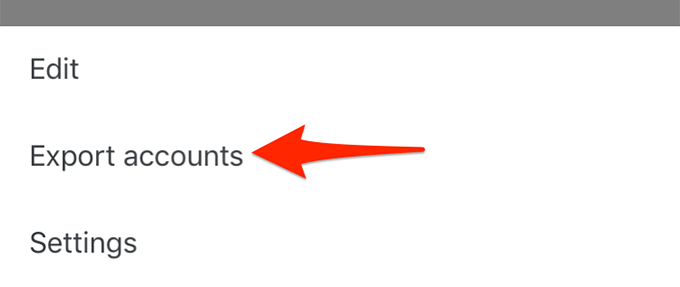 Napauta Jatka Vie tilit-näytön alareunassa.
Napauta Jatka Vie tilit-näytön alareunassa. 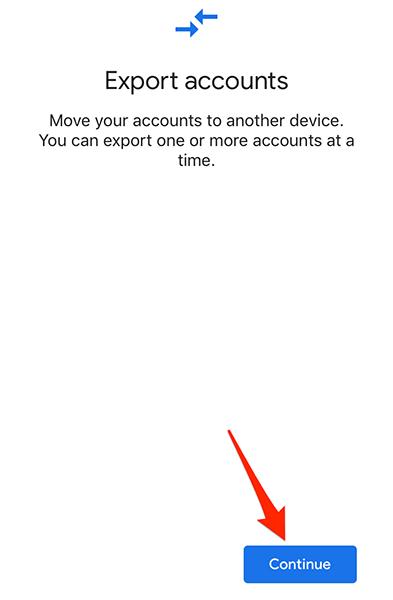 Todenna henkilöllisyytesi haluamallasi tavalla tunnistustapa (Face ID, Touch ID tai salasana). Näet QR-koodin vanhassa puhelimessasi. Sinun on skannattava tämä koodi uudesta puhelimestasi, jotta voit siirtää Authenticator-tilisi.
Todenna henkilöllisyytesi haluamallasi tavalla tunnistustapa (Face ID, Touch ID tai salasana). Näet QR-koodin vanhassa puhelimessasi. Sinun on skannattava tämä koodi uudesta puhelimestasi, jotta voit siirtää Authenticator-tilisi. 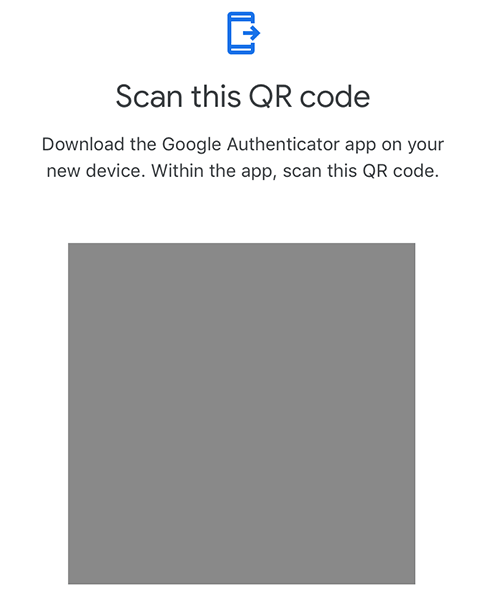
Vaihe 2: Tuo koodit uuteen puhelimeen
Lataa ja asenna Google Authenticator -sovellus uuteen iPhone tai Android -puhelin. Käynnistä äskettäin asennettu Google Authenticator -sovellus. Napauta sovelluksen oikeassa yläkulmassa olevia kolmea pistettä. 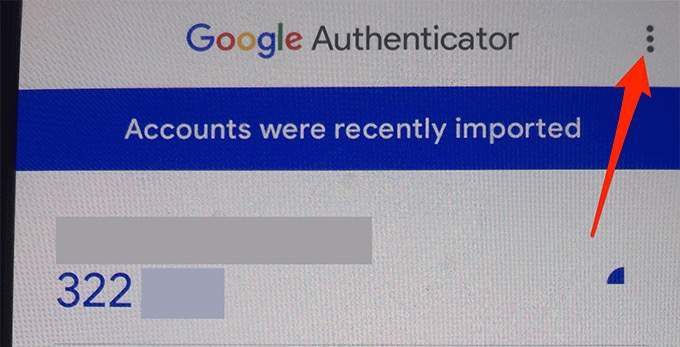 Valitse Siirrä tilit valikosta.
Valitse Siirrä tilit valikosta.  Napauta
Napauta 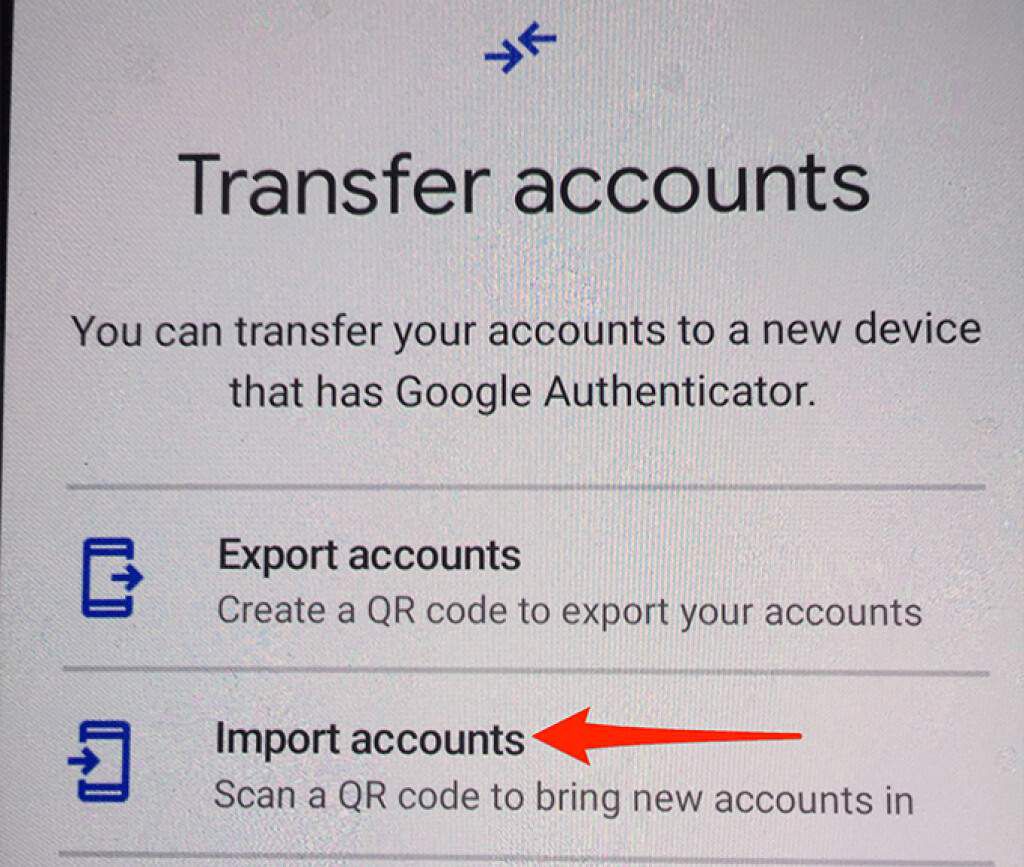 Napauta
Napauta 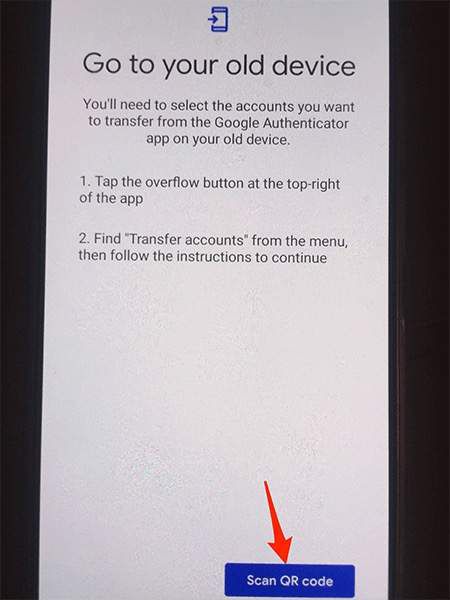 Osoita uuden puhelimen kamerasta vanhan puhelimesi QR-koodiin. Odota, että puhelin lukee koodin. Uuden puhelimesi Google Authenticatorilla pitäisi nyt olla kaikki vanhan puhelimesi tilit.
Osoita uuden puhelimen kamerasta vanhan puhelimesi QR-koodiin. Odota, että puhelin lukee koodin. Uuden puhelimesi Google Authenticatorilla pitäisi nyt olla kaikki vanhan puhelimesi tilit.
Voit pitää koodisi turvassa poistamalla Google Authenticator-sovelluksen asennuksen vanhalta puhelimeltasi. Voit nyt luoda koodeja eri verkkotileille Google Authenticatorista uudella puhelimellasi.
Siirrä Google Authenticator uuteen puhelimeen, kun olet poistanut Authenticatorin
Jos olet poistanut Google Authenticator-sovelluksen vanhasta puhelimestasi siirtämättä ensin tilejä uuteen puhelimeen, sinun on lisättävä jokainen tilisi manuaalisesti uuteen puhelimeesi.
Useimmat sivustot ja sovellukset, tämä on helppo tehdä. Siirry tilisi suojausasetuksiin, hanki QR-koodi ja skannaa se uudella puhelimellasi, jotta voit lisätä tilin puhelimeesi.
Katsotaanpa, miten tämä tehdään Google-tilille:
Käynnistä selaimella pöytätietokoneellasi ja siirry Googlen Oma tili -sivulle. Kirjaudu Google-tiliisi. Sinun on ehkä käytettävä varakoodia ilman todennuskoodia. Valitse Oma tili -verkkosivun vasemmalta sivupalkista Suojaus . 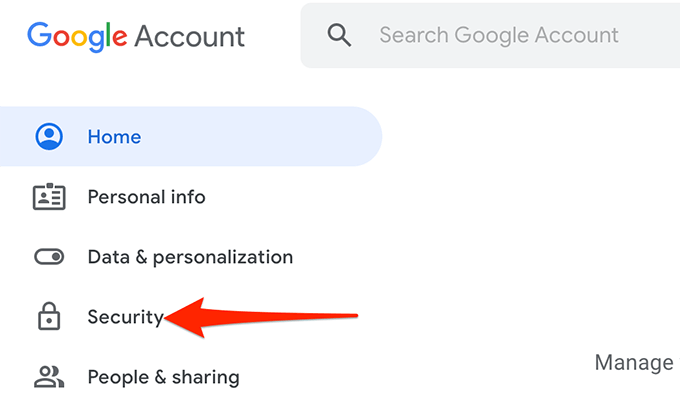 Vieritä sivua alas ja valitse Kaksivaiheinen vahvistus -vaihtoehto Kirjautuminen Googleen -osiosta.
Vieritä sivua alas ja valitse Kaksivaiheinen vahvistus -vaihtoehto Kirjautuminen Googleen -osiosta. 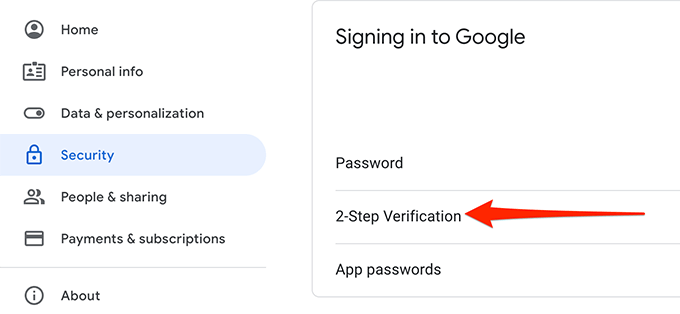 Anna Google-tilisi uudelleen salasana, jos sitä kysytään. Valitse Vaihda puhelin kaksivaiheisen vahvistuksen sivun Authenticator-sovellus -osiosta.
Anna Google-tilisi uudelleen salasana, jos sitä kysytään. Valitse Vaihda puhelin kaksivaiheisen vahvistuksen sivun Authenticator-sovellus -osiosta. 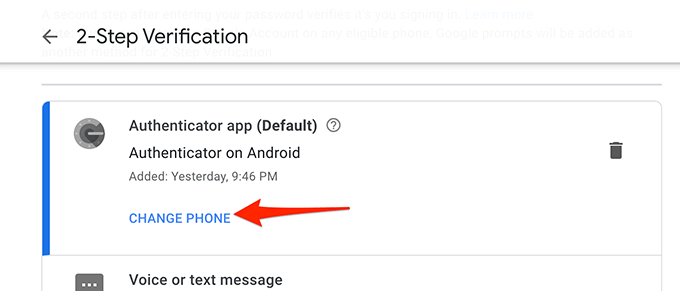 Valitse uusi puhelimesi (joko Android tai iPhone ) seuraavassa näytössä. Valitse sitten Seuraava .
Valitse uusi puhelimesi (joko Android tai iPhone ) seuraavassa näytössä. Valitse sitten Seuraava . 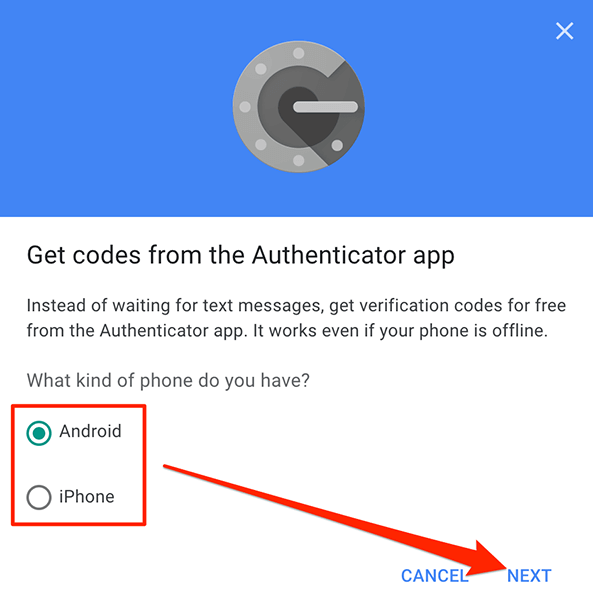 Google näyttää QR-koodi näytöllä.
Google näyttää QR-koodi näytöllä. 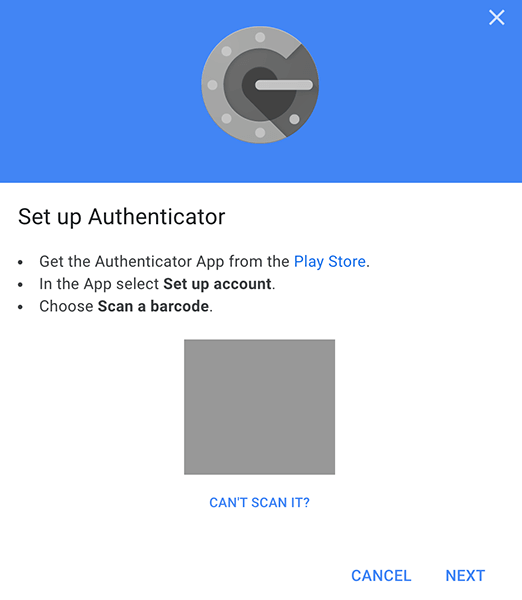 Asenna ja käynnistä Google Authenticator -sovellus uudessa iPhonessa tai Android -puhelin. Napauta oikeassa alakulmassa olevaa + (plus)-merkkiä.
Asenna ja käynnistä Google Authenticator -sovellus uudessa iPhonessa tai Android -puhelin. Napauta oikeassa alakulmassa olevaa + (plus)-merkkiä. 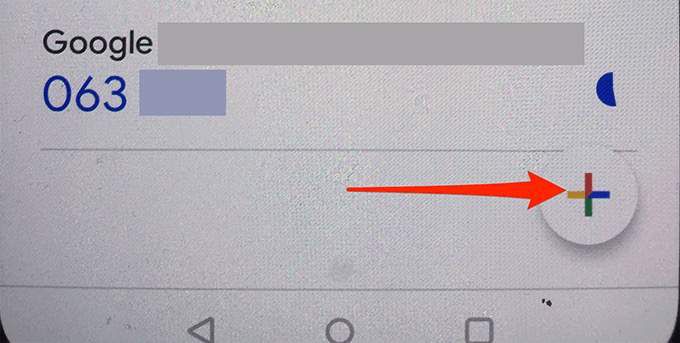 Valitse
Valitse 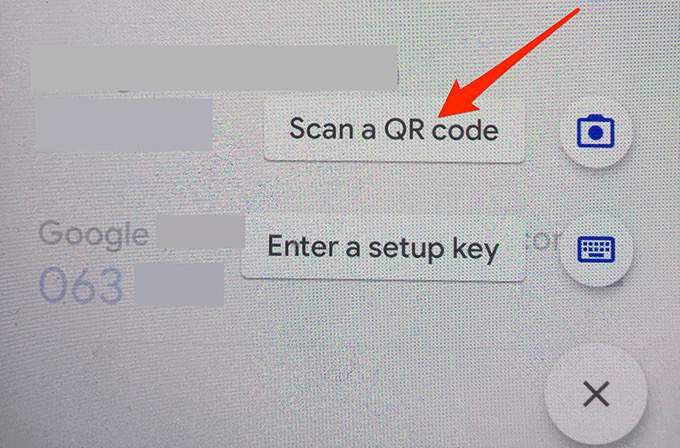 Osoita puhelimesi Google-sivuston QR-koodiin. Authenticator lisää Google-tilisi. Valitse Seuraava Google-sivustosta. Sivusto pyytää sinua syöttämään uuden puhelimen Authenticatorissa luodun koodin. Hanki koodi sovelluksesta, syötä se sivustolle ja valitse Vahvista .
Osoita puhelimesi Google-sivuston QR-koodiin. Authenticator lisää Google-tilisi. Valitse Seuraava Google-sivustosta. Sivusto pyytää sinua syöttämään uuden puhelimen Authenticatorissa luodun koodin. Hanki koodi sovelluksesta, syötä se sivustolle ja valitse Vahvista . 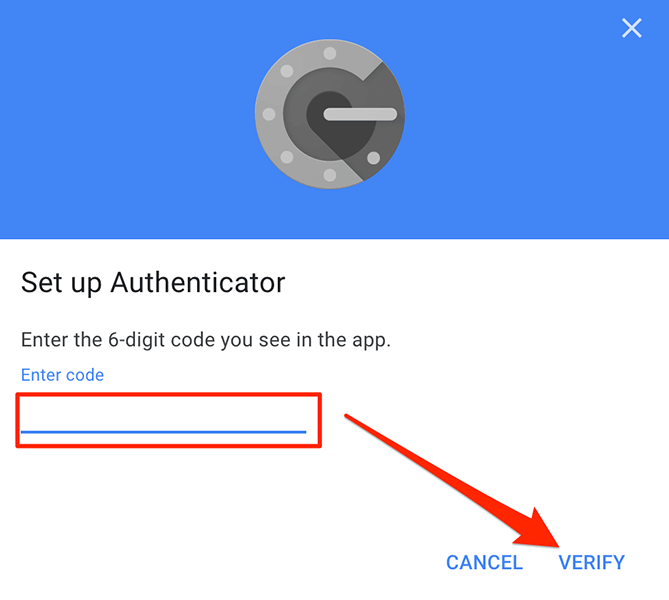 Valitse Valmis sulkea menestysviestin.
Valitse Valmis sulkea menestysviestin. 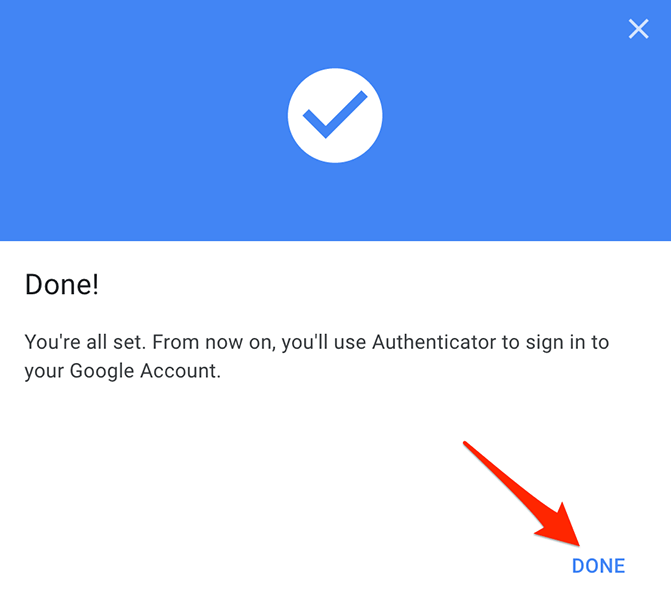
Menettely muiden tilien lisäämisen Authenticatoriin pitäisi olla suunnilleen sama.
Tiedä tämä Google Authenticator-käyttäjänä
Jos käytät Google Authenticatoria ensisijaisena koodigeneraattorina , tässä on muutamia asioita, jotka sinun pitäisi tietää tästä palvelusta.
Käytä useammalla kuin yhdellä laitteella
Voit käyttää Google Authenticatoria samanaikaisesti useammassa kuin yhdessä laite. Jos olet määrittänyt sovelluksen sekä iPhone-että Android-puhelimellasi, voit luoda ja hanki koodit kummaltakin laitteelta ja kirjaudu sisään tilillesi niiden avulla.
Valikoiva tilisiirto
Jos haluat siirtää vain tiettyjä Google Authenticator-tilejä uuteen puhelimeesi, voit tehdä sen käyttämällä valikoivaa siirtoa.
Tämän ominaisuuden avulla voit valita tilit, jotka haluat siirry uuteen puhelimeen . Tilit, joita et siirtänyt, toimivat edelleen vanhalla puhelimellasi.
Varakoodit
Jos et voi käyttää koodeja Google Authenticatorilla jostain syystä voit luoda varakoodeja Googlen suojaussivulta. Voit käyttää näitä kertakoodeja päästäksesi Google-tiliisi väliaikaisesti.
Lisää tilejä asennusavaimella
Voit lisää tili puhelimen Google Authenticatoriin. Voit skannata QR-koodin tai lisätä tilin käyttämällä asetusnäppäintä.
Jos haluat käyttää asetusavainta Google Authenticatorissa, napauta + (plus)-merkkiä ja valitse Anna asetusavain .
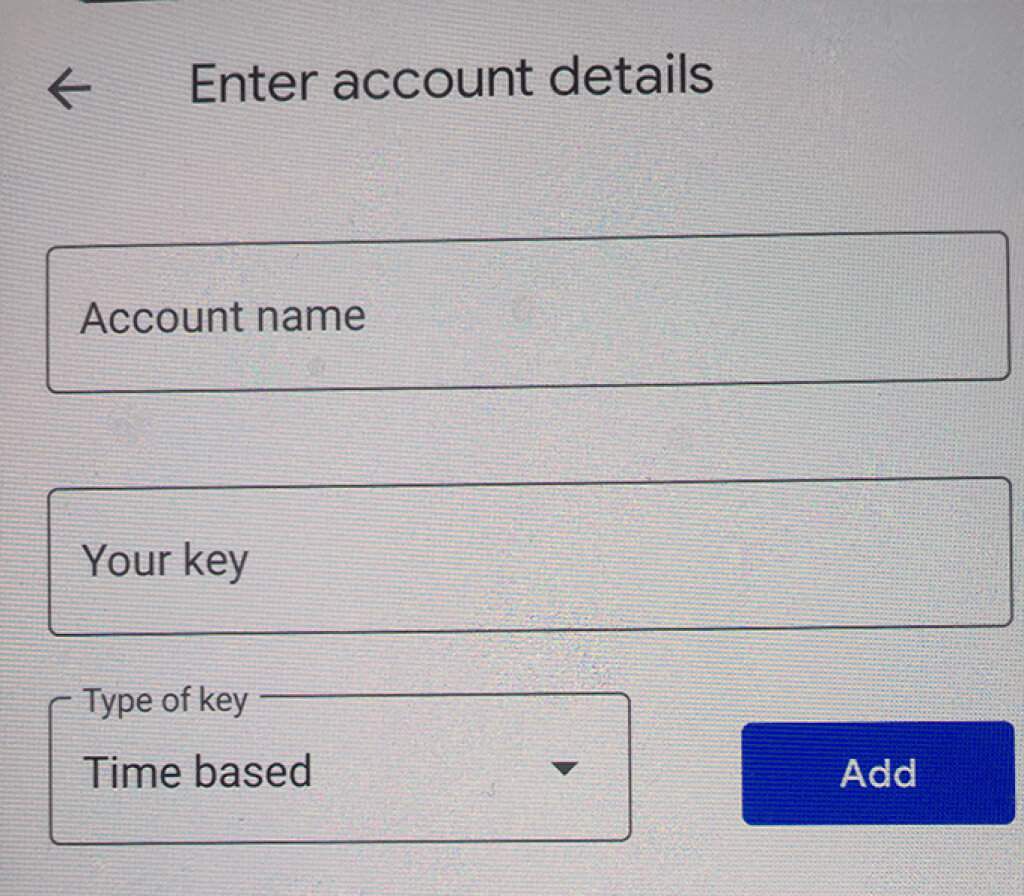
Lisää tili täyttämällä näytön tiedot.
Authenticator-tilien siirtäminen puhelimesta toiseen on helpompaa kuin saatat ovat kuvitelleet Tarvitset vain skannata QR-koodin, ja sinulla on kaikki tilisi uudessa puhelimessa.
Kerro meille kommenttiosassa, toimiiko tämä sinulle.