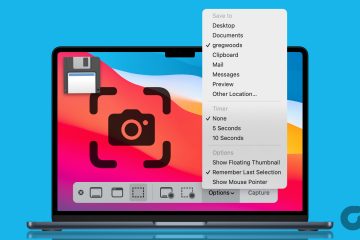Microsoft Outlook on suosittu sähköpostiohjelma, jonka avulla voit hallita sähköpostiasi, kalentereitasi ja tehtäviäsi. Jos teet monia henkilökohtaisia tai työmatkoja, aikavyöhykeasetusten pitäminen ajan tasalla on välttämätöntä sekaannusten ja menettämättömien tapaamisten välttämiseksi. Tämä artikkeli opastaa sinua aikavyöhykkeen vaihtamisessa Outlookin verkkoversiossa ja työpöytäsovelluksessa.

On tärkeää tietää, että kun vaihdat aikavyöhykkeesi paikkaan, joka tarkkailee päivänvaloa säästää aikaa, kello säätyy automaattisesti kesäaikaan. Olemme kuitenkin käsitelleet kaikki mahdolliset tavat muuttaa Outlookin aikavyöhykeasetuksia verkossa ja työpöydällä. Aloitetaan.

Huomaa:
Tätä artikkelia kirjoitettaessa ei ole mahdollista muuttaa tai lisätä toista aikavyöhykettä Outlook for Androidille tai iOS:lle. Lisäksi jotkin aikavyöhykkeet eivät välttämättä tee kesäaikasäätöjä automaattisesti.
Aikavyöhykkeen muuttaminen Outlook Webissä
Nykyisen aikavyöhykkeen vaihtaminen Outlook Webissä on helppoa. Kun muutat tai lisäät aikavyöhykettä, se päivitetään vastaamaan uutta aikavyöhykettä. Tee se alla olevien ohjeiden mukaisesti.
Vaihe 1: Avaa Outlook haluamassasi verkkoselaimessa.
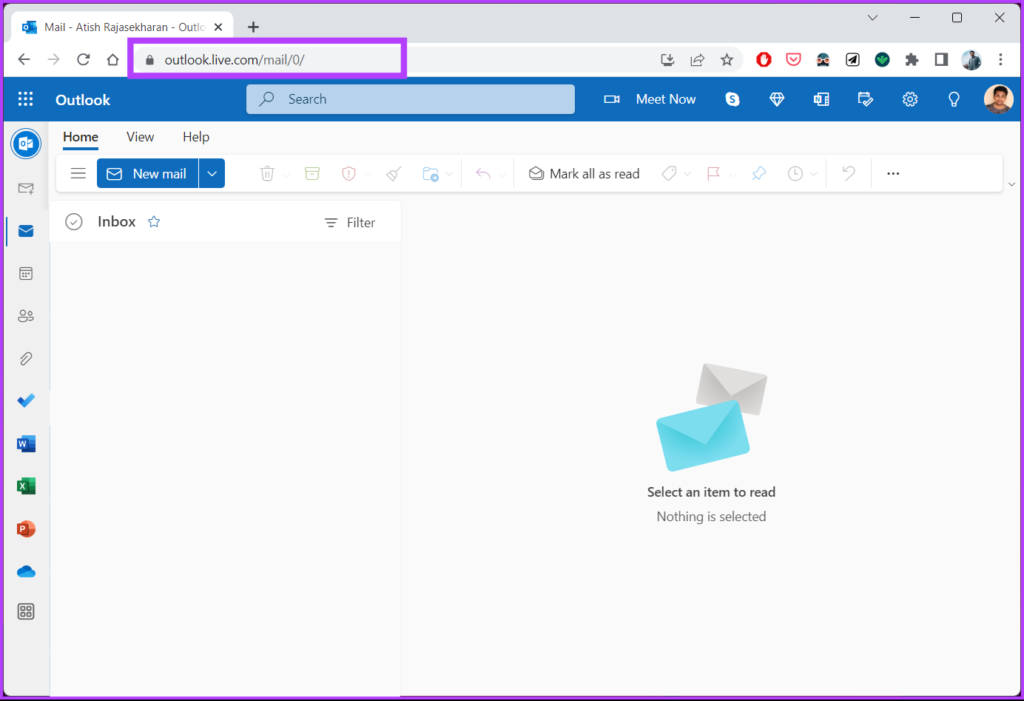
Vaihe 2: Napsauta Asetukset (ratas)-kuvaketta oikeassa yläkulmassa.
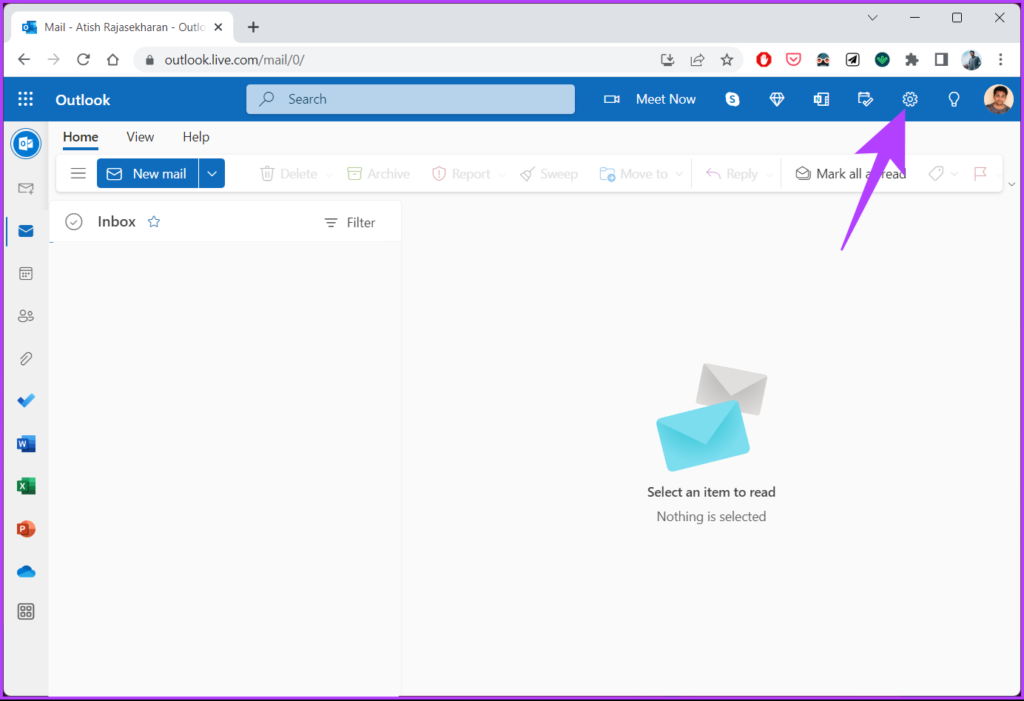
Vaihe 3: Valitse avattavasta valikosta Näytä kaikki Outlook-asetukset.
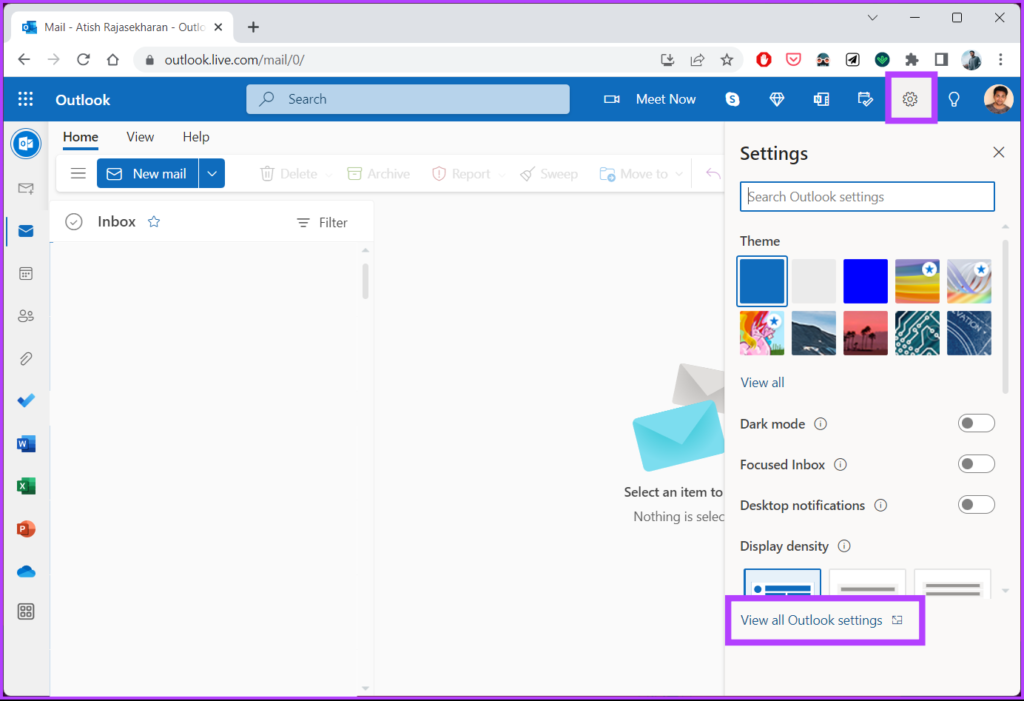
Vaihe 4: Siirry asetuksissa kohtaan Kalenteri ja valitse Näytä.
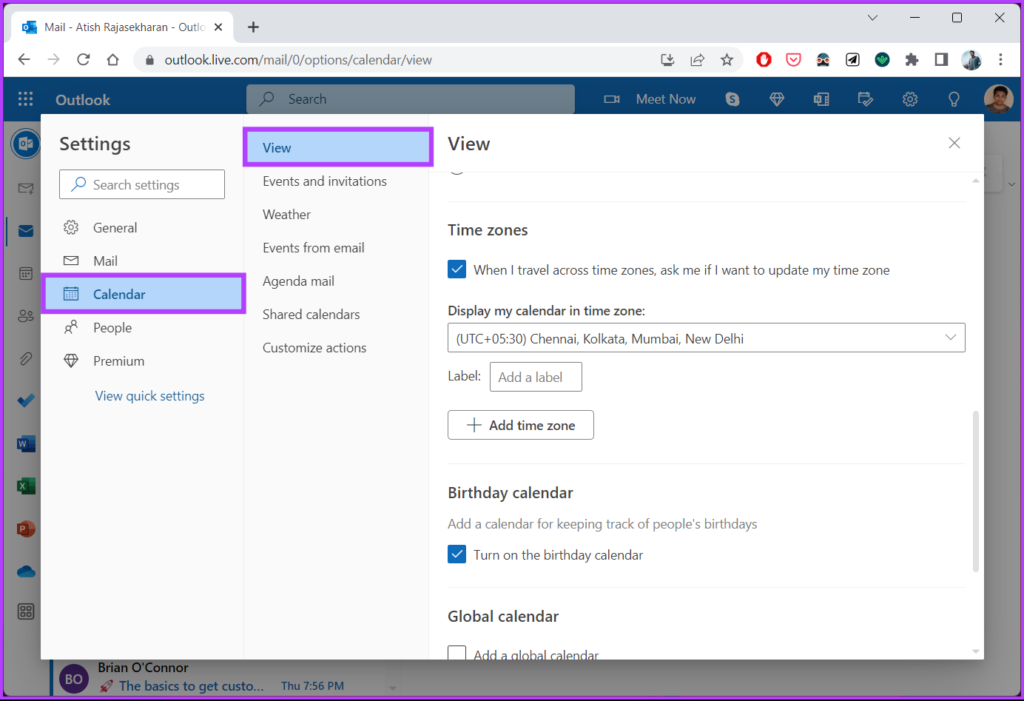
Vaihe 6: Valitse uusi aikavyöhyke aikavyöhykeluettelosta.
Huomaa: jos haluat Outlookin muistuttavan Jos haluat tietää aikavyöhykkeestä, valitse ruutu, jossa lukee”Kun matkustan aikavyöhykkeiden toisella puolella, kysy minulta, haluanko päivittää aikavyöhykettäni”.
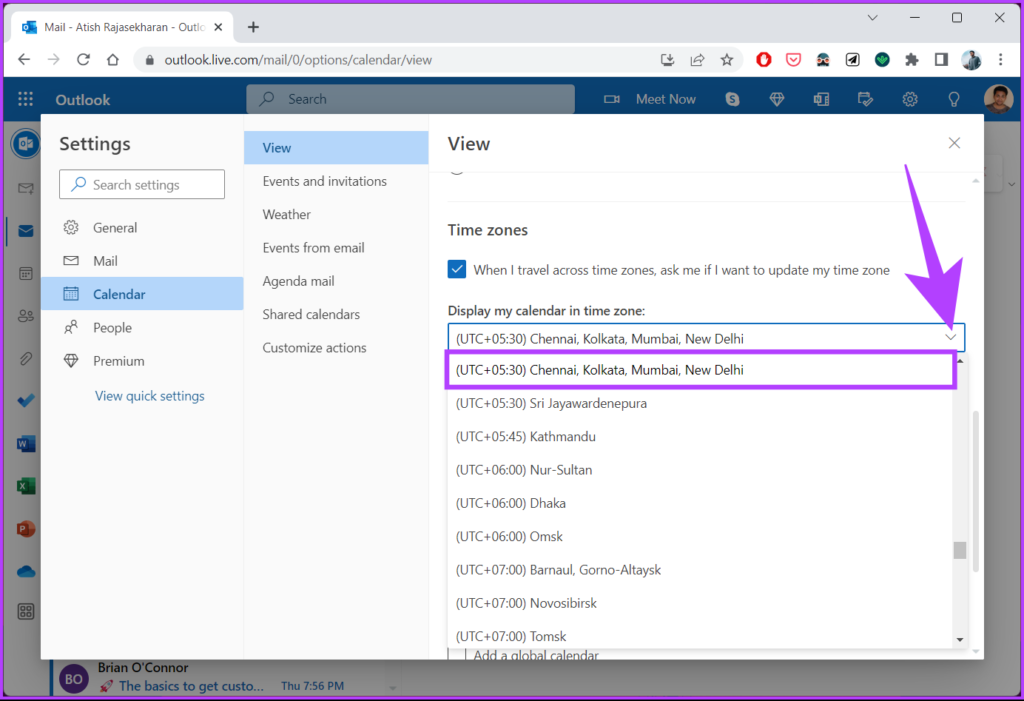
Vaihe 7: Lopuksi , napsauta Tallenna.
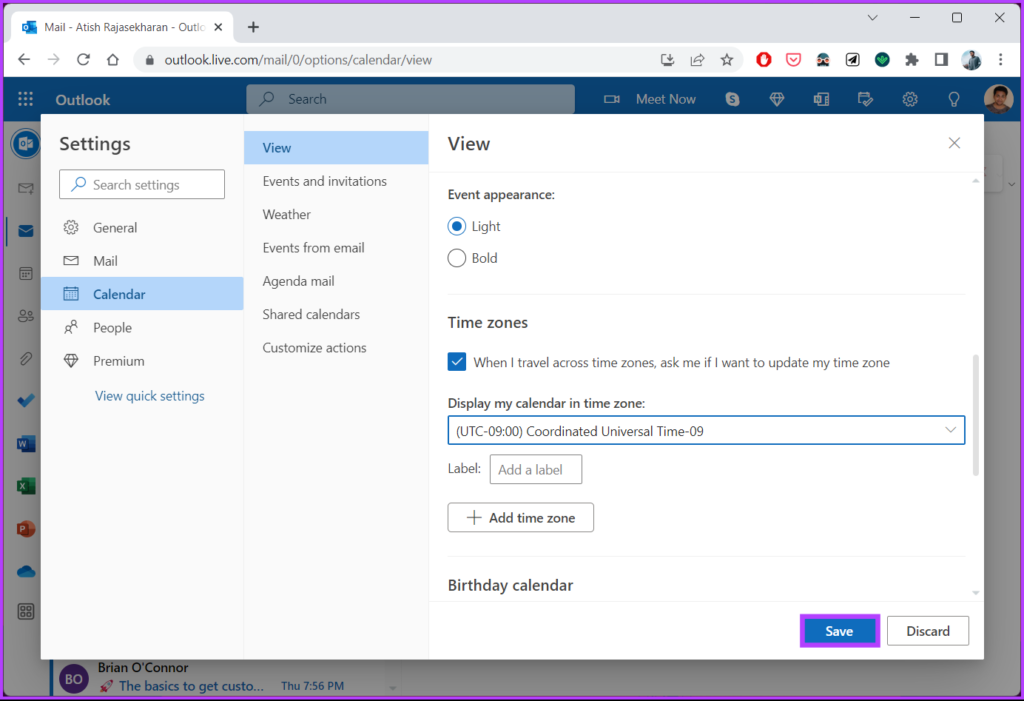
Vaihe 8: Outlook kysyy, haluatko päivittää kokousajat uudelle aikavyöhykkeellesi. Napsauta Kyllä, päivitä.
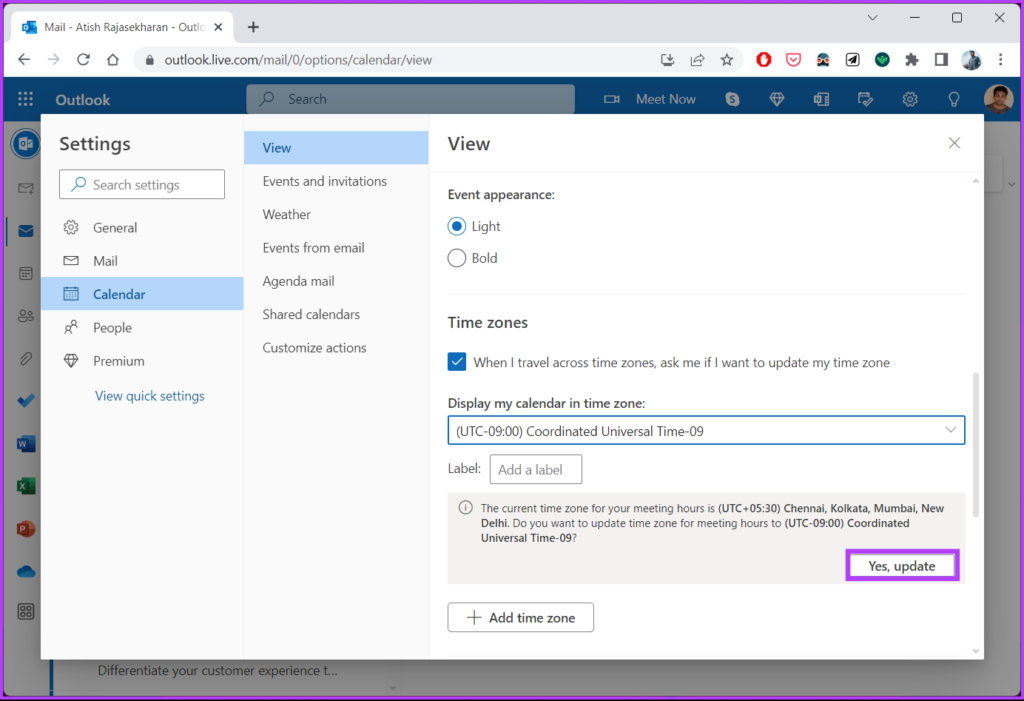
Siinä se on. Olet onnistuneesti vaihtanut aikavyöhykkeesi ja päivittänyt sen nykyiseksi. Jos et ole Outlook-verkkokäyttäjä ja haluat tehdä sen Outlook-työpöytäsovelluksessa, siirry seuraavaan tapaan.
Lue myös: Kuinka saada Microsoft Outlook lukemaan sähköpostit äänekkäästi.
Vaihda aikavyöhykettäsi Outlook Desktop Appissa
Paljon kuin Outlook for Webissä, aikavyöhykkeen vaihtaminen Outlook-työpöytäsovelluksessa on yksinkertaista. Lisäksi vaiheet ovat enemmän tai vähemmän samat. Seuraa ohjeita.
Vaihe 1: Avaa Outlook Windows-tai Mac-tietokoneellasi ja siirry kohtaan Tiedosto.
Huomaa: Käytössä Mac, napsauta Outlookia yläreunassa ja valitse avattavasta valikosta Asetukset.
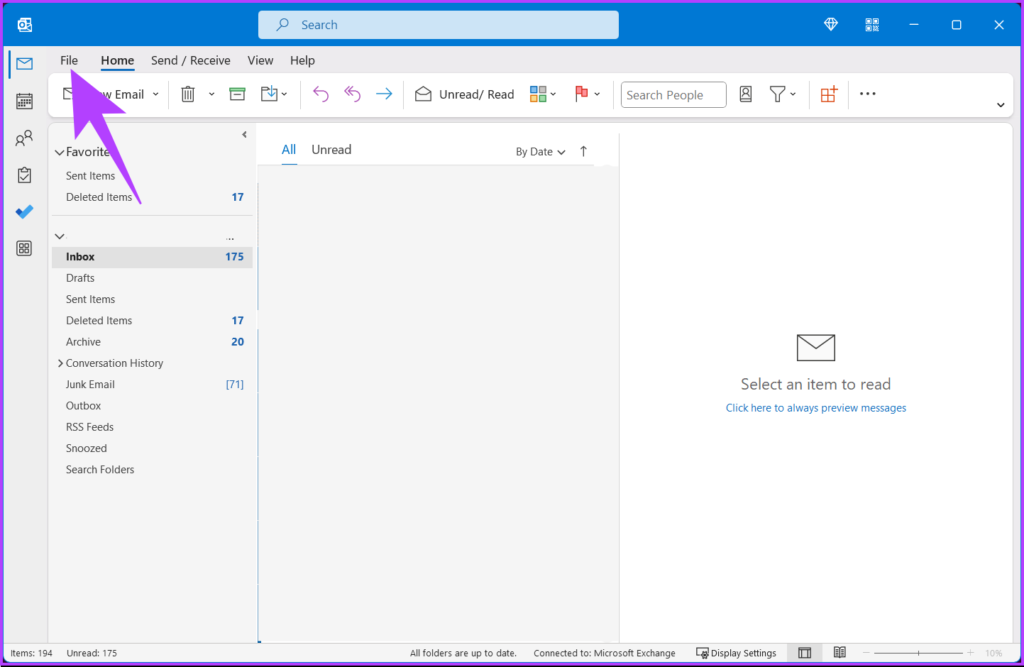
Vaihe 2: Napsauta vasemmassa alakulmassa Asetukset. Se avaa Outlookin asetukset-ikkunan.
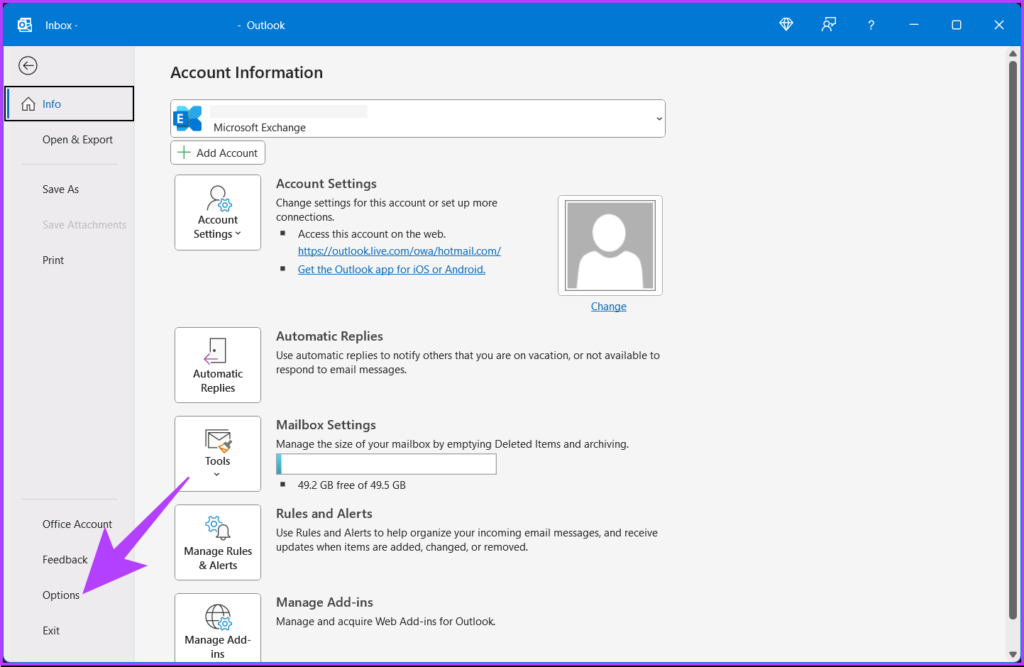
Vaihe 3: Siirry vasemmasta ruudusta kalenteriin.
Huomaa: Valitse Macissa Pika-asetuksista Kalenteri.
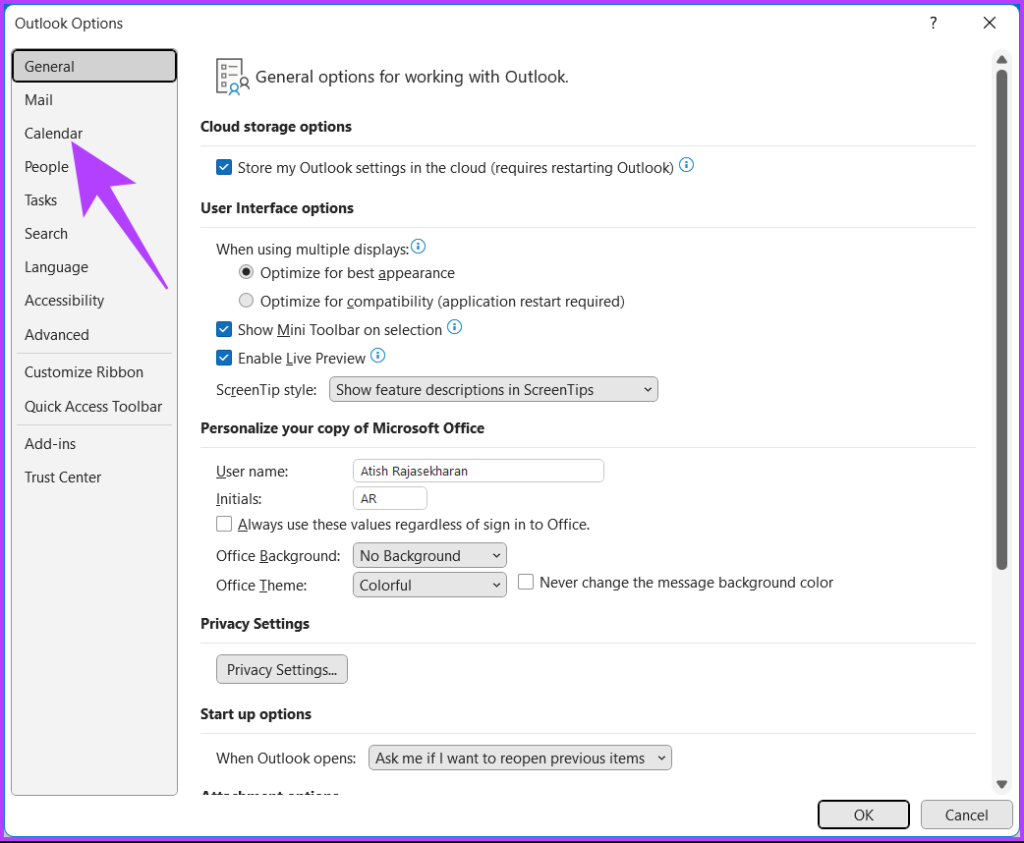
Vaihe 4: napsauta oikeanpuoleisen ruudun Aikavyöhykkeet-osion alla olevaa nuolikuvaketta kellonajan vieressä. vyöhyke ja valitse yksi luettelosta.
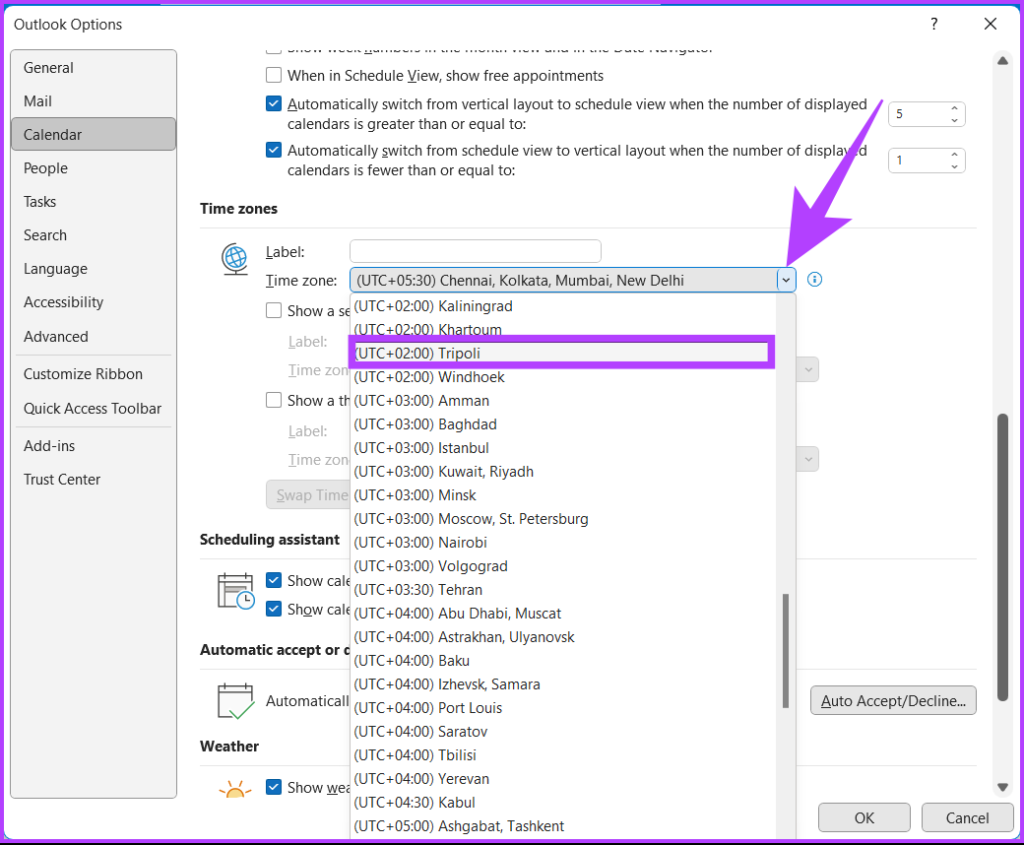
Vaihe 5: Tallenna muutokset napsauttamalla lopuksi OK.
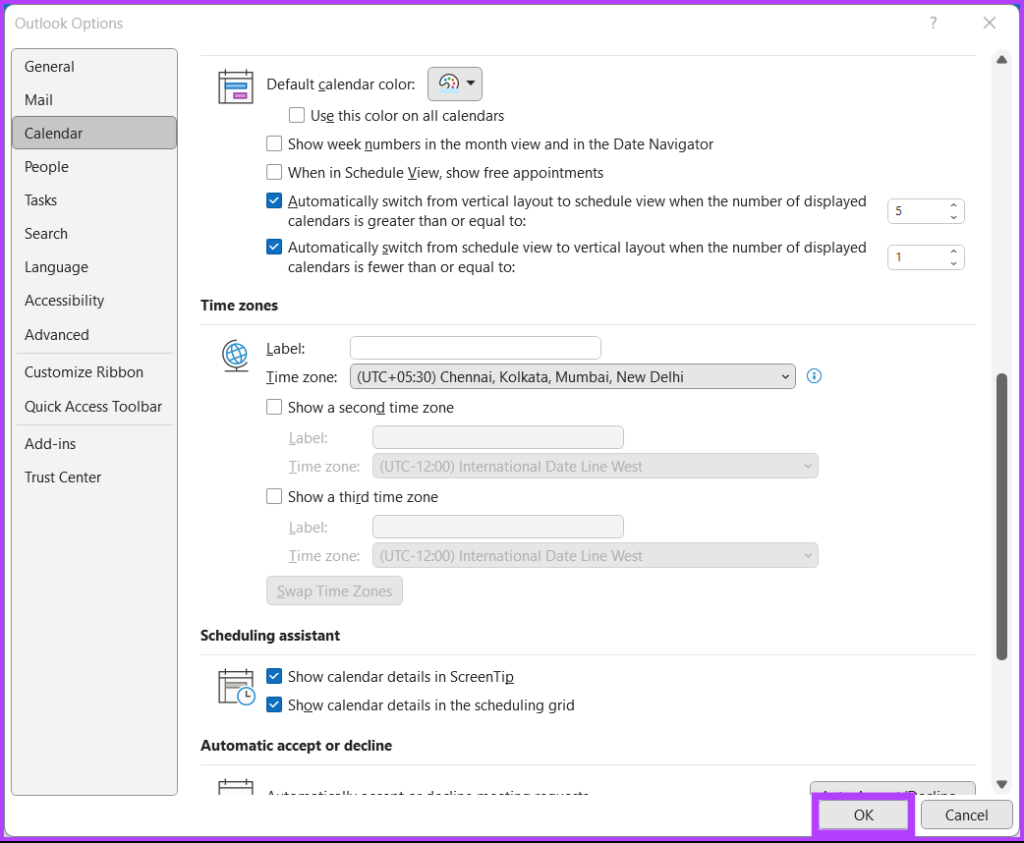
Siinä g o. Outlookin aikavyöhyke on nyt päivitetty uuteen aiheuttamatta tuhoa. Jos et halua muuttaa, mutta haluat lisätä toisen aikavyöhykkeen Outlookiin, siirry seuraavaan tapaan.
Toisen aikavyöhykkeen lisääminen Outlookissa
Lisääminen toinen aikavyöhyke voi olla ratkaiseva, jos paikallinen aika poikkeaa yrityksesi ajasta. Toisen vyöhykkeen tai vastaavasti kolmannen aikavyöhykkeen lisääminen tarkoittaa vain aikapalkin näyttämistä kalenterinäkymässä. Se ei vaikuta tallennettuihin kohteisiin tai muuta niitä millään tavalla.
Vaiheet vaihtelevat verkkosovelluksen ja työpöytäsovelluksen osalta. Katsotaanpa molempia.
Outlook Web Appissa
Vaihe 1: Avaa Outlook haluamallasi verkkoselaimella.
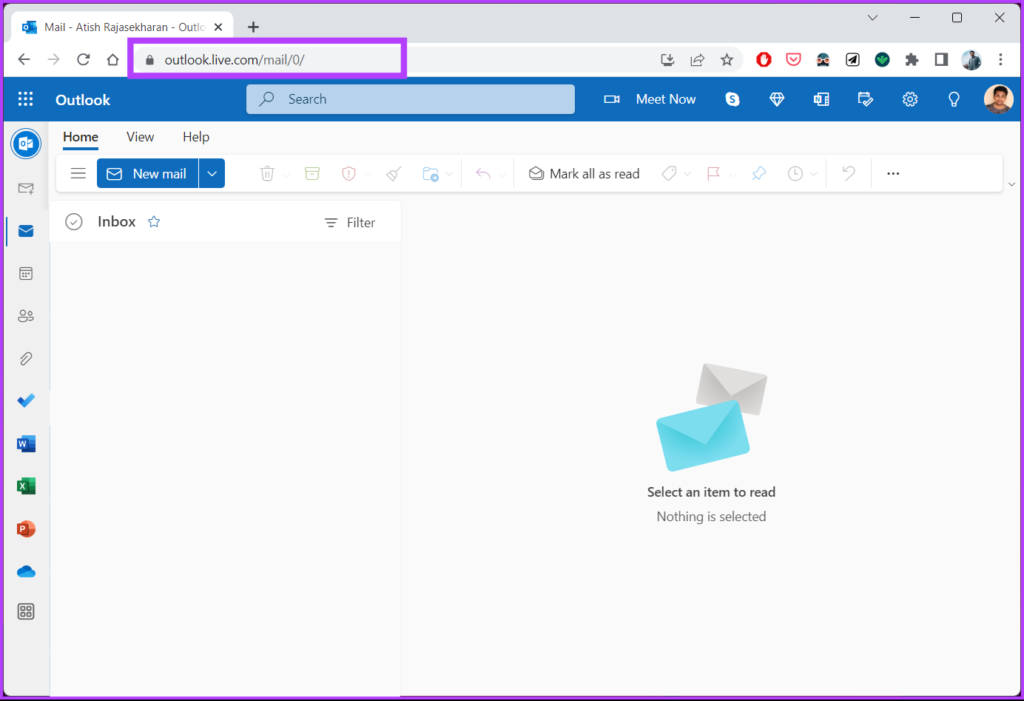
Vaihe 2: Napsauta rataskuvaketta oikeassa yläkulmassa.
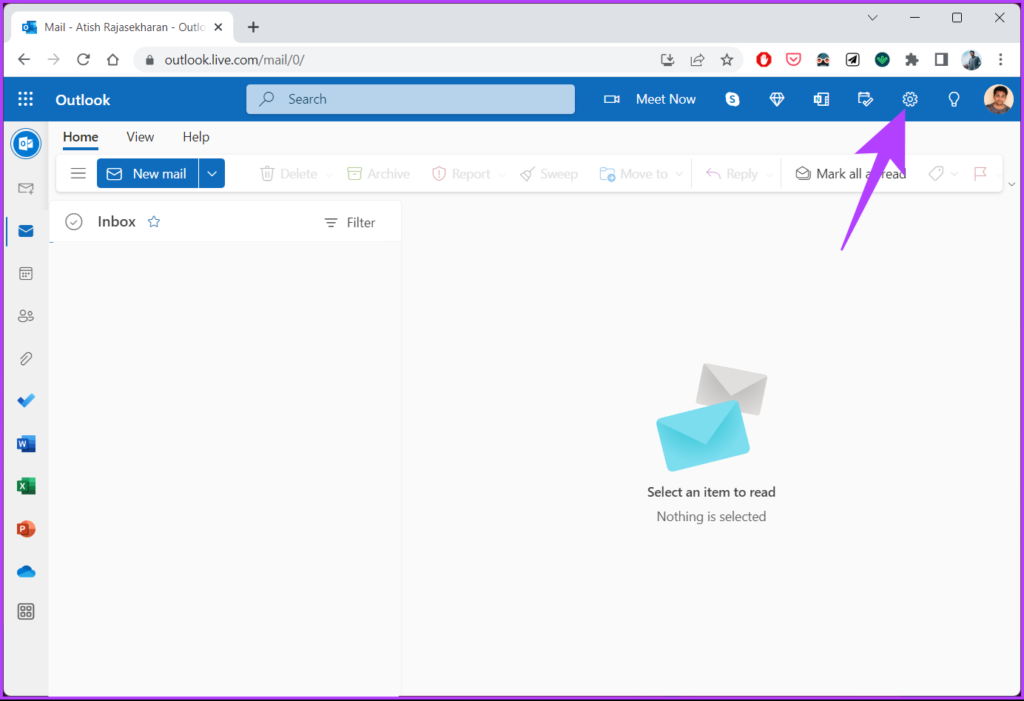
Vaihe 3: Napsauta avattavasta valikosta Näytä kaikki Outlook-asetukset.
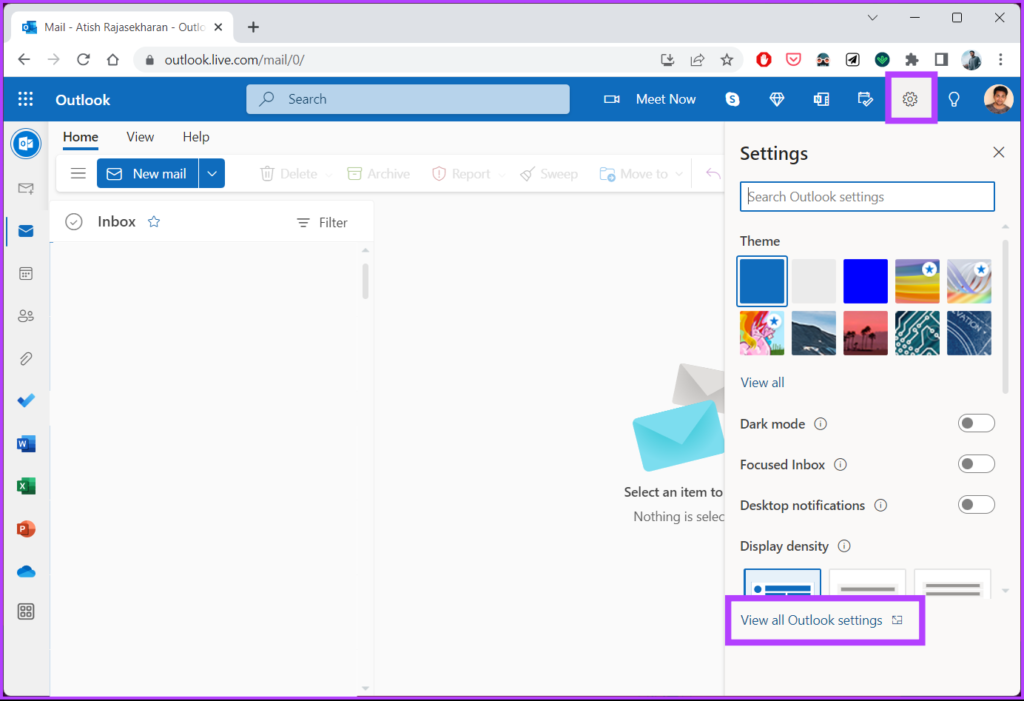
Vaihe 4: Siirry asetuksissa Kalenteriin ja valitse Näytä.
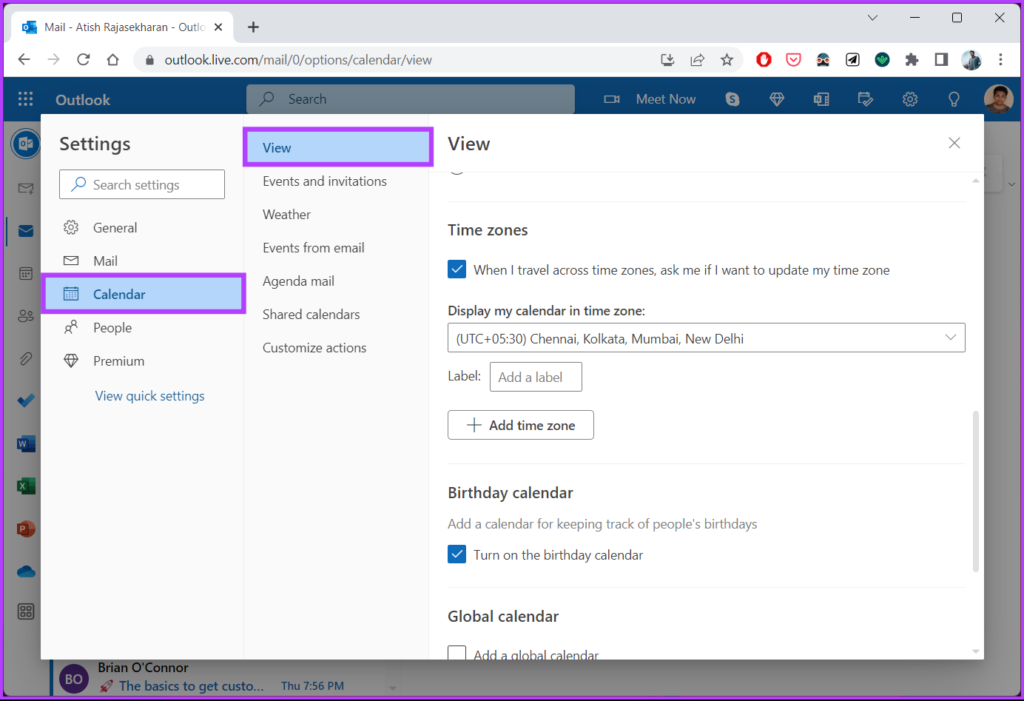
Vaihe 5: Vieritä oikeasta ruudusta alas kohtaan Aikavyöhykkeet ja napsauta Lisää aikavyöhyke.
Vaihe 6 >: Kirjoita uuteen Muut aikavyöhykkeet-aliosaan kaupungin nimi, jolle haluat lisätä aikavyöhykkeen.
Huomaa: voit lisätä useita aikavyöhykkeitä.
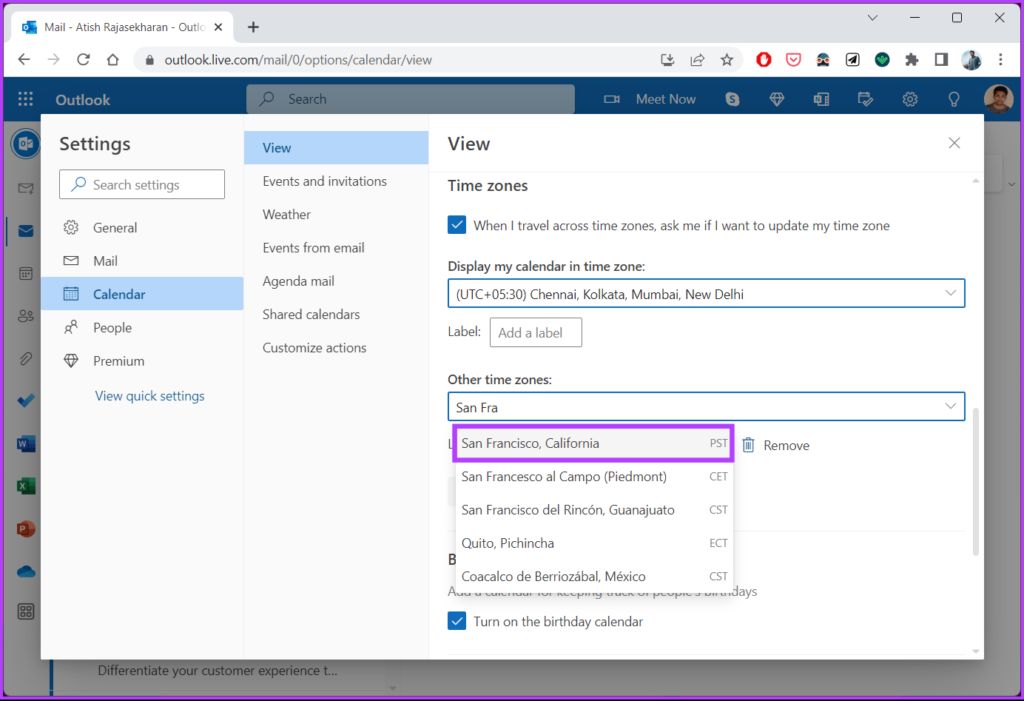
Vaihe 7: Napsauta lopuksi Tallenna.
Huomaa: Jos haluat Outlookin muistuttavan sinua aikavyöhykkeestä, valitse ruutu, jossa lukee”Kun matkustan aikavyöhykkeiden yli, kysy minulta, haluanko päivittää aikavyöhykettäni”-vaihtoehto.
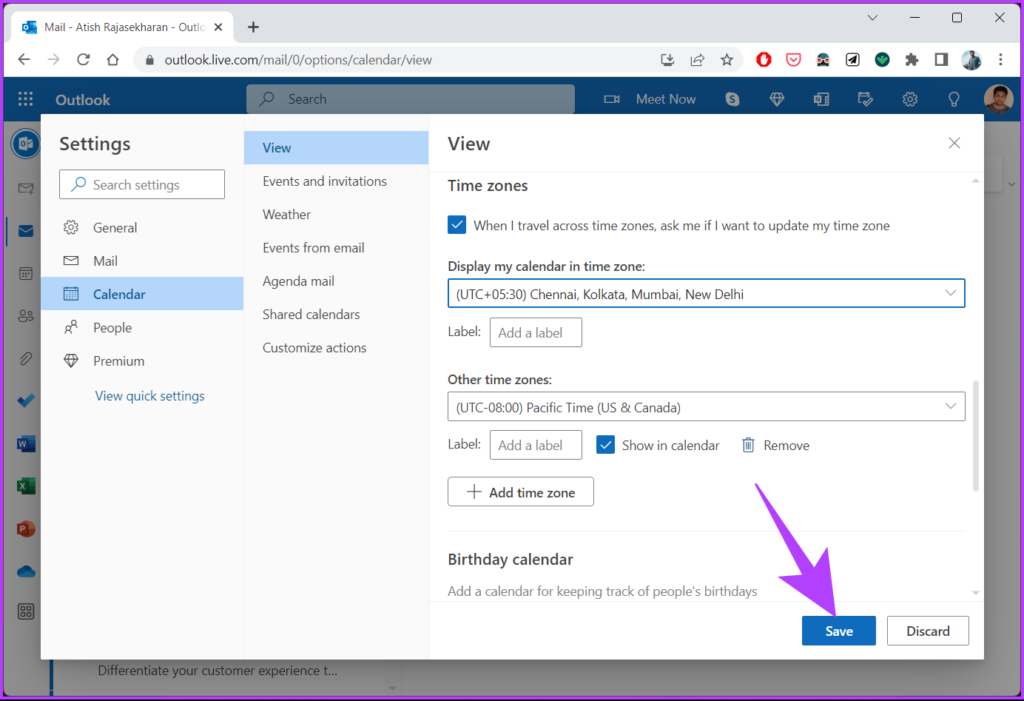
Siinä se on. Olet lisännyt toisen aikavyöhykkeen Outlookiin helposti. Voit poistaa aikavyöhykkeen Outlookista napsauttamalla Poista-painiketta.
Outlook Desktop Appissa
Toisin kuin Outlook-verkkosovelluksessa, Outlook-työpöytäsovelluksessa voit lisätä vain kaksi aikavyöhykettä. Jos käytät Outlook for Microsoft 365:n uusinta versiota, voit lisätä kolme. Noudata alla olevia ohjeita.
Vaihe 1: Avaa Outlook Windows-tai Mac-tietokoneellasi ja siirry kohtaan Tiedosto.
Vaihe 2: Napsauta vasemmassa alakulmassa Asetukset. Se avaa Outlookin asetukset-ikkunan.
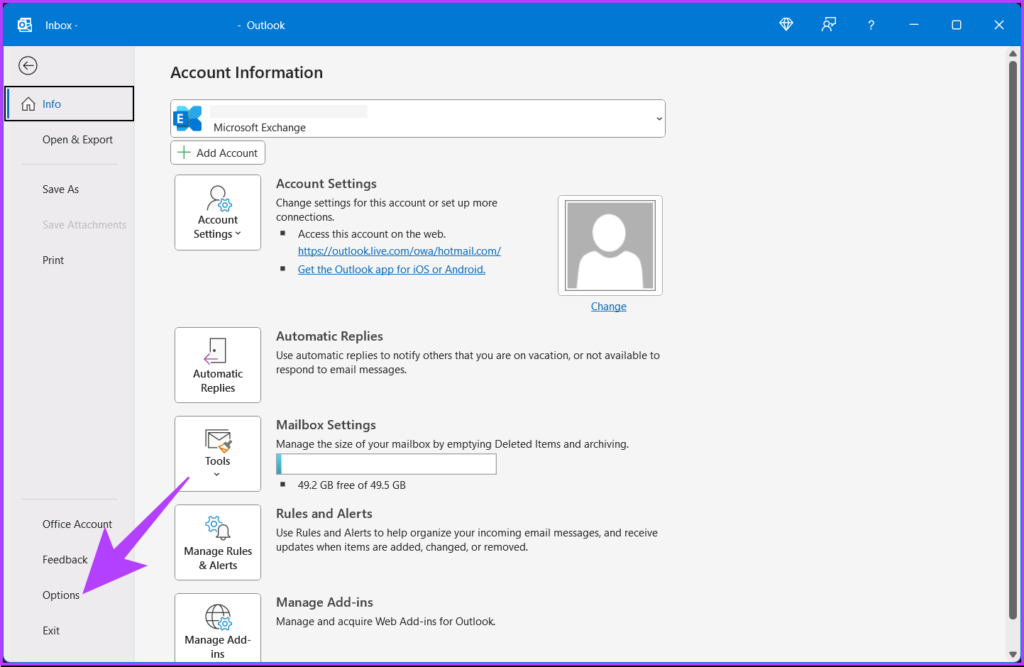
Vaihe 3: Siirry vasemmasta ruudusta kalenteriin.
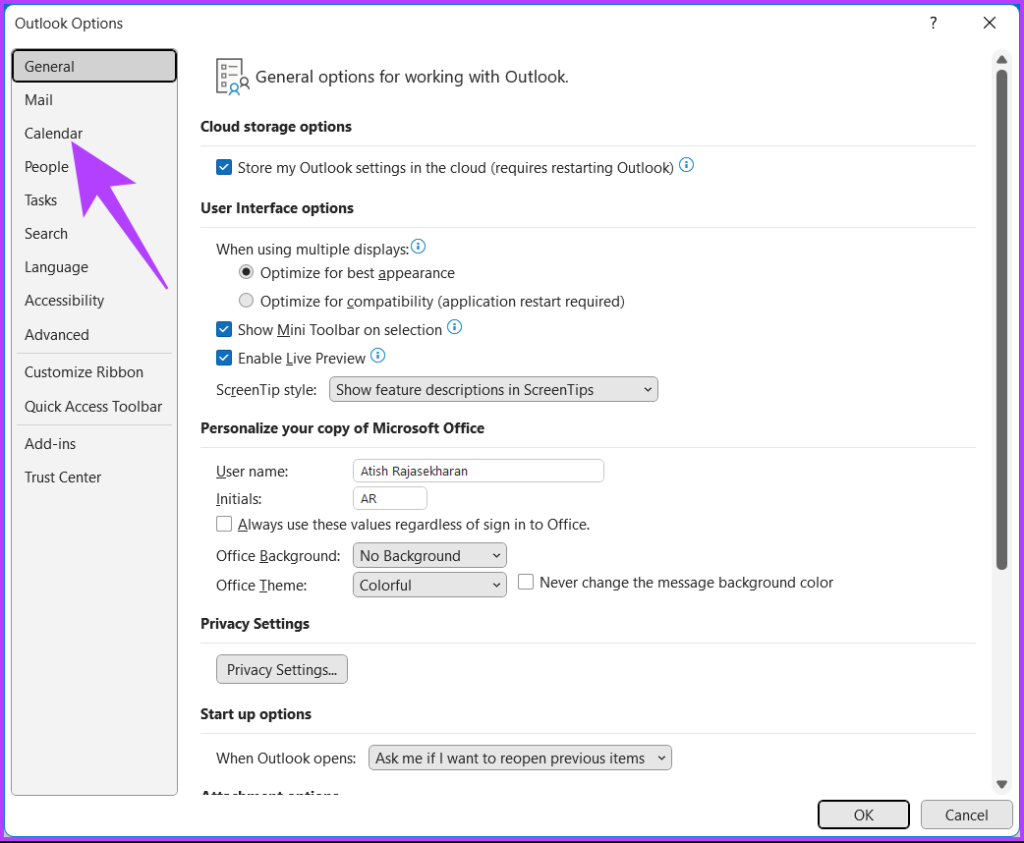
Vaihe 4: Vieritä alas kohtaan Aikavyöhykkeet ja valitse oletusaikavyöhykkeen alapuolelta Näytä toinen aikavyöhyke.
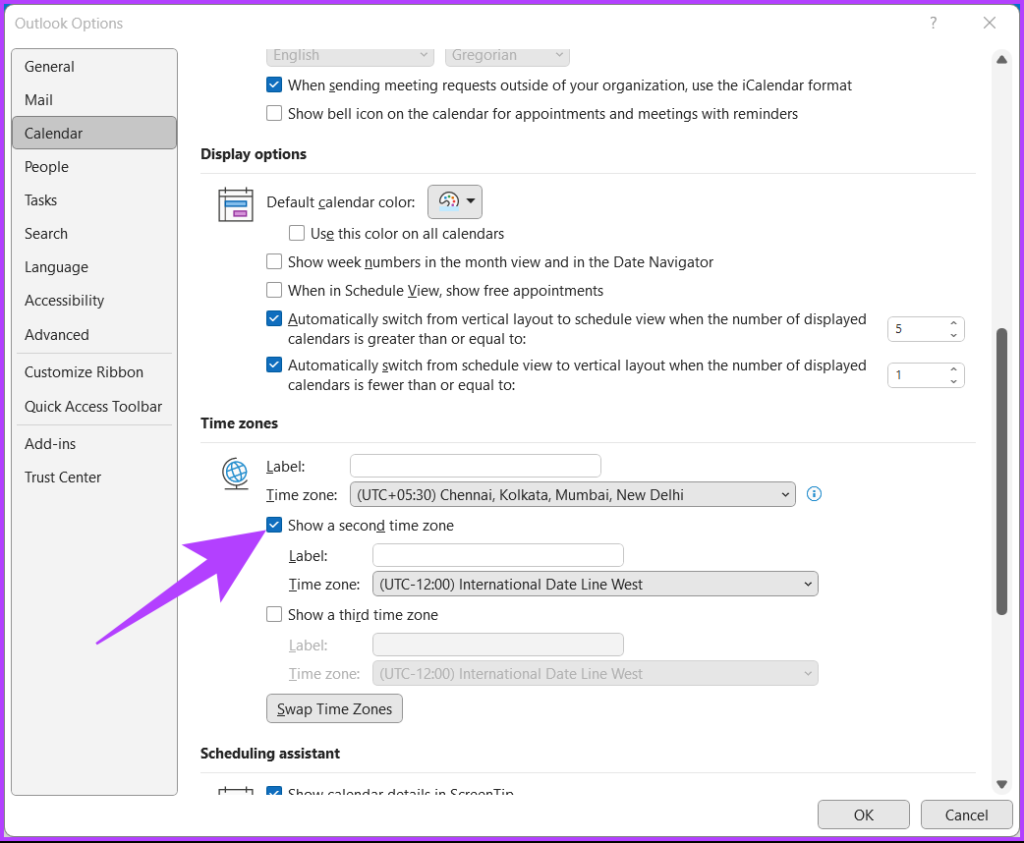
Vaihe 5: Napsauta nyt aika-kohdan vieressä olevaa nuolikuvaketta vyöhyke ja valitse vyöhykkeesi luettelosta.
Huomaa: Voit lisätä kolmannen aikavyöhykkeen Outlookiin.
Vaihe 6: Tallenna muutokset napsauttamalla lopuksi OK.
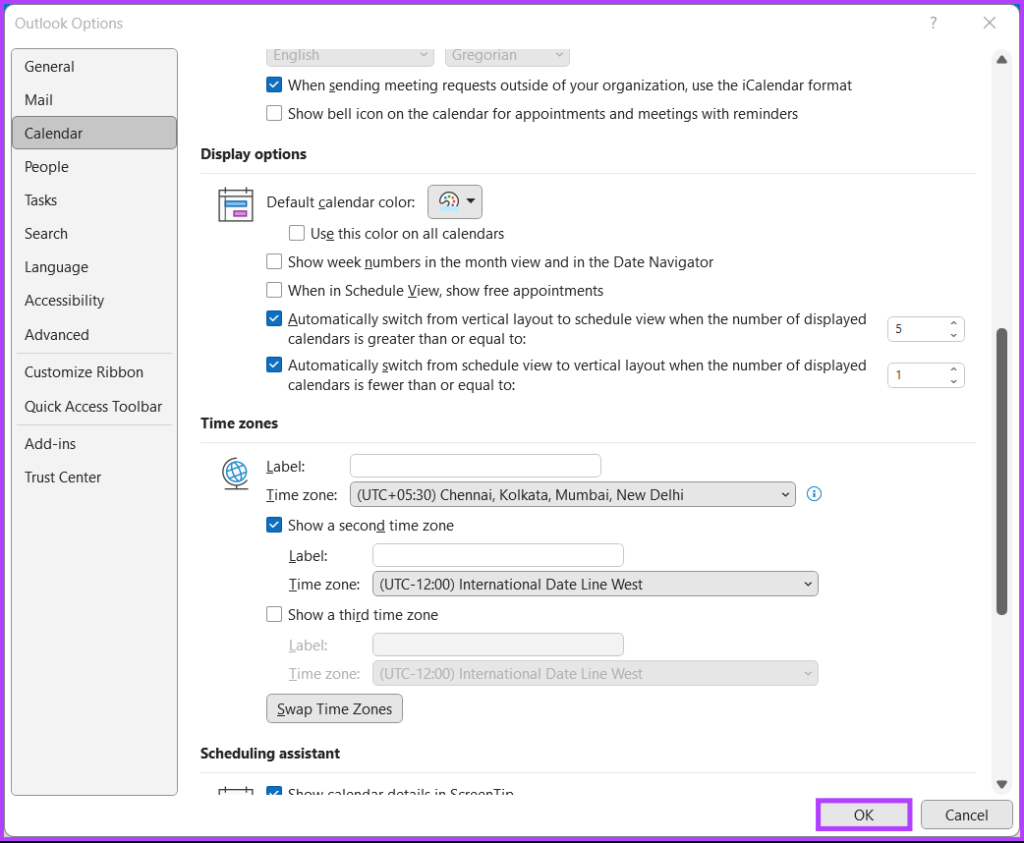
Ole hyvä. Olet lisännyt toisen aikavyöhykkeen Outlookiin helposti. Jos haluat muuttaa tai vaihtaa näytettävän aikavyöhykkeen sijaintia, napsauta Vaihda aikavyöhyke-painiketta vaihtaaksesi nopeasti.
Kääntöpuolella, jos haluat poistaa aikavyöhykkeen luettelosta, sinun tarvitsee vain poistaa valinta kohdasta”näytä toinen aikavyöhyke”tai”näytä kolmas aikavyöhyke”. Jos sinulla on kysyttävää, katso seuraava osio.
Usein kysyttyä aikavyöhykkeen muuttamisesta Outlookissa
1. Kuinka monta aikavyöhykettä voit asettaa Outlookissa?
Outlookin verkko-ja työpöytäversiossa voit määrittää kätevästi useita aikavyöhykkeitä. Outlook-työpöydän avulla voit määrittää enintään kolme aikavyöhykettä, kun taas Outlook Webissä voit lisätä enemmän kuin kolme. Sen avulla voit ajoittaa kokouksia tai tapaamisia eri aikavyöhykkeille.
2. Mitä aikavyöhykettä Outlook käyttää?
Outlook käyttää oletusaikavyöhykkeenä sen laitteen tai tietokoneen aikavyöhykeasetusta, johon se on asennettu. Jos tietokoneen aikavyöhyke on väärä, se voi vaikuttaa Outlookin tapaamisiin ja kokouksiin. Vältä sekaannukset tai ajoitusvirheet varmistamalla, että tietokoneen aikavyöhyke on asetettu oikein.
Aseta aktiivinen vyöhyke
Nyt tiedät kuinka muuttaa aikavyöhykettä Outlookissa, joten tee tarvittavat muutokset, jotta vältetään sekaannukset tai virheet tapaamisten tai kokousten aikataulutuksessa. Tämä auttaa sinua pysymään järjestyksessä ja tehokkaana. Voit myös lukea, miten voit kopioida itsesi automaattisesti Outlookissa.