
Jokaisella on haluamansa selain. Jokainen yritys tarjoaa käyttäjille erilaisia etuja oletusselainten vaihtamisesta, mutta sinä päätät itse, minkä selaimen haluat päivän päätteeksi. Jos olet Windows-käyttäjä, tiedät, että oletusselain on Edge, ja voit aina vaihtaa sen, jos haluat. Microsoft on kuitenkin tehnyt oletusselaimen vaihtamisesta monimutkaisemman Windows 11: ssä. Tämä opetusohjelma käsittelee tätä ja näyttää, miten voit muuttaa oletusselainta Windows 11-tietokoneissa.
Vaihda oletusselain Windows 11: ssä
Windows 10: ssä oli erittäin yksinkertainen tapa määrittää oletusselain. Windows 11 on kuitenkin verrattain monimutkainen. Voit helposti määrittää oletusselaimen; Tästä seuraa kuitenkin muita monimutkaisuuksia, kuten oletussovelluksen määrittäminen PDF-tiedostojen avaamiseen, mitä tapahtuu, kun napsautat linkkiä jne.
Piilota ei-toivotut yhteystietosuositukset iOS/iPadOS-jakotaulukossa [opetusohjelma]
Ehkä nopein tapa vaihtaa oletusselain on heti, kun olet asentanut haluamasi selaimen. Sinua tarjotaan Aseta oletukseksi, kuten Google Chromessa. Voit kuitenkin vaihtaa oletusselaimen myös myöhemmin.
Vaihda selain Edgeksi
Esimerkiksi oletusselaimesi on Chrome, ja haluan muuttaa sen Edgeksi. toimi seuraavasti:
Avaa Microsoft Edge . Napsauta kolmea vaakasuoraa pistettä näytön oikeassa yläkulmassa. Valitse Asetukset . 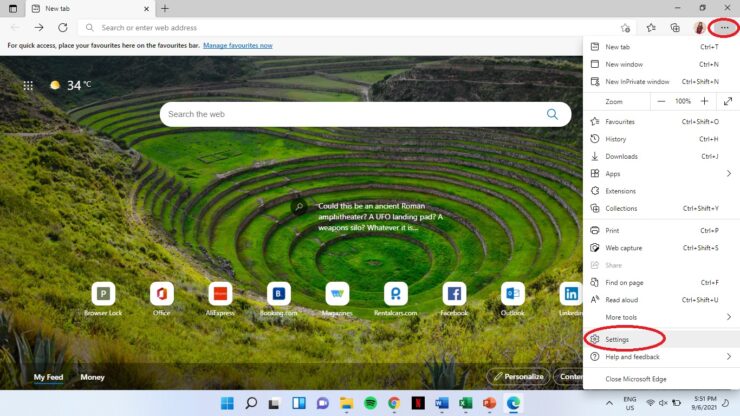 Valitse vasemmasta ruudusta Oletusselain .
Valitse vasemmasta ruudusta Oletusselain . 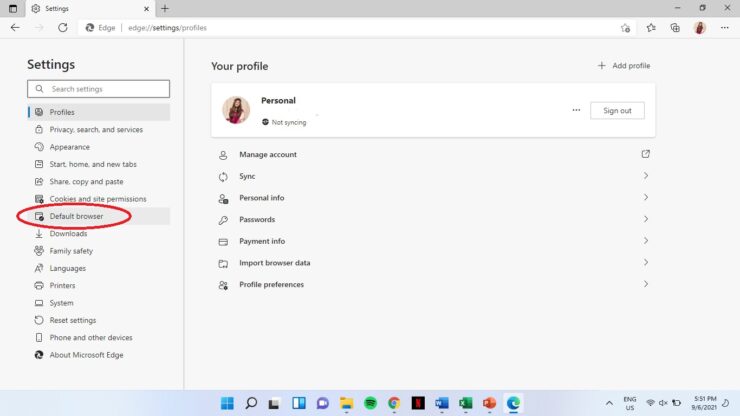 Valitse Tee oletus .
Valitse Tee oletus . 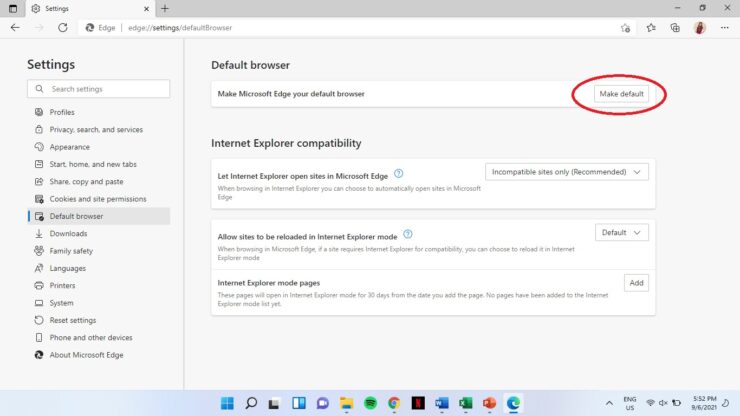
Vaihda oletusselain Edgestä Chromeen
Jos haluat vaihtaa Edgestä Google Chromeen, toimi seuraavasti:
Vaihe 1: Avaa Google Chrome .
Vaihe 2: Napsauta kolmea pystysuoraa pistettä yläreunassa
Kuinka korjata Windows-tietokone, joka ei tunnista kuulokkeita, on ongelma
Vaihe 3: Valitse Asetukset .
Vaihe 4 : Valitse Oletusselain -vaihtoehto vasemmasta ruudusta.
Vaihe 5: Valitse Tee oletus .
[Kuten näet, selaimen oletusasetukset ovat samat. Kuitenkin, kun vaihdat Edgestä mihin tahansa muuhun selaimeen, Windows 10-tietokoneiden seuraaminen on monimutkaisempaa, toisin kuin Windows 10.]
Kun muutit Edgestä toiseen selaimeen, sinut ohjataan automaattisesti Oletussovellukset-osio Asetukset-välilehdellä Sovellukset. Tässä osiossa voit muuttaa tai määrittää oletussovelluksia tietylle toiminnolle.
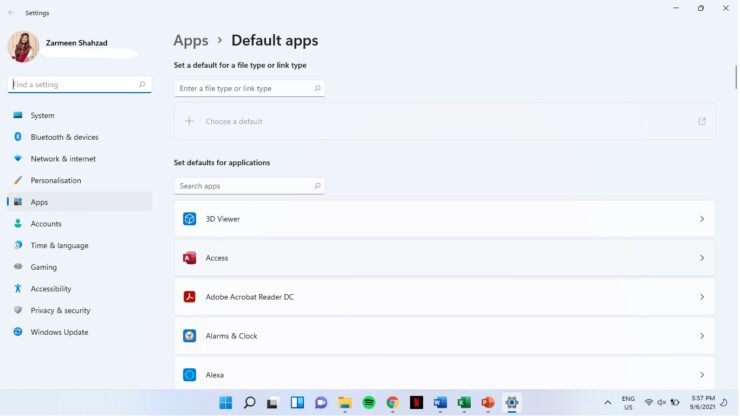
Vaikuttaa siltä, että oletusselaimen vaihtaminen on hieman vaikeampaa Windows 11, jonka Microsoft on tehnyt tarkoituksella.
Vaihe 6: Vieritä alas ja napsauta oletusselainta (minun tapauksessani Google Chrome).
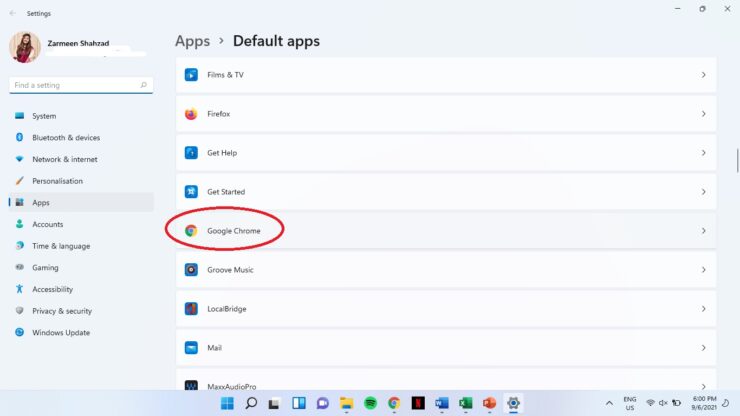
Näet, että jotkin tiedostotyypit on edelleen oletusarvoisesti auki Edgessä. Sinun on muutettava tämä manuaalisesti.
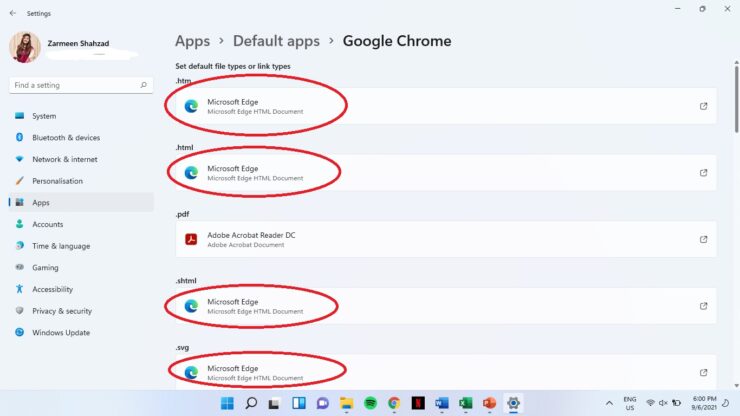
Vaihe 7: Napsauta muutettavaa tiedostotyyppiä.
Vaihe 8: Sinulla on vaihtoehto Kokeile ja Vaihda joka tapauksessa . 
Vaihe 9: Valitse selain luettelosta ja paina OK.
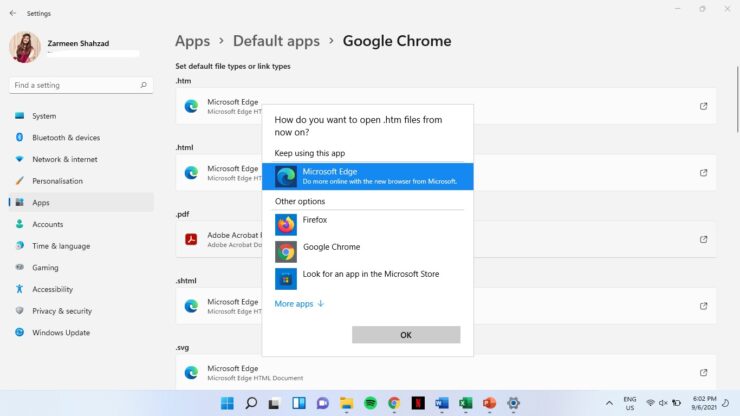
Sinun on tehtävä tämä kaikille tiedostotyypeille. Sinun on asetettava oletussovellus joillekin tiedostotyypeille napsauttamalla plusmerkkiä ja valitsemalla luettelosta.
Toivottavasti tämä auttaa. Kerro meille alla olevissa kommenteissa.