.fb-comments,.fb-comments span,.fb-comments span iframe[tyyli]{min-width:100%!important;width:100%!tärkeää}
Yleensä käytämme ethernet saada verrattain vakaampi yhteys kuin WiFi. Tämä johtuu siitä, että kaapeli siirtää tietoja sähköisessä muodossa ja sillä on vähemmän mahdollisuuksia kadota.
Useimmat käyttäjät kuitenkin ilmoittavat, että heidän Ethernet-verkkonsa ei toimi kunnolla tai yhteys katkeaa jatkuvasti. Lisäksi verkkokäyttäjät väittävät, että heidän Ethernet-verkkonsa toimi aluksi hyvin, mutta yhteys katkesi yhtäkkiä.
No, saatat kohdata tämän ongelman huonon yhteyden tai kaapelin katkeamisen vuoksi. Lisäksi tietokoneeseesi ovat saattaneet vaikuttaa haittaohjelmat, jotka häiritsevät Ethernet-yhteyttäsi. Tai se voi johtua siitä, että seinäsi ethernet ei toimi tai ethernet-johto ei toimi.
Jos ethernet-yhteys katkeaa jatkuvasti, olet oikeassa paikassa. Tässä artikkelissa keskustelemme siitä, miksi kohtaat tämän ongelman ja mahdollisia korjausmenetelmiä.
Miksi Ethernet-yhteys katkeaa jatkuvasti?
Rehellisesti sanottuna syitä voi olla useita miksi et pysty käyttämään Ethernetiä oikein. Huolimatta siitä, että se on yksi luotettavimmista tavoista käyttää Internetiä, siinä on muutamia puutteita, joita saatat joutua käsittelemään. Tässä on joitain tärkeimmistä syistä, miksi ethernet-yhteys katkeaa jatkuvasti:
Ethernet katkeaa jatkuvasti – 11 tapaa korjata se
Suosittelemme käynnistämään uudelleen ennen kuin jatkat tärkeimpien korjausten kanssa. ensin tietokoneellasi. No, tämä korjaa järjestelmän yleiset verkko-ongelmat ja saattaa saada Ethernetin toimimaan kunnolla.
Seuraavaksi voit yrittää päivittää Windowsin ja tarkistaa, ratkaiseeko tämä ongelmasi. Jos ei, voit seurata tässä osiossa mainittuja helppoja ohjeita. Jos mikään niistä ei kuitenkaan toimi, sinun on ehkä otettava yhteyttä Internet-palveluntarjoajaasi.
Tarkista Ethernet-kaapeliyhteys
Joskus LED-valo ei ehkä vilku, jos kaapelit jäävät löysäksi. Tämä on merkki siitä, että Internet-yhteys on katkennut.
Lisäksi Ethernet-kaapelisi putoaa jatkuvasti, jos LAN-portti on vaurioitunut. Tässä tapauksessa sinun on vietävä kannettava tietokoneesi tai suorittimesi lähimpään korjaamoon.
Lisäksi vaurioituneiden kaapelien käyttö aiheuttaa myös toistuvia Ethernet-yhteyden katkeamista. Siksi suosittelemme tarkistamaan seuraavat osat:
Varmista, että sekä tietokoneen että reitittimen RJ45-liittimien valot vilkkuvat. Varmista, että et venytä Ethernet-kaapelia. Käytä sen sijaan pidempää lankaa, jos sellainen on saatavilla. Tarkista mahdolliset porttivauriot sekä PC:ssä että reitittimessä. Tarkista myös, ovatko ethernet-kaapelin kuparijohdot, eristys tai vaippa vaurioituneet. Aseta lopuksi RJ45-liitin kunnolla portteihin varmistaaksesi oikean Ethernet-yhteyden./li>
Käynnistä reititin tai modeemi uudelleen
Jos otat yhteyttä Internet-palveluntarjoajaasi, he todennäköisesti pyytävät sinua käynnistämään reititin tai modeemi. Tämä johtuu siitä, että verkkolaitteesi ei pysty seuraamaan usein vaihtuvia IP-osoitteita monissa laitteissa. Uudelleenkäynnistys auttaa siis tyhjentämään muistia ja nollaamaan kaiken, mikä ei toiminut kunnolla.
Uudelleenkäynnistys riittää, kun painat reitittimen tai modeemin virtapainiketta. Odota sitten muutama minuutti ja käynnistä se uudelleen.
Jos uudelleenkäynnistys ei ratkaise ongelmaasi, voit painaa nollauspainiketta ja määrittää reitittimen asetukset tyhjästä. Tämä saattaa kuitenkin viedä paljon aikaasi. Joten suosittelemme kokeilemaan muita korjauksia alla.
Ota automaattinen DHCP käyttöön
Joskus on parasta antaa DHCP-palvelimen määrittää IP-osoitteet automaattisesti. Tämä johtuu siitä, että staattinen IP-osoite ei muutu ja voi uhata verkkosi turvallisuutta. Näin voit ottaa automaattisen (DHCP)-asetuksen käyttöön Windows 11:ssä:
Siirry kohtaan Asetukset > Verkko ja Internet > Ethernet >.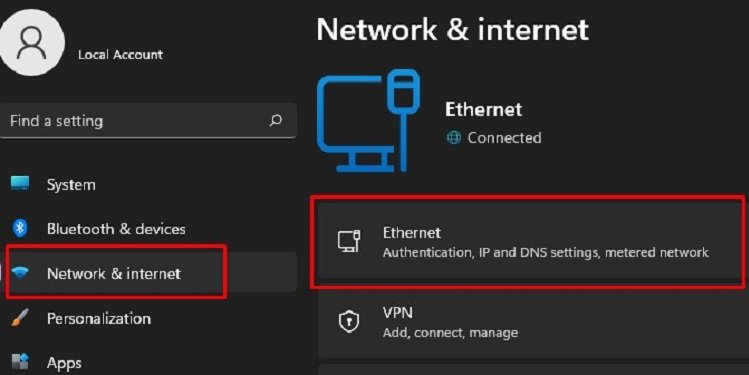
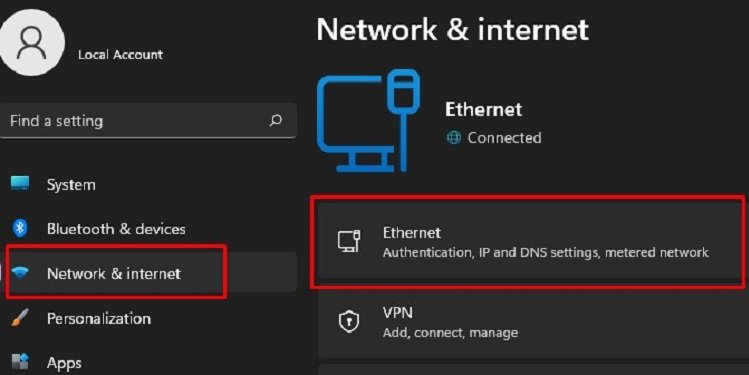 Laajenna seuraavaksi Yhdistä verkkoon ja napsauta IP-määrityksen vieressä olevaa Muokkaa-vaihtoehtoa.
Laajenna seuraavaksi Yhdistä verkkoon ja napsauta IP-määrityksen vieressä olevaa Muokkaa-vaihtoehtoa.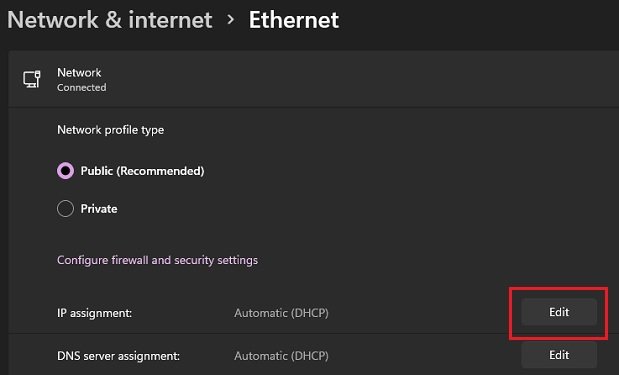
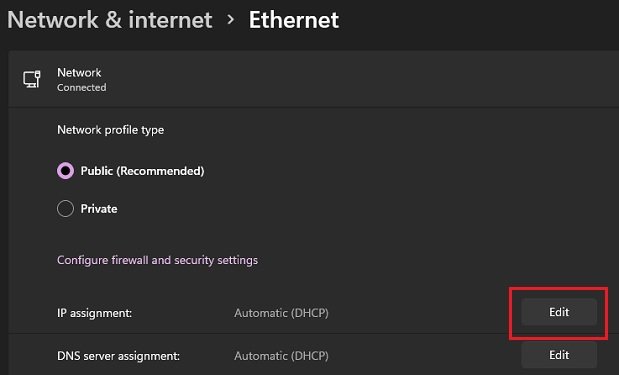 Valitse nyt Automaattinen (DHCP) ja paina Tallenna-painiketta.
Valitse nyt Automaattinen (DHCP) ja paina Tallenna-painiketta. 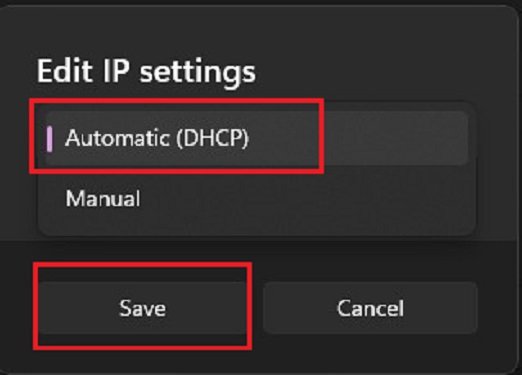
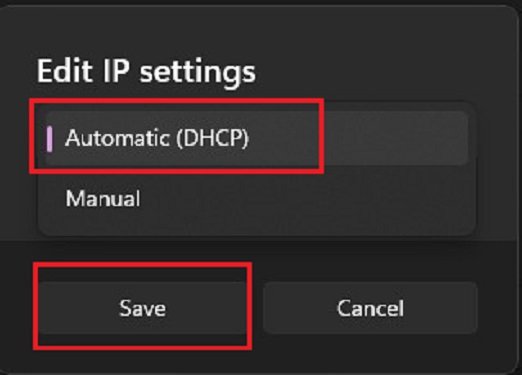
Määritä virranhallintavaihtoehto verkossa Ominaisuudet
Kun tietokoneesi sammuu tai menee lepotilaan, se poistaa oletusarvoisesti myös verkkosovittimen käytöstä. Joten huomaat usein, että Ethernet-yhteys katkeaa, kun käynnistät tietokoneesi uudelleen. Tästä huolimatta verkko-ominaisuuksien erillisten asetusten säätäminen ratkaisee tämän ongelman:
Etsi Laitehallinta Käynnistä-valikosta. Laajenna avattava Verkkosovittimet-valikko ja napsauta sovitinta hiiren kakkospainikkeella valitaksesi Ominaisuudet.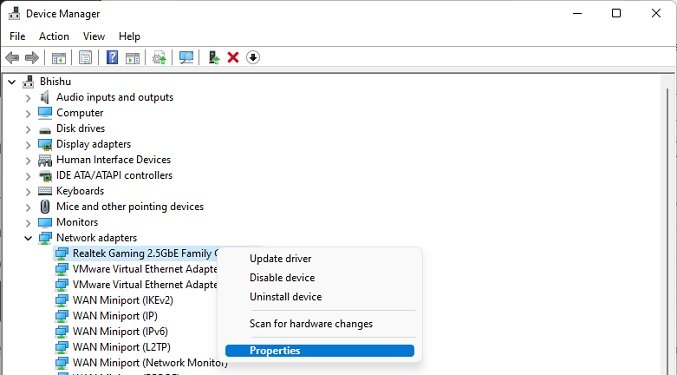
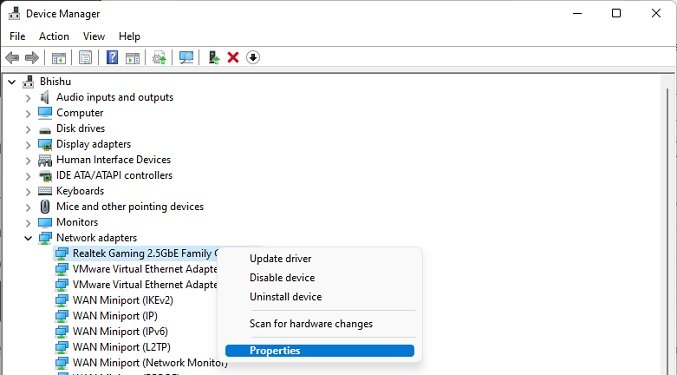 Siirry seuraavaksi Virranhallinta-välilehdelle. Poista tässä valinta Salli tietokoneen sammuttaa tämä laite virran säästämiseksi.
Siirry seuraavaksi Virranhallinta-välilehdelle. Poista tässä valinta Salli tietokoneen sammuttaa tämä laite virran säästämiseksi.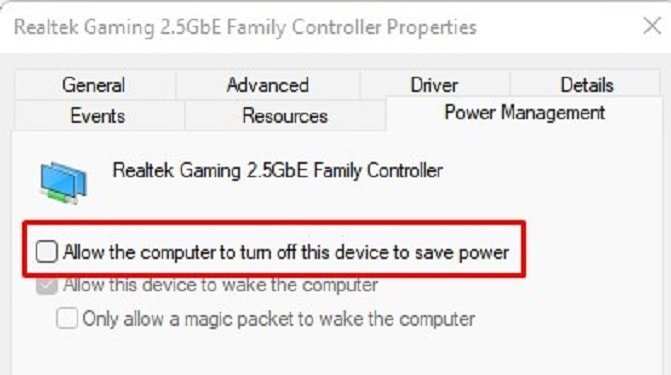
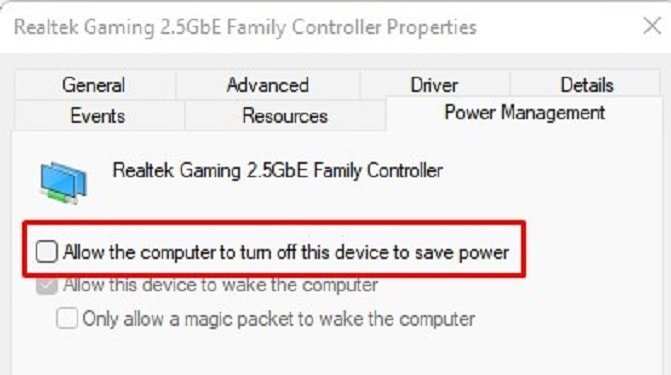 Napsauta lopuksi Ok-painiketta ja tarkista muutokset.
Napsauta lopuksi Ok-painiketta ja tarkista muutokset.
Poista verkko-ominaisuuksien lisäasetukset käytöstä
Ethernet-yhteyden kautta ominaisuudet, kuten Energiatehokas Ethernet, Wake on Magic Packet ja >Vihreä Ethernet on oletuksena käytössä. Kukin näistä lisävaihtoehdoista toimii seuraavasti:
Energiatehokas Ethernet: Tämä ominaisuus on hyödyllinen virran säästämiseksi, kun se on yhdistetty Ethernetin kautta. Verkon suorituskyky saattaa kuitenkin heikentyä ylimääräisen latenssin vuoksi. Wake on Magic Packet: Tämä ominaisuus herättää verkkosovittimen, kun tietokoneesi vastaanottaa taikapaketin. Joten tietyt viat paketteja lähetettäessä tai vastaanotettaessa voivat aiheuttaa Internet-ongelmia. Vihreä Ethernet: Tämä on loistava ominaisuus LED-valon poistamiseen käytöstä ja virrankulutuksen säästämiseksi. Tällä tavalla Internetin nopeutta voidaan parantaa, kun se on yhdistetty Ethernetiin.
Kaikkien näiden vaihtoehtojen poistaminen käytöstä voi todellakin korjata Ethernet-ongelman. Sinun on tehtävä näin:
Paina Windows + X-näppäimiä ja suorita Laitehallinta järjestelmänvalvojana. Laajenna Verkkosovittimet-vaihtoehto ja napsauta oikeaa ethernet-ohjainta hiiren kakkospainikkeella valitaksesi Ominaisuudet. Siirry nyt Lisäasetukset-välilehteen. Etsi Omaisuus-kohdasta Energiatehokas Ethernet ja napsauta sitä. Siirry sitten Arvo-osioon ja valitse avattavasta valikosta Ei käytössä.
 Valitse vastaavasti Wake on Magic Packet ja sitten Disabled.
Valitse vastaavasti Wake on Magic Packet ja sitten Disabled.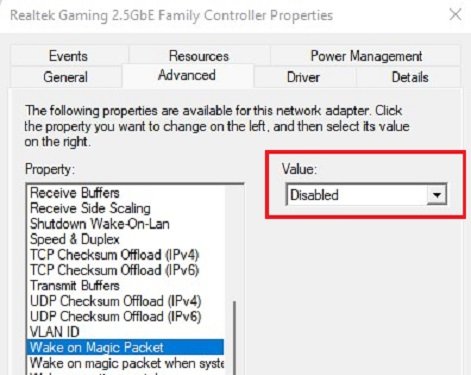 Napsauta uudelleen Vihreä Ethernet ja poista se käytöstä.
Napsauta uudelleen Vihreä Ethernet ja poista se käytöstä.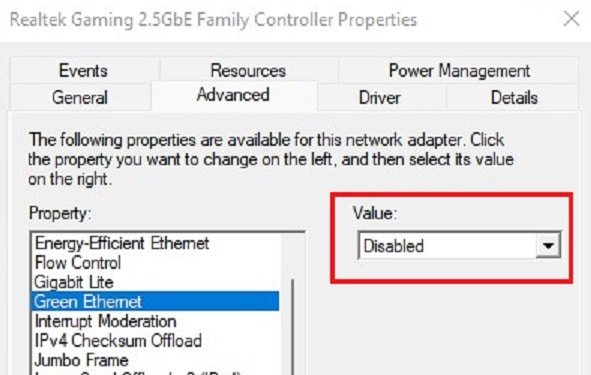
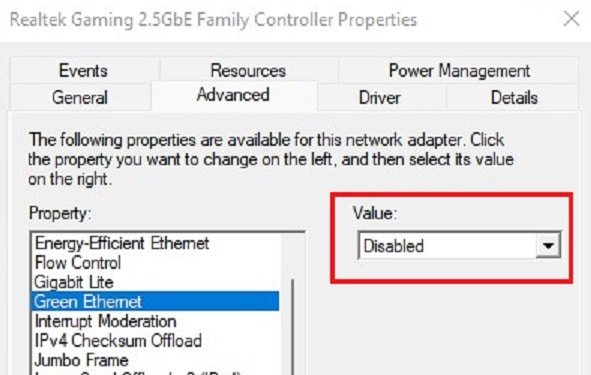 Paina lopuksi Ok-painiketta ja tarkista, toimiiko Ethernet nyt hyvin.
Paina lopuksi Ok-painiketta ja tarkista, toimiiko Ethernet nyt hyvin.
Poista välityspalvelin käytöstä lähiverkossasi
Monet käyttäjät ottavat välityspalvelimia lähiverkkoihinsa lisätäkseen turvallisuutta surffaillessaan Internetissä. Nämä verkkosuodattimet ja palomuurit voivat kuitenkin estää tiettyjä ethernet-yhteyden toimintoja toimimasta oikein. Joten suosittelemme tämän asetuksen poistamista väliaikaisesti käytöstä:
Käynnistä Ohjauspaneeli Käynnistä-valikosta ja siirry kohtaan Verkko ja Internet.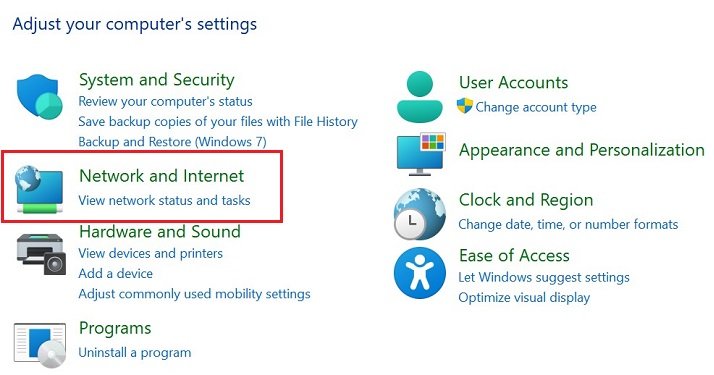
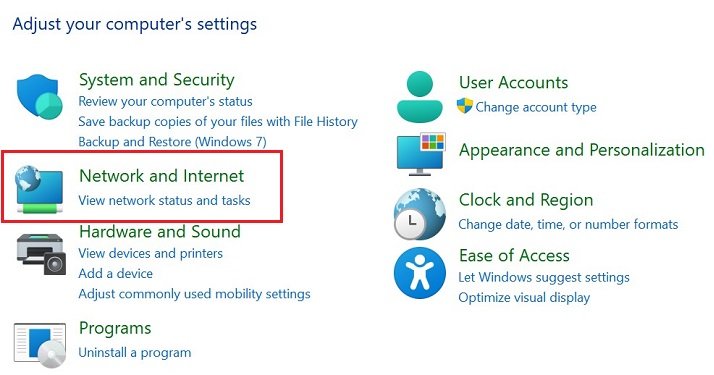 Valitse sitten Internet-asetukset.
Valitse sitten Internet-asetukset.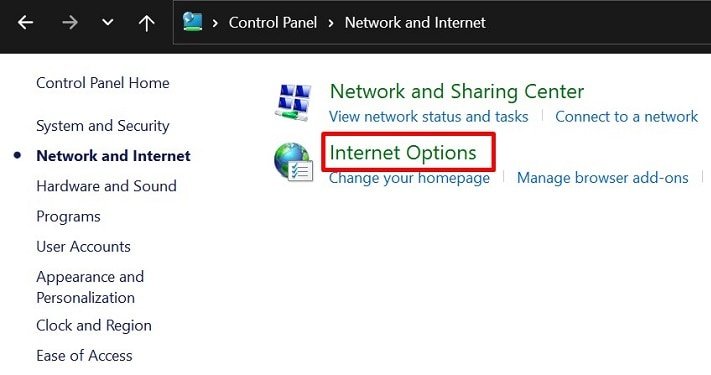
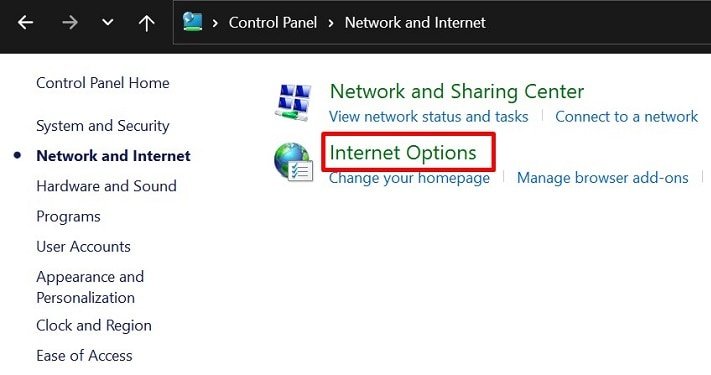 Kun valintaikkuna tulee näkyviin, napsauta Yhteys-välilehteä ja paina LAN-asetukset-painike.
Kun valintaikkuna tulee näkyviin, napsauta Yhteys-välilehteä ja paina LAN-asetukset-painike.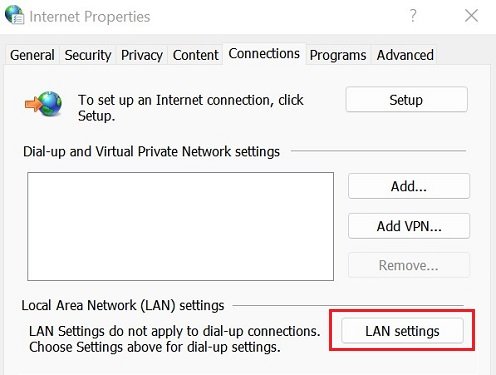 Poista Välityspalvelin-kohdassa valinta Käytä välityspalvelinta lähiverkossasi ja paina Selvä.
Poista Välityspalvelin-kohdassa valinta Käytä välityspalvelinta lähiverkossasi ja paina Selvä.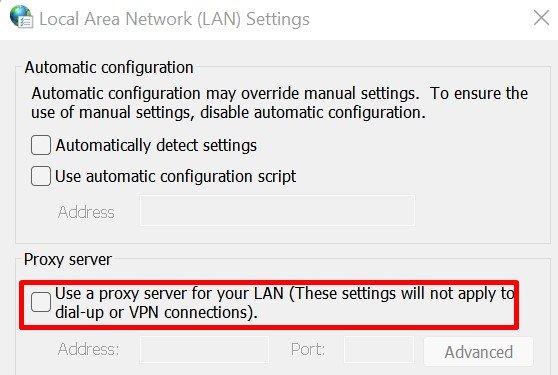
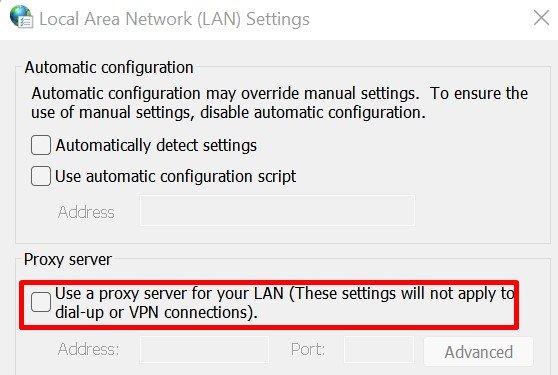
Poista VPN-ohjelmisto
Kaikkien VPN-ohjelmistojen avulla voit muodostaa yhteyden toiseen palvelimeen IP-osoitteesi suojaamiseksi. Internet-nopeutesi voi kuitenkin hidastua merkittävästi salausprosessin aikana riippumatta siitä, oletko yhteydessä Ethernetin tai WiFin kautta.
Tästä syystä ethernet-yhteytesi saattaa katketa ajoittain. Joten jos olet määrittänyt VPN:n Windows 11:ssä, voit yksinkertaisesti poistaa ne:
Paina Windows + R ja kirjoita”control”käynnistääksesi ohjauspaneelin. Napsauta Ohjelmat-kohdassa Poista ohjelma.
 Etsi nyt VPN-ohjelmisto luettelosta ja napsauta sitä hiiren kakkospainikkeella.
Etsi nyt VPN-ohjelmisto luettelosta ja napsauta sitä hiiren kakkospainikkeella.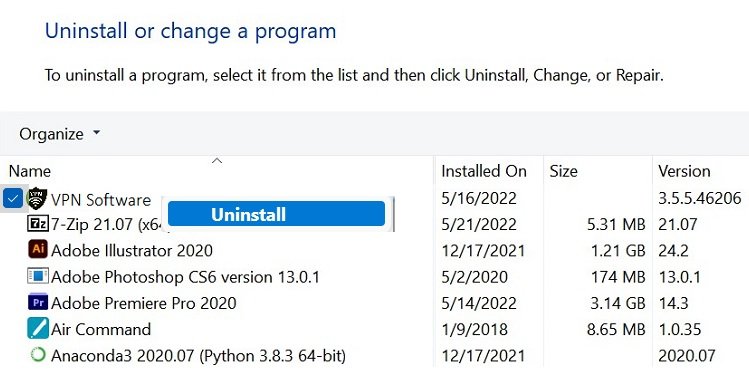
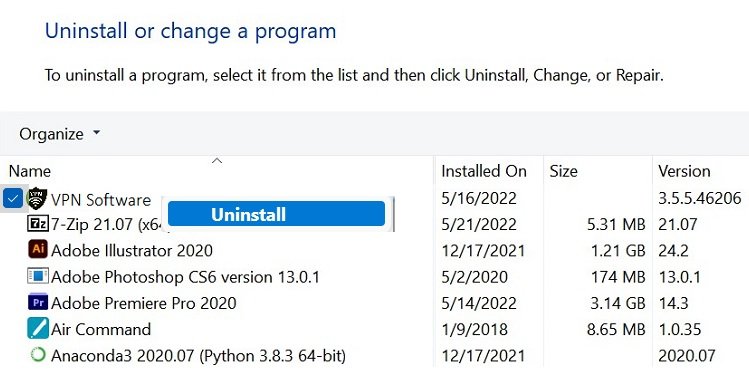 Valitse Poista ja odota, kunnes ohjelma poistetaan tietokoneeltasi.
Valitse Poista ja odota, kunnes ohjelma poistetaan tietokoneeltasi.
Huomaa: Suosittelemme myös VPN-laajennusten poistamista käytöstä tai poistamista selaimistasi.
Poista Microsoft Defender Firewall käytöstä
Microsoft Defender Firewallin tärkein tehtävä on estää tunnistamaton verkkoliikenne tietokoneellasi. Joten on todennäköistä, että ethernetissäsi voi olla ongelmia. Joten suosittelemme tämän vaihtoehdon poistamista käytöstä:
Avaa Asetukset Windows + I-näppäimillä. Valitse vasemmasta paneelista Tietosuoja ja suojaus ja siirry kohtaan Windows Security.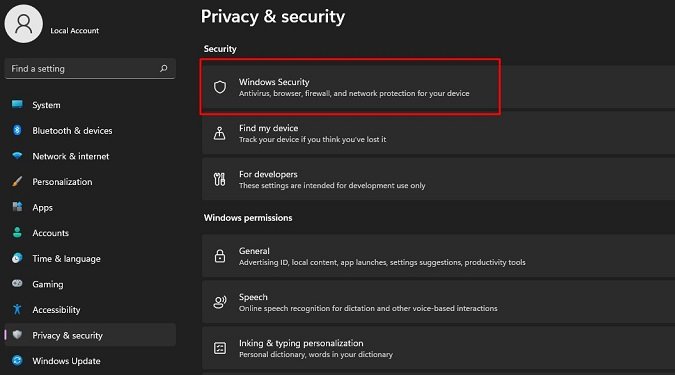
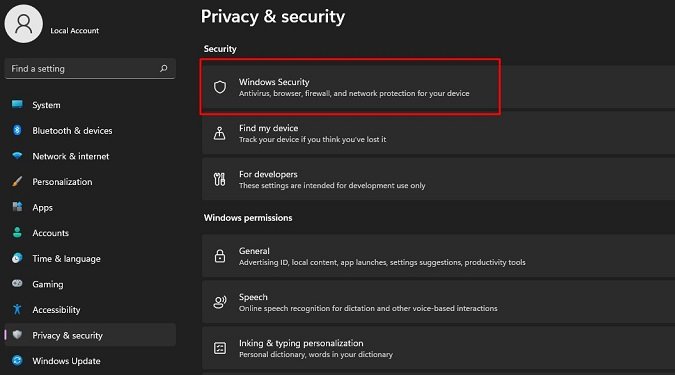 Napsauta Suojausalueet-kohdassa Palomuuri ja verkon suojaus.
Napsauta Suojausalueet-kohdassa Palomuuri ja verkon suojaus.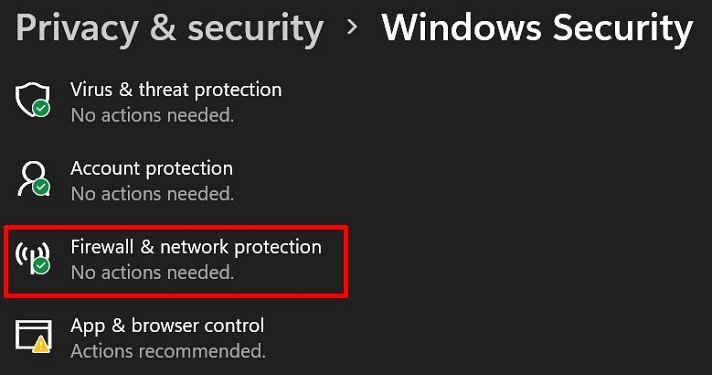
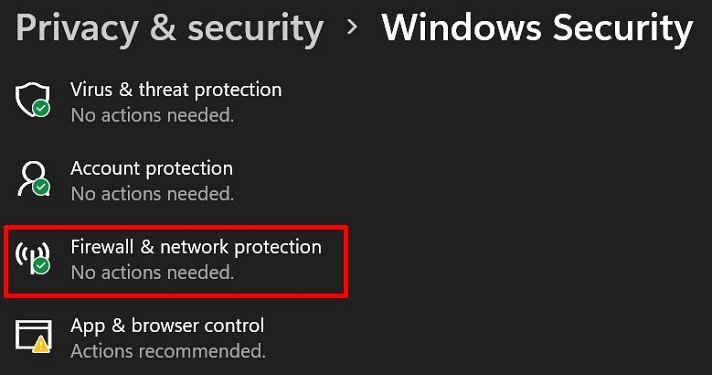 Kun Windowsin suojaus käynnistyy, napsauta Domain network.
Kun Windowsin suojaus käynnistyy, napsauta Domain network. 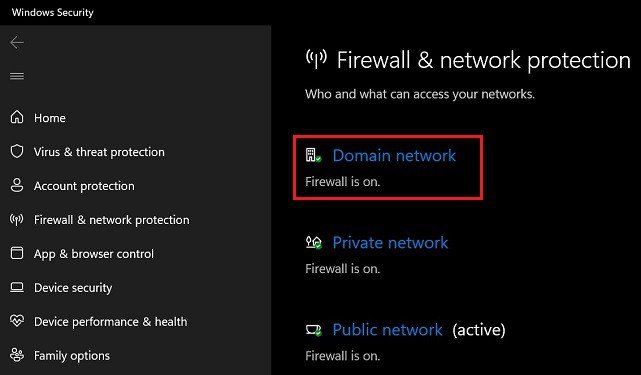
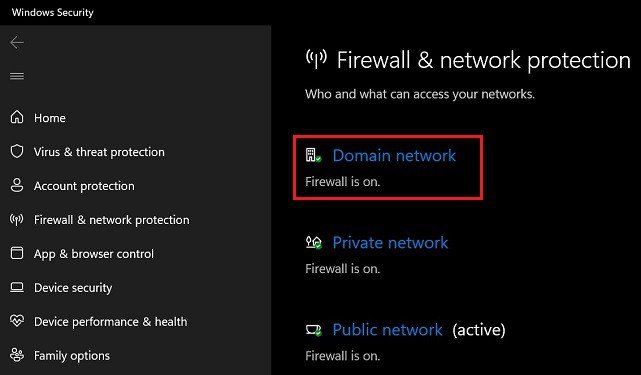 Poista seuraavaksi Microsoft Defenderin painike käytöstä Palomuuri.
Poista seuraavaksi Microsoft Defenderin painike käytöstä Palomuuri.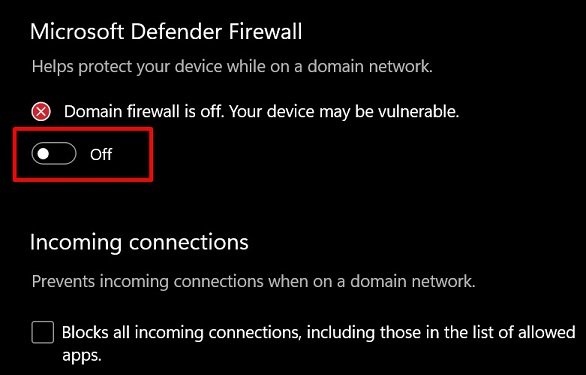 Palaa sitten takaisin ja valitse Yksityinen verkko. Sammuta myös Microsoft Defenderin palomuuri tässä verkossa.
Palaa sitten takaisin ja valitse Yksityinen verkko. Sammuta myös Microsoft Defenderin palomuuri tässä verkossa.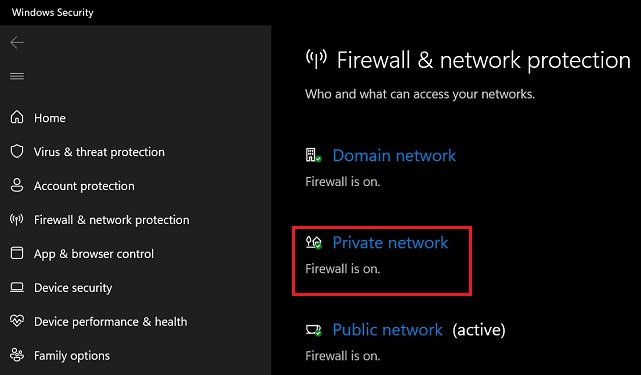 Palaa takaisin valitsemaan Julkinen verkko ja poista ominaisuus käytöstä.
Palaa takaisin valitsemaan Julkinen verkko ja poista ominaisuus käytöstä.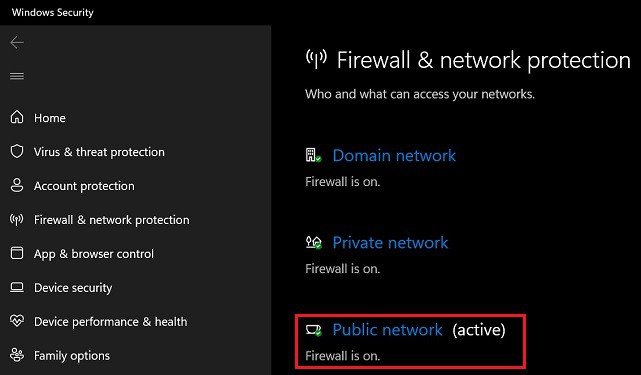
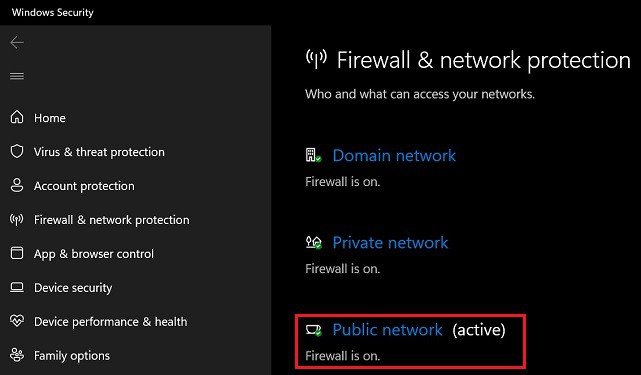
Suorita verkkosovittimen vianmääritys
Jos mikään yllä olevista korjauksista ei toimi, voit yrittää taustalla olevien verkko-ongelmien vianetsintää. Tämän pitäisi ratkaista kaikki, mikä estää sinua käyttämästä Ethernet-yhteyttäsi oikein. Näin voit suorittaa vianmäärityksen Windows 11:ssä:
Siirry kohtaan Asetukset > Järjestelmä > Vianetsintä.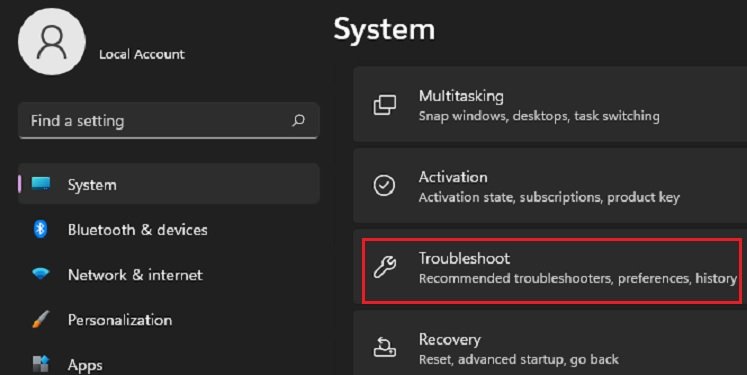
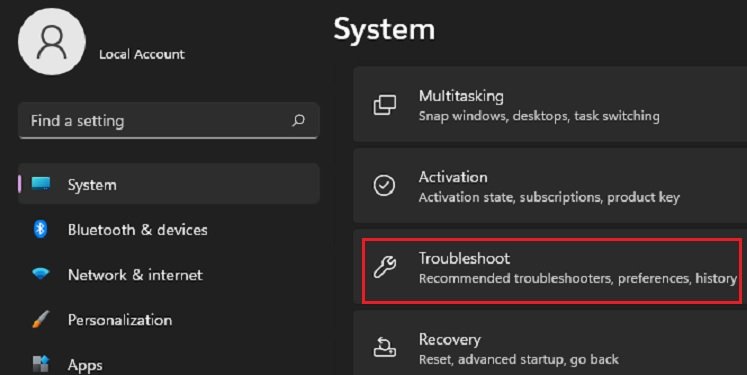 Napauta seuraavaksi Muut vianetsintätoiminnot.
Napauta seuraavaksi Muut vianetsintätoiminnot.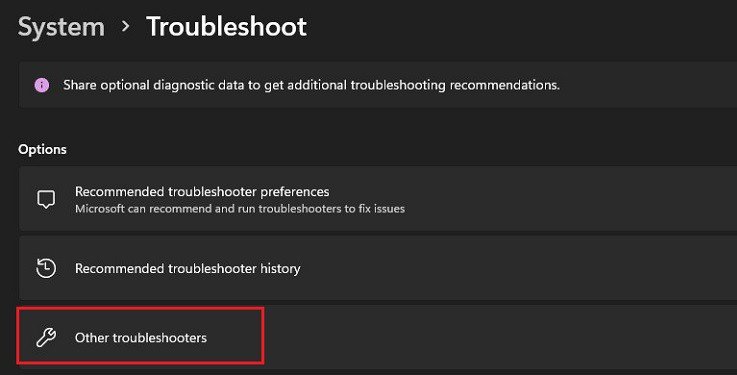
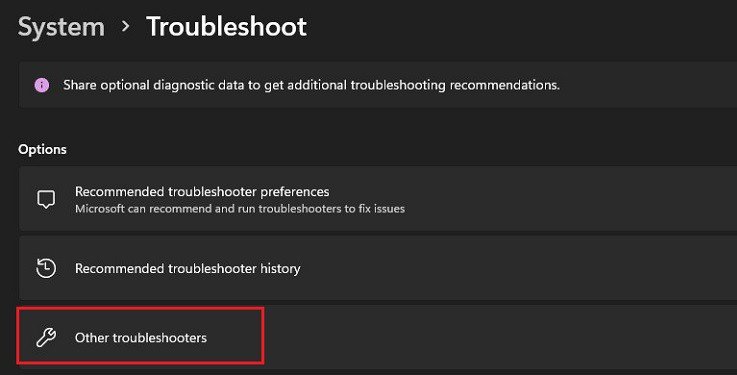 Etsi Verkkosovitin ja napsauta Suorita-painiketta.
Etsi Verkkosovitin ja napsauta Suorita-painiketta.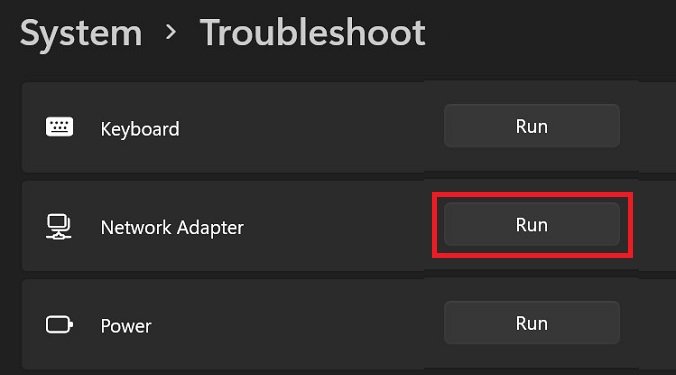 Odota useita sekunteja, jotta vianmääritys havaitsee ongelmat.
Odota useita sekunteja, jotta vianmääritys havaitsee ongelmat.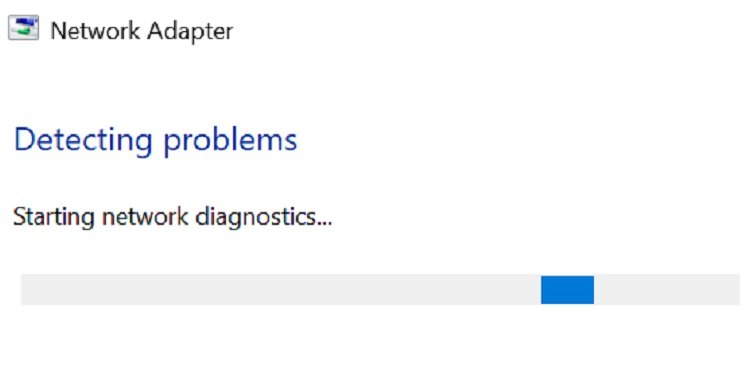 Valitse nyt Ethernet ja napsauta Seuraava.
Valitse nyt Ethernet ja napsauta Seuraava.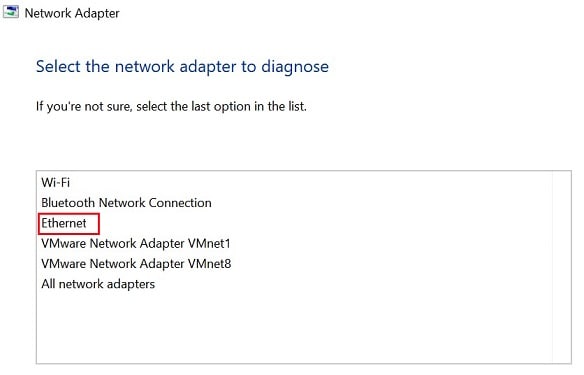
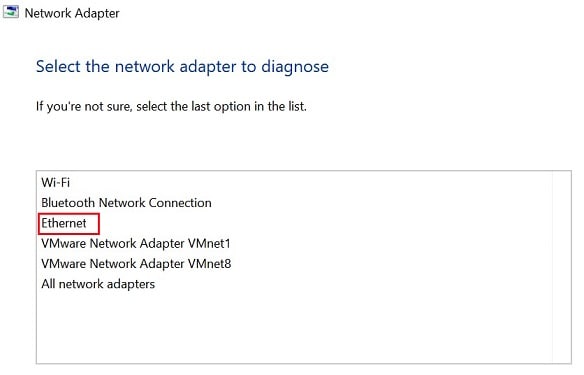 Odota jälleen useita sekunteja, jotta vianmääritystoiminto etsii ongelmia. Kun ongelma on tunnistettu ja korjattu, sulje vianmääritys ja tarkista ethernet-ongelmat.
Odota jälleen useita sekunteja, jotta vianmääritystoiminto etsii ongelmia. Kun ongelma on tunnistettu ja korjattu, sulje vianmääritys ja tarkista ethernet-ongelmat.
Päivitä verkkosovittimen ohjain
Jos vianetsintä ei ratkaissut ongelmaasi, se johtuu todennäköisesti vanhentuneesta verkkosovittimen ohjaimesta. Päivitä se suorittamalla seuraavat yleiset vaiheet:
Paina suurennuslasia ja etsi Laitehallinta. Kun ikkuna avautuu, laajenna Verkkosovittimet ja napsauta hiiren kakkospainikkeella ethernet-ohjaimessasi. Valitse nyt Päivitä ohjain.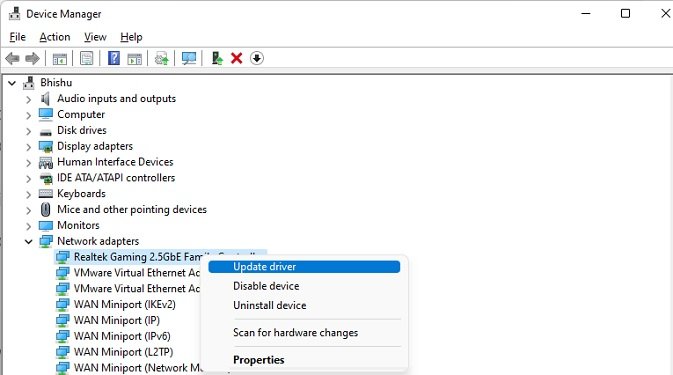
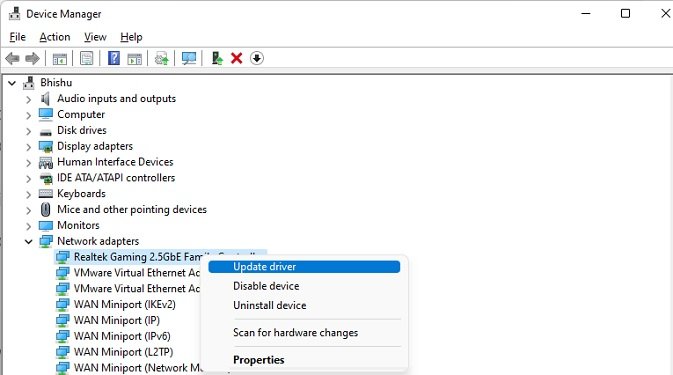 Napsauta seuraavaksi Hae ohjaimia automaattisesti-vaihtoehtoa.
Napsauta seuraavaksi Hae ohjaimia automaattisesti-vaihtoehtoa.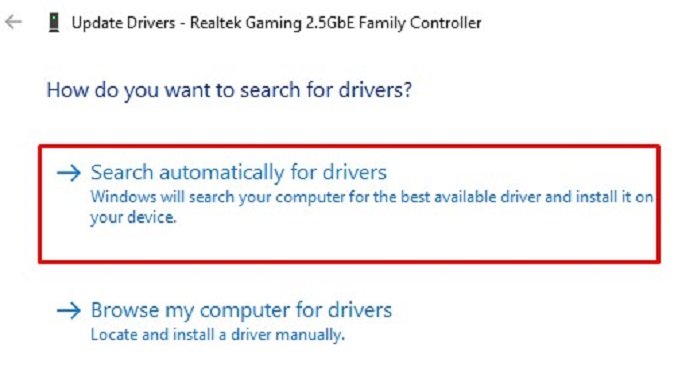
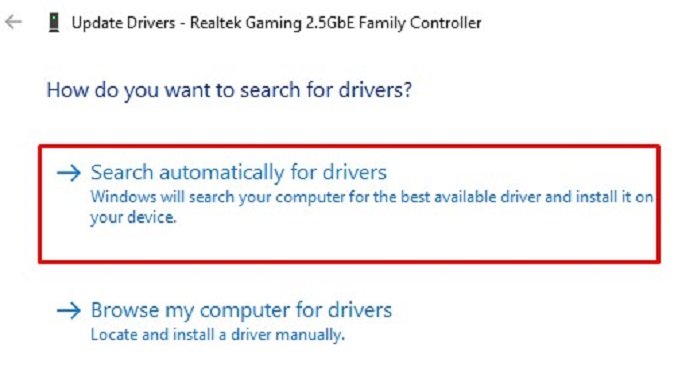 Odota muutama sekunti, niin ohjaimesi pitäisi olla päivitetty. Yritä myös etsiä uusin ajuri Windows-päivityksestä. Sulje lopuksi vianmääritys ja tarkista, onko ongelma edelleen olemassa.
Odota muutama sekunti, niin ohjaimesi pitäisi olla päivitetty. Yritä myös etsiä uusin ajuri Windows-päivityksestä. Sulje lopuksi vianmääritys ja tarkista, onko ongelma edelleen olemassa.
Suorita verkon nollaus
No, viimeinen tapa on suorittaa verkon nollaus. Tämä ei vain ratkaise Ethernet-ongelmia, vaan myös nollaa koko verkon ja ratkaisee kaikki verkkoon liittyvät ongelmasi. Seuraava opas opettaa sinulle yksinkertaisen tekniikan sen tekemiseen:
Siirry kohtaan Asetukset > Verkko ja Internet > Verkon lisäasetukset. 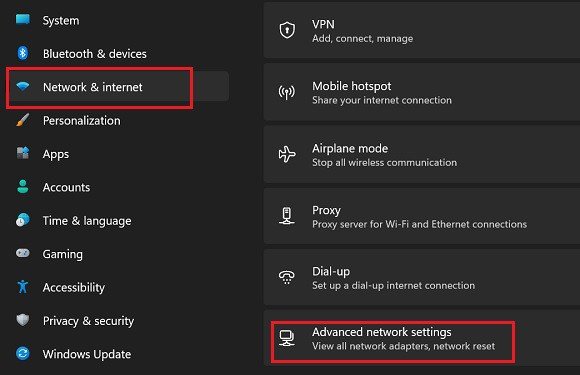
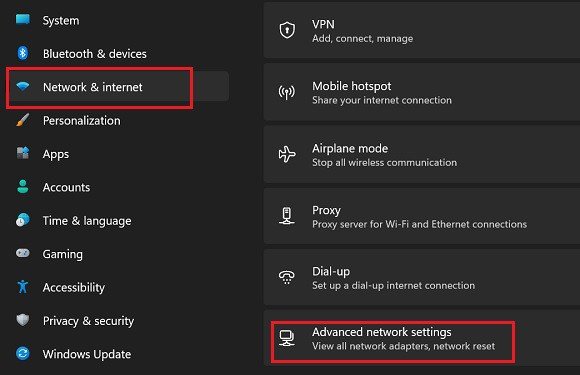 Valitse Lisää asetuksia-kohdasta Verkon nollaus vahva>.
Valitse Lisää asetuksia-kohdasta Verkon nollaus vahva>.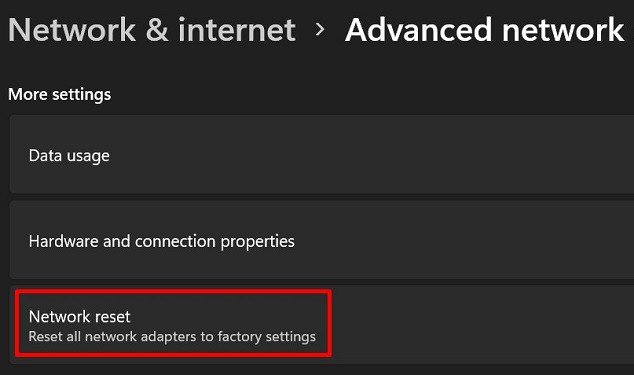
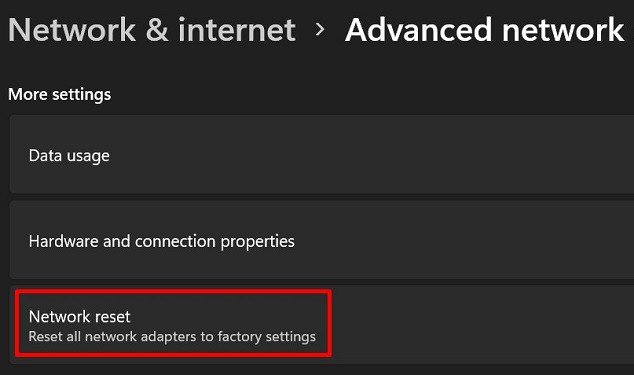 Napsauta sitten Palauta nyt-painiketta.
Napsauta sitten Palauta nyt-painiketta.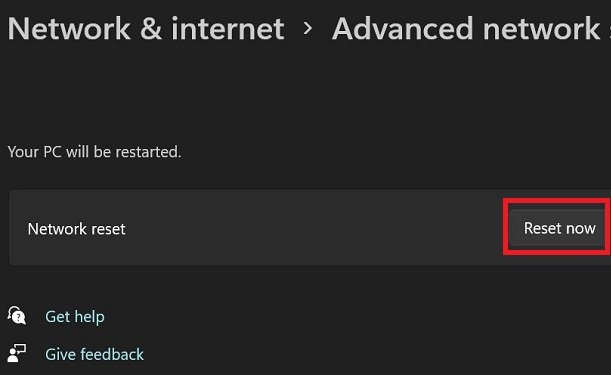
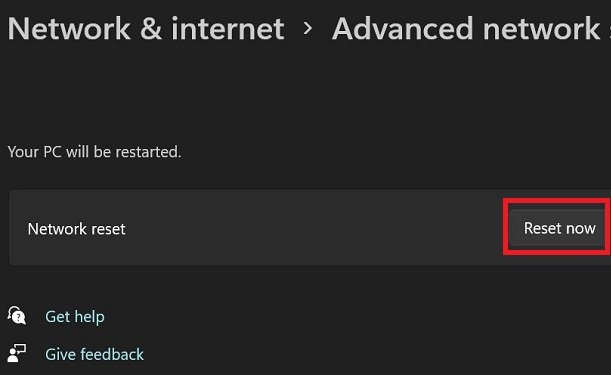 Valitse lopuksi Kyllä, niin tietokoneesi käynnistetään uudelleen. Tämä poistaa kaikki verkkosovittimet ja asettaa ne oletusasetuksiin.
Valitse lopuksi Kyllä, niin tietokoneesi käynnistetään uudelleen. Tämä poistaa kaikki verkkosovittimet ja asettaa ne oletusasetuksiin.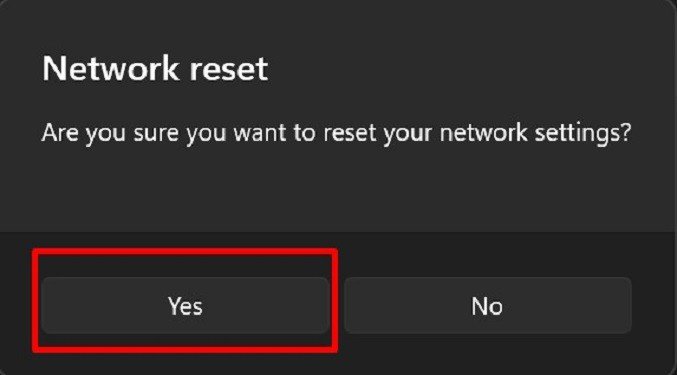
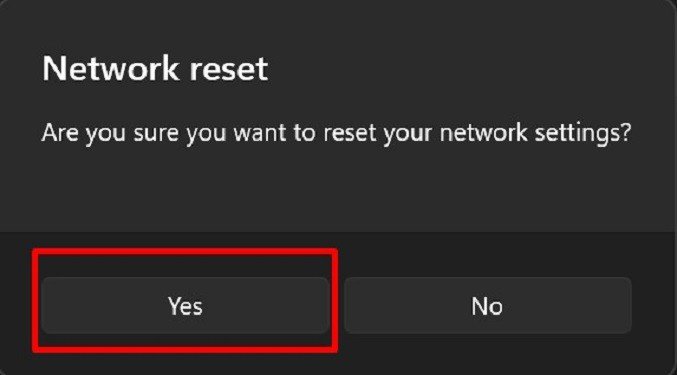 Arvioi tämä viesti
Arvioi tämä viesti
Jakaminen on välittämistä!