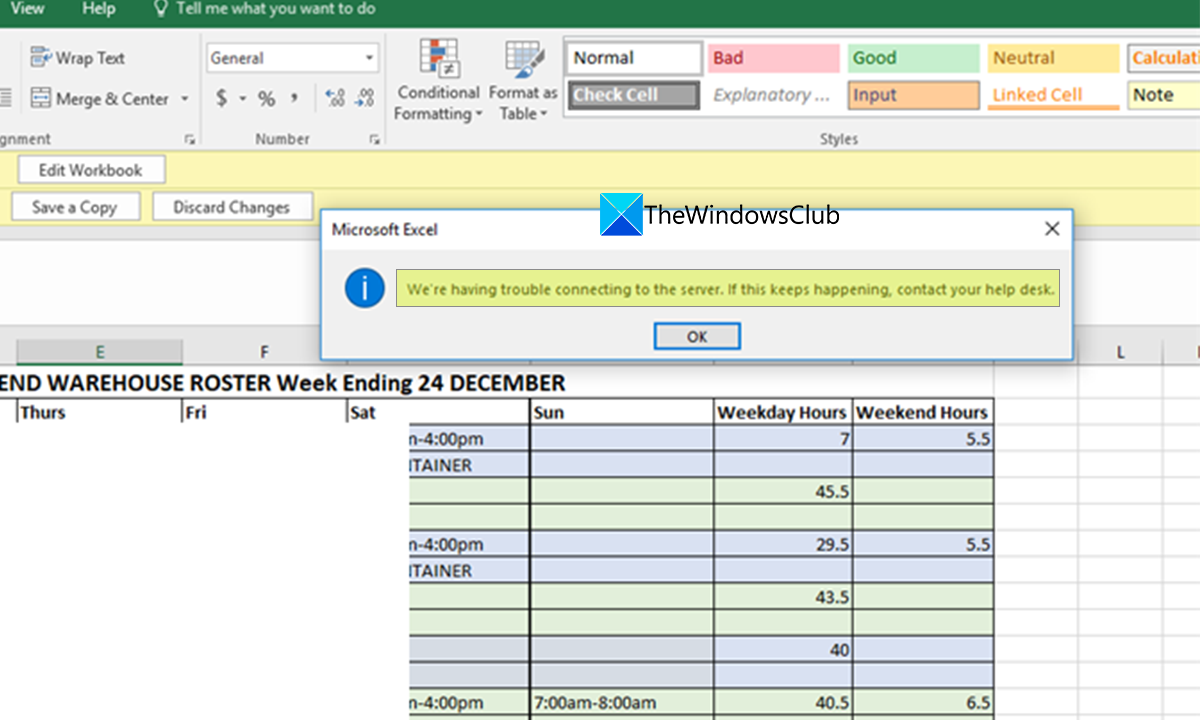Organisaatiot käyttävät Microsoft SharePointia asiakirjojensa hallintaan ja sivustojen luomiseen, joita tiimi voi käyttää ja käyttää. Se on turvallinen paikka tallentaa, järjestää, jakaa tai käyttää tietoja miltä tahansa laitteelta. Tarvitset vain verkkoselain käyttääksesi sitä. Voit käyttää Wordia, Exceliä tai mitä tahansa tiedostoja käyttämällä tunnistetietoja, jotka olet antanut kyseisessä verkkoselaimessa Microsoft SharePointin avulla. Sitä käyttävät tällä hetkellä monet ympäri maailmaa. Jotkut käyttäjät näkevät virheilmoituksen: Meillä on ongelmia yhteyden muodostamisessa palvelimeen käytettäessä Excel-tiedostoa SharePointista. Tässä oppaassa on muutamia ratkaisuja, jotka voivat auttaa sinua korjaamaan ongelman.
Ongelma ilmenee pääasiassa silloin, kun SharePoint-kansio synkronoidaan paikalliseen asemaan kopiona ja yrität käyttää sitä. Se voidaan korjata erittäin helposti seuraavilla vaiheilla.
Meillä on ongelmia yhteyden muodostamisessa palvelimeen Excel-virhe
Jos näet Meillä on ongelmia yhteyden muodostamisessa Excel-palvelimeen virheen, seuraavien menetelmien avulla voit korjata sen helposti.
Tyhjennä selaimen välimuisti. Tyhjennä välimuisti Office Upload Centerissä Yhdistä SharePoint ServicePoista Office-tunnistetiedot OhjauspaneelistaValitse uusin versio SharePointissaOta yhteyttä tiimiisi.
Katsotaanpa kunkin tilan yksityiskohdat menetelmä ja korjaa ongelma.
1] Puhdista selaimen välimuisti
Selain tai sovelluksen välimuisti saattaa olla vioittunut tai siinä voi olla ongelma. Saatat kohdata virheen käyttäessäsi Excel-tiedostoa SharePointissa tämän vuoksi. Sinun on tyhjennettävä selaimen välimuisti tai sovelluksen välimuisti korjataksesi ongelma ja kirjauduttava sisään.
Jos haluat tyhjentää selaimen välimuistin Chromessa,
Avaa ChromeValitse Lisää asetuksiaValitse sitten Lisää työkalutNapsauta Poista selaustiedotValitse poistettavat kohteet.
Napsauta Tyhjennä tiedot
Katso, auttaako se korjaamaan ongelman.
2] Tyhjennä välimuisti Office Upload Centerissä
Syynä voi olla myös tietokoneesi Office Upload Centerin välimuisti. asiasta. Sinun on tyhjennettävä se korjataksesi ongelma.
Voit tyhjentää välimuistin Office Upload Centerissä
napsauttamalla Käynnistä-painiketta ja etsimällä Office Upload Center. Avaa sitten Office Upload Centerin tuloksista. Napsauta Asetukset. Valitse asetuksista Välimuistin asetukset. Napsauta sitten Poista välimuistissa olevat tiedostot ja valitse Poista välimuistissa olevat tiedot. Viimeistele prosessi napsauttamalla OK.
3] Yhdistä SharePoint Service uudelleen
Joskus tiedosto, jota yrität käyttää, saattaa menettää SharePoint-käyttöoikeuden. Sinun on yhdistettävä SharePoint Service uudelleen, jotta virhe poistuu.
Yhdistä SharePoint Service uudelleen
Avaa tiedosto, jonka kanssa sinulla on ongelmia. Napsauta Tiedosto ja siirry sitten Tili-kohtaan. Poista olemassa oleva palvelu kohdasta Yhdistetty palvelu napsauttamalla Poista palvelu. Napsauta sitten <. strong>Lisää palvelu ja lisää SharePoint Online-palvelu valitsemalla Muut sivustot.
Tämän pitäisi korjata ongelma ja antaa sinun käyttää Excel-tiedostoa normaalisti.
4] Poista Office-tunnistetiedot ohjauspaneelista
Offline-Office-tilille antamasi kirjautumistiedot saattavat häiritä SharePoint-tiedostoja ja aiheuttaa ongelmia. Sinun on poistettava Office-kirjautumistiedot Ohjauspaneelista korjataksesi ongelma.
Tyhjennä Office-kirjautumistiedot Ohjauspaneelista
Napsauta Käynnistä-painiketta ja etsi Ohjauspaneeli
strong>Avaa tuloksista Ohjauspaneeli ja napsauta Käyttäjätilit. Napsauta sitten Tunnistetietojen hallintakohdassa Hallinnoi Windowsin tunnistetietoja. Näet kaikki Windowsiin ja toimistoon liittyvät tunnistetiedot. Napsauta Office-tunnistetietojen vieressä olevaa avattavaa painiketta ja valitse Poista. Näet valintaikkunan, jossa pyydetään vahvistusta. Poista ne valitsemalla Kyllä.
Kokeile nyt käyttää Excel-tiedostoa ja katso, jatkuuko virhe.
Lue: Hallinnoi tunnistetietoja Credential Manager komentokehotteen avulla
5] Valitse uusin versio SharePointissa
Toinen syy virheeseen on sen tiedoston versiohistoria, jota yrität käyttää. Sinun on valittava SharePointin uusin versio ongelman korjaamiseksi.
Jos haluat nähdä ja valita Excel-tiedoston uusimman version SharePointissa,
Siirry SharePointiin ja valitse tiedosto, jota olet edessäsi. ongelmia.Napsauta tiedoston vieressä olevaa ellipsiä ja valitse VersiohistoriaNäet saman tiedoston eri versiot. Valitse uusin versio napsauttamalla tiedostoa ja avaamalla se.
Katso, onko se korjannut ongelman.
Lue: Poistetun tiedoston palauttaminen ja palauttaminen SharePointissa
6] Ota yhteyttä tiimiisi
Jos mikään yllä olevista tavoista ei auta sinua korjaamaan ongelmaa, sinun on otettava yhteyttä tiimisi IT-järjestelmänvalvojaan ja korjattava se, koska ongelmaa ei voi korjata. korjattu loppuun asti. Ongelma on saattanut johtua tiimin päässä tapahtuneesta virheestä.
Näillä eri tavoilla voit korjata”Meillä on ongelmia yhteyden muodostamisessa palvelimeen Excel-virhe”.
Miksi Excel ei muodosta yhteyttä palvelimeen?
Jos Excel ei muodosta yhteyttä palvelimeen, saattaa olla erilaisia ongelmia. Ongelma saattaa olla Office Upload Centerin välimuistissa tai paikallisissa tiedoissa, ongelma voi olla Internet-yhteydessä jne. Sinun on korjattava ongelmat oireen perusteella ja ratkaistava ne.
Mikä on yhteysvirhe Excelissä?
Excelin yhdistämisvirhe johtuu vain siitä, että tiettyä Excel-tiedostoa ei voi käyttää. Se johtuu monista syistä, kuten tiedostojen vioittumisesta, välimuistiongelmista, synkronoimattomista tiedoista jne. Voit korjata sen helposti tyhjentämällä latauskeskuksen välimuistin jne.
Aiheeseen liittyvää luettavaa: SharePoint-opastus aloittelijoille vaiheittaiset vaiheet.