Etsitkö tapaa nauhoittaa näyttöä Windows 11: ssä? Tämä opetusohjelma on kaikki mitä tarvitset aloittaaksesi.
Tallennusnäytöt voivat olla todella käteviä monissa tilanteissa. Haluat ehkä nauhoittaa ohjevideon ei-teknikkokaverillesi tai haluat tallentaa joidenkin sovellusten äkillisen toiminnan Windows-koneellesi. Näytön tallennus voi osoittautua erittäin hyödylliseksi ja tehokkaaksi työkaluksi useissa tilanteissa.
Windowsissa on jopa sisäänrakennettu työkalu näyttöjen sieppaamiseen, mutta siinä on joitain rajoituksia, jotka rajoittavat sen käyttöä tiettyihin tilanteisiin. Kuitenkin, kun Windowsia käytetään niin laajalti, ei ole mikään yllätys, että saatavilla on myös monia kolmansien osapuolten sovelluksia. Tässä oppaassa aiomme tarkistaa joitain parhaita käytettävissä olevia vaihtoehtoja.
Xbox Game Bar-sovelluksen käyttäminen näytön tallentamiseen Windows 11: ssä
Windows 11: ssä on sisäänrakennettu’Game Bar’-sovellus, joka on oletusarvoisesti käytössä, ja sen avulla voit tallentaa näytön virheettömästi ilman vaivaa, mutta siihen on kiinni. Game Bar-sovellus ei tarjoa ominaisuutta koko näytön tai tiedostonhallinnan tallentamiseen. Voit tallentaa vain sovelluksia ilman valvontaa minkä tahansa tallennuksen alueelle.
Jos olet joku, joka haluaa näyttää sen monimutkaisen siirron, jonka valitsit suosikkipelissäsi, tai tarjota pelipalkkisovellukselle paras natiivivaihtoehto.
Jos haluat tallentaa ruudun Game Bar-sovelluksella, käynnistä ensin tiedosto Windowsin Resurssienhallinnasta tai Käynnistä-valikosta.
Käynnistä seuraavaksi Game Bar-sovellus painamalla Windows + G -näppäimiä yhdessä näppäimistölläsi ja valitse’Capture’-vaihtoehto näytön yläosassa olevasta Game Barista.

Game Bar-sovelluksen avulla voit valita, haluatko sisällyttää äänitteeseen sanallisia vihjeitä tai kerrontaa.
Voit tehdä tämän painamalla’kaappauspaneelin’Mic-painiketta, joka on yleensä näytön vasemmassa reunassa. Vaihtoehtoisesti voit myös kytkeä mikrofonin päälle tai pois painamalla Windows + Alt + M .

Aloita sovelluksen nauhoittaminen napsauttamalla Aloita nauhoitus-painiketta Capture-ruudussa. Vaihtoehtoisesti voit myös aloittaa/lopettaa tallennuksen painamalla näppäimistön Windows + Alt + R -näppäintä.

Kun näytön tallennus alkaa, Sieppaa-ruutu ja Xbox-pelipalkki minimoidaan ja näet’Sieppauksen tila’-ruudun, joka on yleensä näytön oikeassa reunassa.
Voit poistaa tallennuksen käytöstä joko käyttämällä pikakuvaketta painamalla näppäimistön Windows + Alt + R -näppäintä tai napsauttamalla Sieppauksen tila-ruudun Tallennus-painiketta.

Kun poistat näytön tallennuksen käytöstä, huomaat näytön oikeassa reunassa bannerin, joka ilmoittaa, että leike on nauhoitettu. Napauta sitä avataksesi luettelon kaikista ruudun tallennuksista ja kuvakaappauksista.

Vaihtoehtoisesti voit myös napsauttaa työkalupalkissa olevaa Näytä kaikki sieppaukset-painiketta avataksesi pelipalkin sovelluksen gallerianäkymän.

Gallerianäkymässä voit esikatsella näytön nauhoitusta napsauttamalla näytöllä olevaa Toista-painiketta. Voit myös säätää ääntä tai suoratoistaa ruudun tallennuksen yhteensopivaan laitteeseen käyttämällä esikatselutilan kummallakin reunalla olevia vaihtoehtoja.

Voit muokata nauhoituksen nimeä napauttamalla Muokkaa-kuvaketta, joka sijaitsee näytön esikatselutilan alla. Tiedot näytön tallennuksesta, kuten sovelluksen nimi, nauhoituksen päivämäärä ja tiedoston koko, ovat myös käytettävissä tiedostonimen alla.

Voit myös hypätä tiedoston sijaintiin Resurssienhallinnassa tai poistaa nauhoituksen Galleria-näkymän oikeassa alakulmassa olevista vaihtoehdoista.

Xbox Game Bar-sovellus on valtava ratkaisu tietueiden alkuperäiseen näyttöön Windows 11: ssä. Kuitenkin sen rajoitus tallentaa vain sovelluksia ja mikään vaihtoehto tiedostojen selaimen tallentamiseksi ei anna sen olla luettelon kärjessä.
Kolmansien osapuolten sovellusten käyttäminen näytön tallentamiseen Windows 11: ssä
Windows-alustalle on saatavana monia yhteensopivia näytön tallennussovelluksia. Koska kaikkia niitä ei ole mahdollista sisällyttää tänne, katsotaanpa joitain parhaita käytettävissä olevia vaihtoehtoja.
Ilmainen kamera
Free cam on mainokseton ilmainen ohjelmisto näytön tallentamiseen Windows-alustalle. Se on helppokäyttöinen, yksinkertainen, mutta erittäin kykenevä näytön tallennin ihmisille, joiden on ajoittain tallennettava ruutu ja joiden on myös nipistettävä ja leikattava tallenteita mieltymystensä mukaan.
Free Camista on ilmainen versio ja maksettu versio. Maksettu versio asettaa sinut takaisin $ 227/vuosi. Tästä huolimatta ilmainen versio ei ole puoliksi huono, sillä melkein kaikki keskeiset toiminnot ovat käytettävissä ilman vesileimaa tai aikarajaa näytön tallennukselle.
Aloita Free cam-palvelun käyttö lataamalla se ensin heidän viralliselta verkkosivustoltaan freescreenrecording.com kirjoittamalla sähköpostiosoitteesi ja napsauttamalla latauspainiketta.

Kun olet ladannut, asenna Free Cam-ohjelmisto Windows-koneellesi. Löydät asennustiedoston selaimesi lataamastasi hakemistosta. Jos et ole määrittänyt lataushakemistoa, oletushakemisto on Lataukset-kansiosi.

Suorita asennuksen jälkeen Free Cam-ohjelmisto joko kaksoisnapsauttamalla työpöydällä olevaa pikakuvaketta tai Windowsin Käynnistä-valikosta.

Kun Free Cam-ikkuna avautuu, napsauta näytöllä olevaa Uusi tallennus-painiketta.

Aloita näytön tallennus Free Cam-ohjelmassa käyttämällä oletusasetuksia (1280 × 720 pikselin kiinteä alue ilman ulkoista äänitallennusta) napsauttamalla vasemman alakulman alla olevaa Tallenna-painiketta. ruudussa näkyvän kehyksen.

Jos haluat muuten muuttaa kiinteän alueen kokoa, muuta alueen korkeutta tai leveyttä muokkaamalla työkalupalkin arvoja. (Arvot ovat pikseleinä)

Voit sijoittaa kiinteän alueen uudelleen napsauttamalla ja pitämällä hiiren oikeaa painiketta painettuna’Neljä nuolta’-kuvakkeessa näytön keskiosasta ja vetämällä sitä sijoittaa kehys uudelleen ruudulle.

Voit säätää kokoa manuaalisesti napsauttamalla ja vetämällä mitä tahansa kehyksen kärkeä.

Vaihtoehtoisesti voit myös säätää kehyksen koon kuvasuhdetta, piirtää kiinteän alueen tai kaapata koko näytön tallennuksen napsauttamalla tallennuskehyksen alla olevassa työkalupalkissa olevaa ”karaatin alaspäin”-kuvaketta.

Voit myös valita tietyn sovelluksen tallennettavaksi Free Cam-palvelusta. Napsauta kehyksen alla olevalla työkalurivillä olevan työkalupalkin alaspäin kuvattavaa karaatin kuvaketta. Siirry sitten luettelosta ”Valitse sovellus”-vaihtoehtoon ja valitse lopuksi tallennettava sovellus käytettävissä olevista vaihtoehdoista.

Free Cam-palvelun avulla voit myös valita, haluatko sisällyttää äänitteeseen sanallisia vihjeitä tai kerrontaa. Ota se käyttöön painamalla ”Tallenna”-painikkeen vieressä olevaa ”Mic”-painiketta.

Kun kaikki asetukset on määritetty, napsauta ruudulla näkyvän kehyksen vasemman alakulman alla olevaa Tallenna-painiketta.

Sitten näytöllä alkaa kolmen sekunnin lähtölaskenta, ennen kuin ilmainen kamera alkaa nauhoittaa.

Jos haluat keskeyttää videon tallenteiden välillä, voit tehdä sen napsauttamalla’Keskeytä-kuvake’-painiketta, joka on samassa paikassa kuin Tallenna-painike. Lopeta nauhoitus napsauttamalla Valmis-painiketta tai painamalla näppäimistön Esc -painiketta.

Kun olet painanut näppäimistöllä Esc , Free Cam avaa tallennetun videon esikatseluruudussa. Voit muokata videota Muokkaa-vaihtoehdolla avataksesi sisäänrakennetun editorin.
(Tai jos muokkausta ei vaadita, voit myös tallentaa videon paikalliseen tallennustilaan napsauttamalla Tallenna videona-vaihtoehtoa tai ladata heti YouTubeen napsauttamalla Lähetä YouTubeen-vaihtoehtoa. vaihtoehto valintanauhavalikosta.)

Sisäänrakennettu editori tarjoaa sinulle kohtuulliset vaihtoehdot, kuten kehyksen poistaminen, äänen hiljentäminen, kehyksen rajaaminen, kohinan poistaminen, äänenvoimakkuuden säätäminen, äänen himmeneminen/häipyminen siirtymää varten ja paljon muuta, jotka ovat valintanauhavalikossa toimittajan.

Voit mykistää äänen myös napsauttamalla Hiljennä valinta-vaihtoehtoa ja poistaa videokehyksen napsauttamalla Poista-vaihtoehtoa aikajanan muokkaustiedostossa napsauttamalla hiiren kakkospainikkeella haluamaasi kehystä.

Kerran olet valmis tallenteen muokkaamiseen. Palaa edelliseen ikkunaan napsauttamalla Tallenna ja sulje.

Muokkauksen jälkeen voit joko tallentaa tallenteen paikalliseen tallennustilaan napsauttamalla Tallenna videona-vaihtoehtoa tai ladata sen välittömästi YouTubeen napsauttamalla valintanauhan valintaa Lähetä YouTubeen.

Voit hallita näyttötallenteita entistä paremmin . Napsauta Free Cam-alueen valintanäytössä ruudun vasemman alakulman alla olevassa työkalupalkissa olevaa Asetukset-kuvaketta.

Nyt Yleiset-välilehdessä voit muuttaa pikanäppäimiä perustoiminnoille, kuten tauko, pysäytys tai hylkää nauhoitus.

Voit myös valita käytettävissä olevista mikrofoneista ulkoista ääntä tallennettaessa napsauttamalla avattavaa valikkoa. Voit myös säätää mikrofonin voimakkuutta liukusäätimellä.

Tämän jälkeen voit myös hallita tallentamaan järjestelmän ääniä tallentamalla valitsemalla tai poistamalla valinnan ”Tallenna järjestelmän äänet”-kentän edessä olevasta valintaruudusta.

Voit hallita sovelluksen toimintaa ja hiiren kohdistimen asetuksia tallennuksen aikana siirtymällä Lisäasetukset-välilehteen. Tarkista sitten/poista vaihtoehdot vaatimuksestasi riippuen. Napsauta sitten OK sulkeaksesi Asetukset-ruudun.

Free Cam tarjoaa loistavan hallinnan aloittelijoiden luomisprosessissa ja tarjoaa suuren arvon sisäänrakennetulla videonmuokkausohjelmalla. Melko helppokäyttöinen käyttöliittymä ja hyvä suorituskyky tekevät siitä erittäin hyvän vaihtoehdon.
ActivePresenter
ActivePresenter tarjoaa sinulle kunnolliset näytön sieppausvaihtoehdot ja videon muokkausvaihtoehdot sekä mahdollisuuden merkitä video, lisätä siirtymiä, animaatioita ja jopa äänittää sisäänrakennetusta verkkokamerasta.
Vaikka ActivePresenterillä on ilmainen versio ja maksettu versio, voit käyttää ilmaista versiota jatkuvasti ilman mainoksia ja ilman vesileimaa. Jotkut edistyneistä ominaisuuksista, kuten äänen himmeneminen/poistuminen, melunvaimennus ja vihreä näyttö, ovat kuitenkin käytettävissä vain ohjelmiston maksullisessa versiossa.
Aloita ActivePresenterin käyttö lataamalla ensin sovellus siirtymällä osoitteeseen atomisystems.com/download .

Kun olet ladannut, asenna ActivePresenter-ohjelmisto Windows-koneellesi. Löydät asennustiedoston selaimesi lataamastasi hakemistosta. Oletushakemisto on Lataukset-kansiosi.

Suorita asennuksen jälkeen ActivePresenter-ohjelmisto kaksoisnapsauttamalla työpöydällä olevaa pikakuvaketta tai Windowsin Käynnistä-valikosta.

Napsauta ActivePresenterin aloitusnäytössä Tallenna video-painiketta.

Ennen kuin aloitat näytön sieppauksen , sinun on todennäköisesti määritettävä käytettävissä olevat vaihtoehdot tarpeidesi mukaan.
Voit nyt tallentaa koko ruudun napsauttamalla Koko näyttö-vaihtoehtoa Tallennusalueelta. Muussa tapauksessa valitse haluamasi kiinteä alue napsauttamalla Mukautettu-vaihtoehtoa.

Kun mukautettu kiinteä alue on asetettu, voit siirtää hiiren kakkospainikkeella hiiren oikealla painikkeella ja vetää näytön tallennusalueen alueen keskellä olevasta Ristikuvake-kuvakkeesta.

Voit myös säätää tallennusalueen kokoa manuaalisesti napsauttamalla pitkään ja vetämällä mitä tahansa näytön tallennusalueen kärkeä.

Voit myös lukita näytön tallennuksen tiettyyn sovellukseen valitsemalla Lukitse sovellukseen-vaihtoehdon. Valitse sitten haluamasi sovellus napsauttamalla avattavaa valikkoa.

Napsauta sitten Verkkokamera-vaihtoehtoa kytkeäksesi verkkokameran päälle tai pois päältä tallennusta varten. Voit myös valita minkä verkkokameran haluat käynnistää (jos sinulla on useampi kuin yksi) napsauttamalla karaatin kuvaketta.

Napsauta seuraavaksi mikrofoni-kuvakkeen vieressä olevaa ”karaatin” kuvaketta ja valitse, haluatko tallentaa järjestelmän ääniä tai ulkoisia ääniä integroidulla mikrofonilla.

Jos et halua nauhoittaa kumpaakaan, napsauta mikrofoni-kuvaketta, jotta molempia ei sisällytetä näytön tallennukseen.

Aloita näytön tallennus napsauttamalla suurta punaista REC-painiketta, kun kaikki asetukset on määritetty.
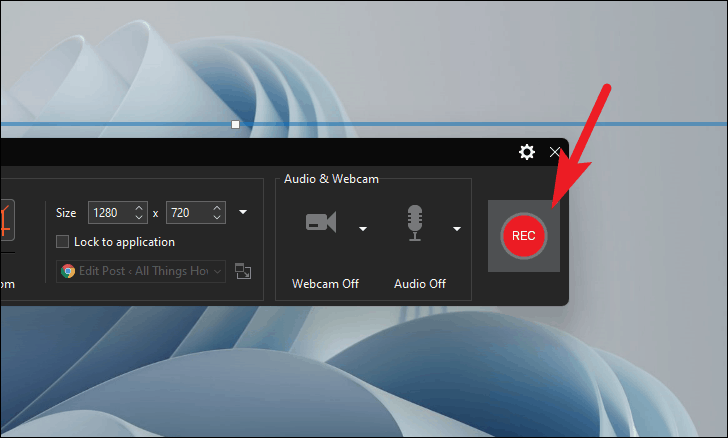
Once started, you can pause the screen recording by clicking on the ‘Pause icon’ button from the recording toolbar. To end the recording, click on the ‘Stop’ icon. Alternatively, you can also press Ctrl+End on the keyboard to end the recording.

You can slo discard the recording by clicking on the ‘X’ icon present on the toolbar.
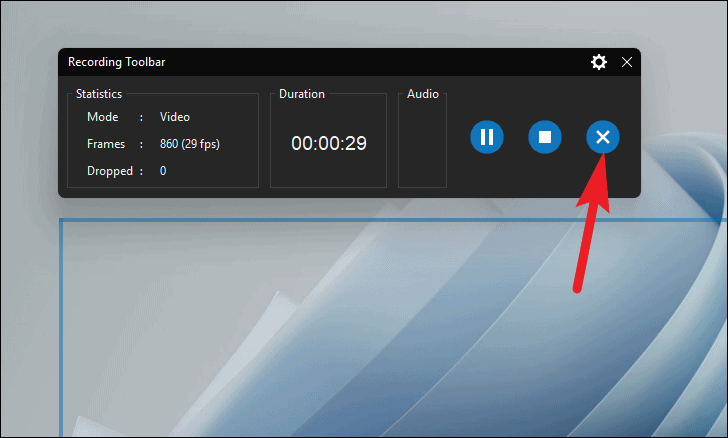
ActivePresenter offers one of the most comprehensive video editors out of all available options. The editor covers a very wide spectrum and can cater to a very wide audience requiring very different needs.
ActivePresenter video editor offers you complete control over each audio and video component’s individual timeline, just like a typical video editor. Some of the basic operations available, but definitely not limited to are:
- Preview Recording: Play all the audio and video components together.
- Stop: Stop playing all the audio and video components together.
- Narration: Record a narration for the screen recording.
- Split: Split selected audio or video objects in their timeline.
- Captions: Insert captions in the screen recording.
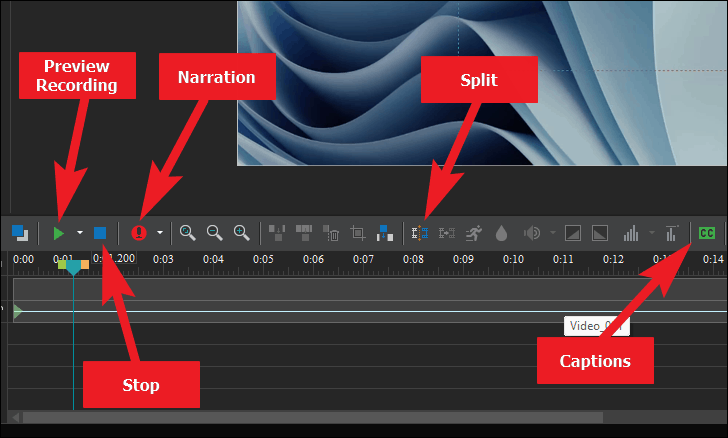
You can also create and add slides to your screen recordings using the ribbon menu present on the top section of the screen. Since it is almost identical to Microsoft PowerPoint, the majority of the users should not have any major issues navigating their way.

Once you are done editing your screen recording, click on the ‘Export’ option from the toolbar present on the top section of the screen.

Then, click on the ‘Video’ option from the ribbon menu.

Now, under the ‘General’ tab, check or uncheck fields appropriate for your video from ‘Rendering Options’.
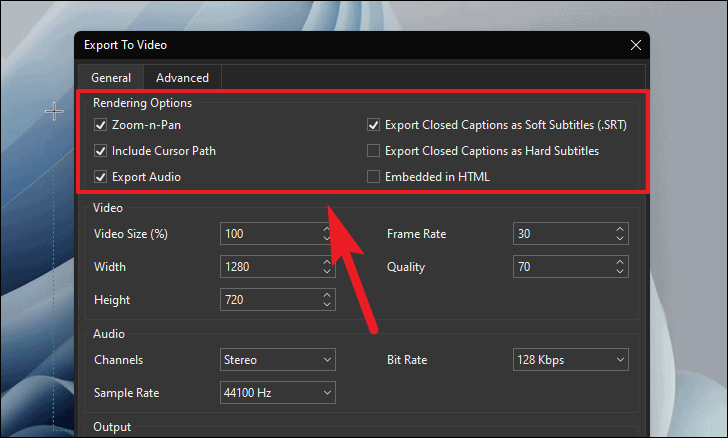
After that, there are plenty of options to control each and every aspect of your recording’s visual aspect. This one does require some explaining for the sake of better output.
- Video Size(%): As the field depicts, the value is in percentage. This field will scale your screen recording to the entered value percentage relative to your recording’s original size.
- Frame Rate: Frame Rate is the playback speed of your video, while we are used to watching playback speed at 30 FPS, the higher the number the more fluid and natural the video feels. However, do remember to play a higher frame rate video, the screen playing the video should also support a higher refresh rate.
- Quality: The value here depicts the quality of your rendered video. The higher the number the better the quality, however as the quality increases, size also increases. (The value ranges between 1-100, higher being better.)
- Width/Height: These fields will typically alter themselves as you change the ‘Video Size (%)’ field. However, you can also manually alter the height or width yourself by changing the values in the field. That being said, please remember manually changing the values may disturb the aspect ratio of the screen recording and hamper the viewing experience.

Next section pertains to audio behavior of the recording. You can select the ‘Channels’, ‘Bit Rate’, and ‘Sample Rate’ by using their respective drop-downs. If you do not know to configure these options, or your recording is not audio intensive, feel free to leave this options at their default values.
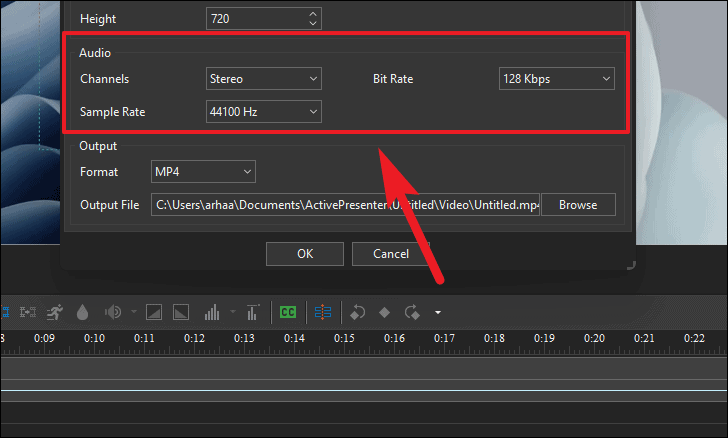
After that, from the ‘Output’ section, you can choose your preferred output format for the recording by clicking on the drop down menu.
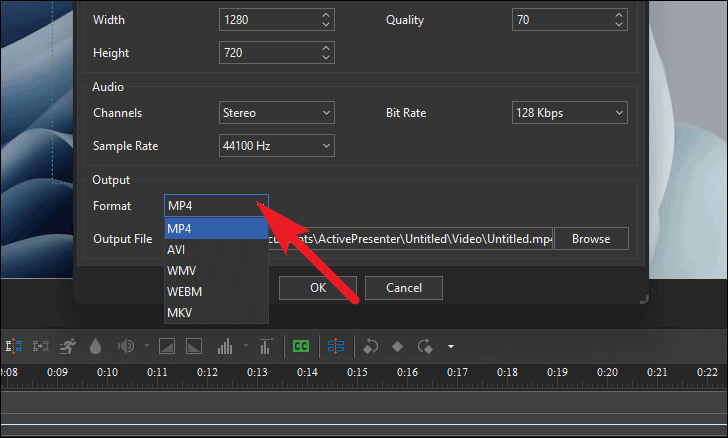
Finally, click on the ‘Browse’ option from the right most section of the pane to choose your destination on the local drive to save the screen recording. Then, click ‘OK’ button to save the video.
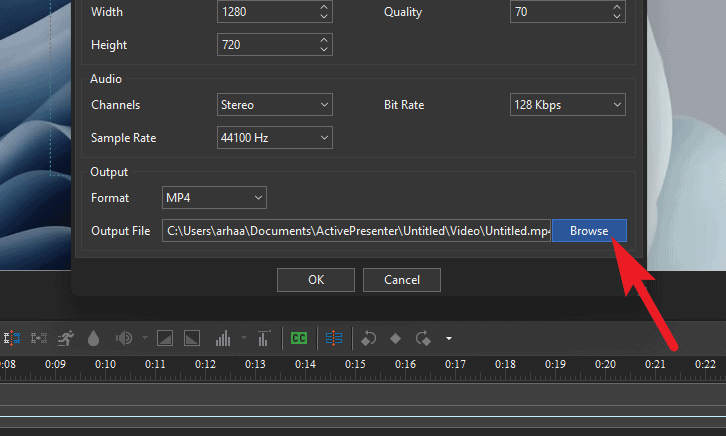
It might take few minutes to export the file depending on the size of your screen recording.
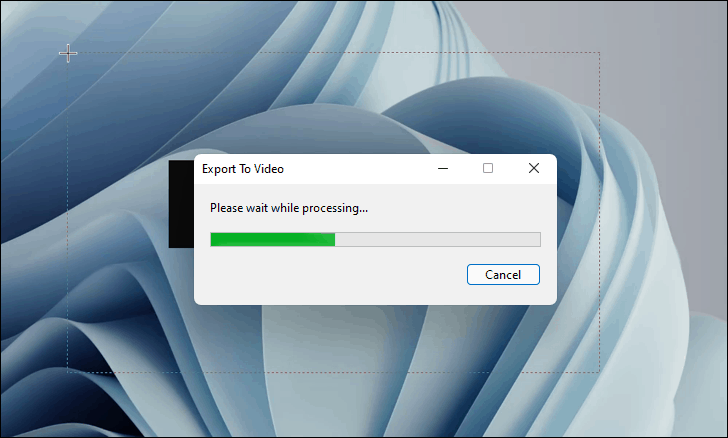
Once exported, ActivePresenter might give you an alert, read it and click on ‘Yes’ to view your exported file(s).
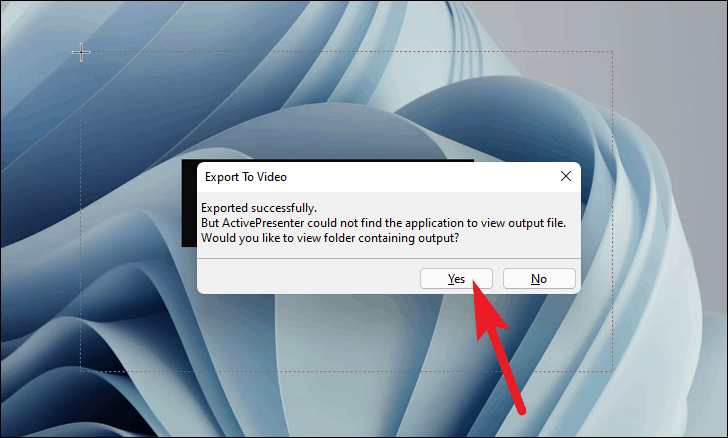
ActivePresenter is definitely not for the average joey to create a quick screen recording. ActivePresenter has the potential to churn out professional-level screen recordings or how-to presentations and is best suited for content creation enthusiasts or professionals.
Ezvid
The Ezvid is one of the most easy-to-use screen recording freeware, and probably one of the lightest too. That being said, Ezvid does pack a punch when it comes to performance and is pretty fast compared to its competition.
Along with basic functionalities like a recording from an in-built webcam, adding a self-narration in the video, or adding background music in the recording, Ezvid also offers a ‘Speech Synthesis’ option which is capable of making a computer narration for your recording using a text slide.
To start using Ezvid, first, go to their official website ezvid.com/download and click on the ‘Download’ button (as seen in the screenshot below).

Once downloaded, Install the Ezvid software on your Windows machine. You can find the setup file in your browser’s download directory set by you. The default directory is your ‘Downloads’ folder.

After installation, run the Ezvid software by either double-clicking the shortcut present on the desktop or from the Start Menu of Windows.
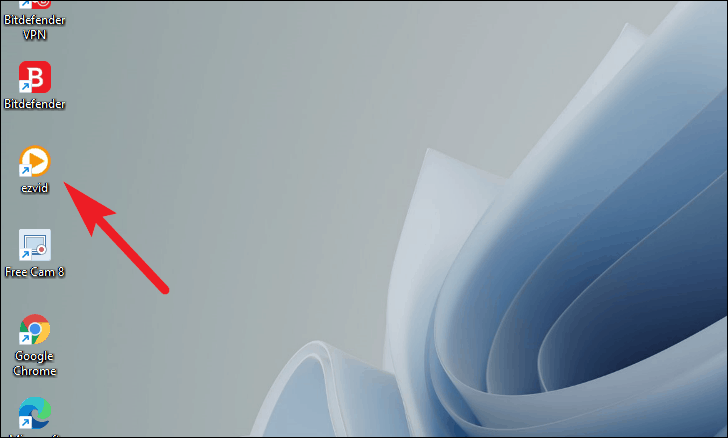
Now to start recording your screen using Ezvid, click on the ‘Capture’ button from the main screen of Ezvid.

Then, if you want to record the screen using the default settings (which is full-screen recording without any audio input), click on the ‘start capture now’ button.
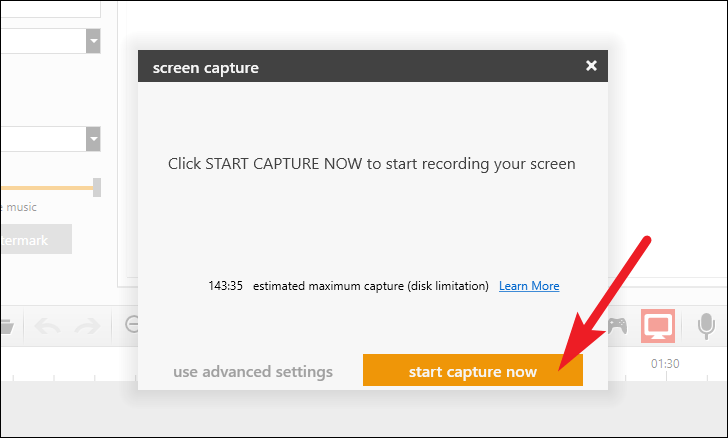
If you want to tailor your screen recording according to your experience, click on the ‘use advanced settings’ button from the overlay pane.

Then, you can click on the icon of each individual option to toggle it on or off. Turned on options will be highlighted in yellow.

Once you have all the options set to your preference, click on the ‘start advanced capture now’ to start recording your screen.
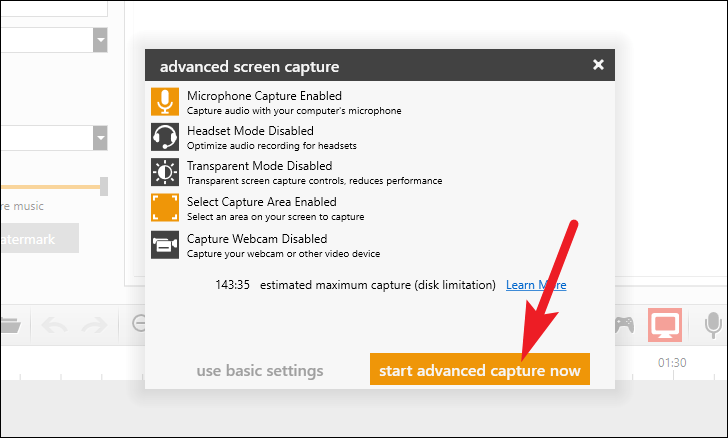
If you have turned on the ‘Select Capture Area Enabled’ option, you will need to draw the area for your screen capture. Click-hold your right button on the mouse, and then drag it across the screen to adjust the size.
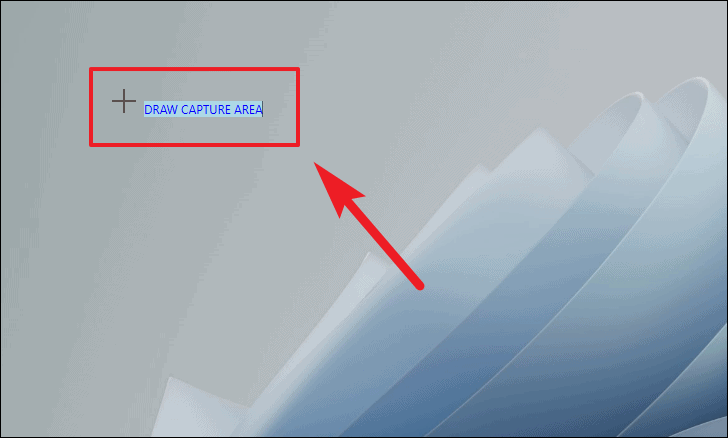
After that, a countdown of 3 seconds will be visible before the screen recording commences. If you wish to cancel the recording or want to go back to change some preferences, you can do that by pressing Esc on your keyboard.
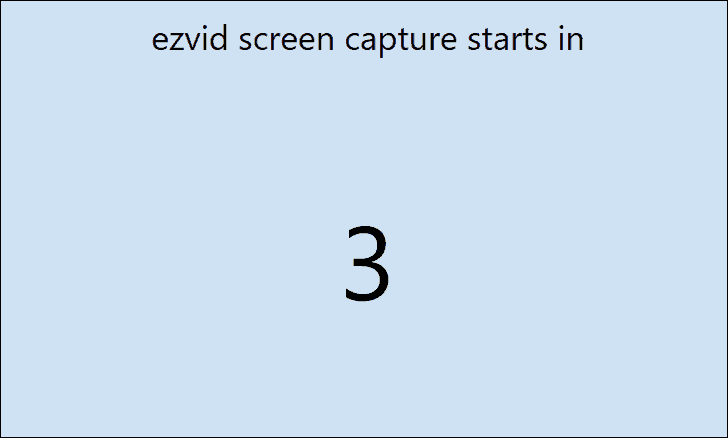
Once the screen record has started, you will be able to see the Ezvid toolbar on the bottom left corner of your screen. You can either, pause, stop, or draw a shape on the screen using the toolbar.
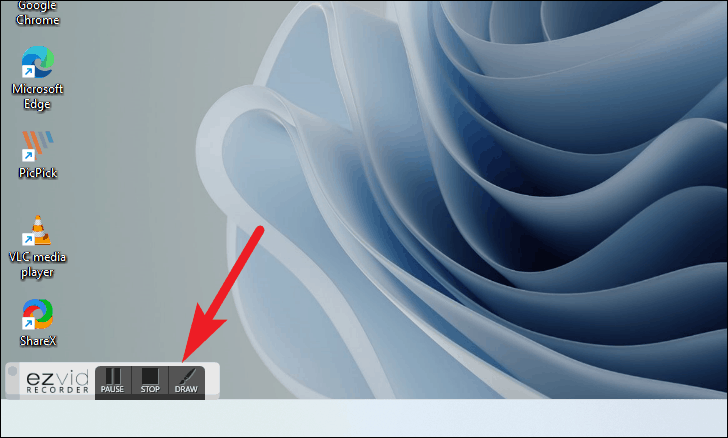
To draw on the screen, click the ‘DRAW’ option from the toolbar.
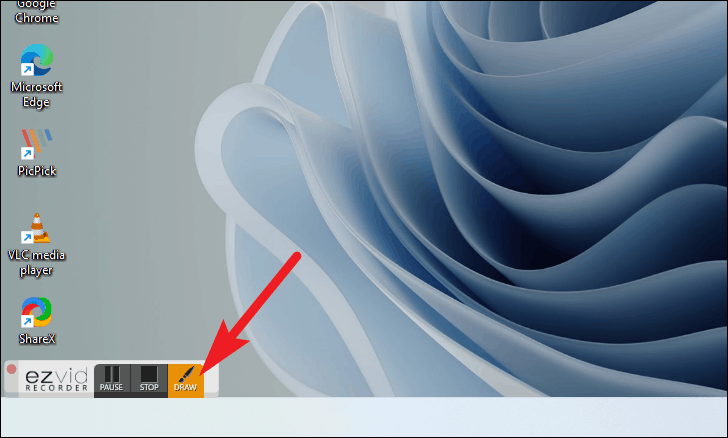
Then either select a shape to insert from the provided options, or click on the ‘Paint On Screen’ option present on the top of the ‘TOOLS’ overlay menu.
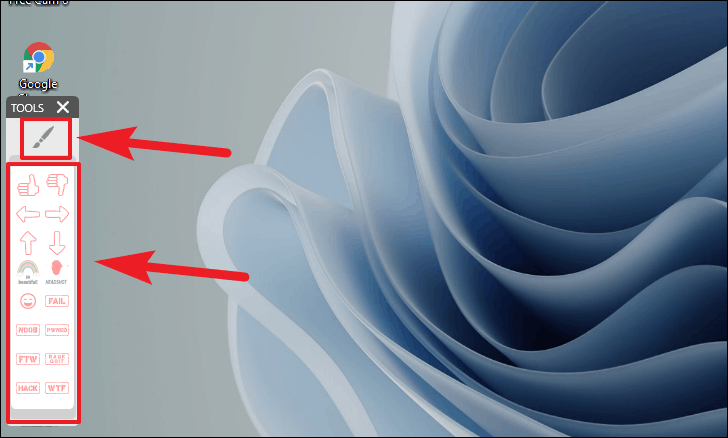
To stop recording, click on the ‘STOP’ button from the toolbar present on the bottom left corner of the screen.
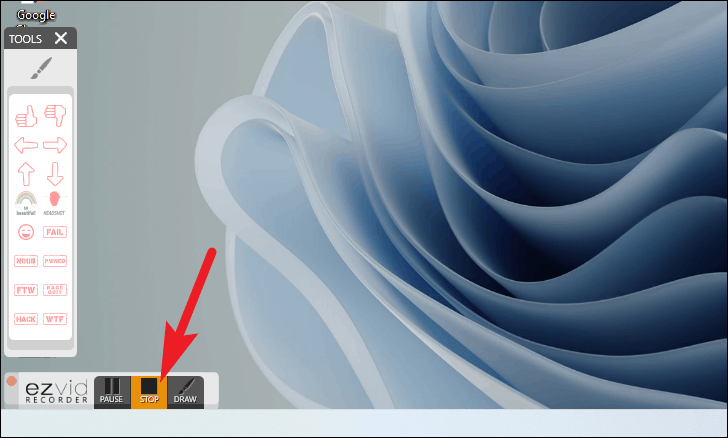
After that, Ezvid will open your screen recording in the preview space you already saw on the main screen before starting the recording.
Now, enter an appropriate title and description for the video from their respective text areas.
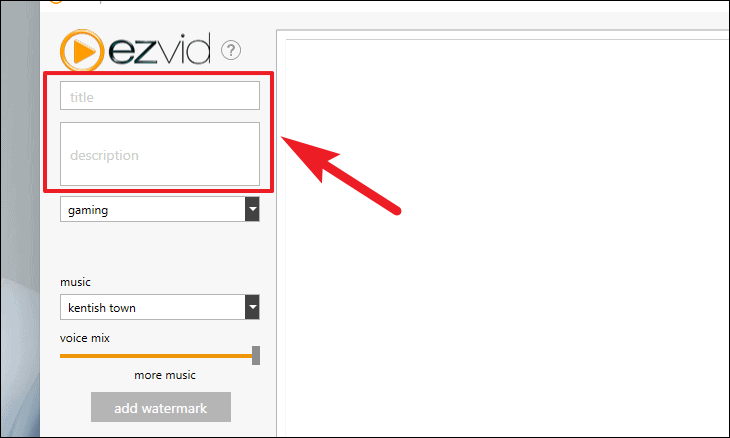
Next, choose a video category by clicking on the drop-down menu situated under the description box on the screen.
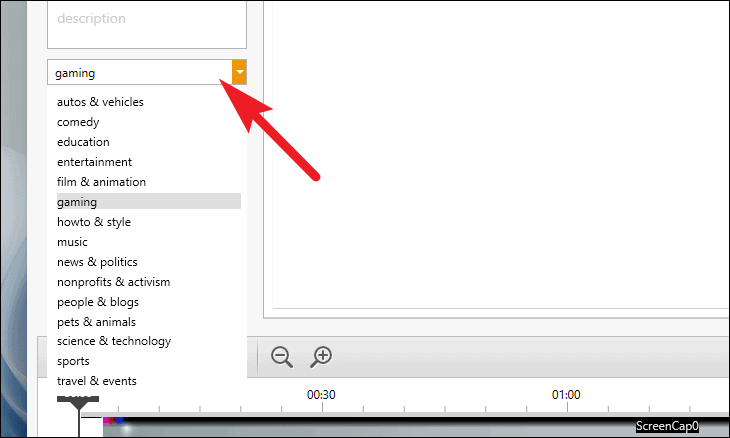
Then, you can also add pre-loaded background music to your recording as well from the drop-down menu under the ‘music’ field from the left section of the window.

After that, use the slider to control the background music volume in the screen recording.
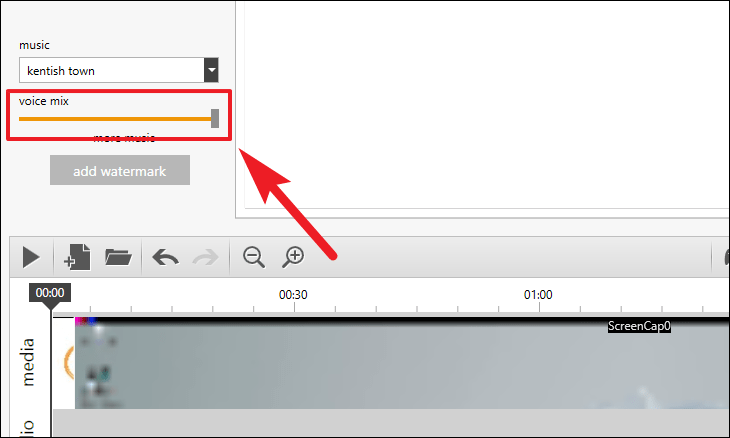
You can also add a watermark of your choice by clicking on the ‘add watermark’ button, then locating the file on your local storage to import.
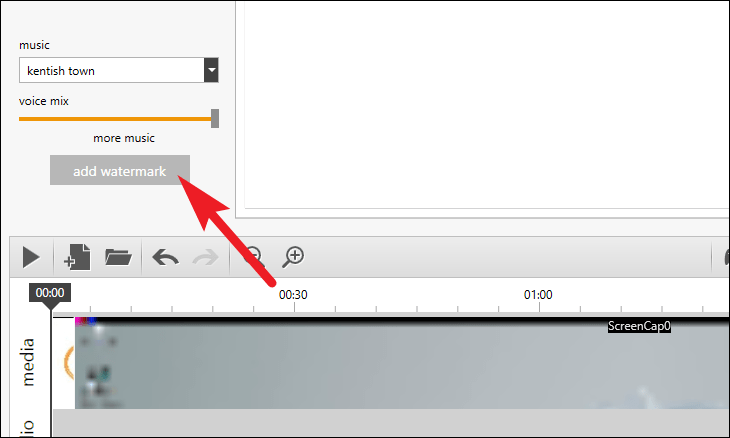
Now, to preview your recording, press the ‘Play’ icon present on the lower-left section of the Ezvid window.
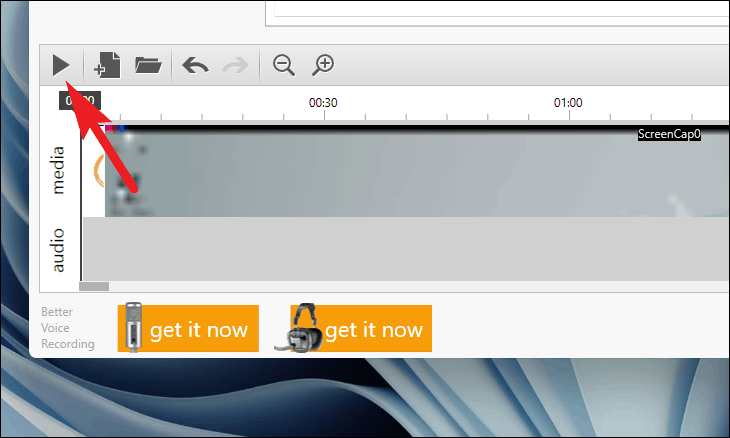
You can also create a new project, load an existing project, undo your last action, redo an action, and zoom in/zoom out on the editor timeline from the options available.
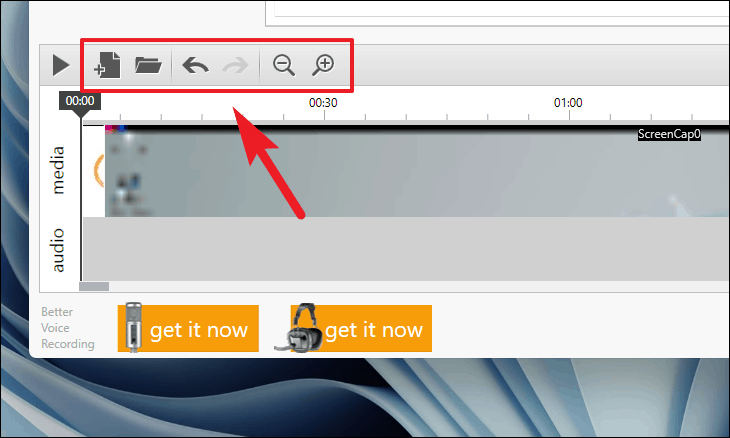
Then, to add narration to your video, click on the ‘Mic’ icon present at the lower right section of the Ezvid window.
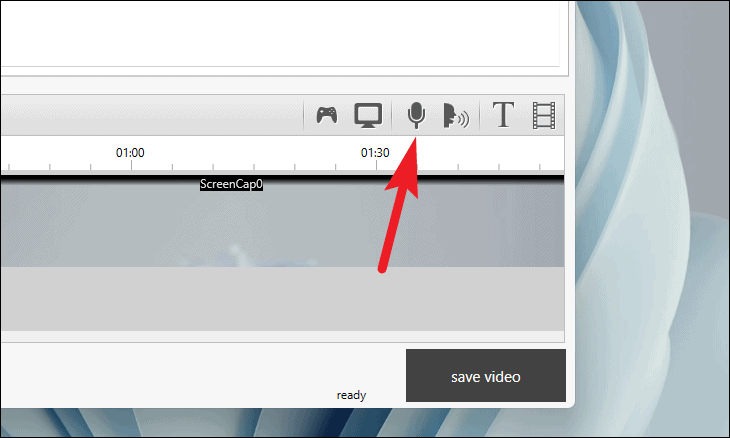
You can also add synthesized speech, text slides, or add existing videos and pictures from your local storage to your screen recording.
Note: Synthesized speech will only convert the text added using the ‘add text’ button from the toolbar.
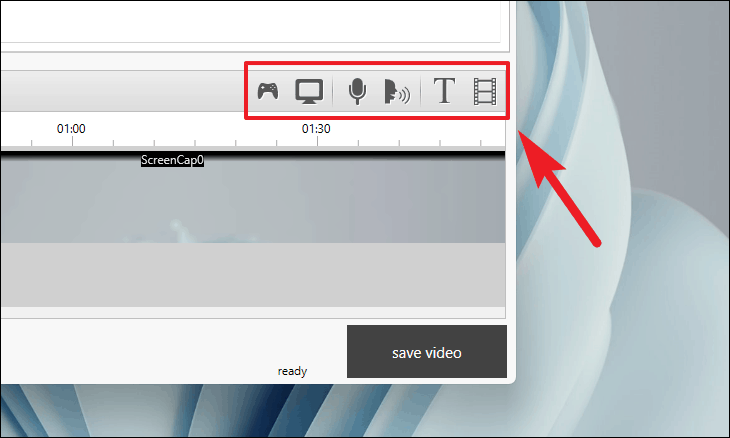
Finally, to save the screen recording, click the ‘save video’ button from the bottom right corner of the windows
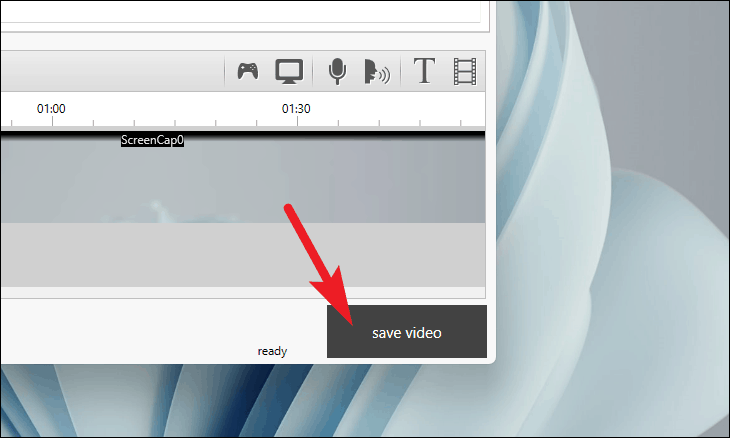
Once the video is rendered, you will be able to locate them in the following directory.
C:\Users\Parth\Documents\ezvid\projects\final
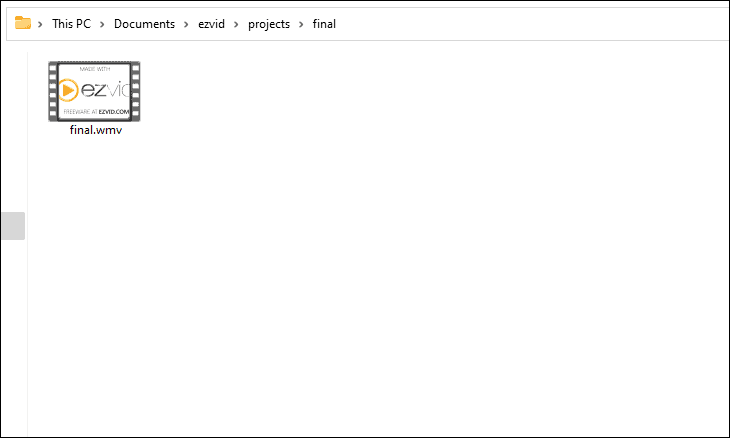
Well people, these were some of the great options available to record screens on Windows 11. You can choose anyone depending on the intricate features required by you.