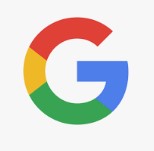Kaikki mitä sinun tarvitsee tietää Resurssienhallinnan välilehdistä Windows 11:ssä.
Täällä ovat paljon odotetut File Explorer-välilehdet. File Explorer-välilehdet ovat olleet saatavilla Windows 11:n sisäpiiriesikatselussa jonkin aikaa. Nyt se on kaikkien Windows 11-käyttäjien saatavilla 22H2-päivityksen kautta, joka alkoi julkaista syyskuussa 2022, ja se saapuu pian tietokoneellesi. Vaikka 22H2-päivitys tuo paljon upeita uusia ominaisuuksia Windows 11:een, välilehdellä varustettu File Explorer saattaa hyvinkin olla paras niistä kaikista. Välilehtien lisäksi File Explorer sisältää nyt uuden navigointipaneelin, kotisivun ja muita toimintoja.
Tiedostonhallinnan välilehtikäyttöliittymä on samanlainen kuin minkä tahansa selaimen. Sen avulla voit avata useita kansioita eri välilehdillä useiden ikkunoiden sijaan jokaiselle kansiolle. Välilehdet tekevät moniajosta ja navigoinnista useiden kansioiden välillä saumatonta. Voit luoda ikkunasta uuden esiintymän, vaihtaa välilehtien välillä, vetää tiedostoja välilehtien välillä, järjestää välilehtiä uudelleen ja paljon muuta.
Se auttaa myös puhdistamaan tehtäväpalkin useista Explorer-ikkunoista ja siirtymään eri ikkunoiden välillä. kansiot tai asemat hämmentämättä itseäsi.
Uusien välilehtien lisääminen Resurssienhallinnassa
Sinun ei tarvitse avata useita kansioita eri ikkunoissa, jotta voit etsiä niitä tai käsitellä niitä enää. Voit nyt avata eri kansioita yhdessä ikkunassa ja työskennellä niiden välillä hämmentämättä itseäsi.
On kolme tapaa avata uusi välilehti Resurssienhallinnassa – käyttämällä otsikkopalkkia, pikanäppäintä tai kontekstivalikkoa.
Avaa uusi välilehti Resurssienhallinnassa otsikkoriviltä
Selaimeen tapaan File Explorerissa on välilehtien lopussa plus (+)-painike. Napsauta Plus (+) -painiketta avataksesi uuden välilehden. Tämä avaa Resurssienhallinnan aloitusnäytön, jossa on pikakäyttö-, suosikki-ja viimeisimmät kohteet.
Avaa uusi välilehti pikanäppäimellä
Toinen tapa avata uusi välilehti nopeasti File Explorerissa on käyttää pikanäppäintä. Avaa uusi välilehti painamalla tätä näppäimistön pikanäppäintä – Ctrl+T.
Voit nyt lisätä niin monta välilehteä kuin haluat pikanäppäimellä.
Avaa kansio uudessa välilehdessä kontekstivalikon avulla
Voit myös avata minkä tahansa kansion, aseman tai verkkoaseman uudella välilehdellä hiiren kakkospainikkeella. Voit avata kansion tai aseman uudessa välilehdessä napsauttamalla kansiota hiiren kakkospainikkeella ja valitsemalla pikavalikosta Avaa uudessa välilehdessä.
Jokainen välilehti nimetään kansion tai avatun sijainnin nimellä.
Tiedostonhallinnan välilehtien välillä vaihtaminen
Kun sinulla on useita välilehtiä auki, sinun on vaihdettava niiden välillä halutessasi. Uudessa File Explorerissa voit vaihtaa välilehtien välillä helposti hiirellä ja näppäimistöllä. Katsotaanpa, miten:
Valitse välilehti otsikkopalkista
Helppoin tapa vaihtaa välilehtiä missä tahansa ikkunassa (sisältää File Explorerin) on hiiren avulla. Sinun tarvitsee vain napsauttaa mitä tahansa otsikkopalkin välilehteä vaihtaaksesi siihen.
Näppäimistö Pikanäppäimet välilehtien välillä vaihtamiseen File Explorerissa
Voit vaihtaa nopeasti välilehtiä käyttämällä erilaisia pikanäppäimiä File Explorerissa.
Voit vaihtaa seuraavaan välilehteen (välilehti oikealla) käyttämällä Ctrl+Tab-pikanäppäintä.
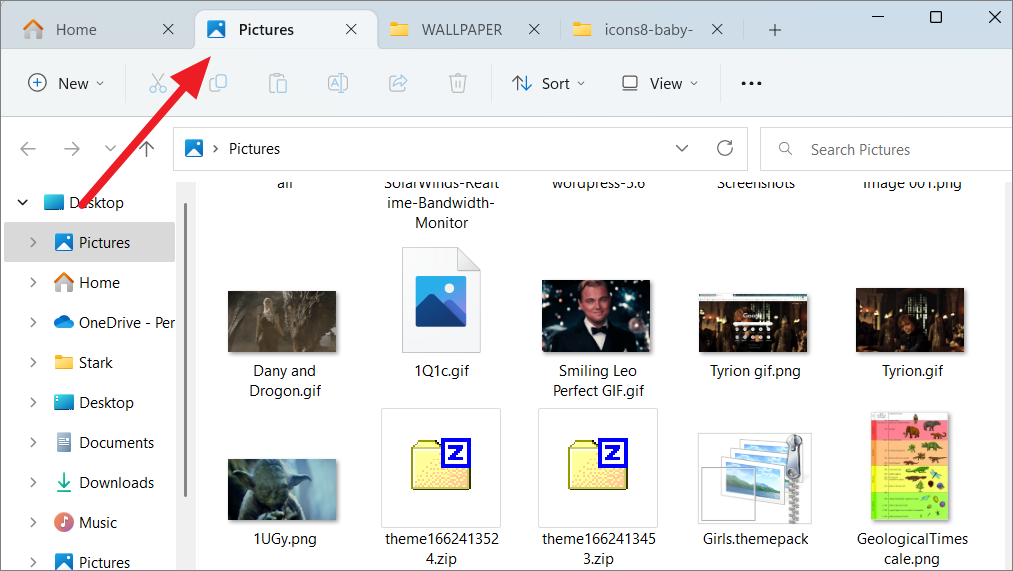
Keep pressing the same shortcut to reach your desired tab.
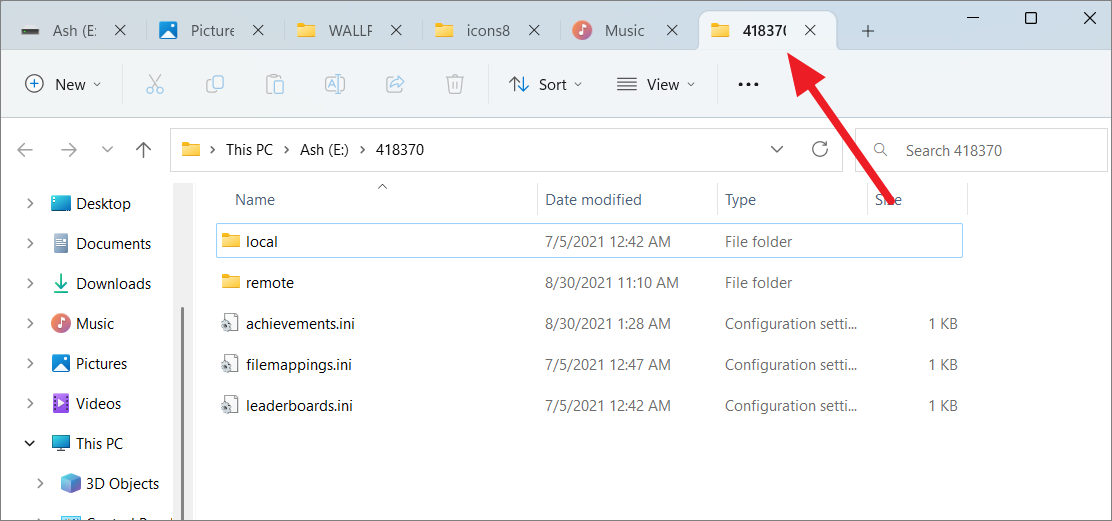
Voit siirtyä edelliseen välilehteen (sarkain vasemmalla) käyttämällä näppäimistön Ctrl+Shift+Tab-pikanäppäintä.
You can continue pressing the same shortcut until you reach the tab you want.
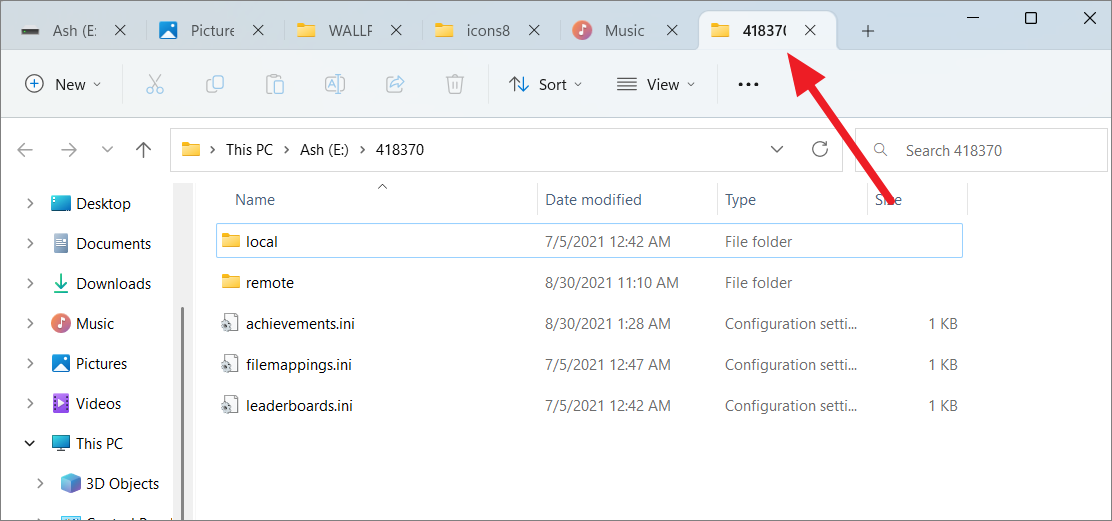
Tietettyyn välilehteen siirtyminen. Voit myös hypätä tiettyyn avoimeen välilehteen File Explorer-ikkunassa ilman, että sinun tarvitsee käydä läpi useita välilehtiä. Voit kuitenkin siirtyä vain välilehtien 1–9 välillä.
Voit käyttää pikanäppäintä Ctrl+1–9 siirtyäksesi johonkin ensimmäisestä yhdeksästä välilehdestä vasemmalta oikealle Resurssienhallinnassa. Resurssienhallinta-ikkunassa vasemmanpuoleisin välilehti on välilehti numero 1. Jos esimerkiksi haluat hypätä ikkunassa välilehteen 6, sinun on painettava Ctrl+6.
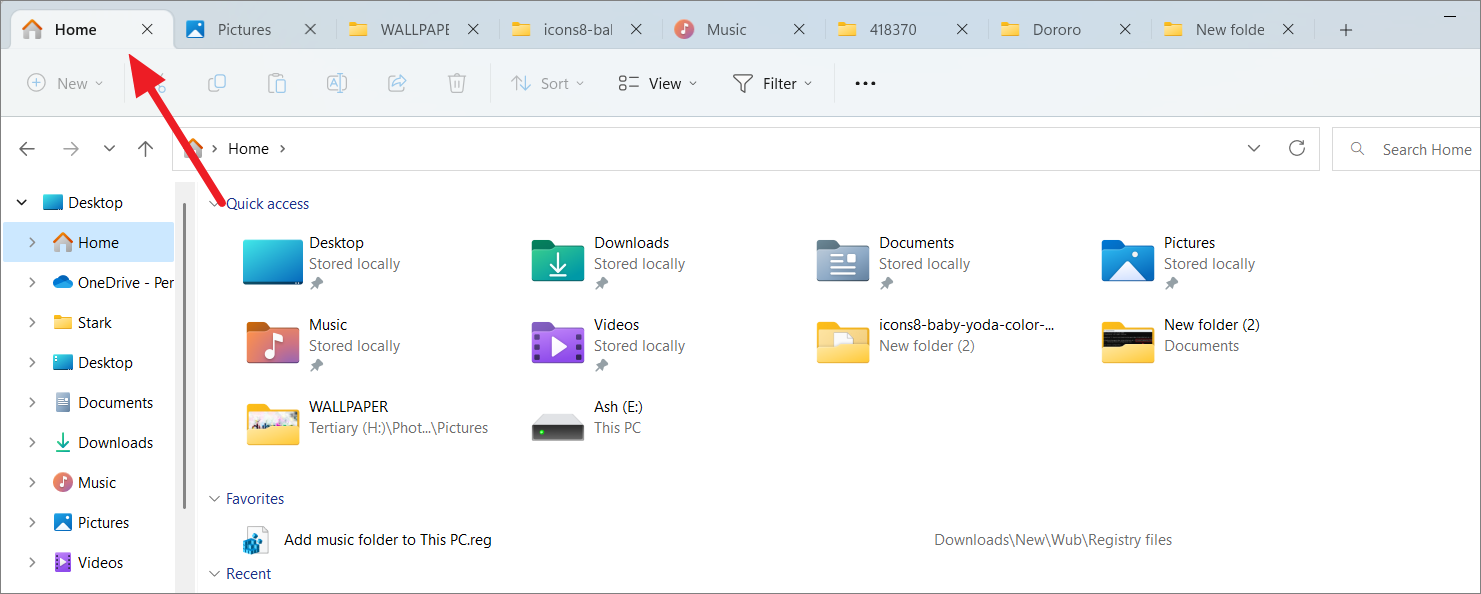
And you will reach the 6th tab.
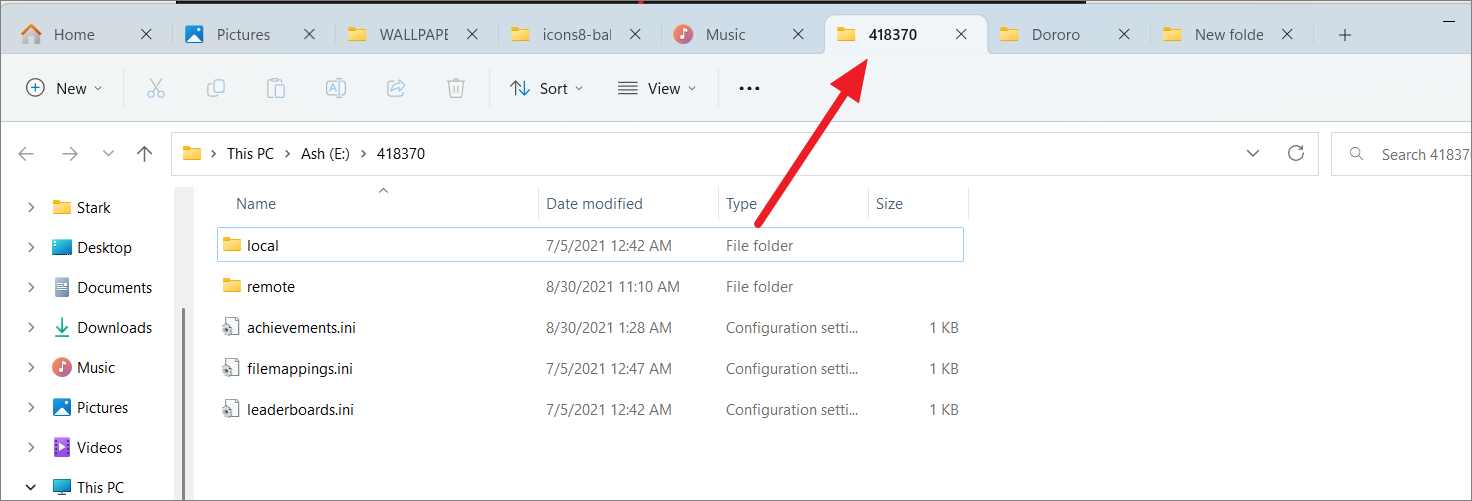
Closing tabs in File Explorer
Similar to opening tabs, there are several ways to close tabs in File Explorer.
Jos haluat sulkea File Explorer-välilehden, sinun tarvitsee vain napsauttaa välilehden otsikon vieressä olevaa X-painiketta missä tahansa välilehdessä sulkeaksesi välilehden.
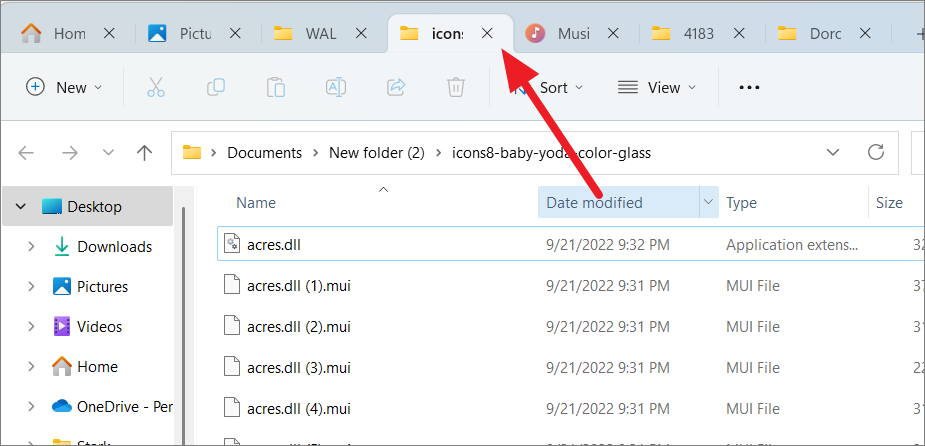
Alternatively, you can right-click any tab and select’Close Tab’to close that tab.
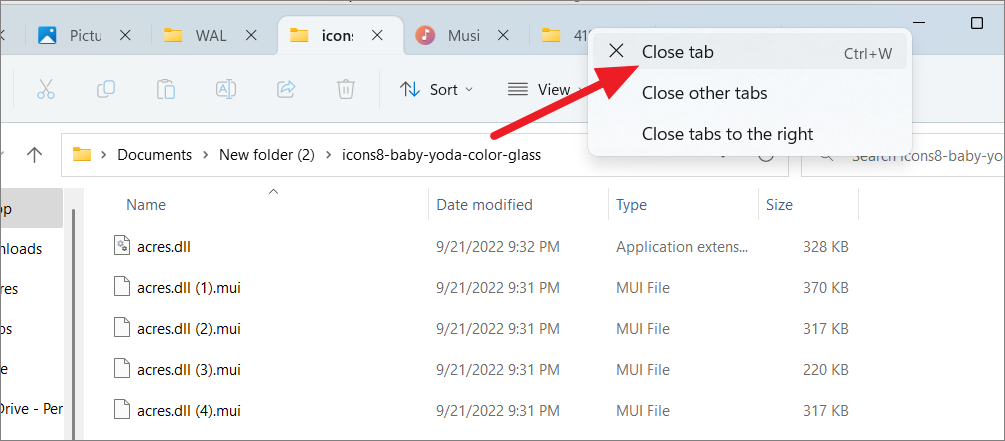
Closing all tabs except the current tab. Jos haluat sulkea kaikki muut välilehdet ikkunoissa paitsi nykyinen, napsauta oikealla painikkeella nykyistä välilehteä otsikkopalkissa ja valitse”Sulje muut välilehdet”-vaihtoehto.
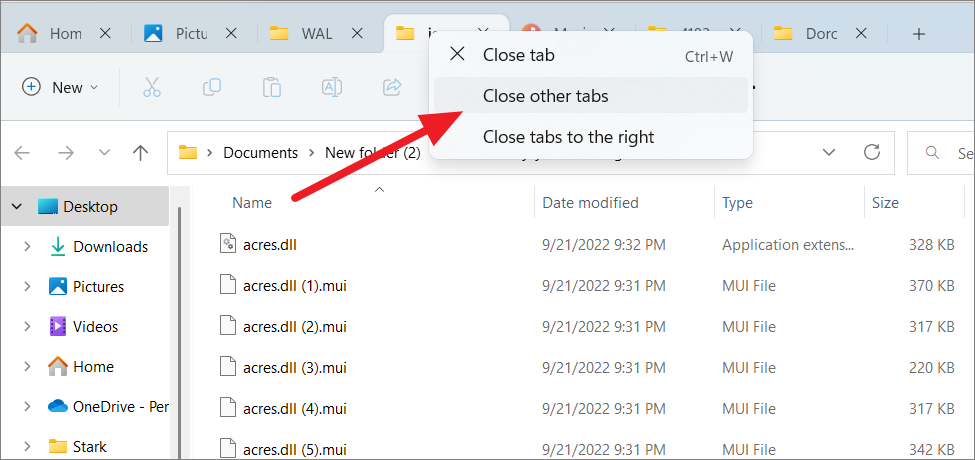
Closing all Tabs right to the current tab. Jos haluat sulkea kaikki välilehdet nykyisen välilehden oikealla puolella, napsauta nykyistä välilehteä hiiren kakkospainikkeella ja valitse Sulje oikealla olevat välilehdet.
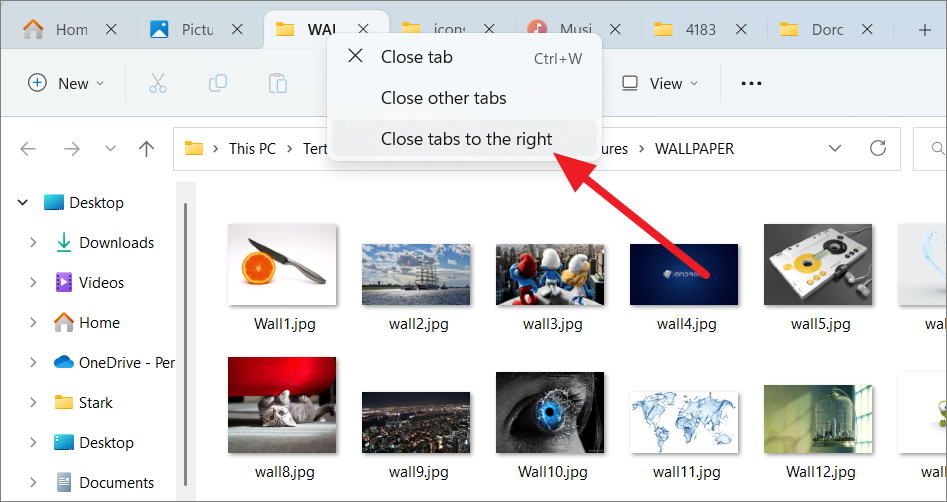
And, all tabs except the current tab will now be closed in File Explorer.
Tiedostonhallinnan välilehtien sulkeminen pikanäppäimen avulla
Tiedostonhallinnassa on myös pikanäppäin välilehtien sulkemiseen. Sulje nykyinen välilehti painamalla näppäimistön Ctrl+W. Nykyisen välilehden sulkemiseen on kuitenkin toistaiseksi vain pikakuvake.
Kun suljet nykyisen välilehden, seuraava välilehti avautuu automaattisesti.
Uuden ikkunan avaaminen Resurssienhallinnassa välilehtien sijaan
Toisin kuin selaimissa, välilehteä ei voi avata uudessa ikkunassa vetämällä sitä ulos Resurssienhallinnassa. Voit kuitenkin silti avata kansioita uudessa ikkunassa järjestääksesi välilehdet paremmin. Välilehtien/kansioiden avaaminen eri ikkunoissa voi helpottaa navigointia.
Jos esimerkiksi työskentelet usean mediaprojektin parissa, voit avata valokuvakansiot yhdessä ikkunassa, musiikkikansiot yhdessä ikkunassa ja videoita kansiot toisessa ikkunassa, jotta pääset helposti tiedostoihisi.
Kansion avaaminen uudessa ikkunassa Resurssienhallinnassa
Siirry kansioon, asemaan tai hakemistoon, jonka haluat avata uudessa ikkunassa. Napsauta sitä hiiren kakkospainikkeella ja valitse pikavalikosta Avaa uudessa ikkunassa.
Ja valittu asema tai kansio avautuu uuteen ikkunaan.
Kansion avaaminen uudessa ikkunassa Pikanäppäimen avulla
Voit myös valita haluamasi kansion, aseman, tai hakemistosta ja avaa uusi File Explorer-ikkuna painamalla näppäimistöltä Ctrl+N.
Resurssienhallinnan välilehtien järjestäminen uudelleen
Voit helposti siirtää tai muuttaa välilehtiä otsikkorivillä vasemmalta oikealle tai oikealta vasemmalle. Järjestä tai siirrä välilehtiä uudelleen File Explorerissa vetämällä ja pudottamalla välilehdet paikasta toiseen.
Vieritä välilehtiluetteloa eteen-ja taaksepäin
Kun sinulla on liian monta välilehteä Resurssienhallinta-ikkunassa, huomaat kaksi nuolipainiketta (toistopainikkeen kuvakkeet) File Explorerin molemmilla puolilla. välilehtiluettelo:
Vieritä välilehtiluetteloa taaksepäin (vasemmalle) Vieritä välilehtiluetteloa eteenpäin (oikea)
Voit vierittää välilehtiluetteloa eteenpäin napsauttamalla näitä painikkeita ja taaksepäin. Voit myös nähdä nämä painikkeet, vaikka sinulla ei olisikaan niin monta välilehteä, mutta kun muutat ikkunan kokoa.
Kopioi tiedostoja Resurssienhallinnan välilehtien välillä
Uuden File Explorerin avulla voit myös kopioida tiedostoja kahdessa välilehdessä avattujen kansioiden välillä ilman, että sinun tarvitsee avata useita File Explorer-ikkunoita (kuten ennen tehdä vanhassa File Explorerissa). Voit tehdä tämän seuraavasti:
Jos haluat kopioida tiedostoja välilehtien välillä, napsauta ja vedä tiedosto tai kansio, jonka haluat liittää kohdevälilehden yläosaan alla olevan kuvan mukaisesti. Alla olevassa kuvakaappauksessa vedämme tiedoston win64_save-kansioon.
Kun teet, se näyttää kuvaketta ei voi siirtää alla kuvatulla tavalla.
Kun kohdevälilehti avautuu, vedä tiedosto kyseiseen kansioon. Ja kun näet Kopioi kohteeseen [kansion nimi]-vaihtoehdon, pudota tiedosto.
Tiedostosi kopioida kohdekansioon.