Ymmärtämättäsi saatat luovuttaa kotisi, työpaikkasi, koulusi ja muiden tärkeiden tai salaisten paikkojen GPS-koordinaatit. Ellet ole estänyt ominaisuutta iPhonessasi, sijaintitiedot tallennetaan melkein jokaiseen kuvaamaasi kuvaan ja videoon, ja kuka tahansa, jonka kanssa jaat sisällön, voi selvittää, missä olet tai olit. Mutta on olemassa muutamia asioita, joita voit tehdä tietojen suojaamiseksi.
Kun avasit Kamera-sovelluksen ensimmäisen kerran, se kysyi, voiko sijaintiasi käyttää sovellusta käytettäessä, ja olet todennäköisesti hyväksynyt pyynnön. Ja se on ihan hyvä. Kuvien ja videoiden merkitseminen sijaintitiedoilla auttaa sinua organisoimaan ja pitämään kirjaa elämäsi tärkeistä hetkistä, ja se auttaa Kuvat-sovellusta luomaan muistivideoita puolestasi.
Sinä kuitenkin hyödyt. ei ehkä muista, että kunkin kuvan metatiedot tallentavat tarkan tai likimääräisen ottamisen sijainnin tai että kuka tahansa, jolle jaat kuvan, voi helposti etsiä nämä tiedot. Voit jopa jakaa GPS-koordinaatit hakkerit ja koko maailma, jos lataat sisältöä palveluihin, kuten DeviantArt, Flickr, Google Kuvat ja Google Kuvat=”https://help.unsplash.com/en/articles/2610262-why-do-you-ask-for-a-photo-s-exif-metadata”target=”_blank”>Unsplash.
Ellei sijaintipalveluita ole poistettu käytöstä kamerasovelluksissa, iPhonesi ei käytä vain GPS-verkkoja koordinaattien etsimiseen, vaan se käyttää myös Bluetooth-yhteyksiä, paikallisia Wi-Fi-verkkoja ja matkapuhelinverkkoasi. Joten vaikka sinulla ei olisi matkapuhelinverkon tai Wi-Fi-verkon peittoa, sijaintitiedot voidaan silti leimata kuviisi näkymättömästi.
Siirry osioon:
Poista käytöstä. Maantieteellinen merkintä kokonaan Poista paikkamerkit jakamisen aikana Poista paikkamerkit ennen väärennettyjen paikkamerkintöjen jakamista ennen jakamista
Vaihtoehto 1: Poista maantieteelliset merkinnät kokonaan käytöstä
Jos et koskaan halua iPhonesi merkitsevän valokuvia ja videoita maantieteellisillä tiedoilla, voit poistaa sijaintipalvelut käytöstä Kameralle ja muille käyttämillesi kamerasovelluksille. Voit tehdä tämän siirtymällä kohtaan Asetukset –> Tietosuoja (iOS 15) tai Tietosuoja ja suojaus (iOS 16) –> Sijaintipalvelut ja valitsemalla sitten”Kamera”tai jokin muu sovellus luettelosta.
Sovelluksen asetuksista. , voit:
Poista Tarkka sijainti käytöstä yleistääksesi tallennettuja sijaintitietoja. Muuta”Käytettäessä sovellusta”arvoksi”Ei koskaan”, jos haluat poistaa sijainnin käyttöajan käytöstä. Vaihda”Käytettäessä sovellusta”arvoksi”Kysy ensi kerralla tai kun jaan”. Kun avaat uuden istunnon kamerasovelluksessasi, se pyytää sinulta sijainnin käyttöoikeutta. Voit poistaa tarkan sijainnin käytöstä ja valita”Älä salli”(et koskaan anna sen käyttää sijaintiasi) tai”Salli kerran”(jos haluat, että se kysyy saman kysymyksen jokaisessa uudessa istunnossa). 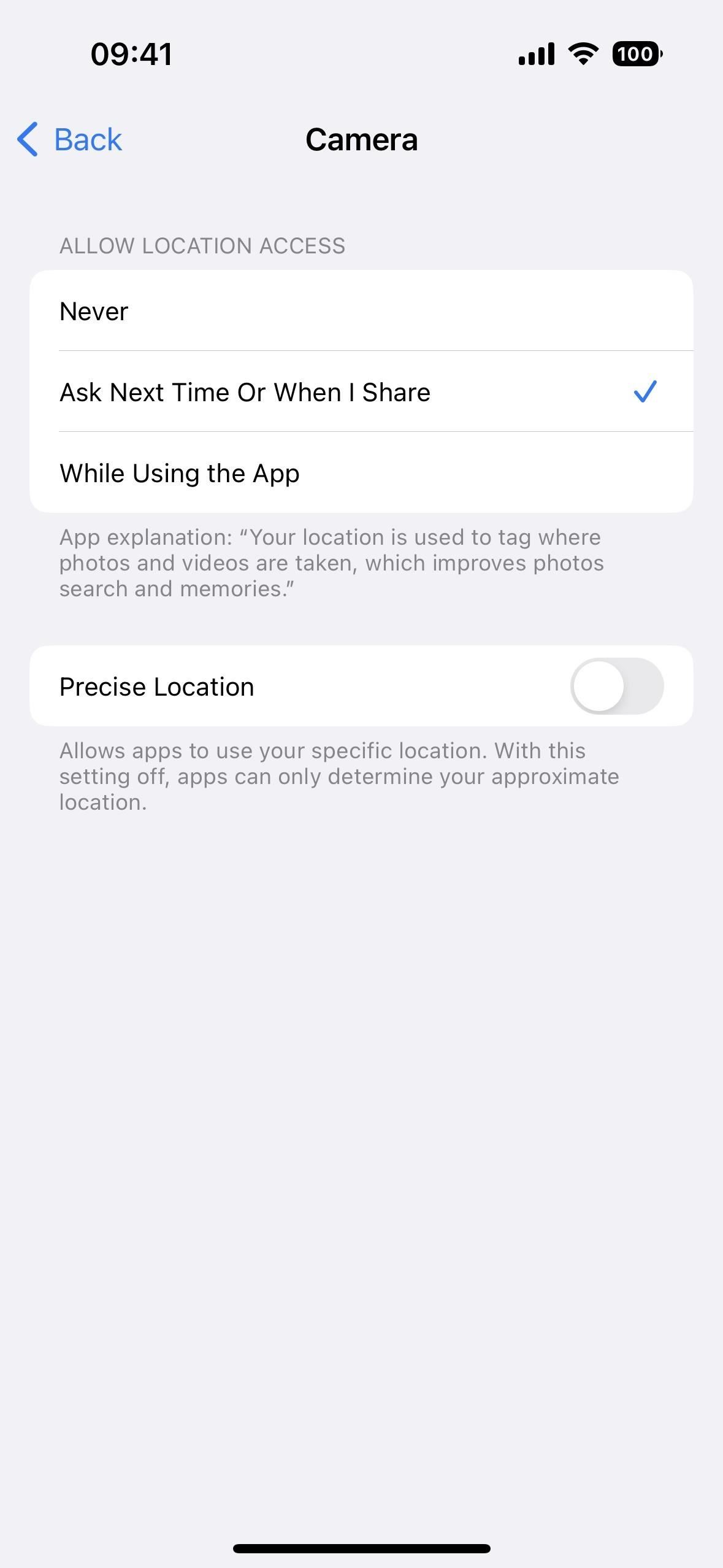

Vaihtoehto 2: Poista geotagit jaettaessa
IOS 13:sta lähtien voit poistaa nopeasti sijainti mistä tahansa Kuvat-sovelluksesta jakamaasi kuvasta tai videosta. Kun avaat jakoarkin, napauta”Asetukset”yläreunassa ja kytke”Sijainti”-kytkin pois päältä, ennen kuin jaat sisällön kenenkään henkilön tai palvelun kanssa. Tämä toimii jopa silloin, kun jaat useita valokuvia tai videoita upotetuilla paikkatunnisteilla. Jos et näe Sijainti-kytkintä, sisällön Exif-metatiedoissa ei ole sijaintitietoja.
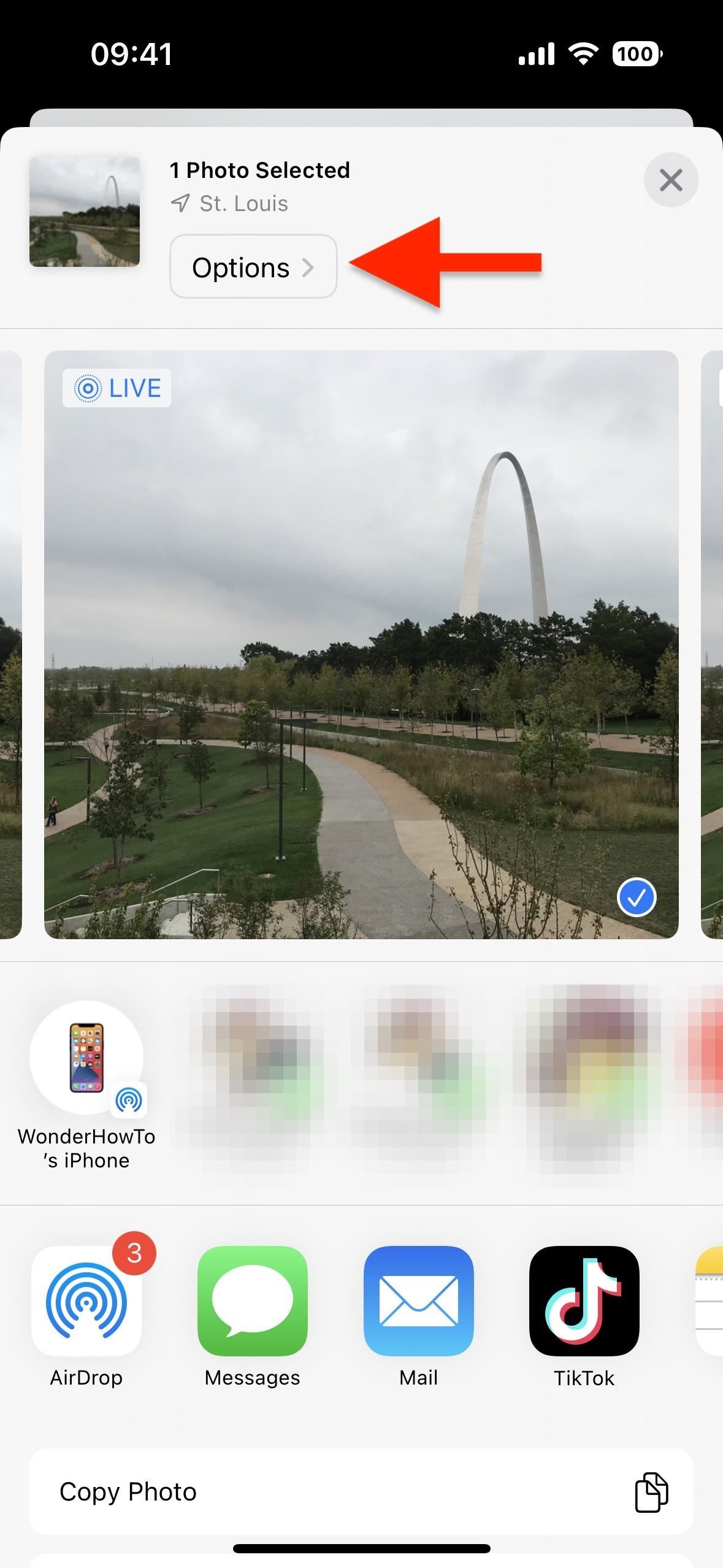
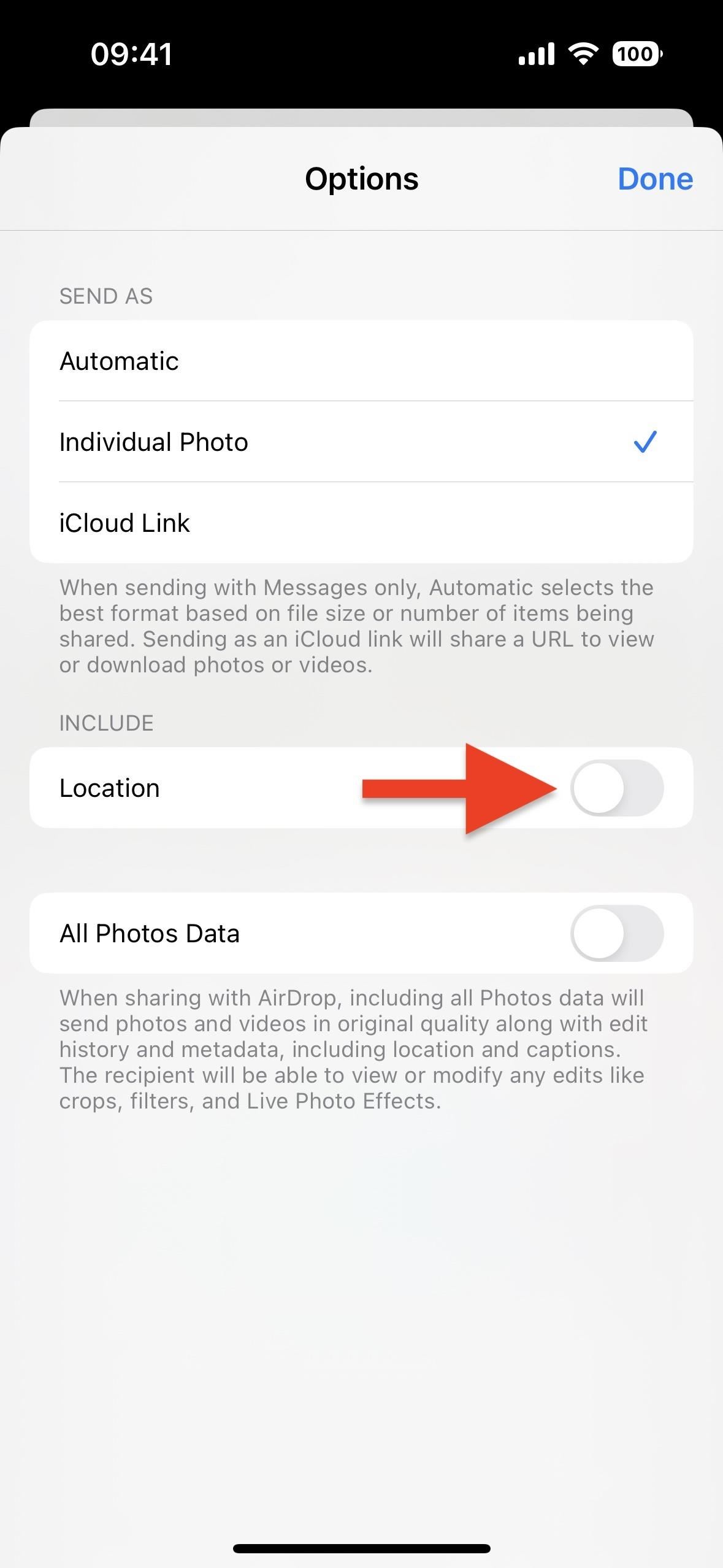
Vaihtoehto 3: Poista paikkamerkit ennen jakamista
iOS 15:stä lähtien voit poistaa valokuviesi ja videoidesi paikkamerkinnät Kuvat-sovelluksesta, mikä on kätevää, jos et suunnittele sisällön jakamisesta vielä, mutta tiedät, että todennäköisesti jaat.
Yhden valokuvan tai videon paikkamerkinnän poistaminen:
Avaa sisältö ja pyyhkäise sitä ylöspäin tai napauta tietopainiketta (i) paljastaa sisällön metatiedot. Napauta”Säädä”kartan alla ja paina sitten”Ei sijaintia”. 
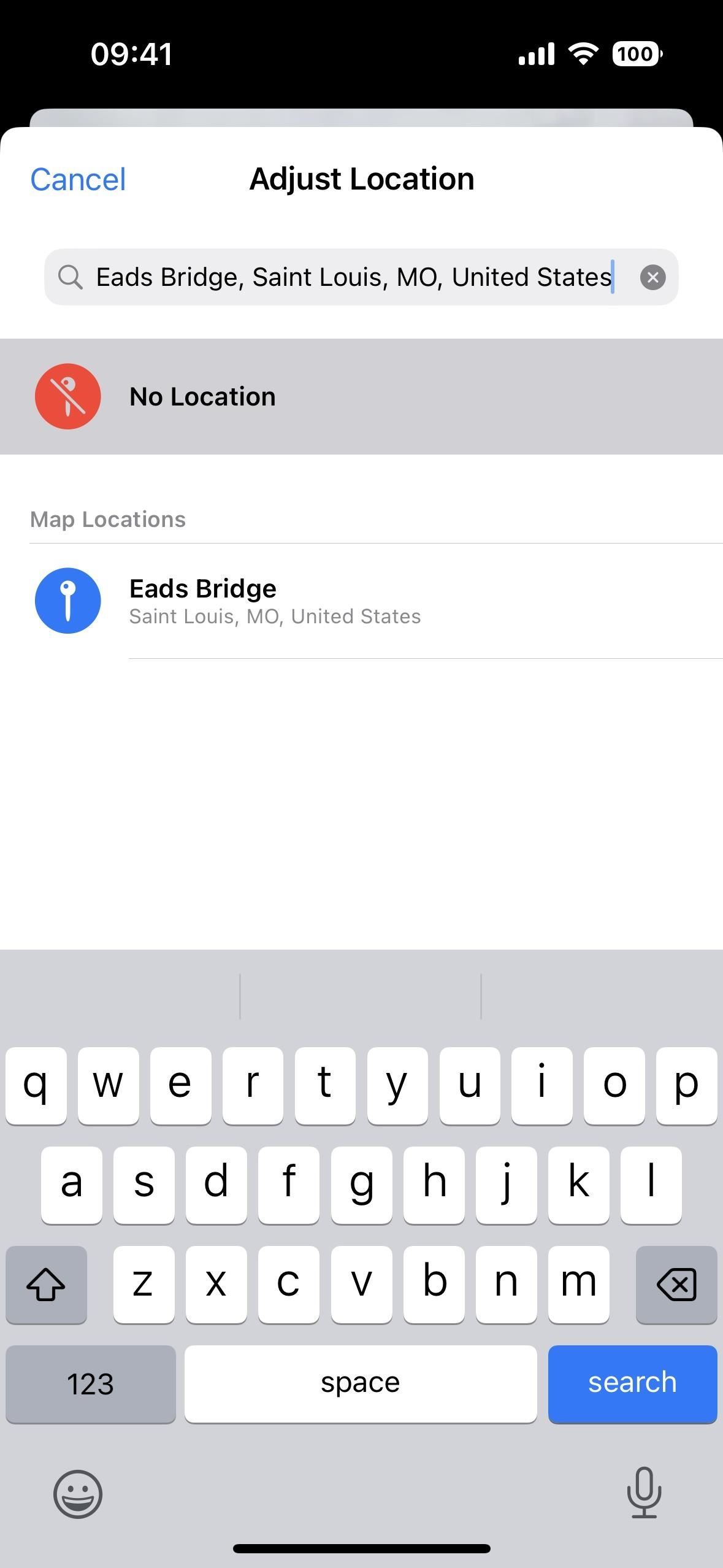 Avaa sisältö, napauta ellipsikuvaketta (•••), valitse pikatoimintovalikosta Säädä sijaintia ja sitten paina”Ei sijaintia”. (Tämä toimii vain iOS 16:ssa ja uudemmissa versioissa.) Avaa sisältö iOS 15:ssä, napauta jakamiskuvaketta, valitse jakoarkilta”Säädä sijaintia”ja paina sitten”Ei sijaintia”. (Tämä toimii vain iOS 15:ssä.)
Avaa sisältö, napauta ellipsikuvaketta (•••), valitse pikatoimintovalikosta Säädä sijaintia ja sitten paina”Ei sijaintia”. (Tämä toimii vain iOS 16:ssa ja uudemmissa versioissa.) Avaa sisältö iOS 15:ssä, napauta jakamiskuvaketta, valitse jakoarkilta”Säädä sijaintia”ja paina sitten”Ei sijaintia”. (Tämä toimii vain iOS 15:ssä.)
Jos haluat poistaa yhden tai useamman valokuvan tai videon maantieteellisen tunnisteen:
Napsauta ruudukkonäkymässä Valitse, valitse sisältö, napauta ellipsikuvaketta (•••) , valitse pikatoimintovalikosta Säädä sijaintia ja paina sitten Ei sijaintia. (Tämä toimii vain iOS 16:ssa ja sitä uudemmissa versioissa.) Paina ruudukkonäkymästä”Valitse”, valitse sisältö, napauta jakokuvaketta, valitse jakoarkilta”Säädä sijaintia”ja paina sitten”Ei sijaintia”. (Tämä toimii vain iOS 15:ssä.)
Palautus alkuperäiseen sijaintiin:
Jos tarvitset todellisen sijainnin takaisin, käytä samaa yllä olevaa prosessia yksittäisille kuville ja videoille.
Avaa sisältö ja pyyhkäise sitä ylöspäin tai napauta infopainiketta (i) näyttääksesi sisällön metatiedot. Napauta”Lisää sijainti”kartan alla ja paina sitten”Palauta”. Avaa sisältö, napauta ellipsikuvaketta (•••), valitse pikatoimintovalikosta Säädä sijaintia ja paina sitten Palauta. (Tämä toimii vain iOS 16:ssa ja sitä uudemmissa versioissa.) Avaa sisältö iOS 15:ssä, napauta jakokuvaketta, valitse jakoarkilta”Säädä sijaintia”ja paina sitten”Palauta”. (Tämä toimii vain iOS 15:ssä.)
Et voi palauttaa useita kuvia tai videoita alkuperäiseen sijaintiin samanaikaisesti, joten sinun on tehtävä ne yksitellen, jos sinulla on useampi kuin yksi, joka on vaihdettava takaisin.
> 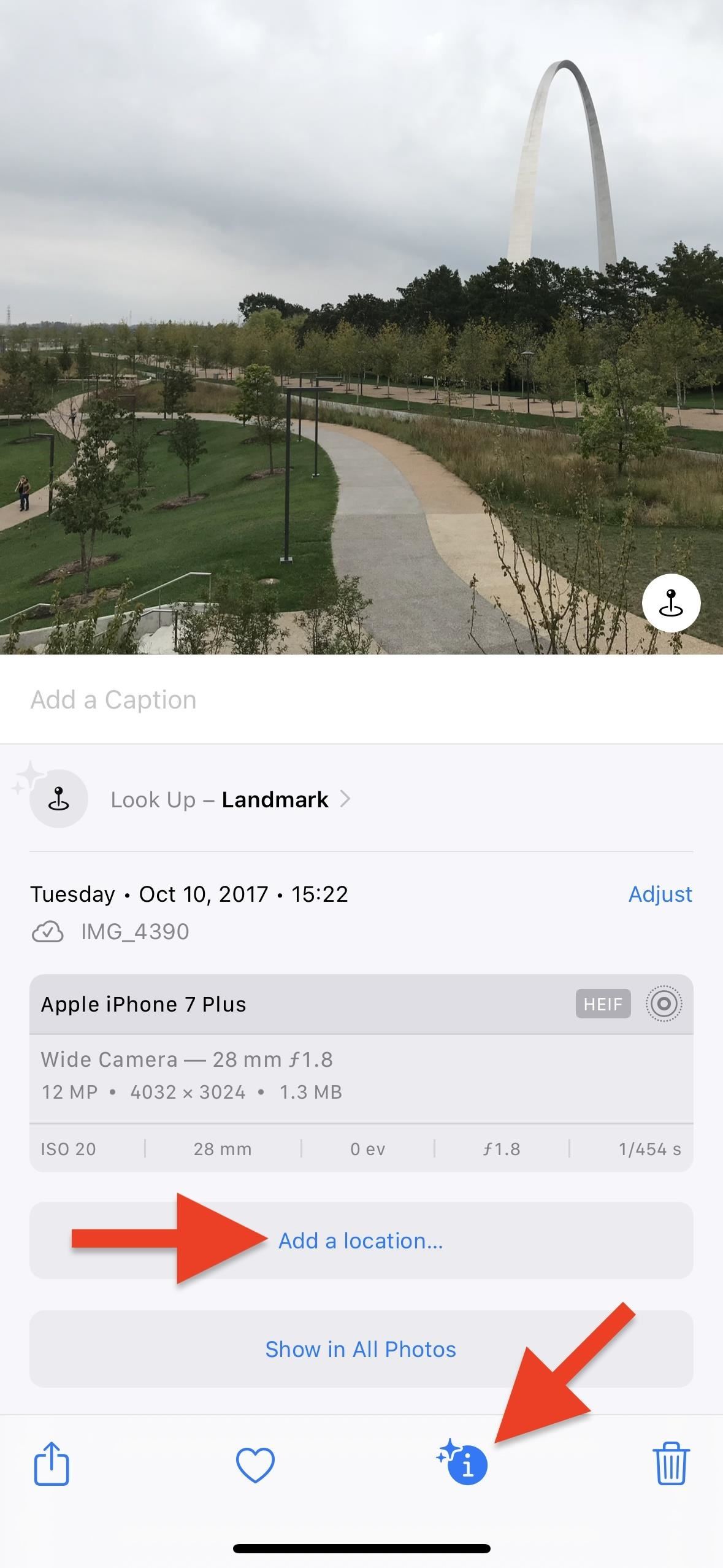
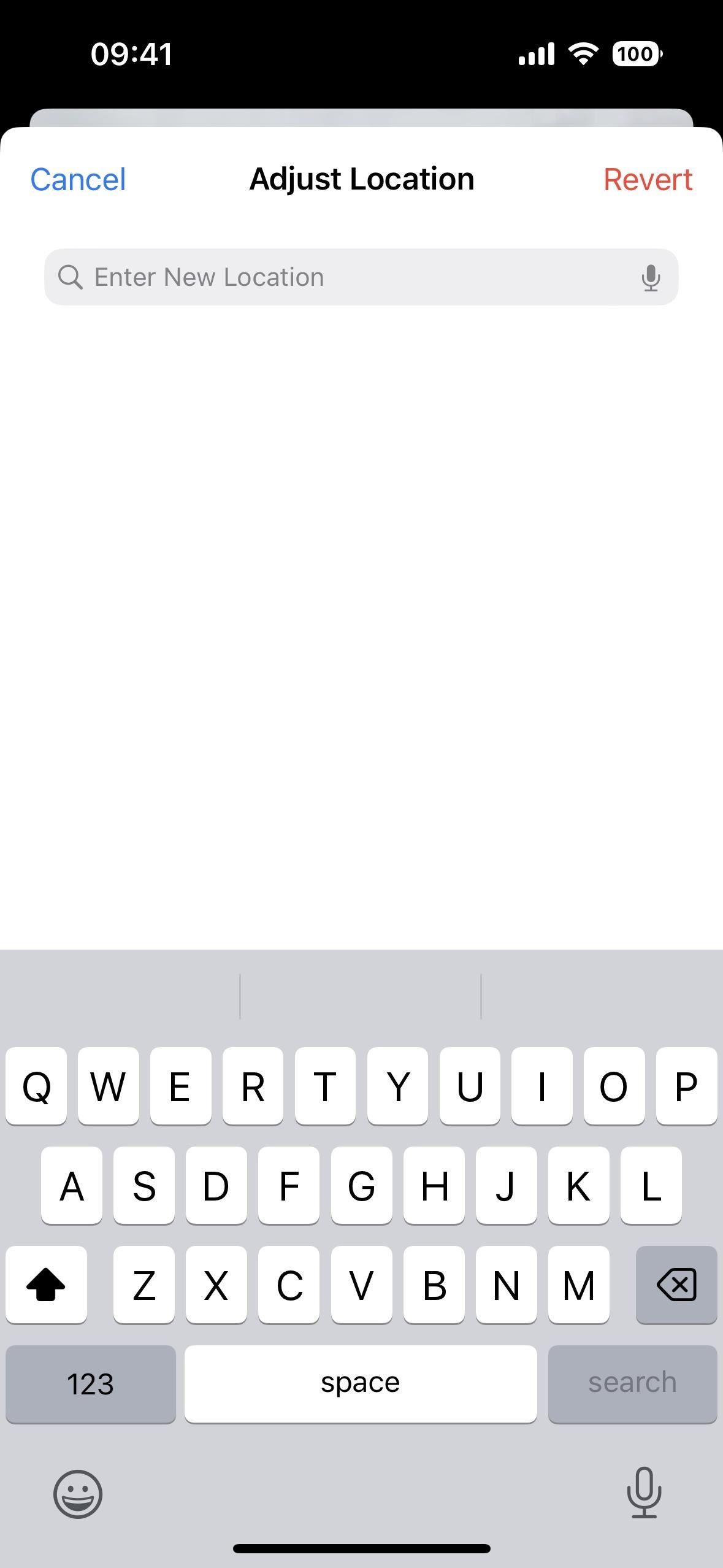
Vaihtoehto 4: Väärennetyt geotagit ennen jakamista
Sijaintitiedot poistetaan kokonaan jaettaessa Valokuvien ja videoiden tekeminen on nopeaa ja helppoa, voit myös saada sen näyttämään siltä kuin olisit jossain muualla. Tällä tavalla, jos joku etsii sisällön metatietoja, hän näkee väärän sijainnin todellisen sijainnin sijaan. Se voi viedä heidät villihanhien takaa-ajoon, jos he yrittävät paikantaa olinpaikkasi, suosikkikeskustelut tai usein vierailemasi paikat.
Kuvien valokuvan tai videon osoitteen vaihtaminen on suunnilleen sama prosessi. sovellus sellaisenaan poistaa sen, kuten yllä olevasta vaihtoehdosta 3 näkyy, vain sinä valitset tietyn sijainnin”Ei sijaintia”sijaan.
Jos haluat väärentää yhden valokuvan tai videon maantieteellisen tunnisteen:
Avaa sisältö ja pyyhkäise sitä sitten ylös tai napauta infopainiketta (i) näyttääksesi sisällön metatiedot. Napauta”Säädä”kartan alla ja etsi ja valitse mikä tahansa haluamasi sijainti. 
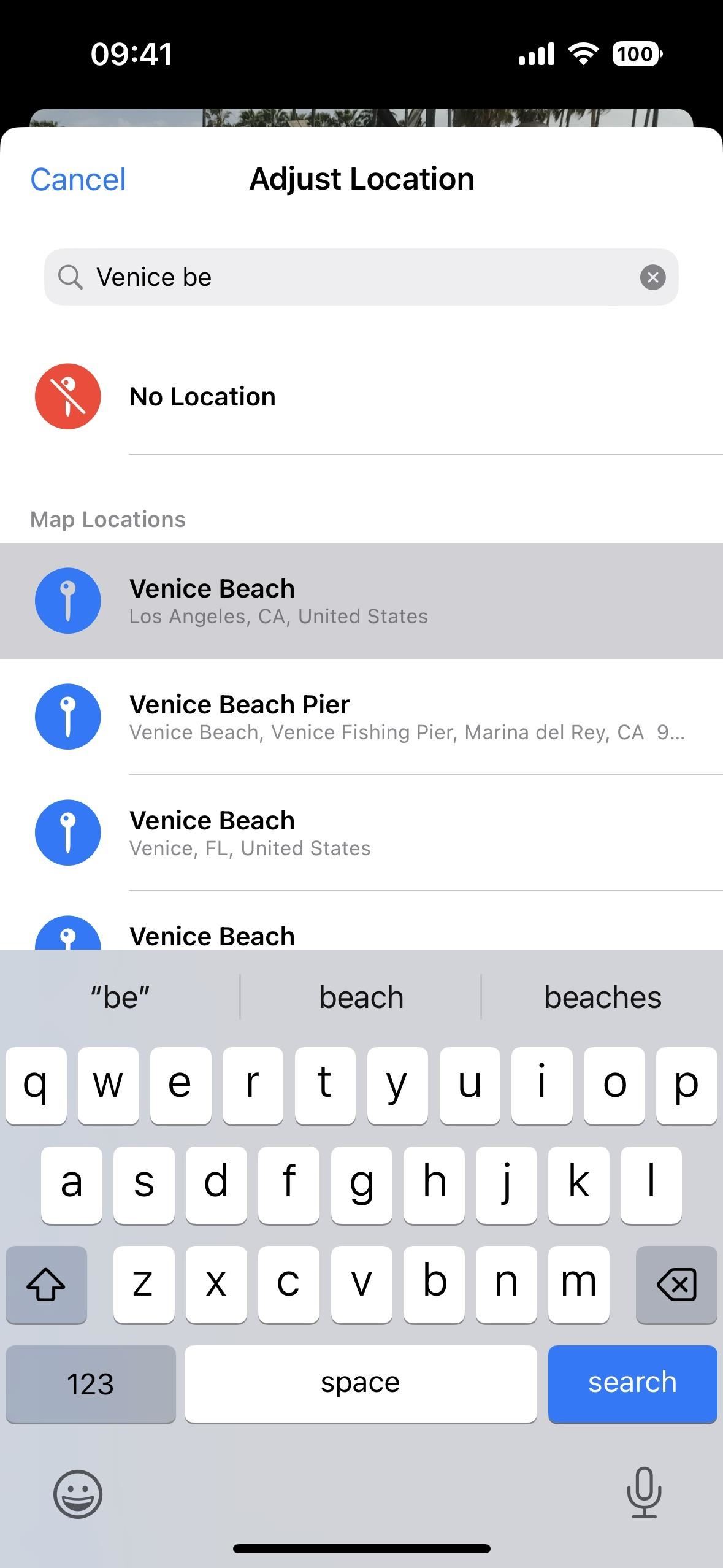 Avaa sisältö, napauta ellipsikuvaketta (•••), valitse pikatoimintovalikosta Säädä sijaintia ja sitten etsi ja valitse haluamasi sijainti. (Tämä toimii vain iOS 16:ssa ja sitä uudemmissa versioissa.) Avaa sisältö iOS 15:ssä, napauta jakamiskuvaketta, valitse jakoarkilta”Säädä sijaintia”ja hae ja valitse mikä tahansa haluamasi sijainti. (Tämä toimii vain iOS 15:ssä.)
Avaa sisältö, napauta ellipsikuvaketta (•••), valitse pikatoimintovalikosta Säädä sijaintia ja sitten etsi ja valitse haluamasi sijainti. (Tämä toimii vain iOS 16:ssa ja sitä uudemmissa versioissa.) Avaa sisältö iOS 15:ssä, napauta jakamiskuvaketta, valitse jakoarkilta”Säädä sijaintia”ja hae ja valitse mikä tahansa haluamasi sijainti. (Tämä toimii vain iOS 15:ssä.)
Yhden tai useamman valokuvan tai videon geotunnisteen väärentäminen:
Paina ruudukkonäkymässä”Valitse”, valitse sisältö ja napauta kolmiokuvaketta (•••). , valitse pikatoimintovalikosta”Säädä sijaintia”ja etsi ja valitse mikä tahansa haluamasi sijainti. (Tämä toimii vain iOS 16:ssa ja uudemmissa.) Paina”Valitse”ruudukkonäkymästä, valitse sisältö, napauta jakokuvaketta, valitse”Säädä sijaintia”jakotaulukosta ja hae ja valitse mikä tahansa haluamasi sijainti. (Tämä toimii vain iOS 15:ssä.)
Palautus alkuperäiseen sijaintiin:
Jos tarvitset todellisen sijainnin takaisin, käytä samaa yllä olevaa prosessia yksittäisille kuville ja videoille.
Avaa sisältö ja pyyhkäise sitä ylöspäin tai napauta infopainiketta (i) näyttääksesi sisällön metatiedot. Napauta”Säädä”kartan alla ja paina sitten”Palauta”. Avaa sisältö, napauta ellipsikuvaketta (•••), valitse pikatoimintovalikosta Säädä sijaintia ja paina sitten Palauta. (Tämä toimii vain iOS 16:ssa ja sitä uudemmissa versioissa.) Avaa sisältö iOS 15:ssä, napauta jakokuvaketta, valitse jakoarkilta”Säädä sijaintia”ja paina sitten”Palauta”. (Tämä toimii vain iOS 15:ssä.)
Et voi palauttaa useita kuvia tai videoita alkuperäiseen sijaintiin samanaikaisesti, joten sinun on tehtävä ne yksitellen, jos sinulla on useampi kuin yksi, joka on vaihdettava takaisin.
> 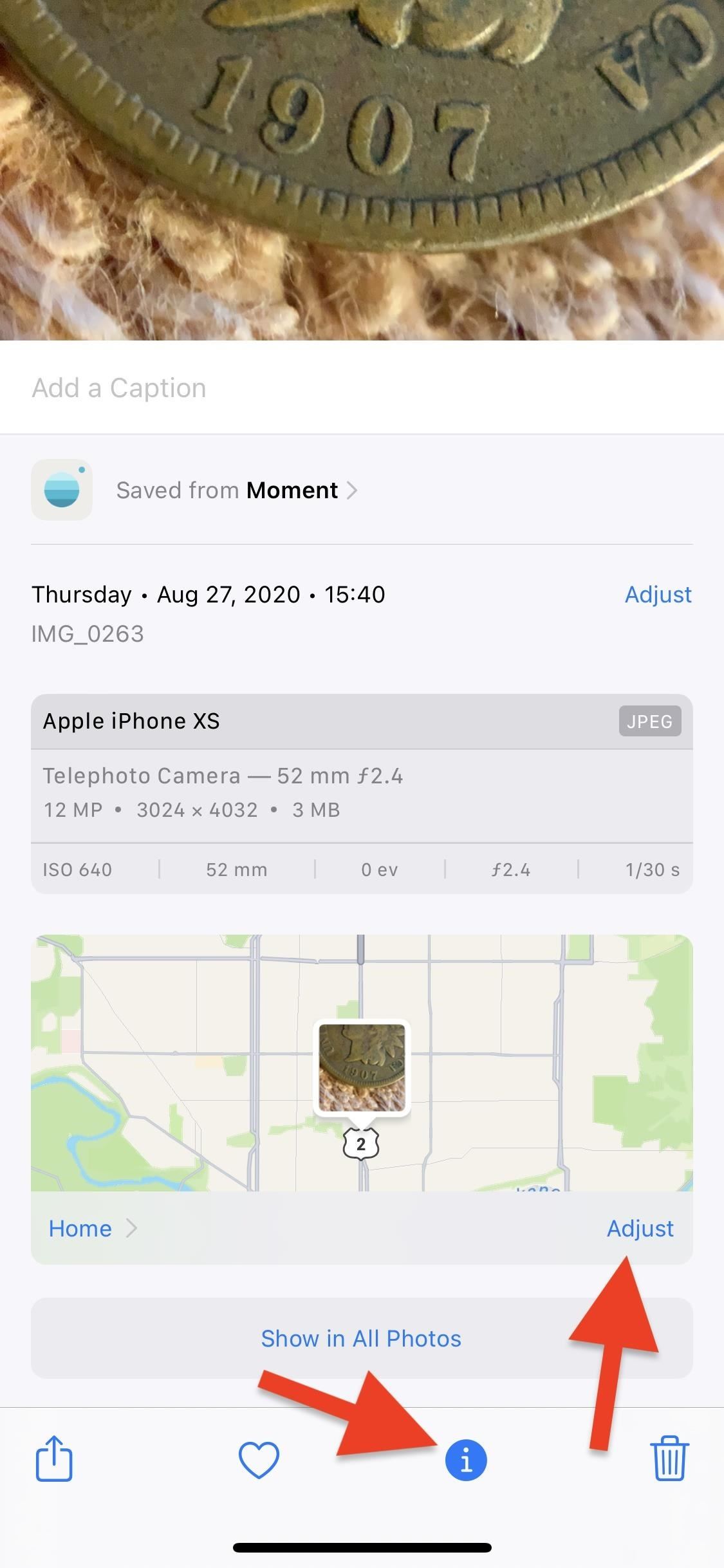
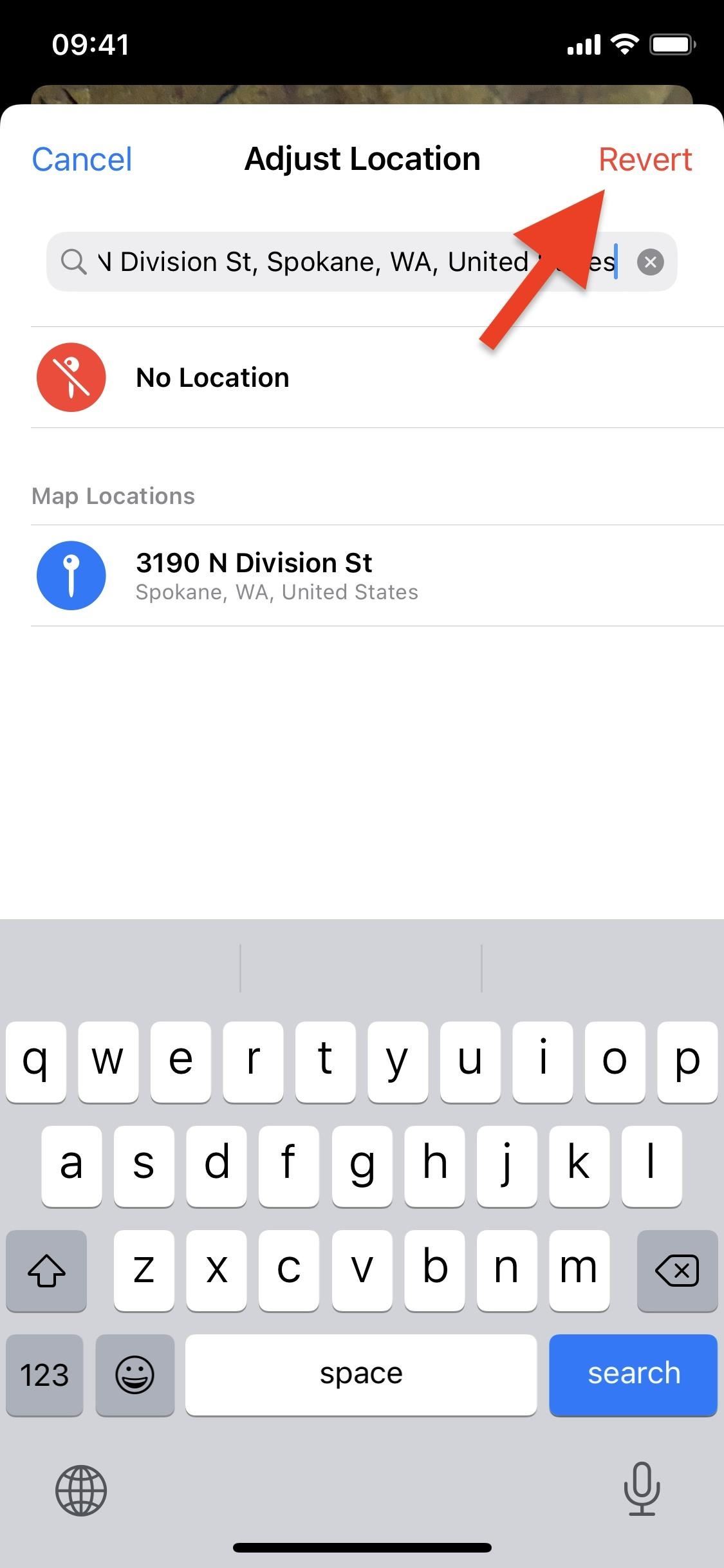
Älä missaa: Käytä tätä temppua valitaksesi nopeasti kaikki valokuvat ja videot iPhonesi joukkopoistamiseen tai jakamiseen
Pidä yhteytesi suojattuna ilman kuukausilaskua. Hanki elinikäinen VPN Unlimitedin tilaus kaikille laitteillesi ostamalla kerran uudesta Gadget Hacks Shopista ja katso Hulua tai Netflixiä ilman alueellisia rajoituksia, lisää turvallisuutta selattaessa julkisissa verkoissa ja paljon muuta.
Osta nyt (80 %:n alennus) >
Muita tutustumisen arvoisia tarjouksia:
Kansikuva ja kuvakaappaukset: Justin Meyers/Gadget Hacks

