Kannettavat tietokoneet ovat hienoja, mutta kannettavina tietokoneina ne ovat aina lyhyitä näyttökiinteistöissä. Kahden ulkoisen näytön yhdistäminen tietokoneeseen voi tehdä siitä aidon tuottavuuden tehon, mutta ei aina ole selvää, miten kaksi näyttöä liitetään kannettavaan tietokoneeseen. Tarkasta mallistasi riippuen sinulla on monia eri vaihtoehtoja.

Käytä sisäistä näyttöä yhdellä ulkoisella näytöllä
Jos haluat vain kaksi näyttöä, voit käyttää lisäksi yhtä ulkoista näyttöä kannettavan tietokoneen sisäänrakennettuun. Tämä ei tietenkään ole sama asia kuin kahden näytön yhdistäminen kannettavaan tietokoneeseesi, mutta tiedämme, että on joitain, jotka haluavat vain kahden näytön asennuksen eivätkä tienneet, että voit saavuttaa sen tällä tavalla.
Sisällysluettelo
Jos se olet sinä, olet jo löytänyt ratkaisusi. yksinkertaisesti kytke ulkoinen näyttö paikkaan, missä kannettava tietokone sallii, ja pidä kannettavan tietokoneen näyttö auki. Molempien pitäisi toimia rinnakkain.

Käytä Thunderbolt Passthrough (jos saatavilla)
Joissakin nykyaikaisissa kannettavissa tietokoneissa on Thunderbolt 3-portti. Useimmissa uusissa kannettavissa tietokoneissa on kuitenkin ainakin USB-C-portti. Molemmat tekniikat käyttävät samaa liitintä. Jos haluat harjoitella Thunderboltia, katso HDG selittää: Mikä on Thunderbolt?
Thunderbolt 3-laitteet voidaan ketjuttaa, mikä pätee myös Thunderbolt 3-näyttöihin. Joten jos sinulla on kaksi Thunderbolt 3-näyttöä, voit liittää ensimmäisen tietokoneen Thunderbolt 3-porttiin ja toisen ketjun ensimmäiseen näyttöön.
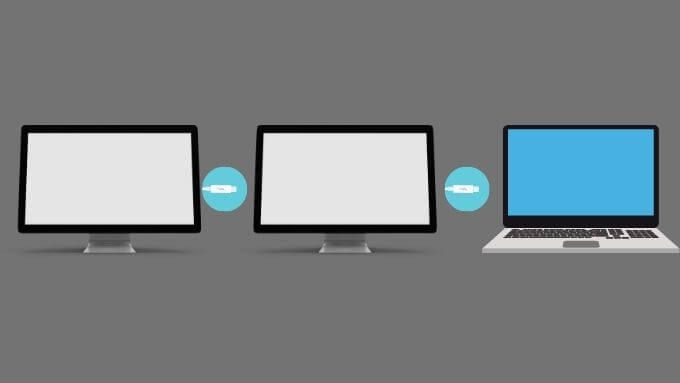
Tämä on tyylikäs ratkaisu, mutta se on edelleen harvinaista, ja Thunderbolt 3-näytöt ovat suhteellisen harvinaisia ja kallista. Jos sinulla on jo yksi Thunderbolt 3-näyttö (tarkista se!), Ei ole liian törkeää ostaa toinen tällaiseen kokoonpanoon, mutta useimmille ihmisille kokonaiskustannukset ovat liikaa perusteltavaksi.
Jos omistat yhden uusimmista Apple M1 -tietokoneet, valitettavasti Apple M1 MacBooksissa on rajoitus, joka sallii vain yhden ulkoisen näytön. Apple on luvannut korjata tämän tulevassa macOS-päivityksessä, mutta tällä hetkellä se on mahdollista vain kolmansien osapuolten kiertotapojen avulla, joihin liittyy tiettyjä sovittimia ja näytönohjaimia. Alkuperäistä macOS-ratkaisua ei ole.
Liitä näyttö jokaiseen lähtötyyppiin (jos tuettu)
On todennäköistä, että kannettavassa tietokoneessa on useita näyttötyyppejä. Esimerkiksi tietokoneessa, johon kirjoitetaan, on sekä HDMI-portti että Mini-DisplayPort-lähtö. Ensimmäinen on kytketty erilliseen grafiikkasuorittimeen ja toinen integroituun Intel-näytönohjaimeen. On mahdollista kytkeä näyttö molempiin lähtöihin ja käyttää molempia samanaikaisesti. Molempien näyttöjen tulisi toimia sisäisen näytön rinnalla, jolloin niistä tulee kolminkertainen näyttö.

Tässä on joitain rajoituksia, jotka on pidettävä mielessä. Ensinnäkin kyseisen näytönohjaimen on tuettava vaadittujen näyttöjen määrää. Nykyaikaiset integroidut suorittimet tukevat yleensä jopa kolmea näyttöä, joten ne kattaisivat kaksi ulkoista yksikköä ja sisäisen näytön. Erilliset grafiikkasuorittimet tukevat yleensä kolmea tai useampaa.
Ennen kuin lähdet ostamaan näyttöjä, sinun on vahvistettava kannettavan tietokoneen valmistajan verkkosivun, käyttöoppaan tai asiakastuen kautta, tukeeko kannettava tietokoneesi erillisiä näyttöjä näytön ulostulo.
Käytä dongleja
Erittäin ohuiden kannettavien tietokoneiden tulo on tuonut meille sukupolven kannettavia tietokoneita, joissa on tuskin lainkaan portteja. Uusimmissa Apple MacBookissa on vain Thunderbolt 3-portit, alkaen vain kahdesta perusmallin portista. Jos haluat valvontaulostulon näihin tietokoneisiin, tarvitset käyttöavaimen.
Jos haluat liittää useamman kuin yhden ulkoisen näytön, tarvitset joko donglen, jossa on useita näyttölähtöjä, tai tarvitset kaksi sovitinta, joista jokainen on kytketty Thunderbolt 3-tai USB-C-porttiin.
Muista, että M1 Apple MacBookilla on tällä hetkellä yhden näytön rajoitus ulkoisille näytöille. Intel-pohjaisissa Mac-ja Windows-tietokoneissa näin ei yleensä ole.
Käytä USB-näyttöä
Joissakin näytöissä on USB-näyttöyhteys, ja on myös monia kannettavia USB-laitteita esillä markkinoilla tänään. Tämä muuttaa USB-porttisi olennaisesti näytön lisälähtöiksi ja tarjoaa yksinkertaisen tavan lisätä toinen ulkoinen näyttö, jos kannettavassa tietokoneessa on vain yksi näytön ulostulo.
Muista, että USB-näytöissä saattaa esiintyä viiveitä, pienempi virkistystaajuus, ja huonompi kuvanlaatu kuin muut vaihtoehdot. Tämä riippuu tietokoneen suorituskyvystä ja käytettävissä olevasta USB-kaistanleveydestä. Ne ovat edelleen erinomaisia sisältöön, kuten löysä , sähköposti tai verkkosivut. Ei vain korkealaatuisia video-tai videopelejä.
Usean pään jakajan käyttö
Useat markkinoilla olevat laitteet tarjoavat mahdollisuuden jakaa yhden näytön ulostulo useisiin. Miten nämä laitteet saavuttavat tämän, voivat vaihdella. Jotkut esimerkiksi esittävät itsensä yhdeksi näytöksi tietokoneelle ja käsittelevät kuvan kattamisen useilla näytöillä. Näillä sovittimilla ei ole mahdollista käyttää käyttöjärjestelmäsi kaksoisnäyttöominaisuuksia, koska sen mielestä on vain yksi näyttö.
Tämän seurauksena koko näytön sovellukset kattavat kaikki jakajaan linkitetyt ulkoiset näytöt. Se ei edelleenkään ole huono ratkaisu, jos käytät useita ikkunoita, jotka on napsautettu virtuaalinäytön molemmille puolille.
Muut jakajatyypit ovat tätä älykkäämpiä, mutta se riippuu taustalla olevasta näyttötekniikasta. Esimerkiksi DisplayPort-keskittimessä, jossa on kolme porttia, rekisteröidään tietokoneeseen useita itsenäisiä näyttöjä. Tämä on mahdollista DisplayPort 1.2 (ja uudempi)-ominaisuuden, joka tunnetaan nimellä Multi-Stream Transport (MST), ansiosta. MST: n avulla voit ketjuttaa lukuisia DisplayPort-näyttöjä samalla tavalla kuin Thunderbolt 3-näytöt. Keskitin tekee tämän ketjutuksen sisäisesti, mutta todellinen yhteysasettelu on sama kuin näyttöjen ketjutus toisiinsa.
Jos kannettavassa tietokoneessa on DisplayPort-lähtö, joka tukee MST: tä, voit ostaa yhden näistä jakajista ( MST-keskittimenä) ja ratkaise ulkoinen näyttöongelma halvemmalla kuin Thunderbolt 3 ja laajemmalla näyttövalikoimalla.
Hanki oma telakointiasema
Kun käytät standardeja, kuten USB, Thunderbolt ja DisplayPort ovat riittävän hyviä useimmille käyttäjille, älä unohda, että omia ratkaisuja on olemassa. Monissa kannettavissa tietokoneissa on mukautetut liittimet, joiden avulla voit lisätä telakointiaseman (jota joskus kutsutaan”porttitoistimeksi”), joka toimii alkuperäisenä ratkaisuna. Nämä telakointiportit käyttävät usein yhteyttä, joka kulkee suoraan kannettavan tietokoneen emolevyn suurnopeusväylille, mikä takaa ensiluokkaisen kokemuksen ja yhteensopivuuden.
Näissä telakointiasemissa on yleensä useita näyttölähtöjä. Esimerkiksi Dellin E-Port-tuotteiden avulla yhteensopivat kannettavat tietokoneet voivat helposti yhdistää kaksi ulkoista näyttöä ja tarjota useita DVI-ja DisplayPort-yhteyksiä. Se, onko tämä vaihtoehto käytettävissäsi, riippuu täysin kannettavasi kannettavasta mallista.
Tarvitsetko kahta näyttöä?
Vaikka on olemassa monia laillisia käyttötapoja kahden ulkoisen näytön yhdistämiseen kannettavan tietokoneen, sinun on arvioitava, tarvitsetko tällaista monimutkaista asetusta tarpeisiisi. Jos haluat vain enemmän pöytätilaa, voit harkita sen sijaan erittäin leveää näyttöä, joka tarvitsee vain yhden näytön. Katso Ultrawide Vs. Kaksoismonitori, jossa keskustellaan perusteellisesti molemmista vaihtoehdoista ja mikä on sinulle parhaiten sopivaa.