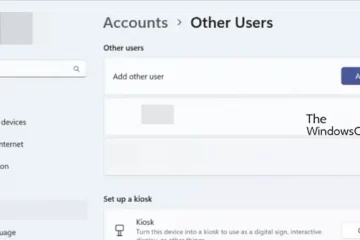Poista Java, jos sinulla ei ole sille käyttöä vapauttaaksesi levytilaa, pysäyttääksesi ilmoitukset ja parantaaksesi järjestelmän turvallisuutta.
Java on suosittu, oliopohjainen ohjelma. ohjelmointikieli ja alusta. Yli 3 miljoonaa laitetta käyttää sitä ympäri maailmaa. Sitä käytetään työpöytäsovellusten, verkkosovellusten, mobiilisovellusten, pelien ja muiden kehittämiseen. Sitä käytetään laajasti monilla eri teollisuudenaloilla. Javan kehittämät verkkosivustot ja sovellukset toimivat vain, jos Java on asennettu laitteellesi. Itse asiassa yli 95 % kaikista verkkosivustoista käyttää JavaScriptiä tavalla tai toisella.
Kaikesta huolimatta Java on myös herkkä monille haavoittuvuuksille, se on hidas ja se on monien virusten kohteena. Monet ohjelmistot, teollisuudenalat ja alustat ovat siirtymässä pois Javasta kohti vaihtoehtoja. Java ei myöskään ole olennainen osa Windowsia, joten et välttämättä tarvitse sitä paitsi javalla kirjoitettuja ohjelmia.
Javan vanhemmissa versioissa on ollut ongelmia aiemmin, mutta Oracle on korjannut useimmat tietoturvaongelmat uudemmassa Java-versiossa. Vaikka sitä ei ole asennettu oletusarvoisesti Windowsiin, jotkin Javaa vaativat ohjelmat tai järjestelmän valmistajat saattavat asentaa Javan järjestelmääsi. Riippumatta siitä, et enää tarvitse Javaa ja haluat poistaa sen kokonaan Windows 11:stä tai haluat asentaa uudemman version tai uudemman version, me autamme sinua.
Javan poistaminen Windows 1 1-asetuksista
Voit helposti poistaa Javan Windows 11:stä Asetukset-sovelluksen avulla. Voit tehdä tämän avaamalla Käynnistä-valikon ja valitsemalla Asetukset.
Siirry Asetukset-sovelluksessa kohtaan’Sovellukset”vasemmasta paneelista ja valitse oikealta”Asennetut sovellukset”.
Sovellusluettelosta, Etsi Java-ohjelma, jossa lukee jotain”Java 8 Update xxx (64-bit)”ja napsauta sen vieressä olevaa kolmen pisteen kuvaketta. Napsauta sitten Poista-painiketta.
Klikkaa sen jälkeen uudelleen Poista asennus.
Tämä poistaa Javan laitteestasi. Kun User Account Control (UAC)-ikkuna tulee näkyviin, napsauta’Kyllä’salliaksesi oikeudet tehdä muutoksia. Käynnistä sen jälkeen tietokoneesi uudelleen, jotta muutokset otetaan käyttöön.
Javan asennuksen poistaminen ohjauspaneelin kautta Windows 11:ssä
Toinen tapa poistaa Java Windows 11:ssä on Ohjauspaneeli. Tee se seuraavasti:
Etsi Käynnistä-valikosta”Ohjauspaneeli”ja valitse se tuloksesta.
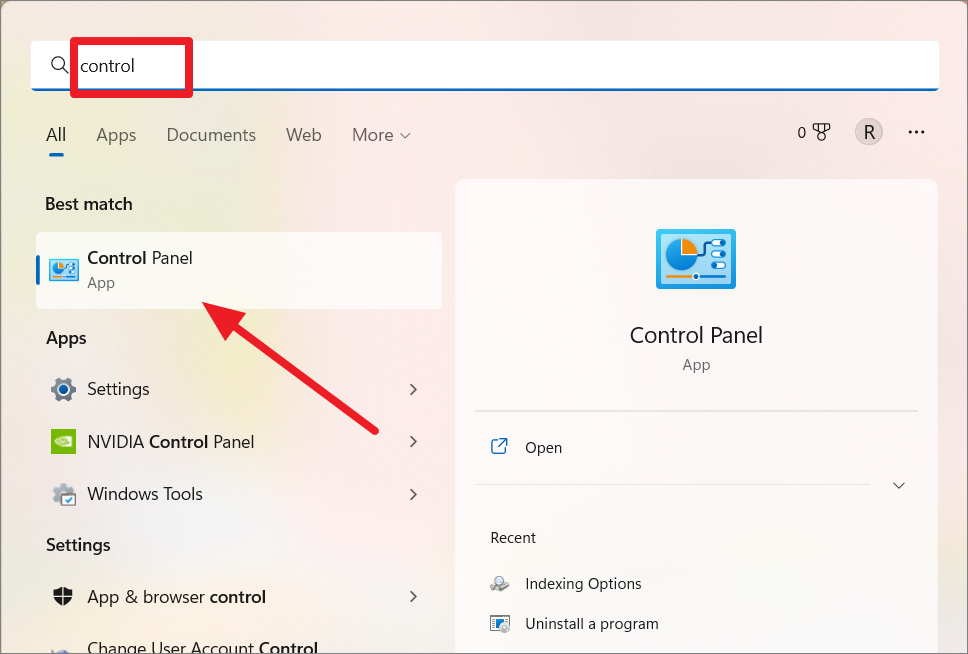
In the Control Panel, select the’Uninstall a program’option.
, kun listat. Then, click’Uninstall’and follow the instructions on the installer to remove the program.
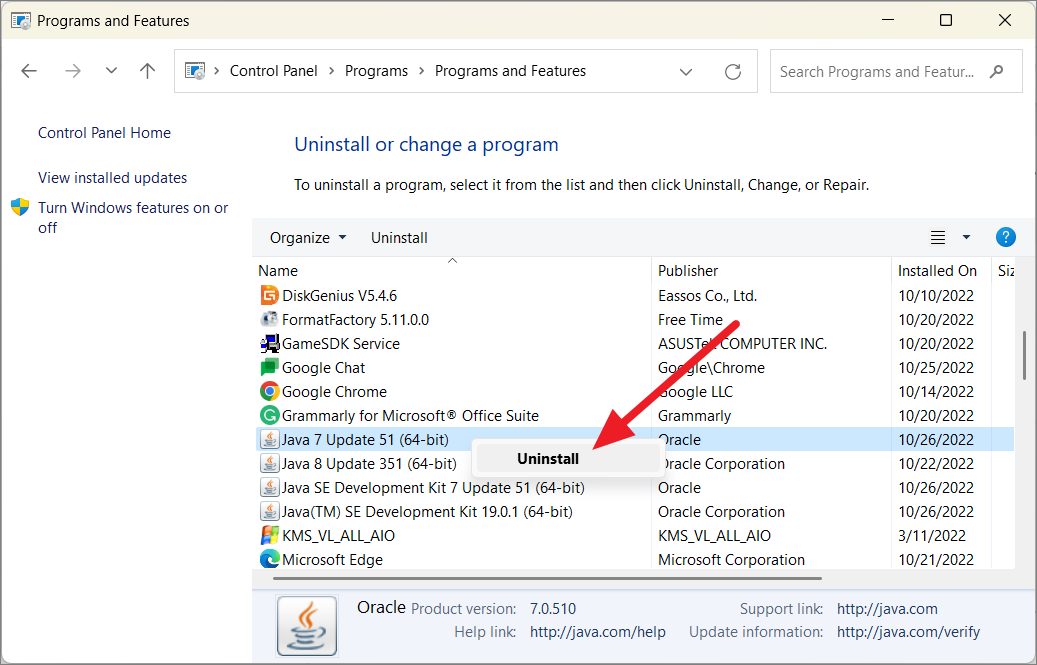
Click’Yes Käyttäjätilien valvonta-valintaikkunassa jatkaaksesi Java-sovelluksen poistamista.
Huomaa: Kun poistat Java-tai Java Runtime Environment (JRE)-asennuksen, et enää pystyy suorittamaan sovelluksia, jotka Java on ohjelmoinut ja vaatii Javaa toimiakseen.
Javan poistaminen käytöstä Windows 11:ssä
Jos et käytä Javaa usein, voit yksinkertaisesti poistaa javan käytöstä ympäristöön sen sijaan, että poistaisit sen kokonaan. Voit tehdä tämän seuraavasti:
Avaa Käynnistä-valikko, etsi sanalla”Java”ja valitse tuloksesta”Määritä Java”.
Kun Java-ohjauspaneeli avautuu, siirry Suojaus-välilehdelle ja poista valinta kohdasta Ota Java-sisältö käyttöön selaimissa ja Web Start-sovelluksissa. Napsauta sitten Käytä ja valitse OK.
Tarkistaa, mikä Java-versio on asennettu
Javan avulla voit asentaa useita Java-versioita järjestelmääsi. Vaikka Java on taaksepäin yhteensopiva, joskus tietyt ominaisuudet eivät toimi hyvin uudemmassa Java-versiossa. Joten jos sinulla on sovellus, joka toimii vain tietyllä Java-versiolla, on parempi, että järjestelmässäsi on useita Java-versioita. Java ei myöskään poista vanhempia Java-versioita päivityksen aikana, joten sinun on poistettava vanhemmat versiot manuaalisesti.
Jos haluat tarkistaa, mitkä Java-versiot on asennettu laitteellesi you can remove a particular version, open Command Prompt and run the following command:
Java-version 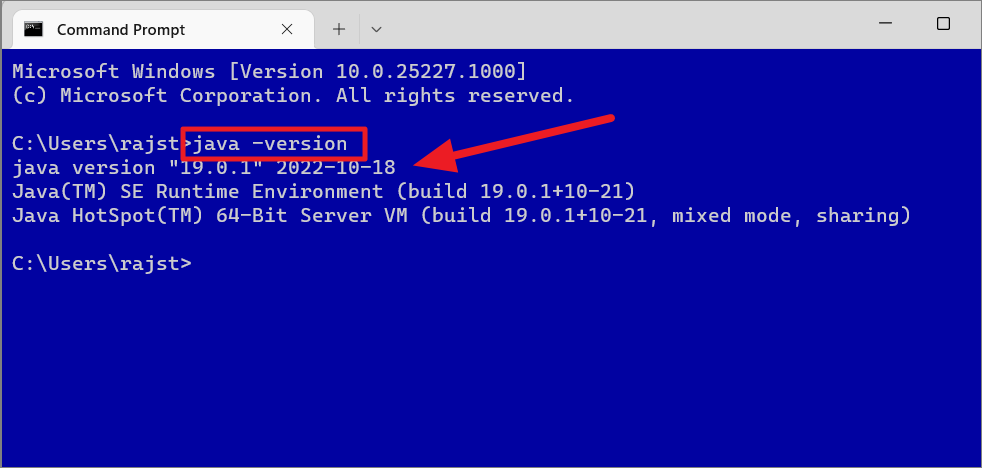
To Tarkista järjestelmässä olevien java-suorittavien tiedostojen eri versioiden sijainnit, käytä alla olevaa komentoa komentokehotteessa:
jossa java 
Uninstalling Out-of-Date Java Versions using the Asennuksen poistotyökalu
Helppoin tapa poistaa Java on käyttää Java-työkalua. Java Uninstall-työkalu on kannettava työkalu, joka auttaa pääsemään eroon vanhentuneista Java-versioista tietokoneeltasi ja tarjoaa linkin uusimman version lataamiseen. Työkalu tarkistaa automaattisesti vanhentuneiden versioiden varalta ja poistaa ne. Se myös poistaa kaikki Java-tiedostot. Voit tehdä tämän seuraavasti:
Lataa ensin virallinen Java-asennuksen poistotyökalu java-sivustolta<./a>. Siirry verkkosivustolle, jolla on annettu linkki, ja napsauta”Hyväksyn ehdot ja haluan jatkaa”-painiketta ladataksesi työkalun.
Varmista, että suljet sovellukset ja muut selainikkunat ennen kuin jatkat. Kun se on ladattu, käynnistä työkalu”JavaUninstallTool.exe”.
Napsauta näytöllä’Hyväksy”käyttöoikeusehdot ja jatka.
Seuraavassa vaiheessa kaikki laitteesi Java-versiot luetellaan alla olevan kuvan mukaisesti. Vanhentunut versio valitaan oletusarvoisesti. Jos haluat poistaa vain tietyn Java-version, valitse kyseinen versio ja napsauta”Seuraava”. Jos haluat poistaa kaikki Java-ajonaikaiset ympäristöt tietokoneeltasi, valitse kaikki versiot ja napsauta’Seuraava’.
Valittujen Java-versioiden asennuksen poistaminen kokonaan kestää noin minuutin.
Kun se on valmis, napsauta’Sulje ikkuna sulkeaksesi ikkunan.
Java Development Kitin (JDK) asennuksen poistaminen Windows 11:stä
Jos laitteellesi on asennettu OpenJDK tai Oracle JDK, voit poistaa ne helposti asetusten, ohjauspaneelin tai asennuksen poistoohjelman kautta. Jos olet kuitenkin asentanut OpenJDK:n arkistotiedostosta, voit poistaa OpenJDK:n poistamalla koko puretun kansion.
Jos haluat poistaa Java Development Kitin (JDK) asennuksen, avaa Windowsin asetukset ja siirry”Sovelluksiin”. osio.
Etsi luettelosta Java-kehityspaketti (JDK), napsauta kolmen pisteen painiketta ja valitse’Poista asennus’. Valitse sitten uudelleen Poista asennus poistaaksesi ohjelman järjestelmästä.
Java-polun poistaminen ympäristömuuttujista Windows 11
Kun asennat Javan Windowsiin, ympäristömuuttujiin luodaan uusi polku. Joskus nämä polut jäävät jälkeen järjestelmämuuttujista Java-asennuksen poistamisen jälkeen. On aina parempi poistaa asentamattomien Java-versioiden polut välttääksesi ristiriidat tulevissa asennuksissa. Katsotaanpa, miten se tehdään:
Napsauta ensin hiiren kakkospainikkeella Käynnistä-valikkoa ja valitse Järjestelmä avataksesi Tietoja-asetussivun suoraan.
Vaihtoehtoisesti voit avata Windowsin asetukset ja valita Tietoja-asetukset Järjestelmä-välilehdeltä. Vieritä Järjestelmä-välilehdellä sivun alaosaan ja valitse Tietoja-ruutu.
Päällä Napsauta Tietoja asetuksista-sivulla Aiheeseen liittyvät linkit-ruudussa olevaa Järjestelmän lisäasetukset-linkkiä.
Tämä avaa Järjestelmän ominaisuudet-ohjauspaneelin sovelma. Napsauta Lisäasetukset-välilehden Ympäristömuuttujat…-painiketta.
Tämä avaa ympäristön Muuttujien ikkuna. Valitse nyt Path-muuttuja Järjestelmämuuttujat-luettelosta ja napsauta Muokkaa.
Nyt, poista kaikki Java-polut niistä versioista, jotka olet poistanut. Valitse polku, jonka haluat poistaa, ja napsauta Poista.
Klikkaa sen jälkeen OK kolme kertaa sulkeaksesi kaikki ikkunat.
Javan (JDK ja JRE) poistaminen ilman asennuksen poistoa
Jos sinulla ei ole Java-version asennuksen poistoohjelmaa tai Java-sovellus ei näy Asetukset, voit siirtyä alla mainittuihin hakemistoihin ja poistaa Java-tiedostot sen poistamiseksi.
JDK-asennuskansio: C:\Program Files\Java Java-välimuistikansio: C:\Program Files\Common Files\Oracle\Java\ Java-polku: C:\Program Files (x86)\Common Files\Oracle\Java Java-päivitys: C:\Program Files (x86)\Common Files\Java Java-asennusvälimuisti: C:\ProgramData\Oracle\Java
Siivoaminen Java-asennuksen epäonnistumisen jälkeen
Joskus Java-versio on saattaa epäonnistua tai ei poista asennusta kokonaan ja jättää jälkeensä rekisterimerkinnät, asennustiedostot, polkumuuttujat ja välimuistitiedot. Nämä tiedostot voivat aiheuttaa ongelmia uuden Java-version asennuksessa. Olemme jo nähneet, kuinka Java-hakemistot ja polkumuuttujat poistetaan. Katsotaanpa nyt, kuinka siivotaan epätäydellisen poistoprosessin jälkeen jääneet rekisterimerkinnät:
Avaa Suorita-komentoruutu painamalla Win+R, kirjoita regedit ja paina Enter.
Siirry sitten seuraavaan sijaintiin:
HKEY_LOCAL_MACHINE\SOFTWARE\Microsoft\Windows\CurrentVersion\Uninstall
Nyt, sinun on löydettävä Java-version rekisterimerkinnät Poista-kansiosta. Mutta ei ole helppoa löytää tiettyjä rekisteriarvoja tästä kansiosta.
Löydä rekisterimerkintä napsauttamalla Muokkaa-valikkoa ja valitsemalla Etsi tai painamalla Ctrl+F näppäimistöltä. Valitse Poista-kansio ennen rekistereiden etsimistä.
Anna nyt Java-version versionumero haluat poistaa. (Haluamme esimerkiksi poistaa Java 7-päivityksen 54). Löydät Java-versionumeron sovelluksen asetuksista tai käyttämällä java-version-komentoa, kuten aiemmin on esitetty.
Voit käyttää X.0.XXX-muotoa versionumerona, jossa X voi olla versio (6, 7, 8 ja niin edelleen) ja XXX voivat olla päivitysnumero (100 päivitykselle 10, 120 päivitykselle 12, 510 päivitykselle 51 ja niin edelleen). Kuten alta näet, Java 7-päivityksen 54 hakumerkkijono on 7.0.510.
Kirjoita versionumero Etsi mitä-kenttään ja napsauta Etsi seuraava.
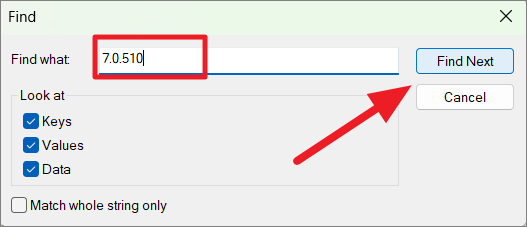
Once you click the’Find Next’button, it will find the right registry key and highlight the version value inside avain.

Napsauta vain hiiren kakkospainikkeella rekisteriavainta vasemmassa paneelissa ja valitse”Poista”.
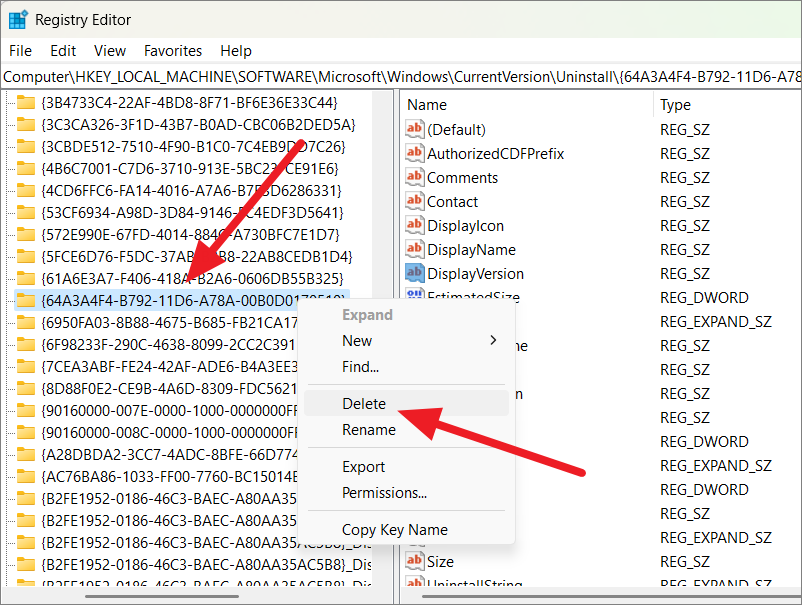
Then, click’Yes’to confirm the deletion of the registry key.

Uninstalling Java through a third-party Uninstaller Software
You can also uninstall Java via a luotettava kolmannen osapuolen asennuksen poistoohjelmisto, kuten Revo Uninstaller, IObit Uninstaller, Advanced Uninstaller Pro, Wise Program Uninstaller jne. Kun poistat Javan näillä asennuksenpoistoohjelmilla, ne puhdistavat automaattisesti kaikki asiaan liittyvät ja jäljellä olevat Java-tiedostot. Voit tehdä tämän seuraavasti:
Lataa ensin ja asenna jokin asennuksen poistoohjelmisto laitteellesi. Käynnistä sitten sovellus. Tässä käytämme Revon asennuksen poistoohjelmaa. Valitse Java-versio, jonka haluat poistaa, ja napsauta Poista asennus.
Valitse seuraavaksi, haluatko luoda a system restore point and select’Continue’.
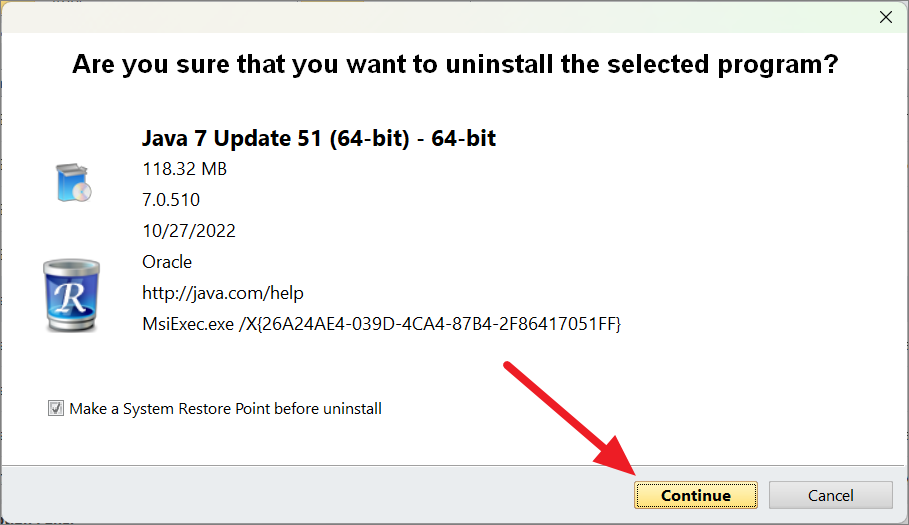
Then, select’Yes’to confirm.
Kun ohjelman asennuksen poisto on valmis, napsauta”Skannaa”-painiketta ja etsi jäljellä olevat ja jäljellä olevat tiedostot.
In case you want to install the latest version of Java vanhentuneen version poistamisen jälkeen siirry Javan viralliselle verkkosivustolle, lataa ja asenna.
Javan asennuksen poistamisen vahvistaminen
Jos haluat varmistaa, että Java (Java Development Kit, Java Runtime Environment) on poistettu kokonaan tietokoneeltasi, voit vahvistaa komennon-version kuten teimme aiemmin. se.
Avaa komentokehote, kirjoita java-version ja paina sitten Enter.
Kuka Jos teet sen, saat virheilmoituksen”Javaa ei tunnisteta sisäiseksi tai ulkoiseksi komennona, toimivana ohjelmana tai erätiedostona”, mikä tarkoittaa, että kaikki Java-versiot on poistettu kokonaan Windows 11-tietokoneestasi.
Siinä se on. Tämän yksityiskohtaisen oppaan avulla saat kaikki perusteet, jotka liittyvät Java-asennuksen poistamiseen Windows 11-järjestelmästäsi.