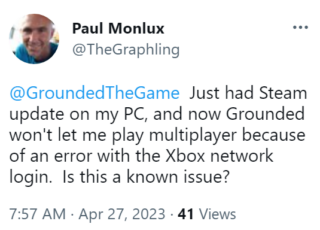Jos HyperX Cloud Stinger-mikrofoni ei toimi, ei havaita tai tunniste Windows 11/10-tietokoneellasi, viesti auttaa sinua. HyperX on suosittu tuotemerkki, joka luo korkealaatuisia pelituotteita, kuten kuulokkeita, hiiriä, näppäimistöjä jne. Yksi sen kuulokemikrofonisarjasta on nimeltään HyperX Cloud Stinger, joka on kevyt kuulokemikrofoni paremmalla äänenlaadulla.
Kuinka yhdistän HyperX-kuulokkeet Windows 11:een?
Jos haluat liittää HyperX Cloud2-mikrofonin, jossa on kuulokeliitäntä ja mikrofoniliitäntä, Windows 11/10-tietokoneeseen on yhdistettävä kuulokemikrofonin 3,5 mm pistoke tietokoneen jatkokaapelin naarasliittimeen. Liitä myös ääni-ja mikrofonikaapelit jatkokaapelin vastaaviin portteihin. Kun olet liittänyt kuulokkeet, aseta se oletuslaitteeksi äänen ohjauspaneelissa.

Miksi tietokoneeni ei tunnista HyperX Cloud-mikrofoni?
Jos tietokoneesi ei tunnista HyperX Cloud-mikrofoniasi, ongelma johtuu todennäköisesti löysästä liitännästä. Varmista, että kaapeli on kytketty oikein kuulokkeiden ja tietokoneen portteihin. Tämän lisäksi ongelma voi ilmetä myös, jos ääniohjaimesi ovat vanhentuneet. Toinen syy, miksi HyperX Cloud Stinger-mikki ei ehkä toimi kunnolla, johtuu virheellisistä ääniasetuksista. Jos esimerkiksi et ole sallinut mikrofonin käyttöä tai mikrofonia ei ole asetettu oletussyöttölaitteeksi, se ei toimi kunnolla. Tämän lisäksi pelin sisäiset asetukset ja taustasovellukset voivat aiheuttaa tämän ongelman.
HyperX Cloud Stinger-mikrofoni ei toimi, sitä ei havaita tai tunnisteta Windows 11:ssä
Jos HyperX Cloud Stinger mikrofoni ei toimi, ei havaita tai tunniste Windows 11/10-tietokoneellasi, voit päästä eroon tästä ongelmasta seuraavilla tavoilla:
Varmista, että HyperX Cloud Stinger-mikrofoni on kytketty oikein. Myönnä mikrofonin käyttöoikeus kuulokkeet.Tarkista ääniasetukset.Ovatko kuulokkeiden ohjaimet vanhentuneet? Päivitä ne heti.Lopeta taustasovellukset, joilla on pääsy mikrofonisi järjestelmäsi päivitykset.
1] Varmista, että HyperX Cloud Stinger-mikki on kytketty oikein
Ensimmäinen asia, joka sinun tulee tehdä, on varmistaa, että HyperX Cloud Stinger-mikrofoni on kytketty oikein tietokoneellesi. Tarkista siis kaikki fyysiset liitännät ja varmista, ettei yhteyksiä ole löysällä. Voit myös yrittää irrottaa kuulokemikrofonin ja kytkeä sen sitten toiseen porttiin tarkistaaksesi, onko ongelma ratkennut.
Toinen asia, joka on varmistettava, on, että mikrofoni ei ole mykistetty. Ja äänenvoimakkuutta ei ole asetettu liian alhaiseksi, jotta et kuule. Tarkista vain oikean korvan äänenvoimakkuuden säädin ja varmista, että äänenvoimakkuus on asetettu korkealle.
Voit myös yrittää yhdistää kuulokemikrofonin toiseen tietokoneeseen tai laitteeseen ja tarkistaa, toimiiko se hyvin. Jos se ei toimi kunnolla, ongelma saattaa olla kuulokkeissasi. Voit ottaa suoraan yhteyttä laitteen valmistajaan ja katsoa, mitä voidaan tehdä.
Jos käytät kuulokkeiden ohjainlaatikkoa, tarkista, onko mykistyskytkin käytössä. Jos näin on, poista mykistyskytkin käytöstä ja tarkista sitten, onko ongelma ratkennut.
Katso: Astro Command Center ei havaitse A50-kuulokkeita.
2] Myönnä mikrofonin käyttöoikeus kuulokkeihisi
Voi olla, että et ole tietoisesti tai tietämättäsi sallinut mikrofonin käyttöä tietokoneessasi. Tämän seurauksena et voi käyttää HyperX Cloud Stinger-mikrofonia. Jos siis skenaario on sovellettavissa, muuta asetuksiasi ja ota mikrofonin käyttö käyttöön tietokoneellasi.
Tee se näin:
Avaa ensin Asetukset-sovellus käyttämällä Win+I.Now-näppäimiä ja siirry. Tietosuoja ja suojaus-välilehdelle vasemman reunan ruudusta. Vieritä seuraavaksi Sovelluksen käyttöoikeudet-osioon ja napsauta Mikrofoni-vaihtoehtoa. Kytke sen jälkeen päälle mikrofoniin liittyvä kytkin. pääsy-vaihtoehto. Varmista sitten, että sen sovelluksen tai pelin mikrofonin käyttöoikeus, johon käytät HyperX Cloud Stinger-mikrofonia, on käytössä. Kun olet valmis, sulje Asetukset-sovellus ja tarkista, onko ongelma ratkaistu.
Lue: Etuääniliitäntä ei toimi Windowsissa.
3] Tarkista ääniasetukset
Tietokoneen oletusääniasetukset voivat olla pääsyyllinen tähän ongelmaan. Oletetaan, että jos sinulla on aiemmin liitetty muita kuulokkeita tietokoneeseesi ja HyperX Cloud Stingeriä ei ole asetettu oletussyöttölaitteeksi, kohtaat tämän ongelman. Jos siis skenaario pätee, muuta ääniasetuksiasi ja katso, onko ongelma korjattu.
Näin voit tehdä sen:
Avaa ensin Asetukset painamalla Win+I ja siirry Järjestelmä > Ääni-osio. Napsauta nyt Lisää ääniasetuksia-vaihtoehtoa. Siirry seuraavaksi Tallennus-välilehdelle ja varmista, että HyperX Cloud Stinger-mikrofoni on käytössä. Sen jälkeen valitse mikrofoni ja aseta se oletussyöttölaitteeksi painamalla Aseta oletukseksi-painiketta. Napsauta sitten mikrofonia hiiren kakkospainikkeella ja valitse Ominaisuudet näkyviin tulevasta kontekstivalikosta..Siirry nyt Tasot-välilehteen ja Mikrofonin äänenvoimakkuuden liukusäätimeen maksimiarvoon. Tallenna muutokset painamalla lopuksi Käytä > OK-painiketta.
Katso, toimiiko tämä menetelmä sinulle.
>
Lue: Bluetooth Headset ei toimi Microsoft Teamsin kanssa.
4] Vanhentuneet kuulokkeiden ohjaimet? Päivitä ne heti
Vanhentuneiden laiteohjainten tiedetään aiheuttavan ongelmia laitteistosi toiminnassa. Jos kuulokemikrofoni tai ääniohjaimesi ovat vanhentuneet, sinulla on todennäköisesti tämä ongelma. Siksi korjaa ongelma päivittämällä kuulokkeen ohjain Windows 11/10:ssä. Näin:
Avaa ensin Asetukset, siirry kohtaan Järjestelmä > Ääni ja paina Lisää ääniasetuksia. Siirry nyt Tallennus-välilehdelle oikealla napsauta HyperX Cloud Stinger-mikrofoniasi ja valitse Ominaisuudet-vaihtoehto. Paina seuraavaksi Yleiset-välilehden Ohjaimen tiedot-osiossa Ominaisuudet-vaihtoehtoa. Siirry sen jälkeen kohtaan Ohjain. strong>-välilehti avautuvassa valintaikkunassa ja napauta Päivitä ohjain-painiketta. Noudata sitten ohjeita ja suorita päivitys loppuun. Kun olet valmis, käynnistä tietokone uudelleen ja tarkista, onko ongelma ratkennut.
On olemassa joitakin muita tapoja päivittää ääniohjaimet. Toivottavasti et kohtaa samaa ongelmaa ääniohjainten päivittämisen jälkeen. Mutta jos teet niin, voit käyttää seuraavaa korjausta.
Katso: Ulkoinen mikrofoni tunnistetaan kuulokkeiksi Windowsissa.
5] Lopeta taustasovellukset, joilla on mikrofonin käyttöoikeus
Voit myös yrittää sulkea taustasovelluksia, kuten Discordin, Skypen jne., joilla on pääsy mikrofonisi, ja varmistaa, että Windows-käyttöjärjestelmä hallitsee kuulokkeita oletusarvoisesti. Jos sinulla on kolmannen osapuolen ääniohjelmisto, sulje se ja tarkista, onko ongelma ratkennut.
6] Tarkista pelin sisäiset asetukset
Joskus ongelma saattaa johtua pelin sisäisiin asetuksiin. Jos et voi käyttää HyperX Cloud Stinger-mikrofonia tietyissä peleissä, voi olla, että pelin sisäiset asetukset on määritetty väärin. Avaa siis pelin sisäiset asetukset ja varmista, että äänikeskustelu, äänenvoimakkuus, mikrofonin taso ja muut ääniasetukset on määritetty oikein.
7] Ota yhteyttä kuulokkeiden valmistajaan
Jos mikään yllä olevista menetelmistä ei toiminut sinulle, viimeinen keino on ottaa suoraan yhteyttä kuulokkeiden valmistajan viralliseen tukitiimiin. Heidän pitäisi pystyä auttamaan sinua tämän ongelman vianmäärityksessä.
Siinä se.
Lue nyt: Korjaa SteamVR Headset Not Detected-ongelma.