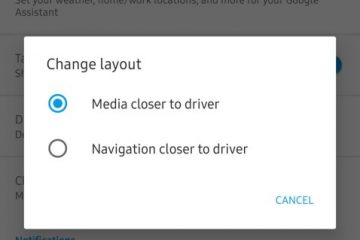Tässä opetusohjelmassa jaamme helpoimmat tavat saada valokuvat pois iPhonesta ja siirtää ne toiseen iPhoneen, iPadiin, Maciin tai Androidiin. älypuhelin tai Windows PC.
Kaikki tässä mainitut langattomat ja langalliset menetelmät ovat ilmaisia ja toimivat offline-tilassa, ellei toisin mainita. Käytämme myös vain Applen, Microsoftin ja Googlen virallisia työkaluja, ellei mitään järkevää vaihtoehtoa ollut saatavilla.
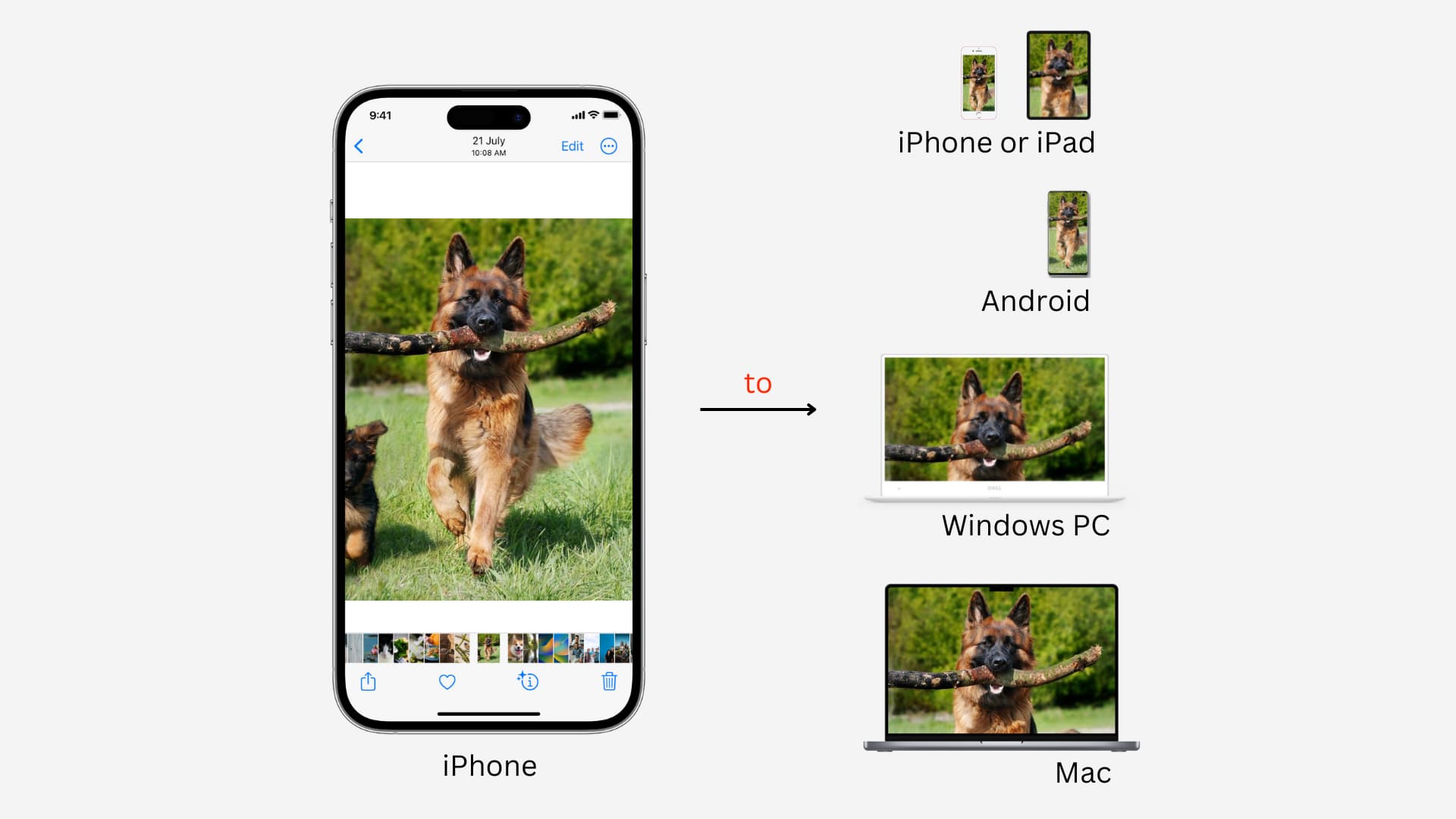 Poista valokuvat ja videot iPhonesta: piilota
Poista valokuvat ja videot iPhonesta: piilota
Siirrä kuvia ja videoita iPhonesta toiseen iPhoneen tai iPadiin
AirDropin ansiosta kuvien jakaminen langattomasti iPhonesta tai iPadista toiseen iPhoneen tai iPadiin on helppoa. Käytä sitä seuraavasti:
1) Avaa Asetukset-sovellus tai Ohjauskeskus sekä iPhonessa että iPadissa ja ota Wi-Fi ja Bluetooth käyttöön.
2) Avaa nyt Valokuvat-sovellus iPhonessasi ja valitse kuvat ja videot, jotka haluat siirtää.
3) Valitsemisen jälkeen napauta jaa-painiketta.
4) Valitse AirDrop.
5) Napauta henkilön iPhonen tai iPadin nimeä.
6) Pyydä vastaanotinta napauttamaan Hyväksy strong> iPhonessa tai iPadissa, mikä aloittaa median siirron. Vastaanotetut valokuvat ja videot näkyvät Valokuvat-sovelluksessa vastaanottimen iPhonessa tai iPadissa.
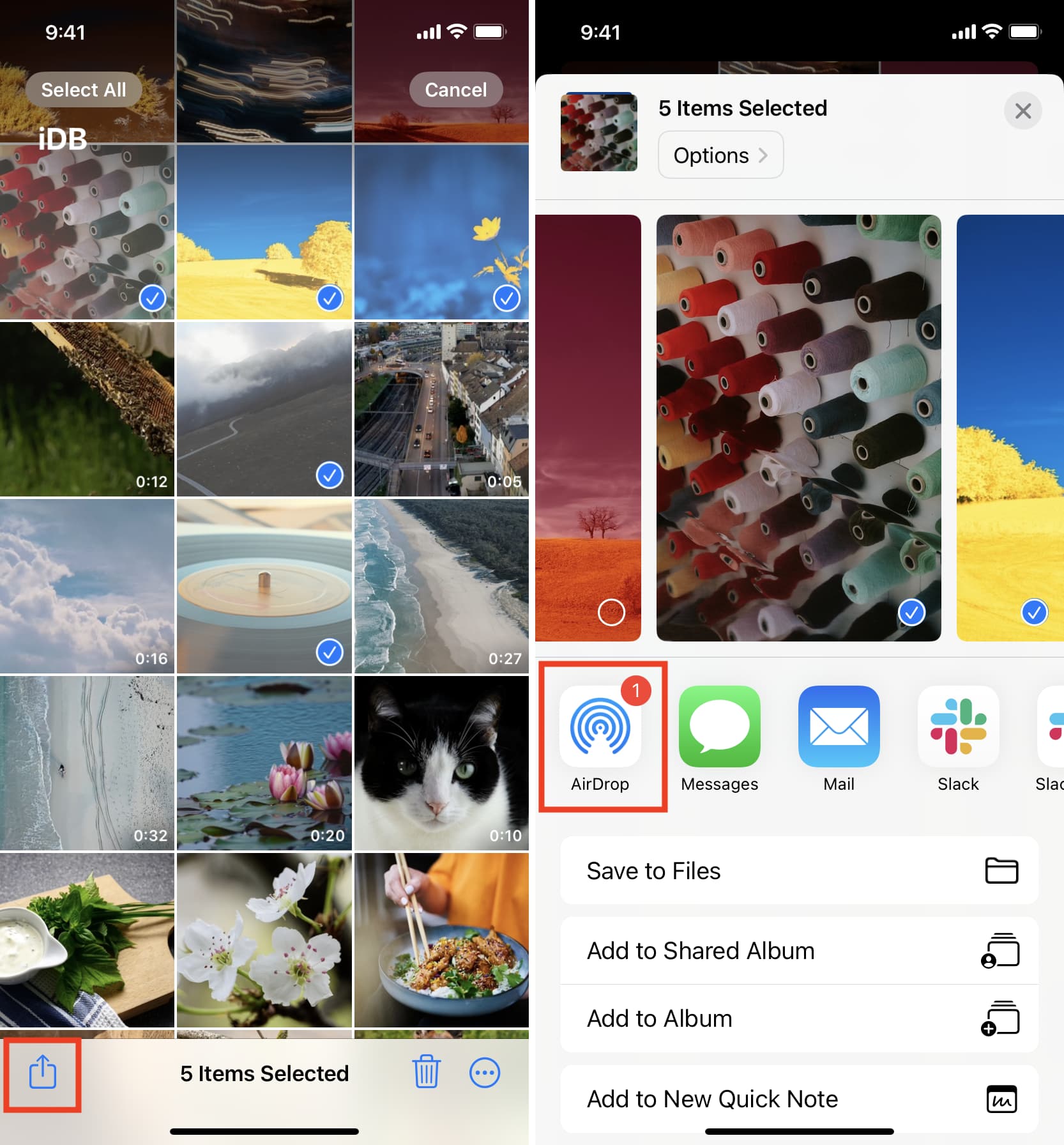
Siirrä valokuvia ja videoita iPhonesta Maciin
AirDropin avulla
Applen AirDrop toimii myös välillä iOS, iPadOS ja macOS, mikä tarkoittaa, että voit siirtää valokuvia ja videoita iPhonesta tai iPadista Maciin. Vaiheet ovat samanlaisia kuin yllä on selitetty. Jos tarvitset apua, tutustu oppaaseemme AirDropin käyttämisestä tiedostojen lähettämiseen.
Image Capture-sovelluksen käyttö
Image Capture on Applen ilmainen sovellus, joka on esiasennettu kaikkiin laitteisiin. Macit. Joten kun sinun on siirrettävä kuvia iPhonesta tai iPadista Maciin, voit käyttää tätä uskomatonta työkalua. Näytän sinulle, miten:
1) Liitä iPhone tai iPad Maciin Lightning-kaapelilla.
2) Avaa iPhonesi tai iPadisi lukitus ja siirry aloitusnäyttöön.
3) Käynnistä Image Capture Macissa painamalla Komento + välilyönti avataksesi Spotlightin ja etsimällä kuvakaappausta.
4) Hetkeen sinun pitäisi nähdä liitetty iPhone tai iPad näkyvän Image Capturessa. Napsauta vasemmassa alakulmassa olevaa avattavaa Tuo kohteeseen-valikkoa ja päätä, minne haluat tallentaa siirretyt kuvat ja videot.
5) Valitse kuvat ja videoita pitämällä Komento-näppäintä painettuna ja napsauttamalla niitä.
6) Kun olet valinnut, paina Lataa. Image Capture siirtää valokuvat ja videot iPhonesta tai iPadista Maciin.
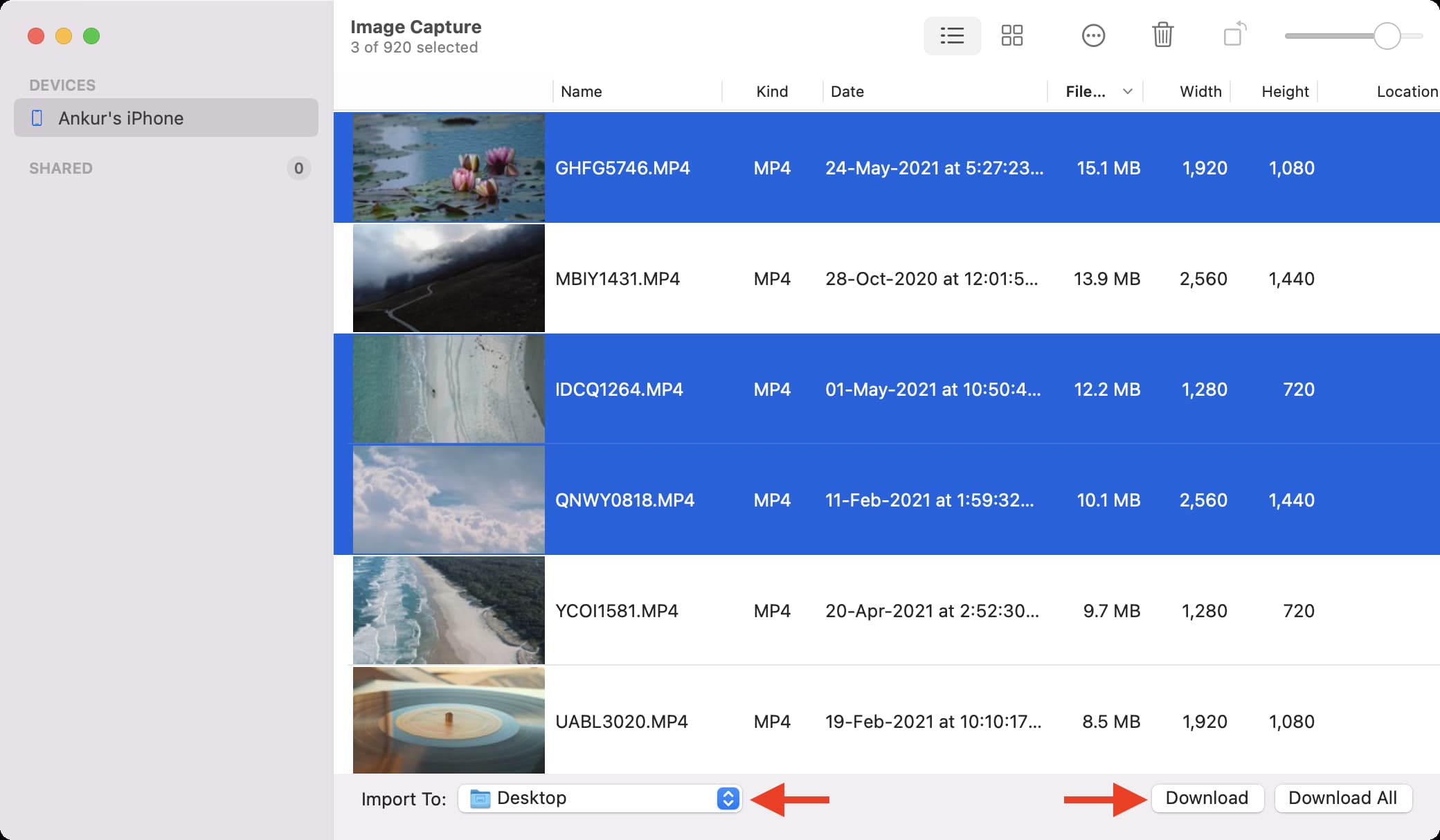
Kuvat-sovelluksen avulla
Kuvankaappauksen tapaan voit käyttää Macin Photos-sovellusta kuvien tuomiseen iPhonesta tai iPadista. Nämä kuvat tallennetaan ja näkyvät Photosissa, mutta sieltä voit helposti valita ja vetää ne työpöydälle tai mihin tahansa muuhun kansioon. Näin:
1) Liitä iPhone tai iPad Maciin.
2) Avaa iPhonesi tai iPadisi lukitus ja mene aloitusnäyttöön.
3) Avaa Photos-sovellus Macissasi.
4) Napsauta iPhonesi nimeä vasemman sivupalkin Laitteet-kohdassa.
5) Napsauta avattavaa Tuo kohteeseen-valikkoa yläreunassa ja valitse olemassa oleva albumi tai luo uusi, johon haluat tuoda kuvat ja videot.
6) Valitse ne napsauttamalla kuvan ja videon pikkukuvia.
7) Kun olet valinnut haluamasi tiedostot, napsauta Tuo N valittuja.
8) >Katso sen jälkeen vasenta sivupalkkia ja napsauta pientä nuolta kohdan Albumit > Omat albumit vieressä. Täällä sinun pitäisi nähdä albumi, johon toit kuvat ja videot. Napsauta albumin nimeä, niin näet uudet tiedostot.
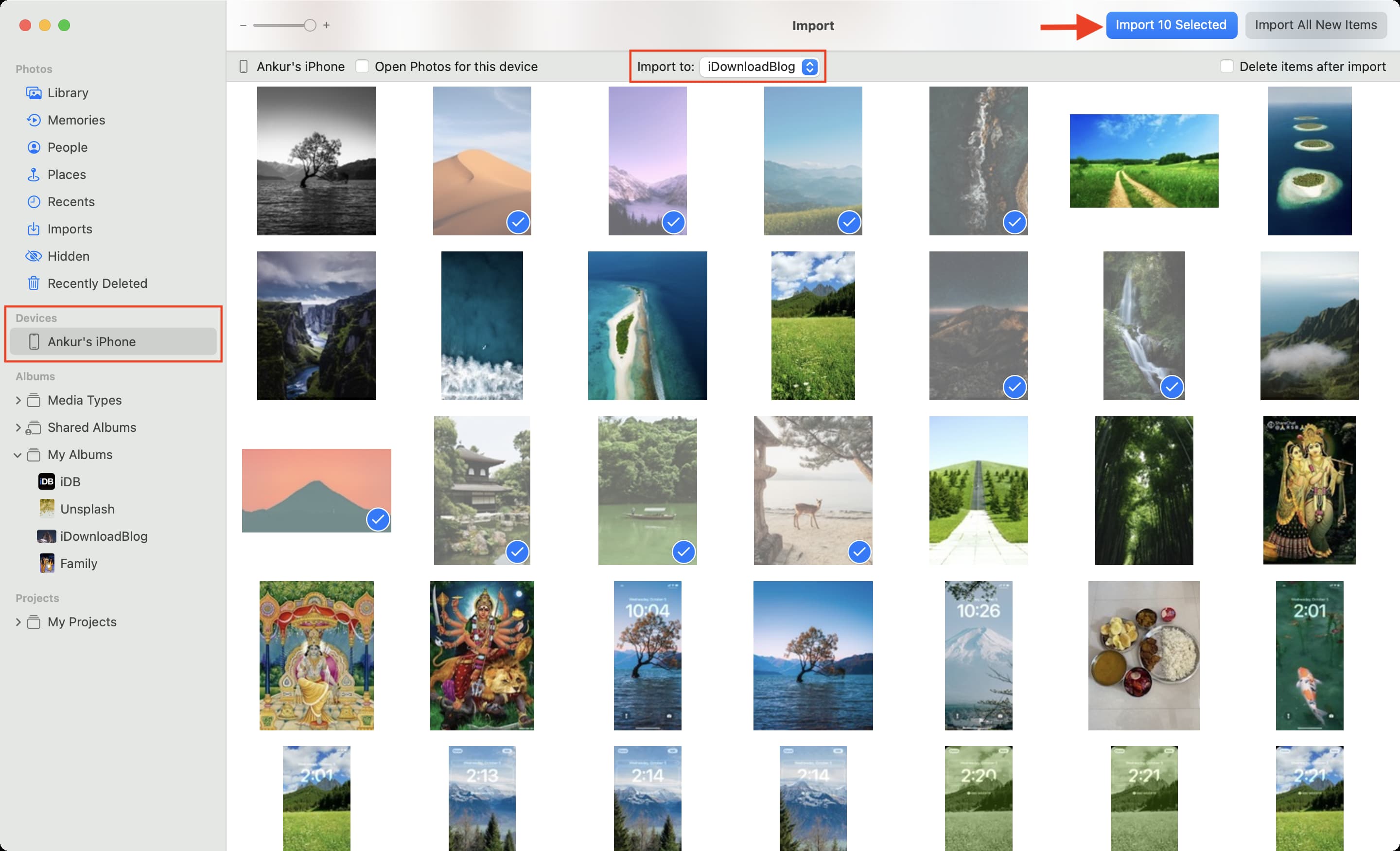
Siirrä valokuvia ja videoita iPhonesta Windows PC:hen
Avaa iPhone ennen kuin luet lisää Asetukset-sovellus ja napauta Kuvat. Vieritä nyt alas ja valitse Automaattinen kohdasta Siirrä Macille tai PC:lle. Oletusarvoisesti iPhone tai iPad ottaa kuvia ja videoita HEIF-ja HEVC-muodoissa, joita tietokoneesi ei ehkä pysty avaamaan. Siten, kun olet valinnut Automaattinen, iPhonesi muuntaa kuvat ja videot automaattisesti yhteensopivaan muotoon ennen niiden siirtämistä.
Windows Photos-sovelluksen käyttäminen
Tiedostonhallintamenetelmä (selvitetty alla) näyttää kuvat useissa kansioissa, mikä voi olla hämmentävää. Siksi parempi tapa on käyttää Windows Photos-sovellusta iPhone-kuvien ja-videoiden siirtämiseen tietokoneellesi, jossa on Windows 10 tai Windows 11.
1) Avaa iPhonen tai iPadin lukitus Face ID, Touch ID tai pääsykoodi ja liitä se tietokoneeseesi.
2) Kun muodostat yhteyden, sinun pitäisi nähdä iPhonessasi ilmoitus”Salli tämä laite päästäksesi kuviin ja videoihin?” Napauta Salli.
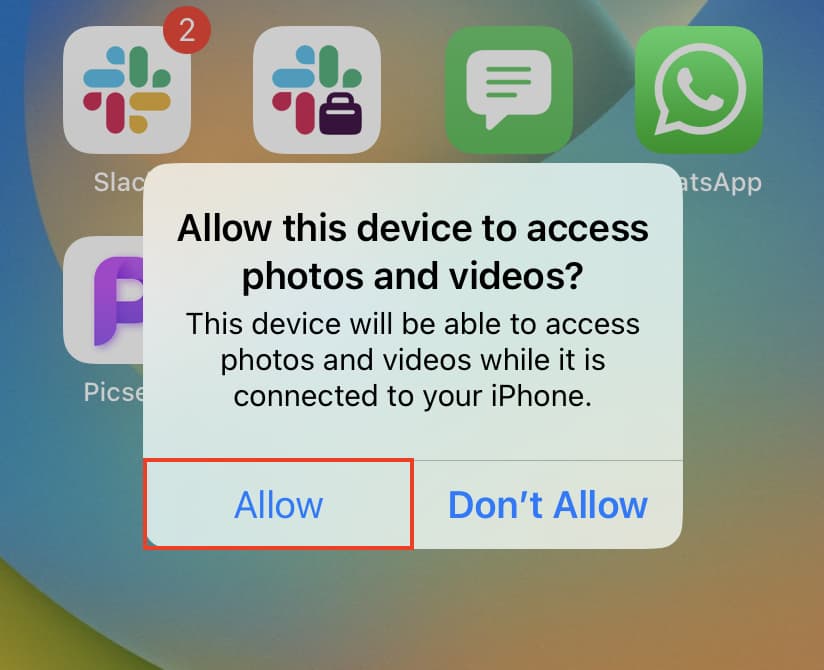
3) Saatat myös nähdä tietokoneellasi varoituksen, jossa sinua pyydetään valitsemaan mitä tehdä tämän laitteen kanssa. Voit tuoda valokuvia ja videoita. Tai avaa Photos-sovellus tietokoneellasi napsauttamalla Windowsin Käynnistä-painiketta vasemmasta alakulmasta ja valitsemalla Valokuvat.
4) Napsauta >tuontipainike Kuvat-sovelluksen oikeasta yläkulmasta. Kun liität iPhonen tai iPadin, siinä näkyy myös punainen piste, joka tarkoittaa uutta laitetta.
5) Valitse Liitetystä laitteesta.
p> 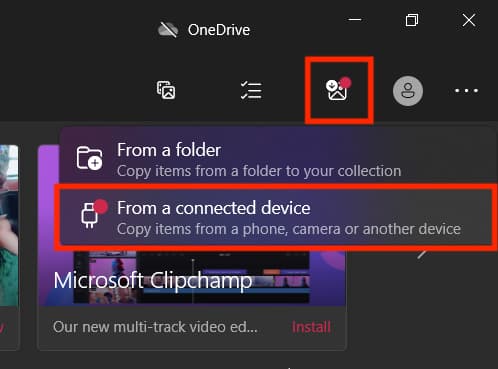
6) Windows PC etsii nyt iPhone-valokuvia ja-videoita. Se voi kestää hetken.
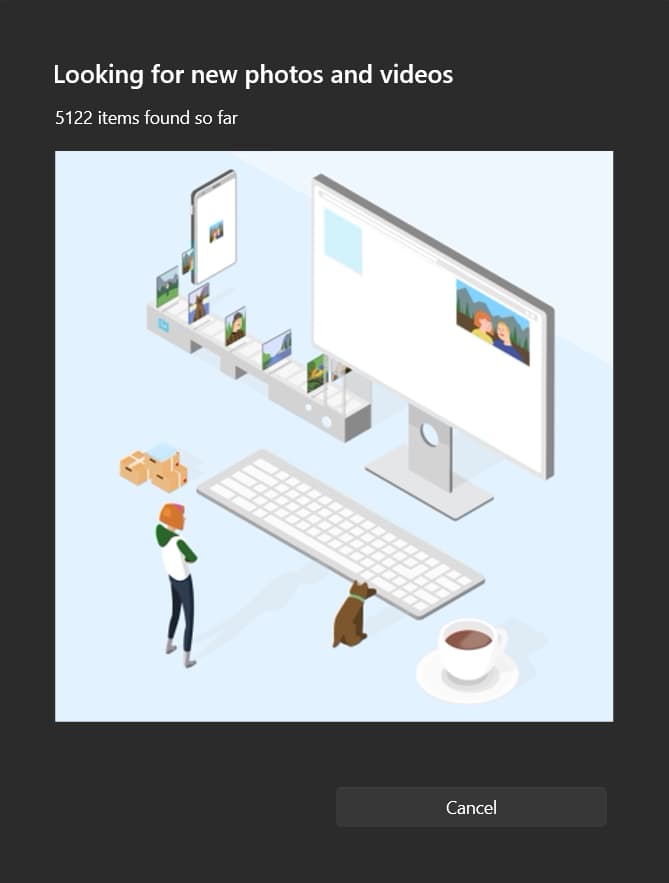
7) Kun skannaus on valmis, näet uuden Tuo kohteet-ikkunan. Katso täältä tuontikohde ja jos haluat muuttaa sitä, klikkaa Muuta kohdetta ja valitse haluamasi kansio. Valitse seuraavaksi iPhone-kuvasi ja-videosi ja napsauta Tuo N/NN kohdetta.
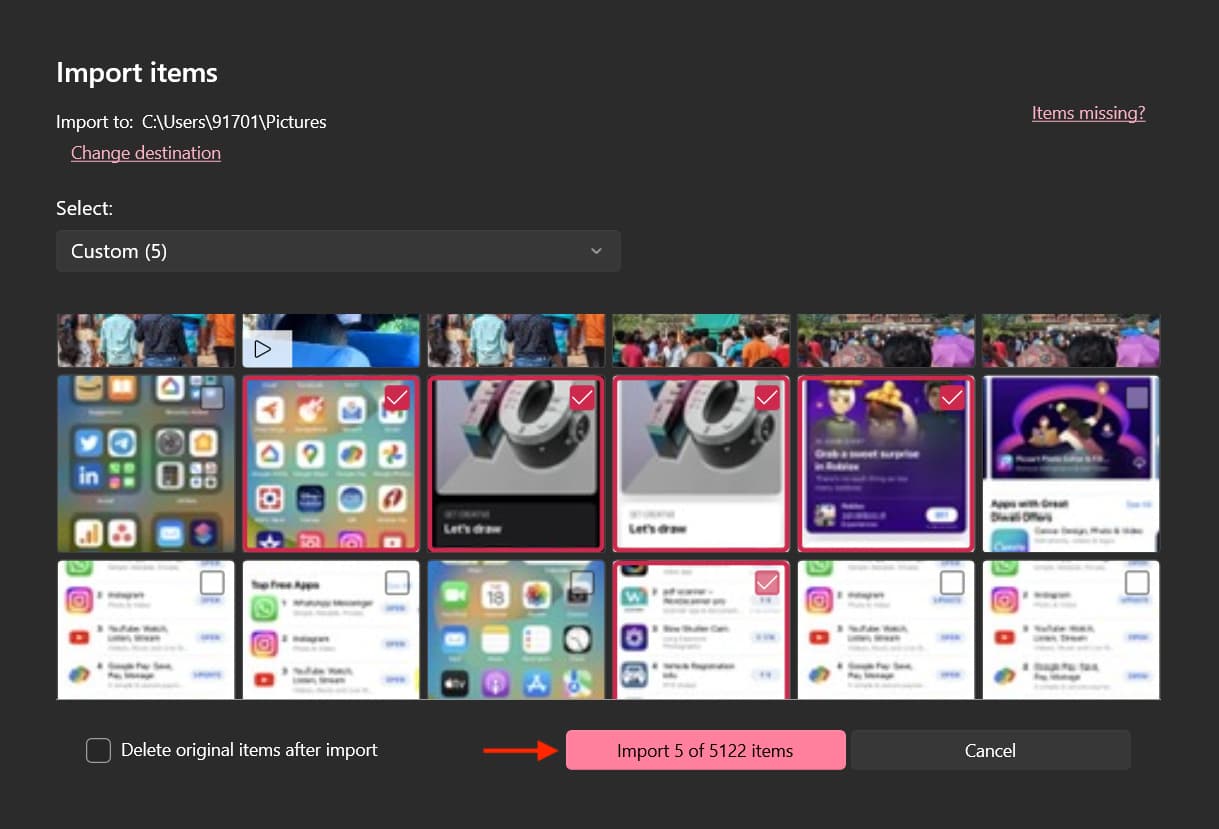
Windows PC kopioi kohteet, ja kun se onnistuu, se näyttää Tuonti valmis-varoituksen. Hylkää se napsauttamalla OK. Näet tuodut kuvat ja videot Windows Photos-sovelluksessa ja vaiheessa 7 valitussa kansiossa.
Windowsin Resurssienhallinnan käyttäminen
1) Avaa iPhone tai iPad ja liitä se Windows-tietokoneeseen.
2) Välittömästi yhteyden muodostamisen jälkeen näet iPhonessasi ilmoituksen:”Salli tämän laitteen käyttää valokuvia ja videoita ?” Napauta Salli.
3) Nyt Windowsin Resurssienhallinnan pitäisi avautua automaattisesti iPhonesi valittuna. Jos ei, avaa se manuaalisesti ja napsauta iPhonesi nimeä vasemmasta sivupalkista.
4) Avaa Sisäinen tallennustila ja siirry kohtaan DCIM-kansioon.
5) Näet täällä monia alikansioita. Niissä on iPhonesi tai iPadisi kuvat. Voit kopioida tiedostot täältä ja tallentaa ne Windows-tietokoneellesi. Voit valita useita tiedostoja pitämällä Ctrl näppäintä painettuna ja napsauttamalla kuvia tai videoita. Voit ohittaa AAE-tiedostojen käsittelemisen. AAE-tiedostot sisältävät muokkausparametrit kuville, joita olet muokannut iPhonellasi.
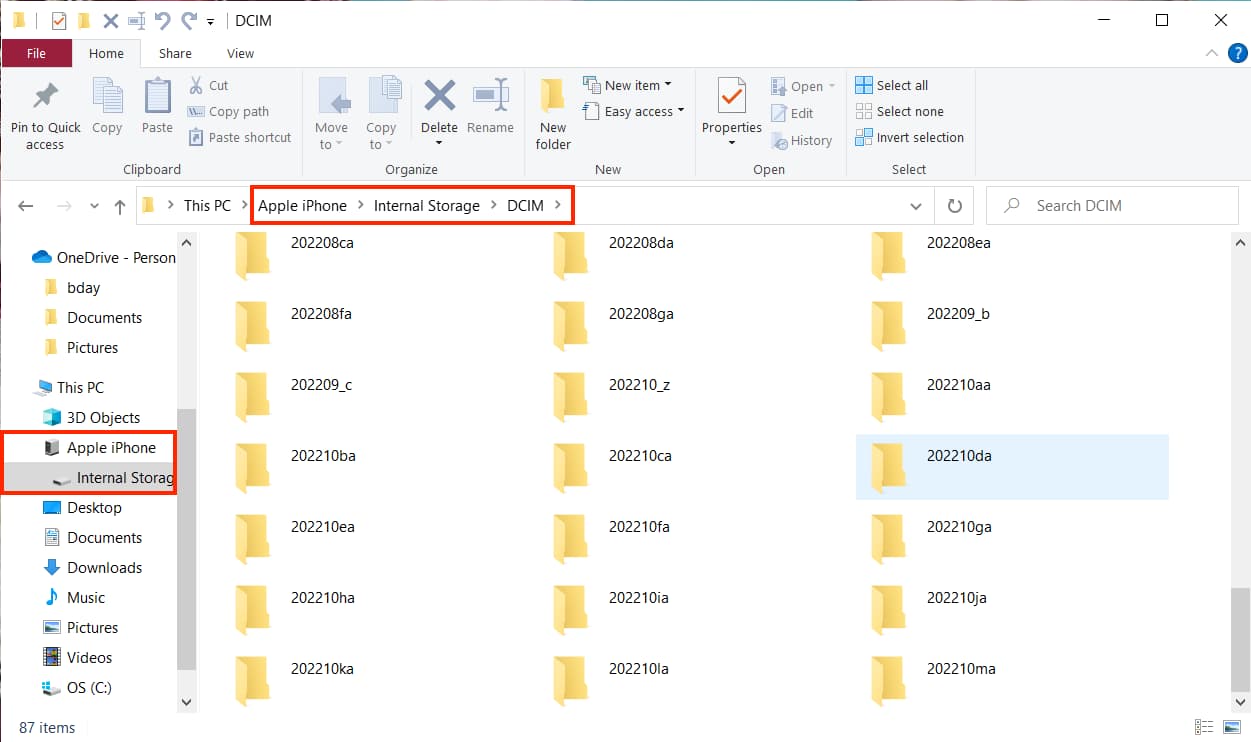
iPhone ei muodosta yhteyttä Windows-tietokoneeseen?
Tee seuraava, jos et et näe iPhoneasi Kuvat-sovelluksessa tai Windows-tietokoneen Resurssienhallinnassa:
Irrota kaapeli ja liitä se uudelleen. Yritä uudelleen muutaman kerran eri USB-porteissa. Varmista, että pidät iPhonesi lukitsemattomana, ja napauta ponnahdusikkunassa Salli. Jos valitset vahingossa Älä salli, käynnistä iPhone ja tietokone uudelleen ja yritä uudelleen. Jos tämä ei auta, nollaa iPhonen sijainti-ja tietosuoja-asetukset. Yhdistin iPhoneni siskoni tietokoneeseen, jossa on Windows 10. Hänen tietokoneeseensa ei ole asennettu iTunesia. Silti näin iPhoneni File Explorerissa ja Windows Photos-sovelluksessa. Mutta jos se epäonnistuu, asenna iTunes ensin tietokoneeseen. Ja jos sillä on jo iTunes, muista päivittää se.
Siirrä valokuvia ja videoita iPhonesta Androidiin
iPhoneissa on AirDrop tiedostojen jakamiseksi muiden iPhone-ja iPad-laitteiden kanssa. Vastaavasti Android-puhelimissa on Lähijako, jolla voit lähettää ja vastaanottaa tiedostoja muista Android-älypuhelimista. Valitettavasti näillä kahdella upealla siirtotyökalulla ei ole eri alustojen tukea, mikä tekee valokuvien ja videoiden siirtämisestä iPhonesta Android-puhelimeen ja päinvastoin epäintuitiivista.
Mutta se ei tarkoita, että et olisi esteetön.. Haluan siis jakaa joitakin (suhteellisen) helppoja, offline-tilassa (eli ei latausta/latausta pilvitallennustilaan/-palvelusta) ja ilmaisia tapoja siirtää valokuvia ja videoita iPhonesta toiseen Android-puhelimeen.
ShareDrop
Noudata näitä helppoja ohjeita siirtääksesi valokuvia ja videoita iPhonesta Android-puhelimeen:
1) Avaa Safari iPhonellasi ja käy osoitteessa ShareDrop.io.
2) Napauta plus-merkkiä-painiketta oikeasta yläkulmasta, ja näet URL-osoitteen ja QR-koodin. Jaa URL-osoite Android-puhelimen kanssa tekstiviestillä, WhatsAppilla tai millä tahansa muulla viestisovelluksella ja käy siinä Android-puhelimen selaimessa. Vaihtoehtoisesti avaa kamerasovellus Android-puhelimessa ja skannaa iPhonessa näkyvä QR-koodi käydäksesi ShareDrop-huoneessa.
3) Vieritä alas iPhonesi QR-koodinäyttöä ja poistu siitä napauttamalla Selvä.
4) Napauta nyt Android-puhelimen lempinimeä iPhonen ShareDrop-näytössä. Safari ja valitse Valokuvakirjasto.
5) Valitse valokuvat ja napauta Lisää.
6) Napauta Lähetä.
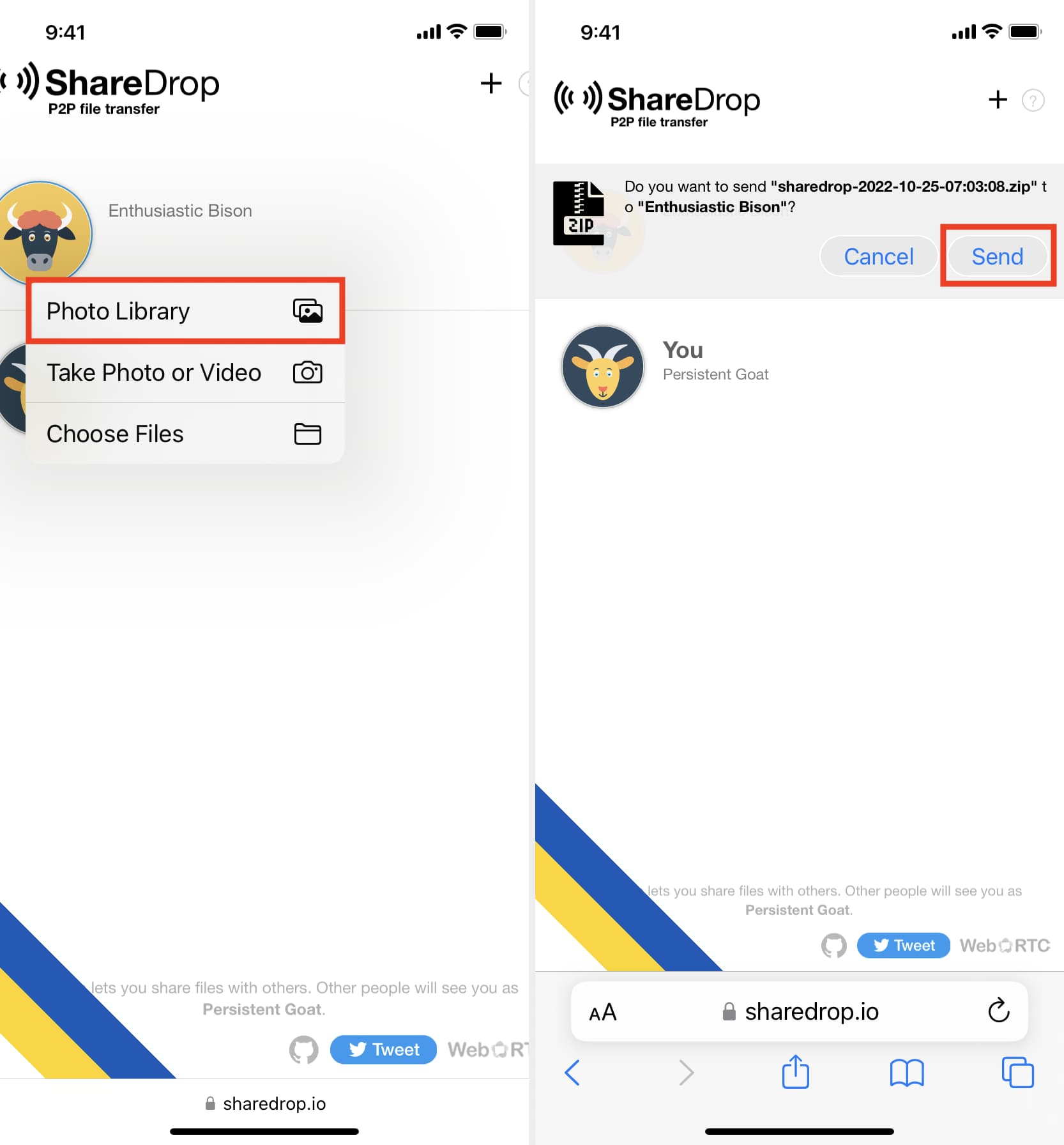
7) Napauta lopuksi Tallenna Android-puhelimen ShareDrop-näytössä vastaanottaaksesi saapuvat tiedostot. Kaikki valitut kuvat ja videot lähetetään Android-puhelimeen. Näet ne Android Files-sovelluksessa tai galleriasovelluksessa.
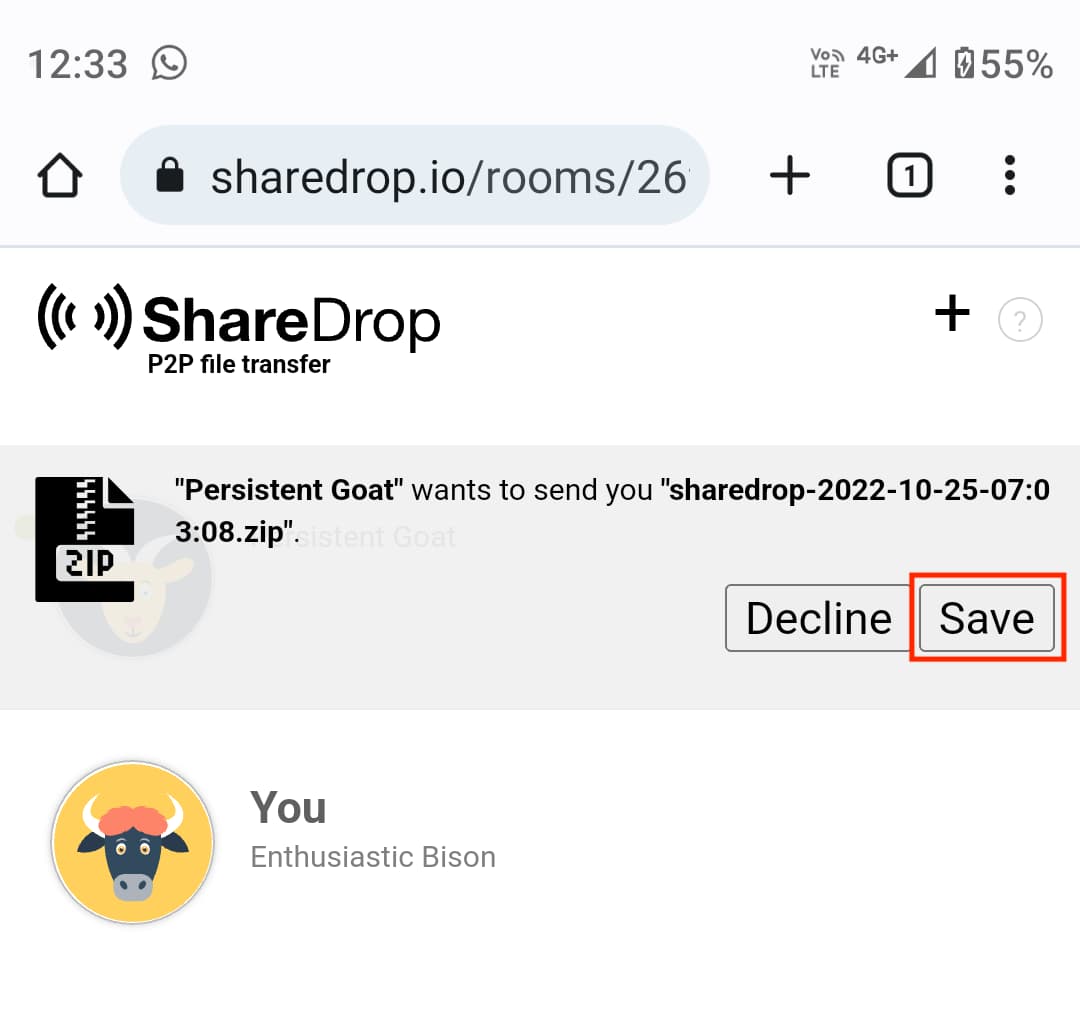
Voit myös käyttää ShareDropia tiedostojen siirtämiseen iPhonesta Maciin, PC:hen tai muihin laitteisiin ja päinvastoin.
Zapyan ja vastaavien sovellusten käyttäminen
Monikäyttöiset sovellukset, kuten Zapya, ShareIt, Xender, ShareKaro jne., voivat lähettää ja vastaanottaa valokuvia ja videoita iPhonestasi Android-puhelimeen ja päinvastoin.
Nämä sovellukset siirtävät tiedostoja uskomattomalla nopeudella, vaikka molemmat puhelimet eivät olisi samassa Wi-Fi-verkossa tai jos molemmat puhelimet eivät ole yhteydessä mihinkään Wi-Fi-verkkoon. Sovellus tekee tämän luomalla oman Wi-Fi-hotspotin Android-puhelimeen (internetiä ei tarvita), ja sitten iPhonesi liittyy Android-puhelimen hotspotiin. Seuraavaksi tiedostonsiirto tapahtuu kyseisen Wi-Fi-yhteyden kautta.
Alla olevissa vaiheissa oletetaan, että iPhone-ja Android-puhelimet eivät ole samassa Wi-Fi-verkossa. Kun olet asentanut sovelluksen, voit sammuttaa mobiilitiedonsiirron iPhonessa ja Android-puhelimessa yksityisyyden lisäämiseksi. Silloinkin tiedostojen jakaminen toimii näiden sovellusten kautta.
Näiden ohjeiden avulla voit siirtää nopeasti kuvia ja videoita iPhonesta Android-puhelimeen ilman internetiä tai aktiivista Wi-Fi-yhteyttä:
1) Lataa Zapya – Tiedostojen jakaminen iPhone ja Android-puhelin .
2) Avaa Zapya iPhonessasi ja anna sen käyttää kaikkia valokuviasi tai vain valittuja kuviasi. Voit halutessasi estää sen pääsyn yhteystietoihisi. Mutta jos haluat lähettää videoita Valokuvat-sovelluksesta, sovellus tarvitsee luvan käyttää mediaa ja Apple Musicia. joten salli se. Avaa seuraavaksi Zapya Android-puhelimellasi ja anna sen käyttää laitteellasi olevia kuvia ja mediaa.
3) Kun olet Zapya-sovelluksessa iPhone-ja Android-puhelimissasi , napauta punaista nuolipainiketta näytön alareunassa keskellä molempien puhelimien.
4) iPhonessa, anna sovellukselle pääsy kameraan ja napauta sitten Skannaus. Se avaa kameran käyttöliittymän, jota sinun on käytettävä alla olevassa vaiheessa 6.
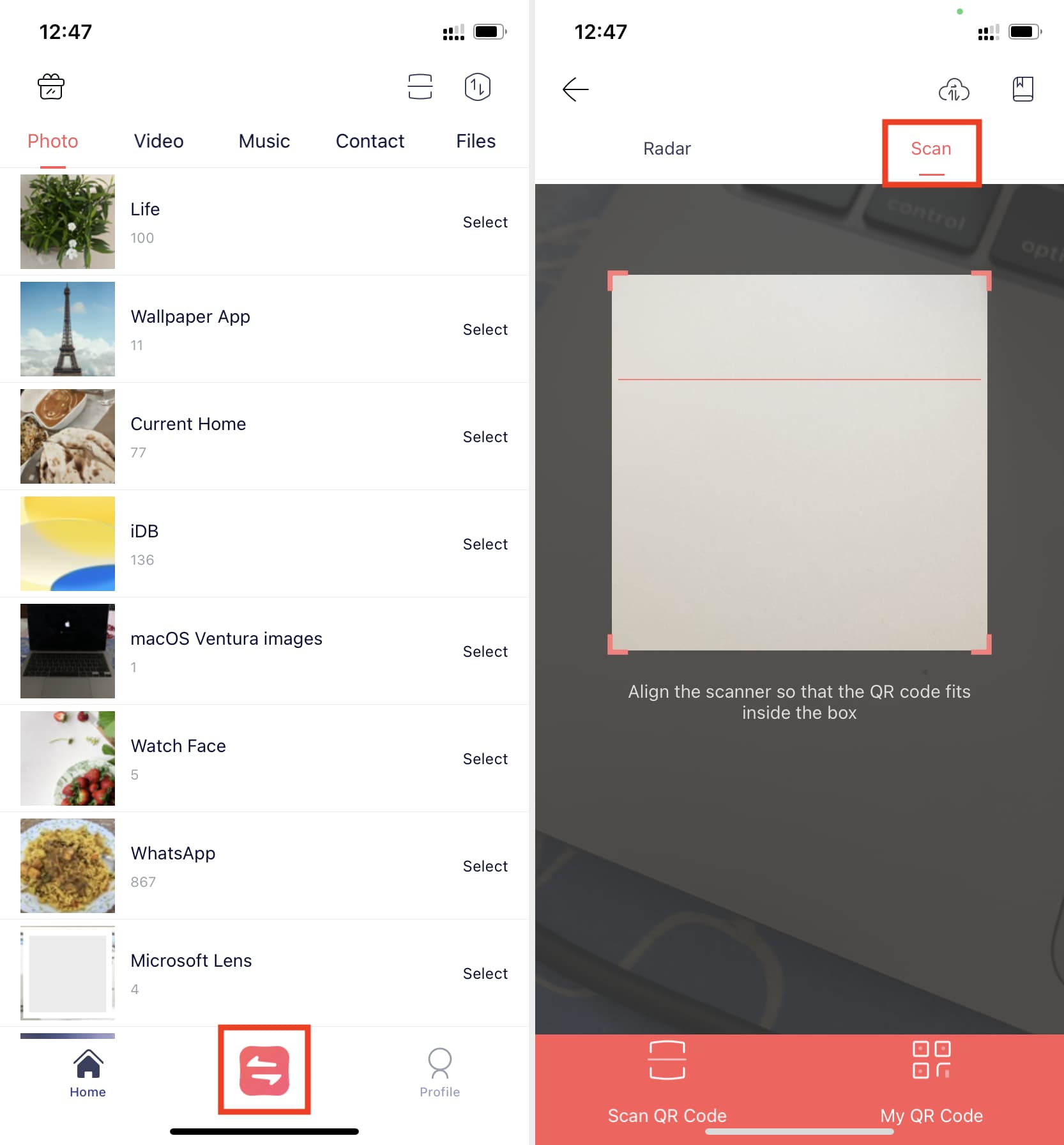
5) Napauta Android-puhelimessa pieni kaksinuolipainike ja napauta sitten Vastaanota. Ota Wi-Fi käyttöön, jos et jo ole, ja myönnä sille sijaintilupa. Sen jälkeen näet QR-koodin.
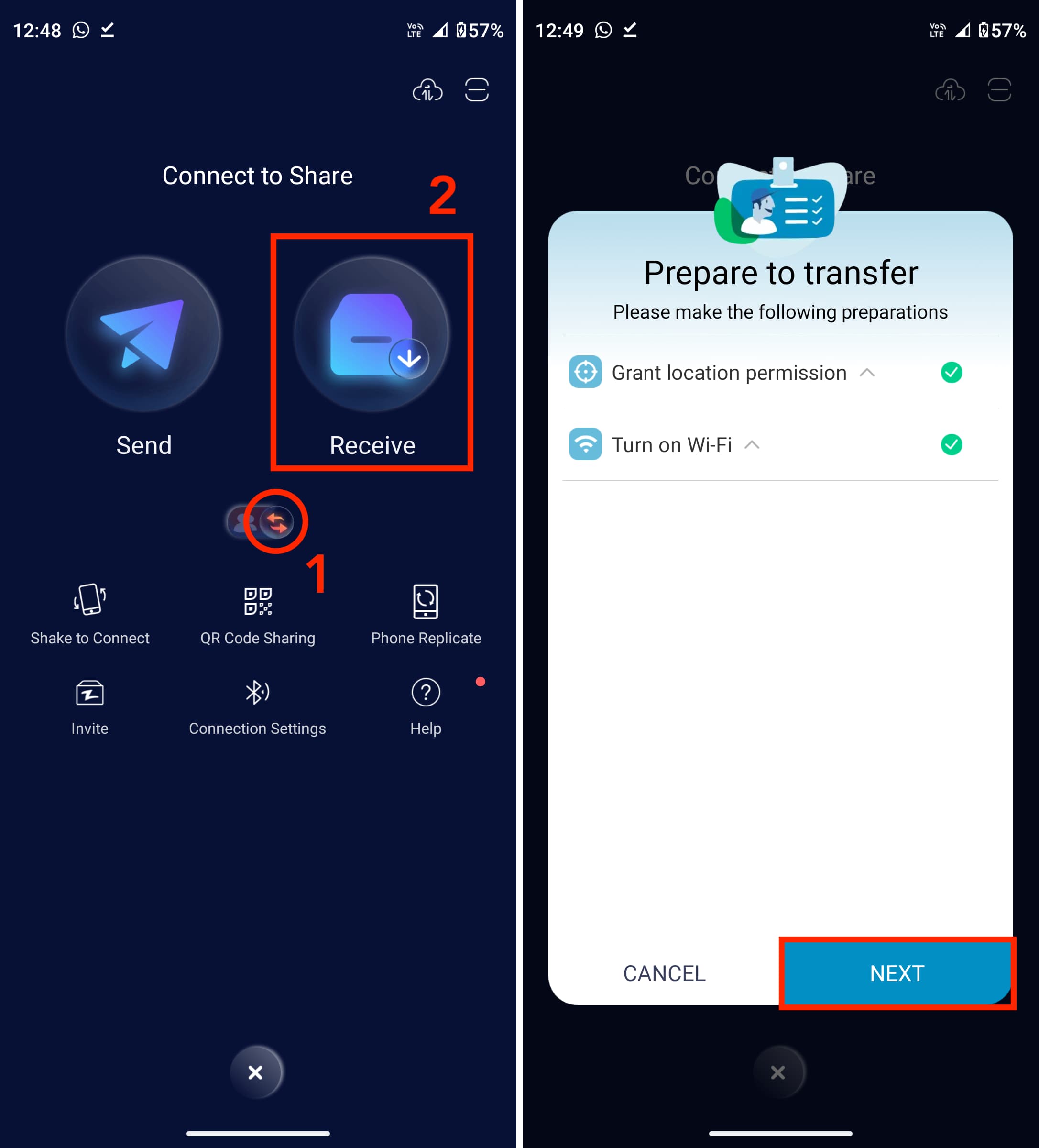
6) Skannaa tämä QR-koodi iPhonellasi (vaihe 4). Sen jälkeen näet”Zapya”Haluatko liittyä Wi-Fi-verkkoon”DIRECT-WD-Random Alphabets”? Napauta Liity. Molempien puhelimien pitäisi muodostaa yhteys muutamassa sekunnissa, ja kuulet äänimerkin.
7) Varmista nyt, että olet Valokuva-osiossa. Zapya iPhonessa. Valitse täältä kuvat, jotka haluat lähettää napauttamalla pientä mustaa pistettä kunkin valokuvan pikkukuvan oikeassa yläkulmassa. Kun olet valinnut, napauta Siirrä kaikki (N).
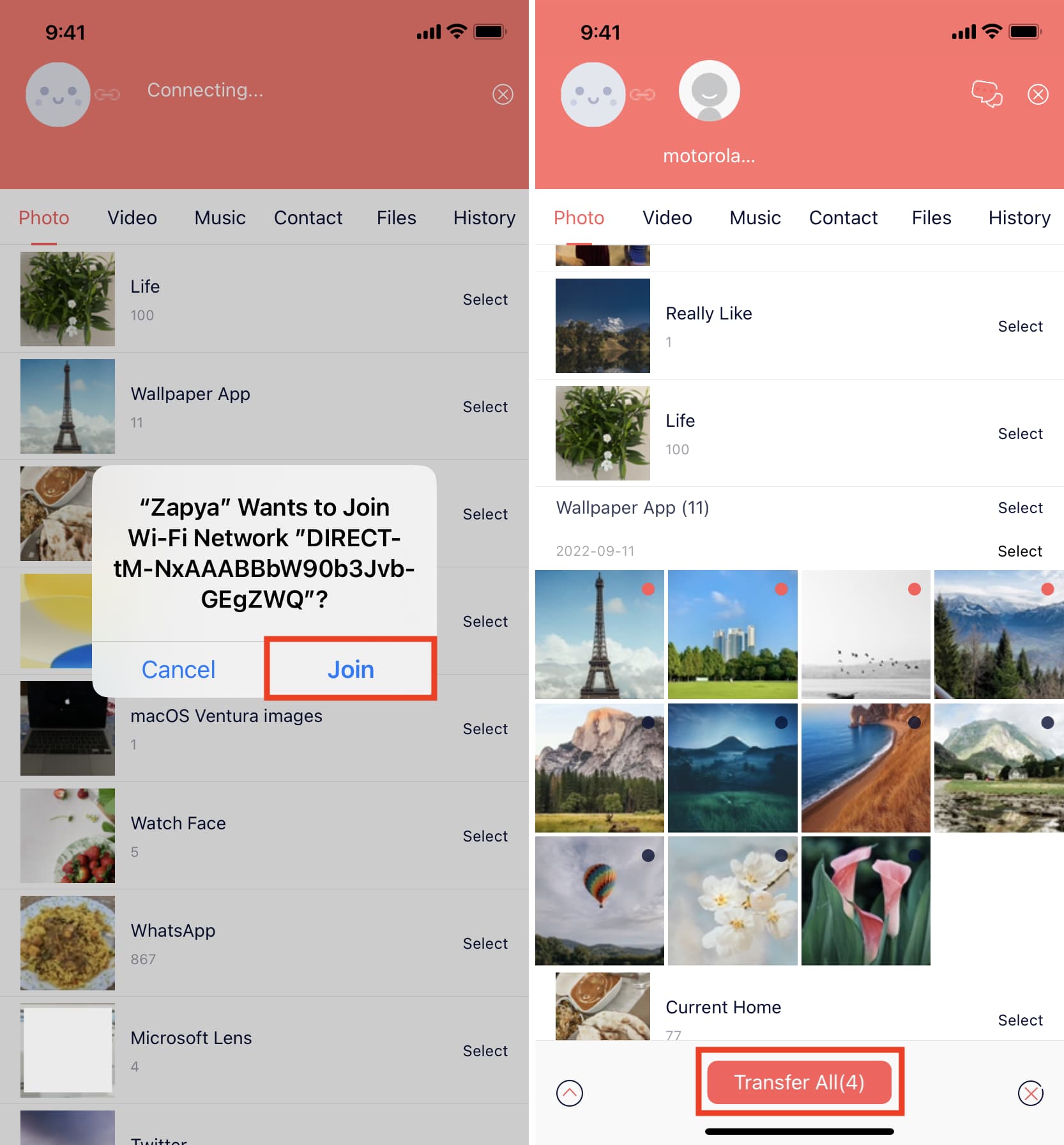
Nämä valitut valokuvat lähetetään yhdistettyyn Android-puhelimeen. Seuraavaksi voit napauttaa Video ylhäältä ja lähettää videoleikkeitä iPhonesta Android-puhelimeen noudattamalla samoja ohjeita.
 iPhonesta lähetetyt valokuvat vastaanotettu Androidilla.
iPhonesta lähetetyt valokuvat vastaanotettu Androidilla.
Zapyan lisäksi voit käyttää myös:
SHAREit (iPhone, Android): Erinomainen sovellus median siirtoon. Mutta se ei ehkä ole saatavilla joissakin maissa, kuten Intiassa. Xender (iPhone): Saatavilla App Storesta, mutta ei Google Play Storesta. Siksi sinun on haettava APK-tiedosto sen viralliselta Android-sivustolta. Lähetä minne tahansa (iPhone, Android: Se lataa tiedostot ja antaa sinun ladata ne Androidilla.
Macin tai PC:n käyttäminen
Jos sinulla on tietokone, valokuvien ja videoiden siirtäminen iPhonesta Android-puhelimeen on helpompaa. Toimi näin:
Mac:
Siirrä valokuvia ja videoita iPhonesta tai iPadista Maciin jollakin yllä mainituista tavoista. Lataa ja avaa Googlen Android File Transfer-sovellus Mac-tietokoneellesi. Liitä Android-puhelimesi Maciin. Näet hälytyksen näytöllä tai ilmoituskeskuksessa. Valitse Tiedostonsiirto. Tämän jälkeen sinun pitäisi nähdä Android-puhelimesi Android File Transfer-sovelluksessa. Vedä valokuvat ja videot Macin Finder-kansiosta Android-puhelimen tallennuskansioon. 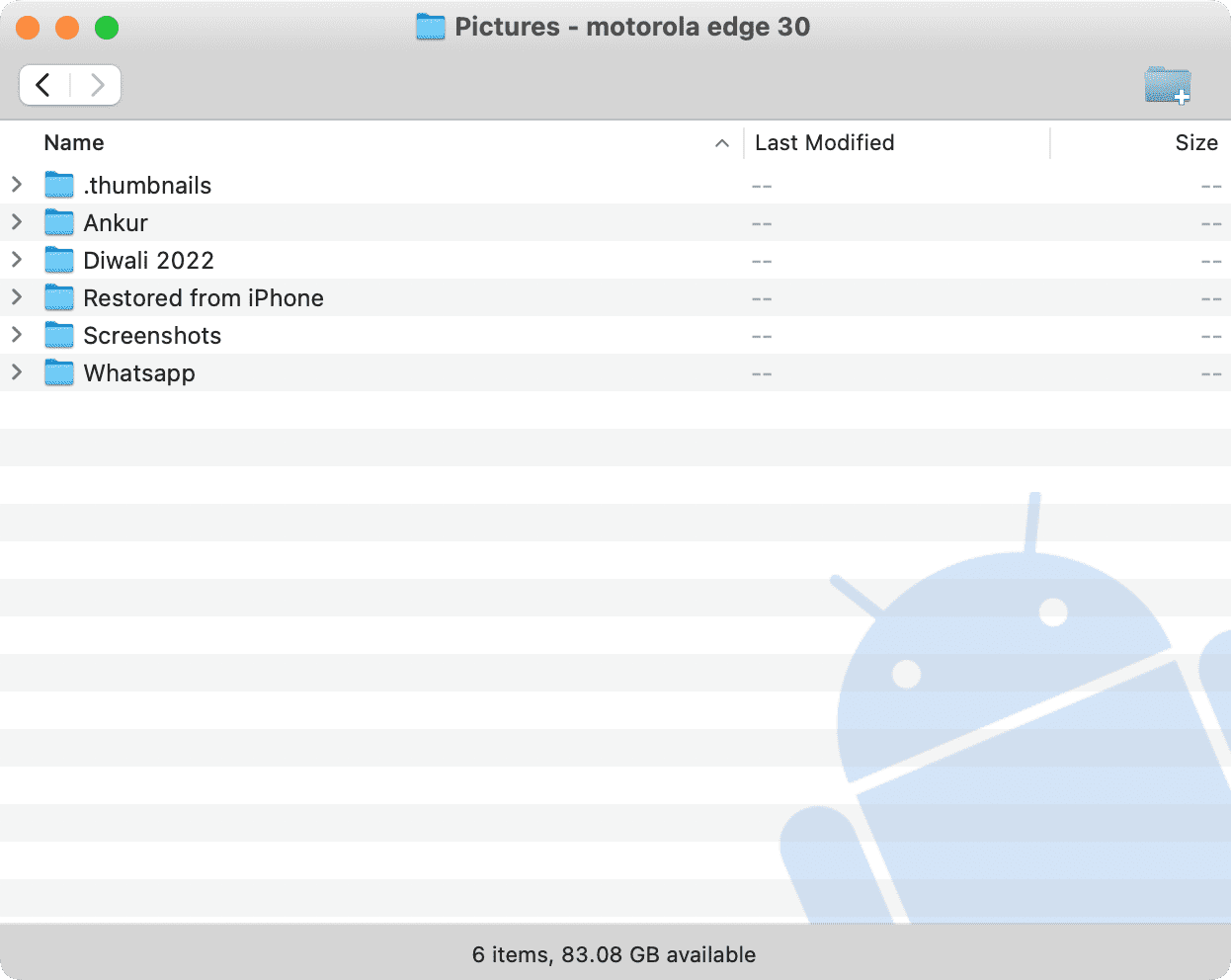 Android-tiedostonsiirtosovellus Macissa.
Android-tiedostonsiirtosovellus Macissa.
PC:
Liitä iPhone ja Android-puhelin Windows-tietokoneeseen. Käytä nyt File Explorer-menetelmää nähdäksesi iPhone-kuvasi tietokoneellasi. Sieltä kopioi tiedostot ja liitä ne Android-puhelimeesi. Vaihtoehtoisesti voit käyttää Windows Photos-sovellusta tuodaksesi iPhonen valokuvasi ja videosi työpöydälle tai kansioon. Liitä seuraavaksi Android-puhelimesi, etsi se File Explorerissa ja siirrä tiedostot tietokoneeltasi Android-puhelimeen.
Yleiset menetelmät
Yllä olevien tapojen lisäksi voit käyttää myös seuraavia menetelmiä tiedostojen jakamiseen iPhonesta toiseen iPhoneen, iPadiin, Maciin, Windows PC-tai Android-puhelimeen.
Käytä iCloud-linkkiä
Jos käytät iCloud-valokuvia iPhonessasi, voit luoda jaettavan linkin useille kuville, ja kuka tahansa (vaikka hän ei käyttäisi iCloud-valokuvia) voi ladata kuvat omiin kuviinsa. laitetta linkin kautta. Näin voit jakaa iPhone-kuvia nopeasti linkin avulla.
Käytä Google Drivea, Microsoft OneDrivea, Google Kuvia, Dropboxia jne.
Lisää iPhone-kuvasi mihin tahansa kolmannen osapuolen pilvitallennustilaan. palvelut. Luo seuraavaksi jaettava linkki albumille tai kansiolle ja lähetä se ystävällesi tai perheellesi. He voivat nähdä ja ladata kyseisen kansion tai albumin sisällön.
Lue seuraavaksi:
Nämä olivat kaikki helppoja tapoja lähettää valokuvia ja videoita iPhonesta tai iPadista muihin laitteisiin. Toivottavasti tämä opetusohjelma oli hyödyllinen. Jos sinulla on muita helppoja ja turvallisia tapoja, jaa ne alla olevan kommenttikentän avulla.