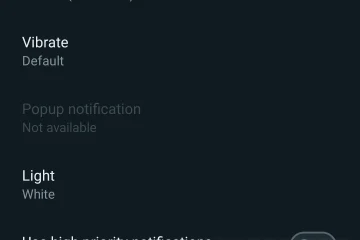Vaikka voit ottaa välilehdet käyttöön Resurssienhallinnassa Windows 11:ssä, entä jos haluat käyttää kaikkia sovelluksia välilehtinä yhdessä ikkunassa alkuperäisestä tuesta riippumatta? No, United Sets-nimisen sovelluksen avulla voit ryhmitellä useita ikkunoita välilehdiksi Windows 11:ssä. Voit periaatteessa ottaa välilehdet käyttöön kaikille Windows 11:n sovelluksille, ja se toimii kauniisti. Tämä avoimen lähdekoodin ohjelma hyödyntää julkaisematonta Sets-ominaisuutta, joka nähtiin ensimmäisen kerran Windows 10 Insider-versiossa aiemmin vuonna 2017. Joten jos olet joku, joka haluaa ryhmitellä asiaankuuluvat sovellukset yhteen ikkunaan välilehdiksi Windows 11-tietokoneellasi, tämä opas on sinua varten.
Ryhmittele useita sovelluksia välilehdiksi Windows 11:ssä (2022)
Olemme sisällyttäneet tähän artikkeliin ohjeet useiden avoimien ikkunoiden ryhmittelystä välilehdiksi Windows 11:ssä. Tämän lisäksi olemme maininneet myös ajatuksemme United Sets-ohjelmistosta ja siitä, kuinka sitä voidaan parantaa. Sukellaanpa kuitenkin.
Sisällysluettelo
Ota välilehdet käyttöön useissa ikkunoissa Windows 11:ssä
1. Ensin asenna United Sets Microsoft Storesta (ilmainen). Voit myös ladata sen GitHubin linkistä täältä.
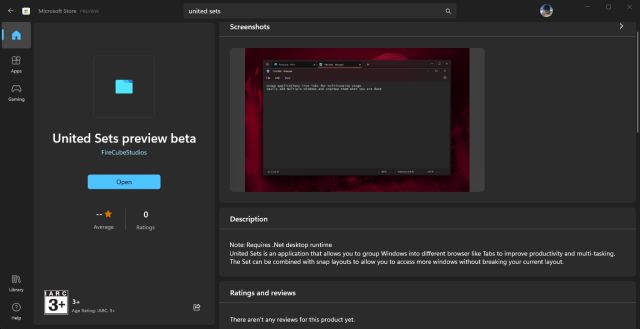
2. Kun avaat sen, ohjelma saattaa sanoa, että sinulla ei ole vaadittua.NET-kehystä. Napsauta”Lataa”, joka vie sinut viralliselle verkkosivustolle, ja sitten se lataa tiedoston automaattisesti. Asenna nyt.NET-kehys Windows 11-tietokoneellesi.
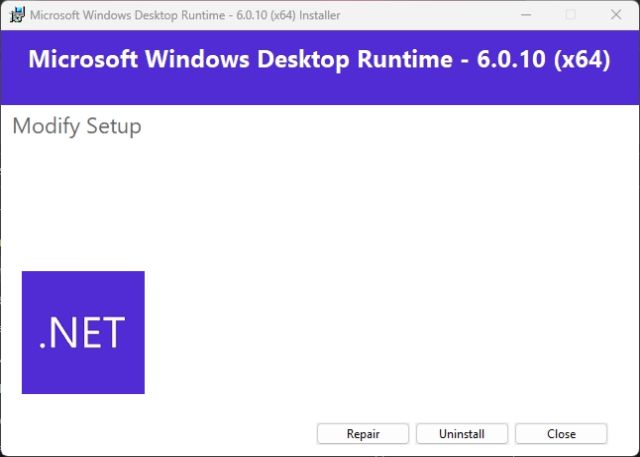
3. Asennuksen jälkeen avaa United Sets ja suorita käyttöönottoasetukset.
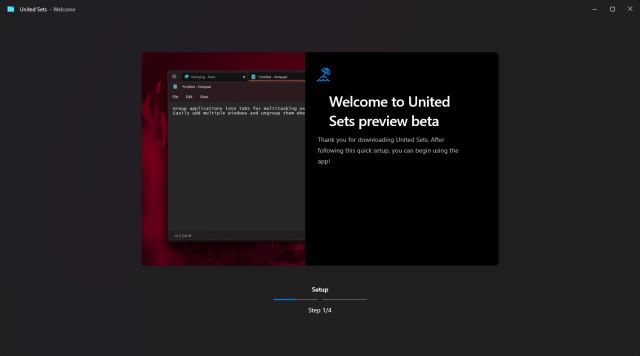
4. Lopulta United Sets on käyttövalmis. Aloita nyt klikkaamalla +-kuvaketta vasemmassa yläkulmassa.
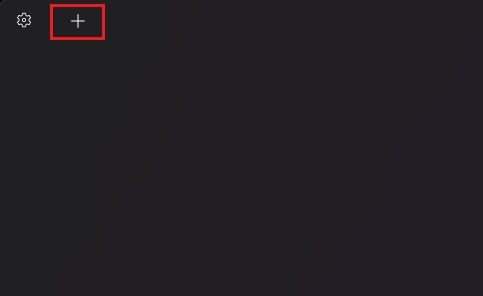
5. Jos haluat ryhmitellä ikkunan välilehdeksi, valitse ikkuna ja aktivoi se ja paina sitten Sarkain. Ikkuna siirtyy automaattisesti välilehdeksi United Sets-kohtaan. Kuten näet täältä, ryhmittelin Notepadin välilehdeksi sovelluksessa.

6. Voin noudattaa samoja vaiheita lisätäkseni uuden ohjelman United Setsiin. Kuten huomaat, voin nyt käyttää useita ohjelmia samassa ikkunassa ilman, että minun täytyy vaihtaa useiden ikkunoiden välillä. Tämän pitäisi lisätä monien käyttäjien tuottavuutta moninkertaisesti.
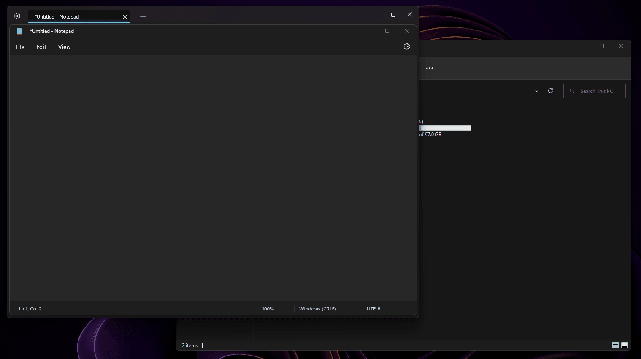
7. Voit poistaa ikkunan välilehtiryhmästä vetämällä välilehden pois United Setsistä, jolloin siitä tulee jälleen tavallinen ikkuna. Itse asiassa voit myös järjestää välilehdet haluamallasi tavalla vetämällä välilehtiä vasemmalle tai oikealle.
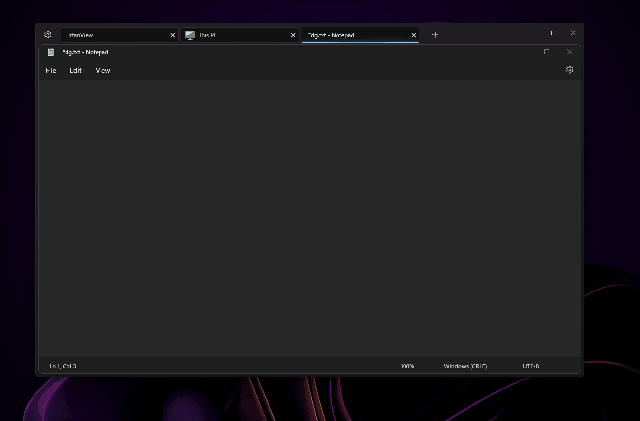
8. Käytin jopa United Sets-sovellusta uuden välilehden File Explorerin kanssa, ja se toimi hyvin. Voisin avata useita välilehtiä File Explorerissa, joka sijaitsi United Sets-kohdassa yhtenä välilehtenä. Aika siistiä, eikö?

United Sets Windows 11:lle: Ensivaikutelmat
Koska United Sets on tällä hetkellä betavaiheessa, siinä on muutamia virheitä, jotka ovat odotettavissa. Mutta kun ohjelma toimii tarkoitetulla tavalla, se tuntuu vain ihanalta. Mahdollisuus ryhmitellä useita ikkunoita ja ohjelmia yhden ikkunan alle välilehdiksi on pelin muuttaja.
Sinun ei enää tarvitse jongleerailla useiden ikkunoiden välillä, ja voit lisätä ne United Setsiin käyttääksesi niitä rinnakkain muiden ohjelmien kanssa. Mutta olisin pitänyt siitä vielä enemmän, jos olisit voinut vetää ikkunat United Setsiin lisätäksesi ohjelman välilehdeksi. Nykyinen Tab-näppäimen painaminen tuntuu hieman epäintuitiiviselta.
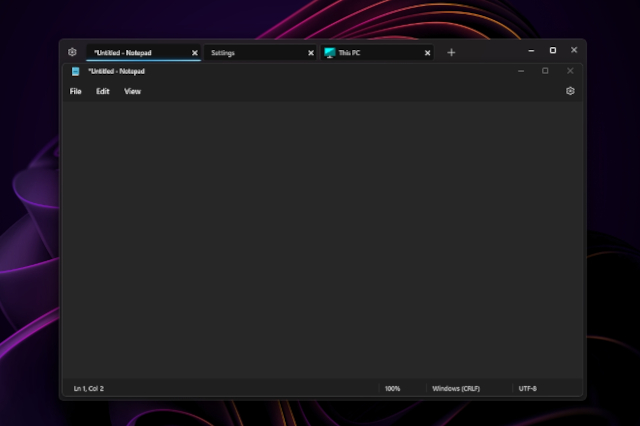
Sen lisäksi ohjelma jäätyi muutaman kerran, mutta toimi hyvin suosittujen sovellusten, kuten Notepad, File Explorer, Microsoft Store, Command Prompt ja muiden kanssa. Huomaa, että UWP-sovellukset saattavat kohdata ongelmia United Sets-sovelluksen kanssa. Lisäksi jotkin kuvakkeet eivät välttämättä näy välilehdellä, mikä ei ole niin iso juttu. Kaiken kaikkiaan United Sets on lupaava uusi sovellus, joka parantaa moniajoa ja tuottavuutta, mutta se vaatii paljon virheenkorjauksia ja kiillotusta ennen kuin siitä tulee luotettava työkalu jokapäiväiseen käyttöön.
Käytä kaikkia ohjelmia välilehtinä Windows 11:ssä
Joten näin voit ottaa välilehtiominaisuuden käyttöön kaikissa Windows 11:n ohjelmissa. Kuten edellä mainittiin, sovellus toimii eniten osa, mutta se tarvitsee virheenkorjauksia, jotta käyttökokemus olisi sujuvampi ilman häiriöitä. Joka tapauksessa on toinen uusi Windows 11-työkalu, joka on ilmestynyt hiljattain. Kyllä, se on Microsoft PC Manager. Jos haluat asentaa Microsoft PC Managerin Windows 11/10:een, katso linkitetty opetusohjelma. Ja jotta voimme nopeasti poimia tekstiä kuvista Windows 11/10:ssä, aivan kuten Google Lensissä ja Applen Live Textissä, meillä on myös siihen opas. Lopuksi, jos sinulla on kysyttävää, kerro meille alla olevassa kommenttiosassa.
Jätä kommentti
Oli aika, jolloin pelikannettavia oli vähän. Tekniikan kehittyessä markkinat ovat kuitenkin nyt täynnä kannettavia pelilaitteita, jotka pystyvät käsittelemään suosittuja AAA-pelejä. Vaikka Nvidian 4000-sarjaa täynnä […]
Viime kerralla, kun arvostelin älykelloa, kyse oli enemmän perusterveyden ominaisuuksista. Mutta vuonna 2022 nämä terveysominaisuudet ovat edelleen olemassa, mutta painopiste on siirtynyt näkökohtaan, jota oikeutetusti pidetään yhtä tärkeänä kuin […]
Jokainen suolansa arvoinen pelaaja tietää, että tietyn budjetin jälkeen se on parempi rakentaa pelitietokone parhaan kokemuksen saamiseksi. Mutta entä jos olet joku, joka matkustaa usein? Tai ehkä voisit olla joku, joka […]