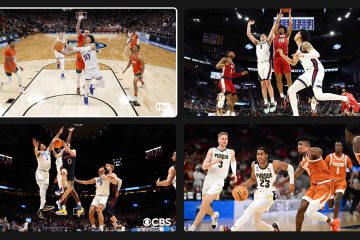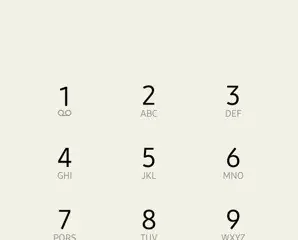VRAM (Video Random Access Memory) on olennainen osa mitä tahansa näytönohjainta, joka voi tuottaa grafiikan tehokkaasti näytössä näkyväksi. Tämä tarkoittaa myös sitä, että lisää VRAM-muistia voi olla hyötyä, jos haluat pelata vaativia pelejä korkeammalla resoluutiolla ja kehystaajuudella muiden grafiikkaintensiivisten tehtävien, kuten videoeditoinnin tai 3D-animaatioiden renderöinnin, lisäksi.
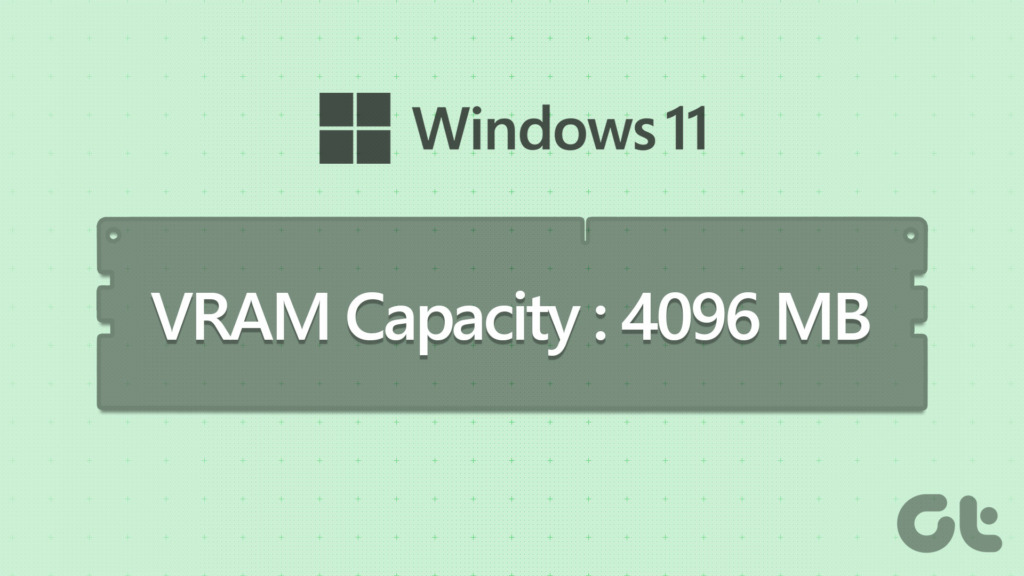
Kuinka tiedät, onko näytönohjaimessasi tarpeeksi videomuistia ( VRAM) hoitamaan minkä tahansa graafisen intensiivisen tehtävän? Tässä on parhaat tavat tarkistaa Windows 11-tietokoneen VRAM-kapasiteetti.
1. VRAM-kapasiteetin tarkistaminen Task Managerin avulla
Tehtävienhallinta on varsin hyödyllinen auttamaan sinua määrittämään Windows 11-tietokoneesi näytönohjaimen VRAM-kapasiteetti. Avaa Tehtävienhallinta oletusarvoisella Ctrl+Alt+Delete-pikanäppäimellä ja siirry Suorituskyky-välilehden GPU-osioon. Noudata alla olevia ohjeita päästäksesi sinne:
Vaihe 1: Avaa Tehtävienhallinta painamalla Ctrl + Shift + Esc-näppäimiä.
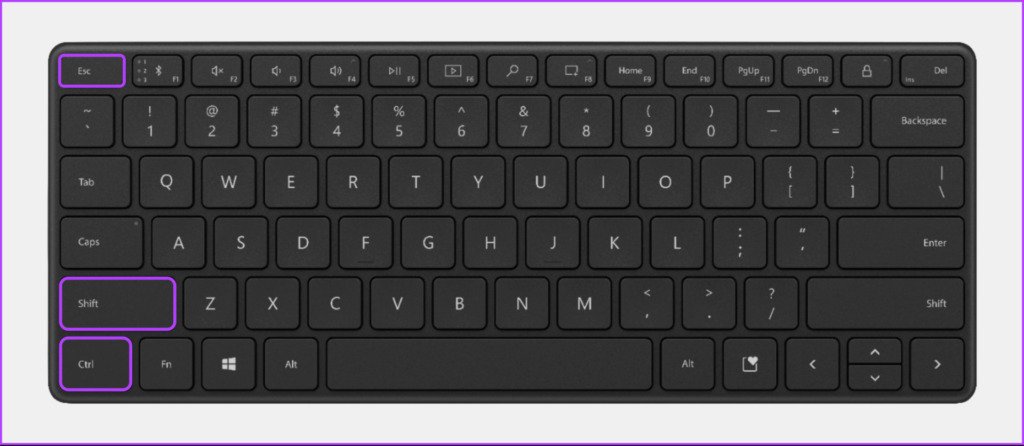
Vaihe 2: Siirry Tehtävienhallinta-ikkunassa Suorituskyky-välilehteen napsauttamalla toista kuvaketta vasemmassa työkalupalkissa.
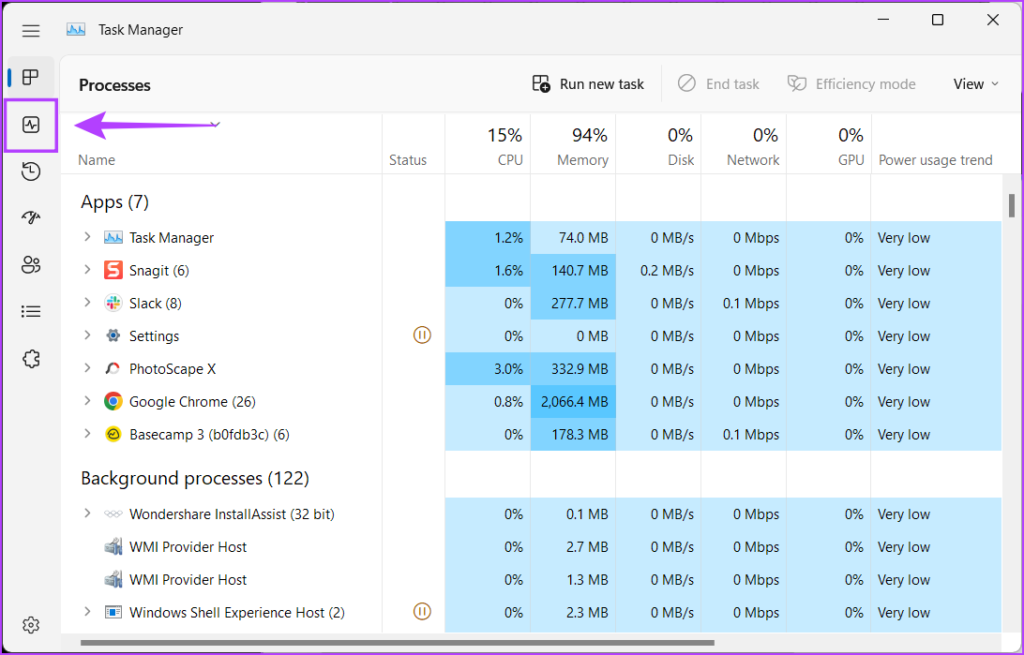
Vaihe 3: Vieritä alas vasemmalla olevan vierityspalkin avulla ja valitse haluamasi GPU.
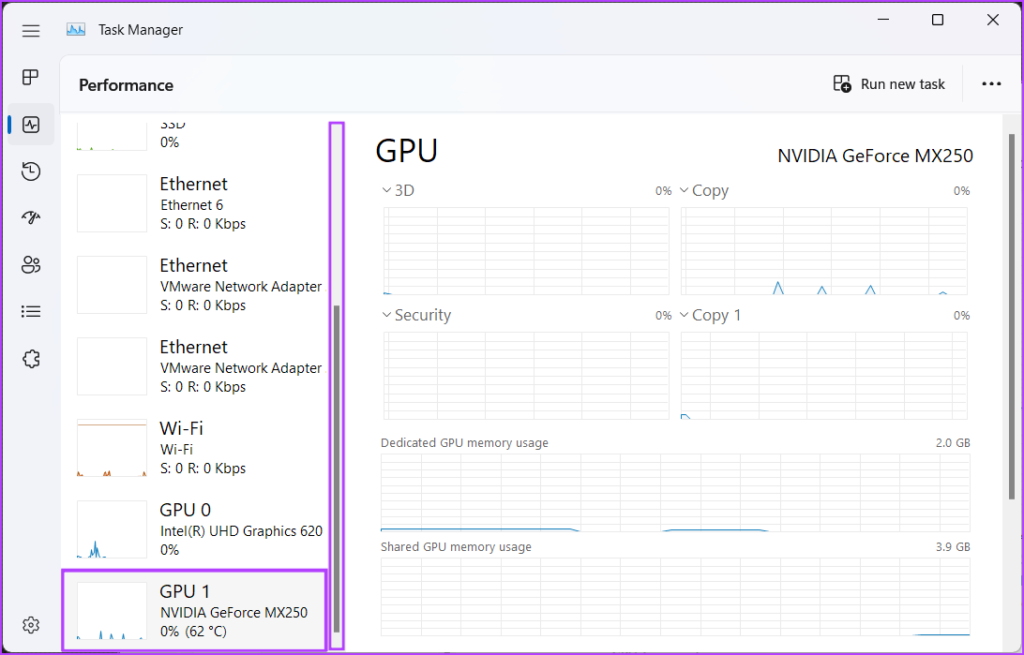
Vaihe 4: Vieritä alas oikealla olevan vierityspalkin avulla ja näet kolme erilaista VRAM-arvoa, jotka on lueteltu GBs. Tässä on, mitä kukin kolmesta arvosta tarkoittaa:
GPU-muisti: VRAM:n kokonaiskapasiteetti.Dedikoitu GPU-muisti: Oma GPU:n VRAM-kapasiteetti.Jaettu GPU-muisti: Integroidun GPU:n VRAM-kapasiteetti, jota käytetään, kun erillisen GPU:n VRAM-muisti on vähissä. 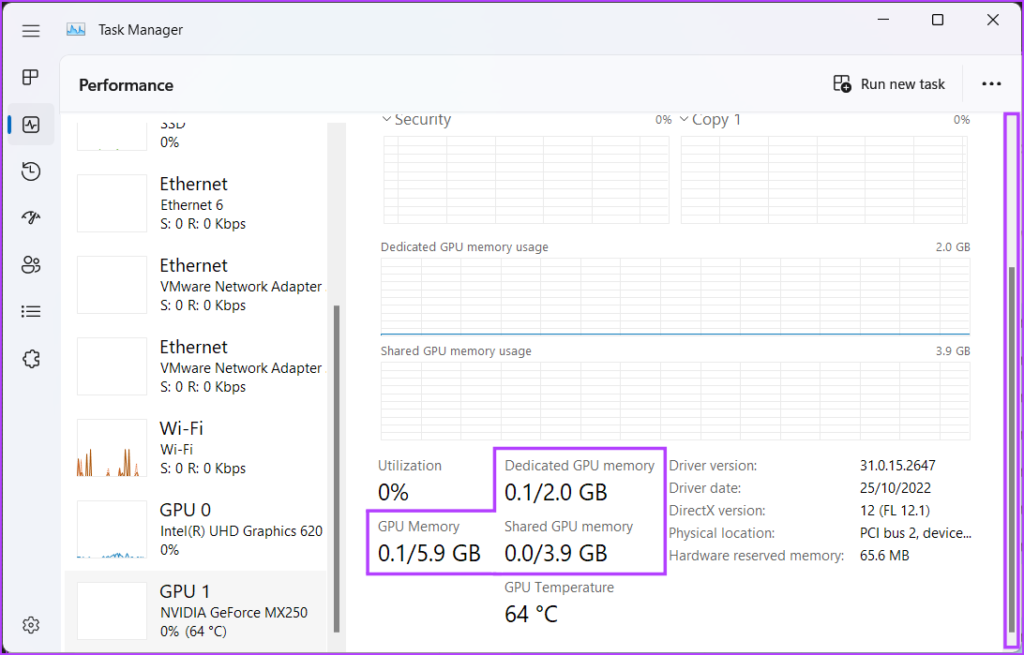
Voit käyttää Suorituskyky-välilehden GPU-osiosta voit tarkistaa grafiikkasuorittimen reaaliaikaisen käytön, lämpötilan, tietokoneesi DirectX-version ja PCIe-paikan sijainnin, jolla GPU liitetään tietokoneesi emolevyyn.
2. VRAM-kapasiteetin tarkistaminen Asetukset-sovelluksella
Windows 11 sisältää parannetun ja yksityiskohtaisen Asetukset-sovelluksen, jonka avulla voit hallita, säätää ja optimoida tietokonettasi ilman, että sinun tarvitsee sukeltaa valikoihin. Näin voit tarkistaa tietokoneesi VRAM-kapasiteetin:
Vaihe 1: Avaa Asetukset-sovellus painamalla Windows + I-näppäimiä.
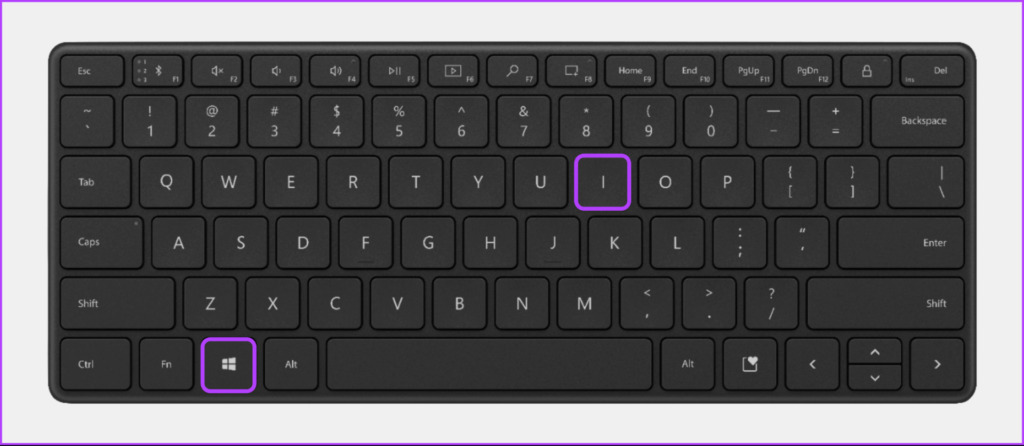
Vaihe 2: > Kun Asetukset-sovellus avautuu, pysy Järjestelmä-välilehdessä ja napsauta Näyttö.
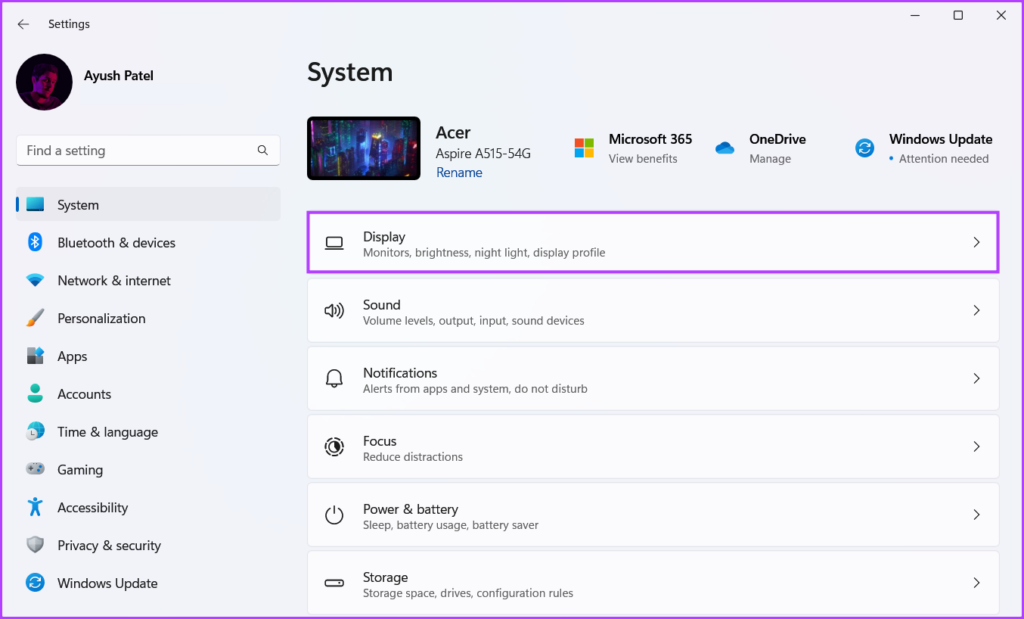
Vaihe 3: Vieritä Asetukset-sovelluksen Näyttö-sivulla alas ja napsauta Lisänäytön vaihtoehtoa.
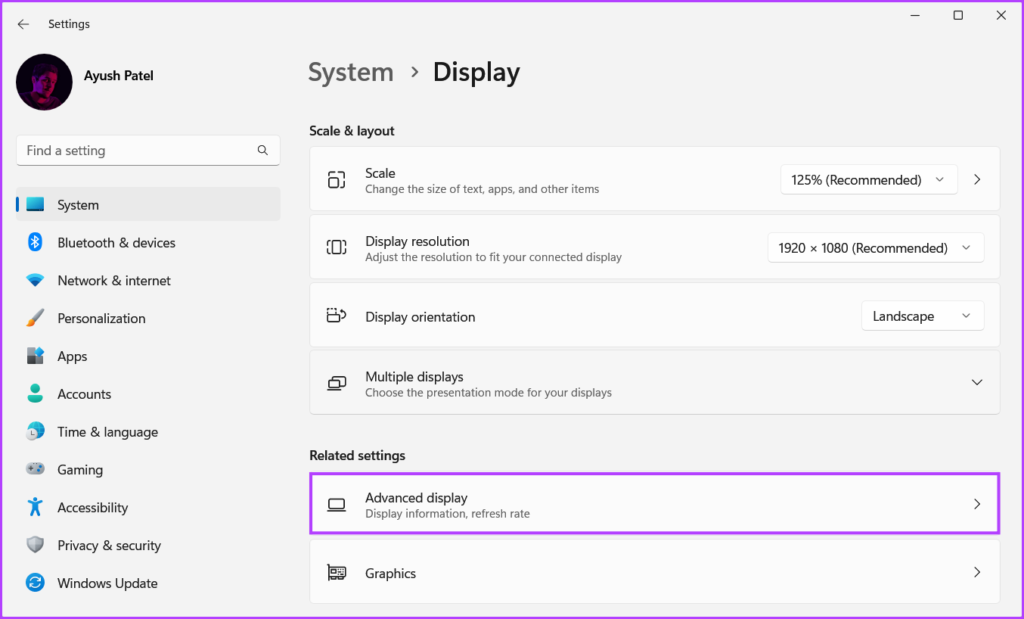
Vaihe 4: Napsauta Edistynyt näyttö-sivulla kohtaa Näyttösovittimen ominaisuudet näytön 1:lle.
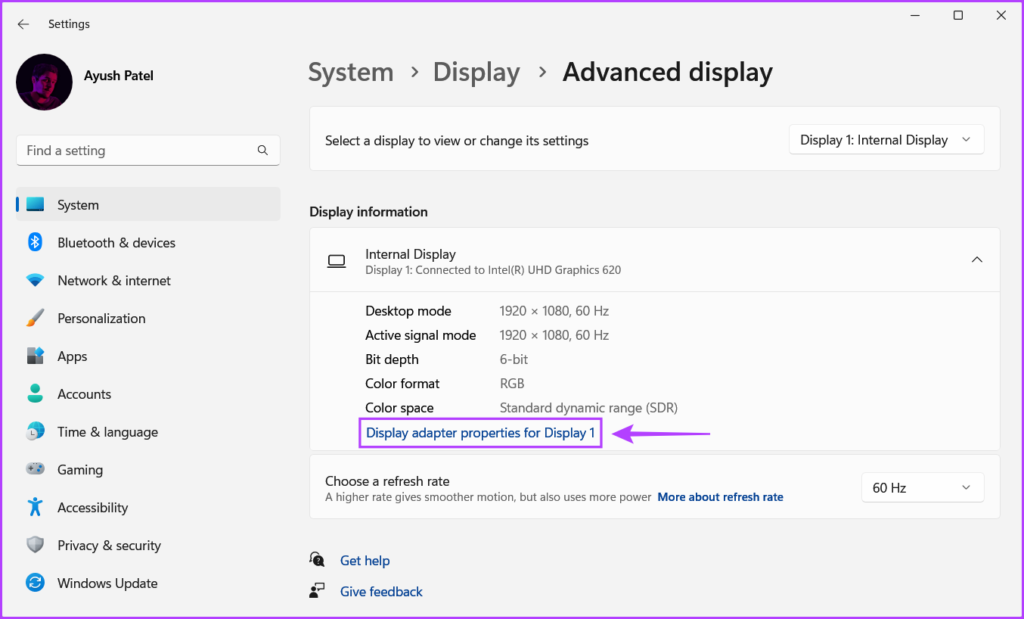
Vaihe 5: Etsi avautuvasta ikkunasta Dedicated Video Memory-kohdan vieressä oleva arvo. Tämä arvo vastaa grafiikkasuorittimen VRAM-kapasiteettia.
Huomaa: Jos tietokoneellesi on asennettu useampi kuin yksi näytönohjain, tämä menetelmä näyttää vain tiedot grafiikasta. kortti (GPU), joka on tällä hetkellä käytössä.
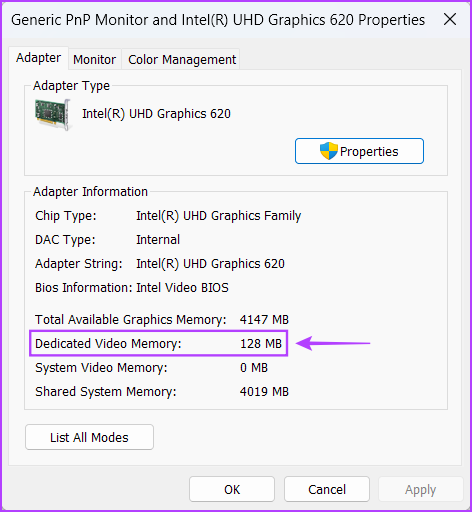
Windows 11 sisältää DirectX-diagnostiikkatyökalun (DxDiag), joka auttaa sinua tietokoneen näyttö-ja ääniongelmien vianmäärityksessä. Tämän työkalun avulla voit tarkistaa Windows 11-tietokoneesi laitteistotiedot, mukaan lukien näytönohjaimesi VRAM-kapasiteetin. Käytä sitä seuraavasti:
Vaihe 1: Paina Windows + R-pikanäppäintä avataksesi Suorita-valintaikkunan, kirjoita dxdiag tekstikenttään ja napsauta OK.
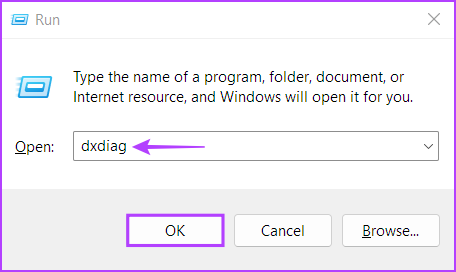
Vaihe 2: Napsauta DirectX-diagnostiikkatyökalun ikkunassa Näyttö-välilehteä.
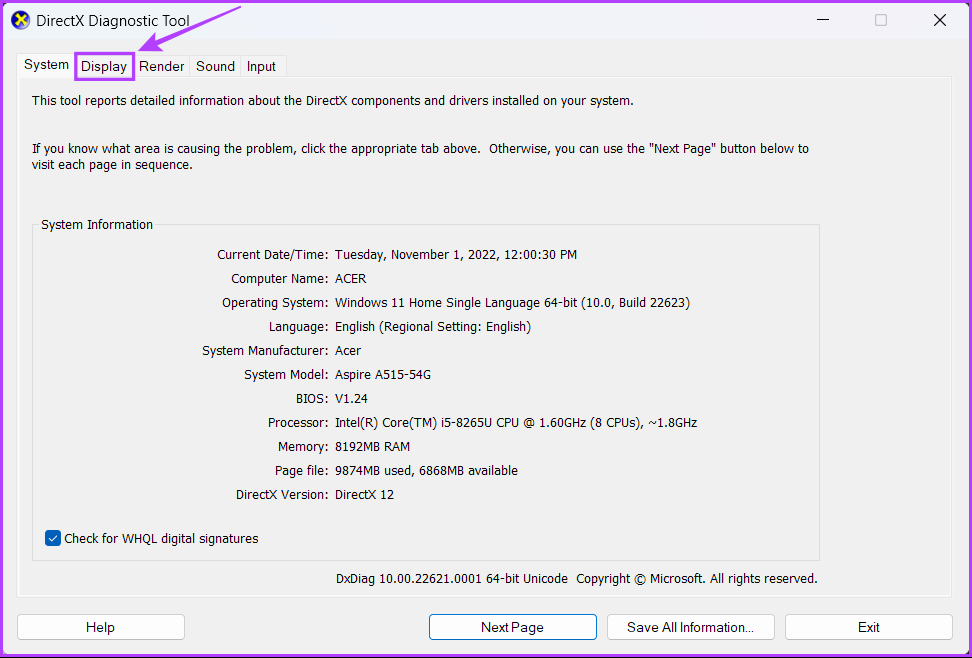
Vaihe 3: Etsi Näyttö-välilehdestä Näyttömuisti-kohdan vieressä oleva arvo. Tämä arvo vastaa suorittimeen integroidun VRAM-kapasiteettia.
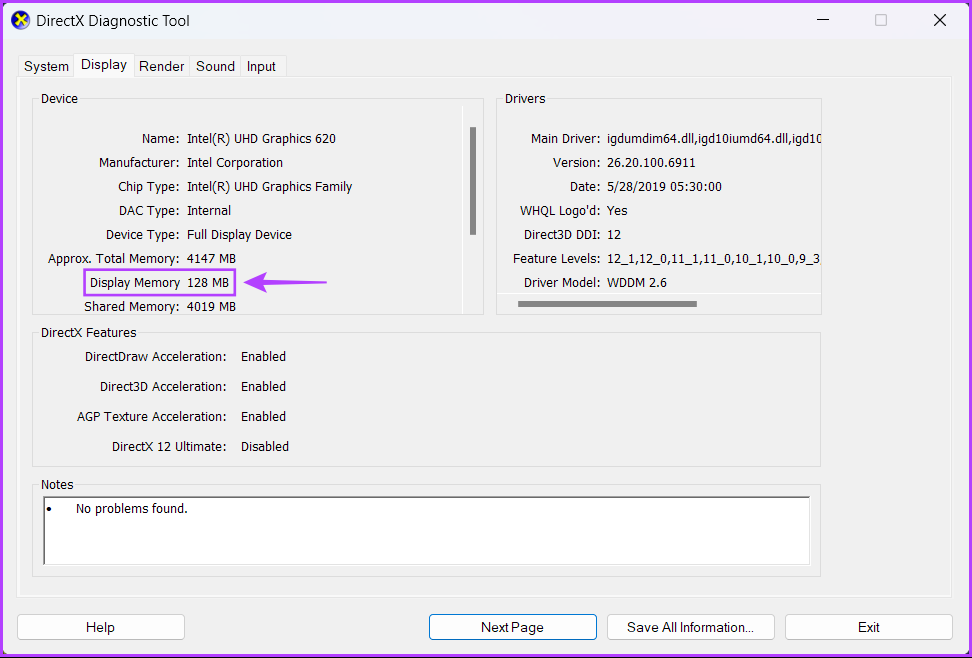
Vaihe 4: Siirry Render (Joissakin tietokoneissa Display 2)-välilehdelle napsauttamalla sitä ja etsi arvo Display Memory-kohdan vierestä. Tämä arvo vastaa erillisen GPU:n VRAM-kapasiteettia.
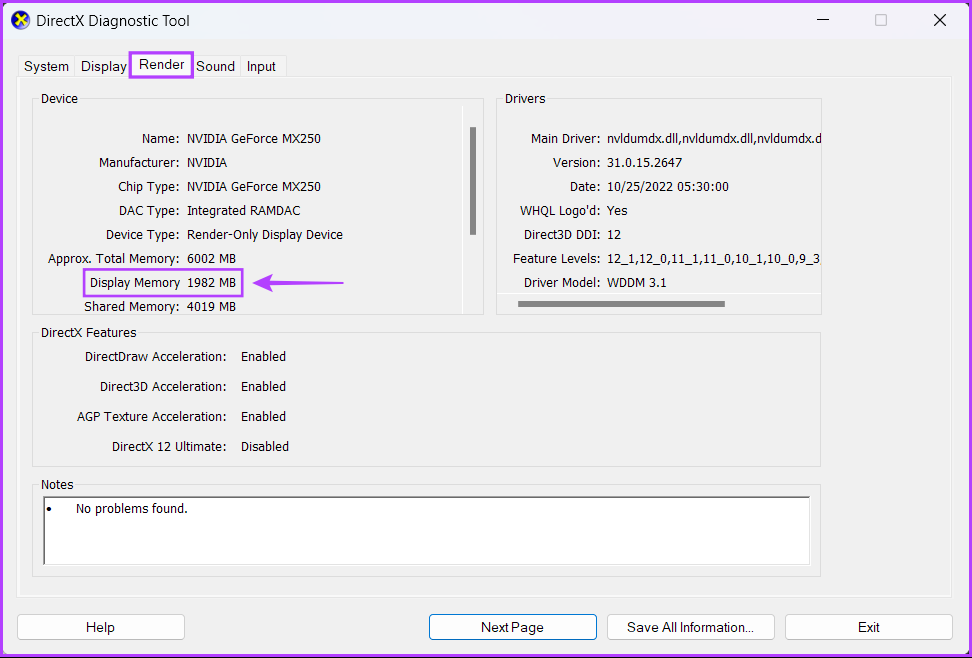
Vaikka voit tarkistaa VRAM-kapasiteetin Windows 11:ssä useilla alkuperäisillä tavoilla, mikään ei voita kolmannen osapuolen työkalut, jotka keräävät ja näyttävät kaikki tietokonettasi koskevat tiedot järjestelmällisesti.
Näin on sanottu, miten voit tarkistaa VRAM-kapasiteetin ilmaisella CPU-Z-apuohjelmalla. GPU (Graphics Processing Unit) asennettu tietokoneellesi:
Vaihe 1: Lataa CPU-Z napsauttamalla alla olevaa latauspainiketta:
Vaihe 2: Kun lataus on valmis, napsauta CPU-Z-asennusohjelmaa ja valitse Kyllä. Asenna sitten CPU-Z tietokoneellesi noudattamalla näytön ohjeita.
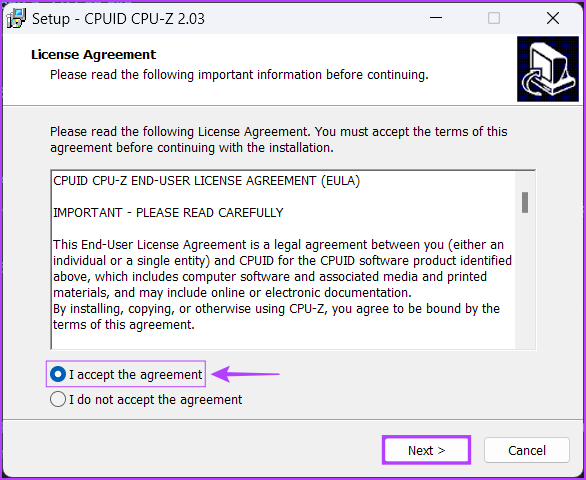
Vaihe 3: Tämän jälkeen avaa Windows-haku painamalla Windows + S-näppäimiä ja kirjoita CPU-Z. Napsauta sitten CPU-Z:n tuloksista Avaa.
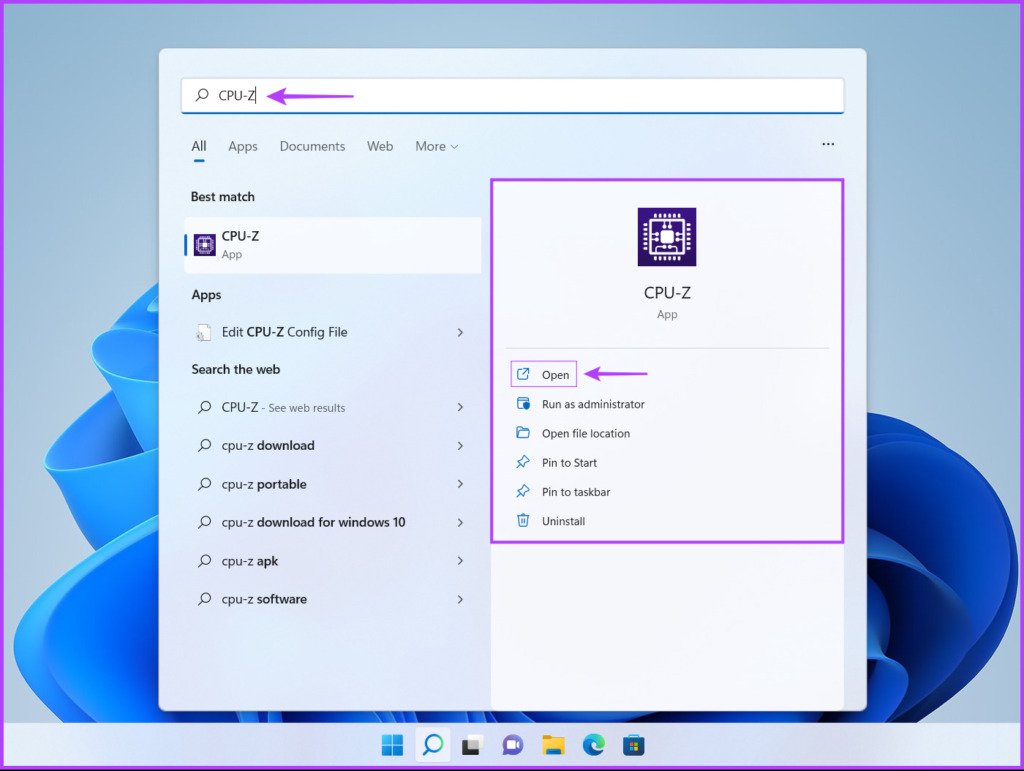
Vaihe 4: Napsauta näkyviin tulevassa CPU-Z-ikkunassa Grafiikka-välilehteä.
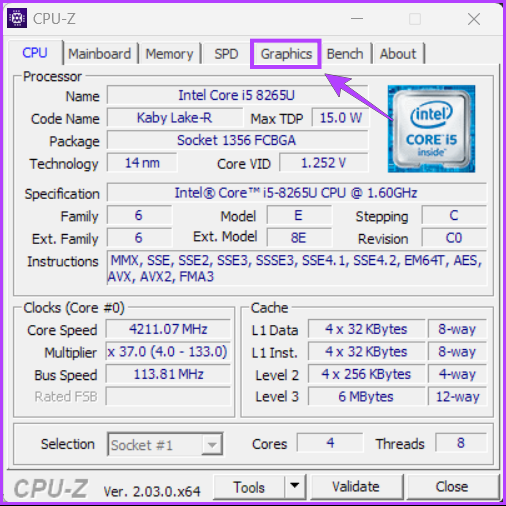
Vaihe 5: VRAM-kapasiteetin (merkitty kokona) pitäisi näkyä Grafiikka-välilehden Muisti-osiossa.
Vaihtoehtoisesti voit napsauttaa avattavaa Näyttölaitteen valinta-valikkoa, kuten alla olevassa kuvakaappauksessa osoitetaan, valitse integroitu GPU ja tarkista sen VRAM-kapasiteetti.
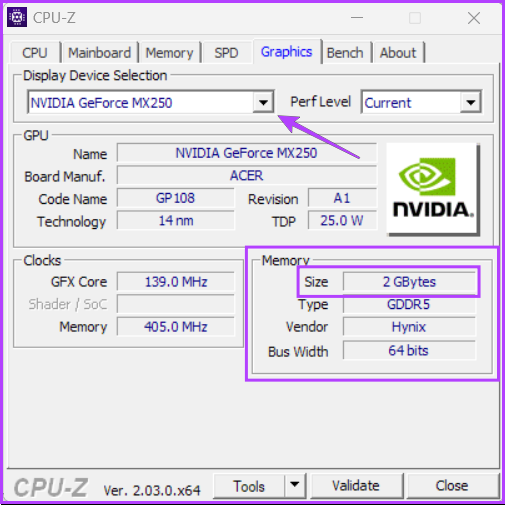
Tarkista, onko grafiikkasuorittimessasi tarpeeksi muistia uusimpien pelien suorittamiseen
Siinä se on. Voit käyttää mitä tahansa yllä luetelluista menetelmistä tarkistaaksesi tietokoneellesi asennetun näytönohjaimen VRAM-kapasiteetin. Tämä auttaa sinua varmistamaan, että näytönohjaimessasi on tarpeeksi VRAM-muistia kaikkien uusimpien pelien suorittamiseen, joita saatat haluta pelata tietokoneellasi tai suorittaaksesi muita grafiikkaa vaativia tehtäviä.