Microsoft Word tarjoaa laajan valikoiman työkaluja Word-asiakirjojen kirjoittamiseen ja tallentamiseen. Siinä on myös joukko sisäänrakennettuja työkaluja kuvien ja kuvien käsittelyyn. Oletetaan, että kirjoitat asiakirjaa ja sinun on lisättävä käänteinen kuva, mutta sinulla on värikopio kyseisestä kuvasta. Mitä aiot tehdä? Yksinkertainen, sinun tarvitsee vain muuntaa värikuva käänteiseksi kuvaksi ja käyttää sitä sitten asiakirjassa. Älä huolestu, jos et tiedä, miten tehtävä suoritetaan. Tämä artikkeli opastaa sinua muuttamaan värikuvan käänteiseksi kuvaksi.
Sisällysluettelo
Miten voimme kääntää kuvan värin?
1. Käytä MS Wordia
Voit muuttaa tai kääntää kuvan värin suoraan MS Wordin avulla. Tämä ominaisuus on saatavana uusissa versioissa (2016, 2019, Microsoft 365).
Vaihe 1: Avaa tyhjä MS Word-asiakirja.
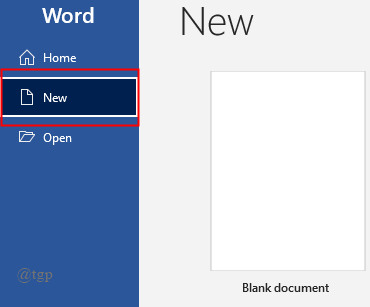
2. Kun asiakirja on avattu, napsauta Lisää> Kuva> Tämä laite.
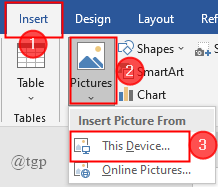
3. Valitse kuva, jota haluat käyttää, ja napsauta Lisää.
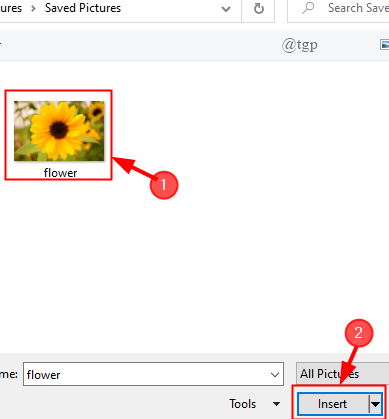
4. Valitse kuva napsauttamalla sitä ja siirry Kuvamuotoon ja valitse Taiteelliset tehosteet.
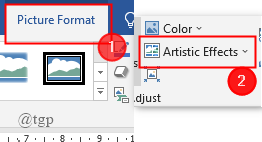
5. Näkyviin tulee avattava valikko, Valitse käänteinen kuvatehoste tai tehoste, jota haluat käyttää. Kun tämä on tehty, kuvan väri käännetään.
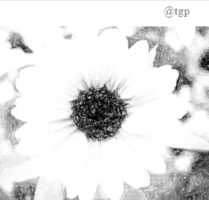
6. Voit myös lisätä kuviin erilaisia tehosteita. Tämä tehdään napsauttamalla ”Taiteellisten tehosteiden asetukset” . Tämä avaa asiakirjan oikealle puolelle Muotoile kuva -välilehden, jossa voit muotoilla tarpeidesi mukaan.
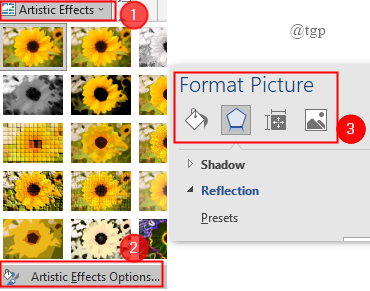
2. Käytä Paint
Tämä on vanhin tapa kääntää kuvan väri. Jos käytät MS Word 2013: ta tai vanhempaa, tämä prosessi auttaa.
Vaihe 1: Napsauta hiiren kakkospainikkeella kuvaa, jonka värin haluat kääntää, ja napsauta Avaa ja valitse Paint.
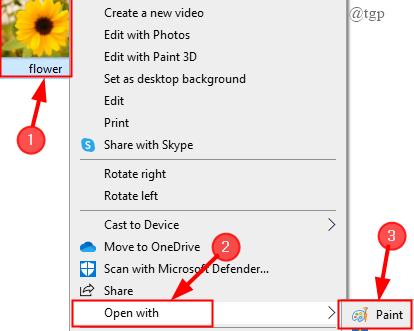
2. Kun kuva avautuu Paintissa, napsauta Valitse> Valitse kaikki.
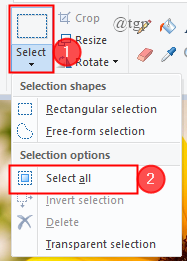
3. Kun kuva on valittu, klikkaa sitä hiiren kakkospainikkeella ja valitse Käännä väri.
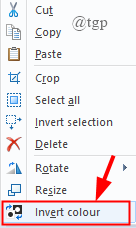
5. Kuvan väri on käänteinen.

HUOMAUTUS: Paintilla on vain yksi mahdollisuus muuttaa kuvan väriä.
6. Voit myös muokata kuvaa edelleen käyttämällä Paintin sisältämiä työkaluja. Tämä vaihe on valinnainen.
7. Kopioi nyt kuva napsauttamalla ”cltr+C” ja liitä se Word-asiakirjaasi napsauttamalla ”Cltr+V” .
8. Kuva on nyt lisätty ja voit käsitellä asiakirjaasi.
Siinä kaikki. Toivottavasti tämä artikkeli on informatiivinen.
Kommentoi alle ja kerro meille kokemuksestasi.
Kiitos.