Saatko Äänilaitetta ei ole asennettu-virheilmoituksen, kun toistat musiikkia tai videotiedostoa Windows 11-tietokoneellasi? Näin tapahtuu yleensä, kun Windows ei havaitse äänilaitettasi tai kommunikoi sen kanssa. Näin tapahtuu, kun ohjelmisto ei pysty havaitsemaan Windows-tietokoneesi äänentoistolaitetta.
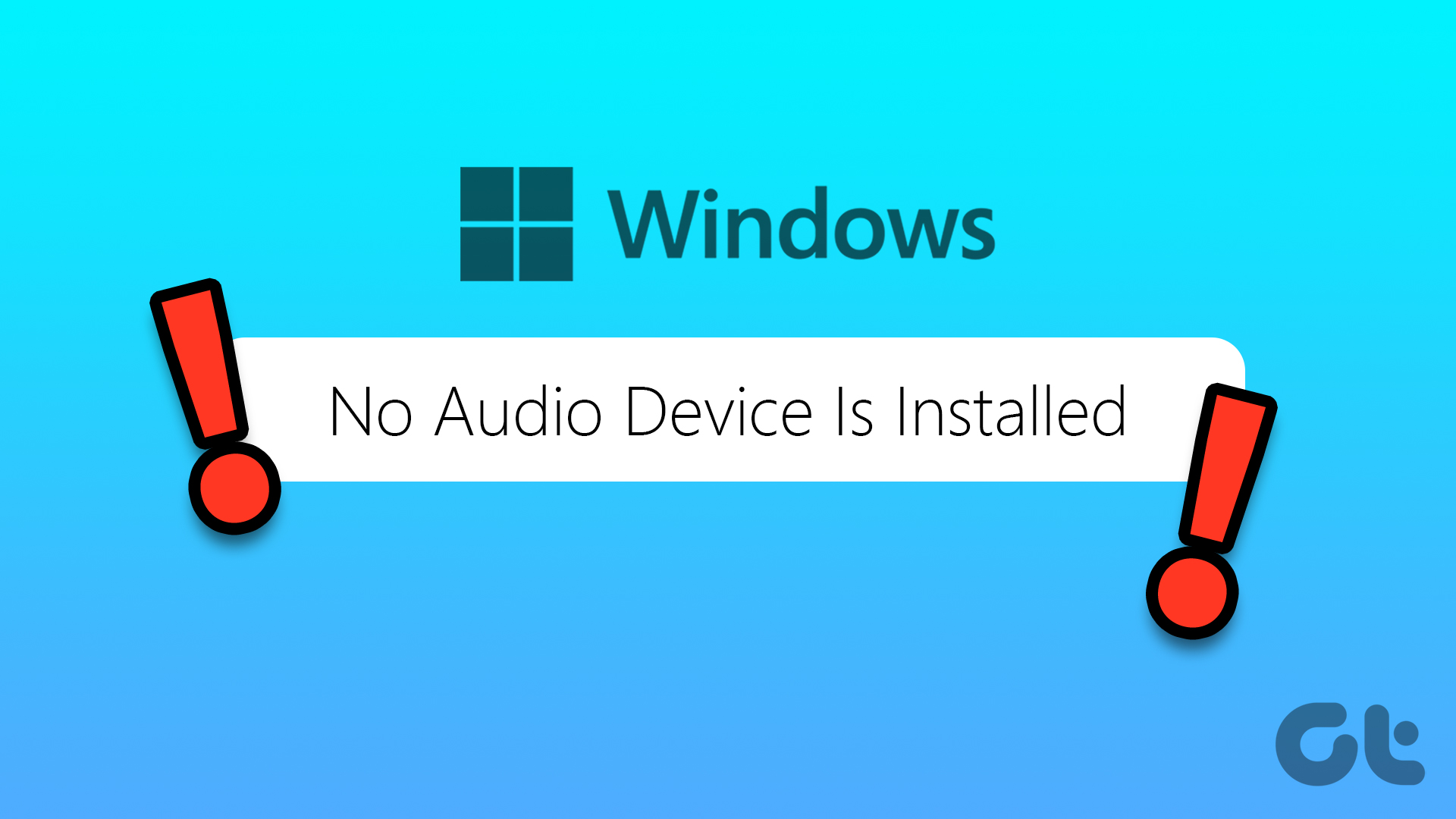
Useat tekijät, aina väärin määritetyistä asetuksista viallisiin ohjaimiin, voivat laukaista Äänilaitetta ei ole asennettu-virhe Windows 11:ssä. Jos et saa selville, mikä aiheuttaa virheen, kokeile seuraavia vianetsintävinkkejä.
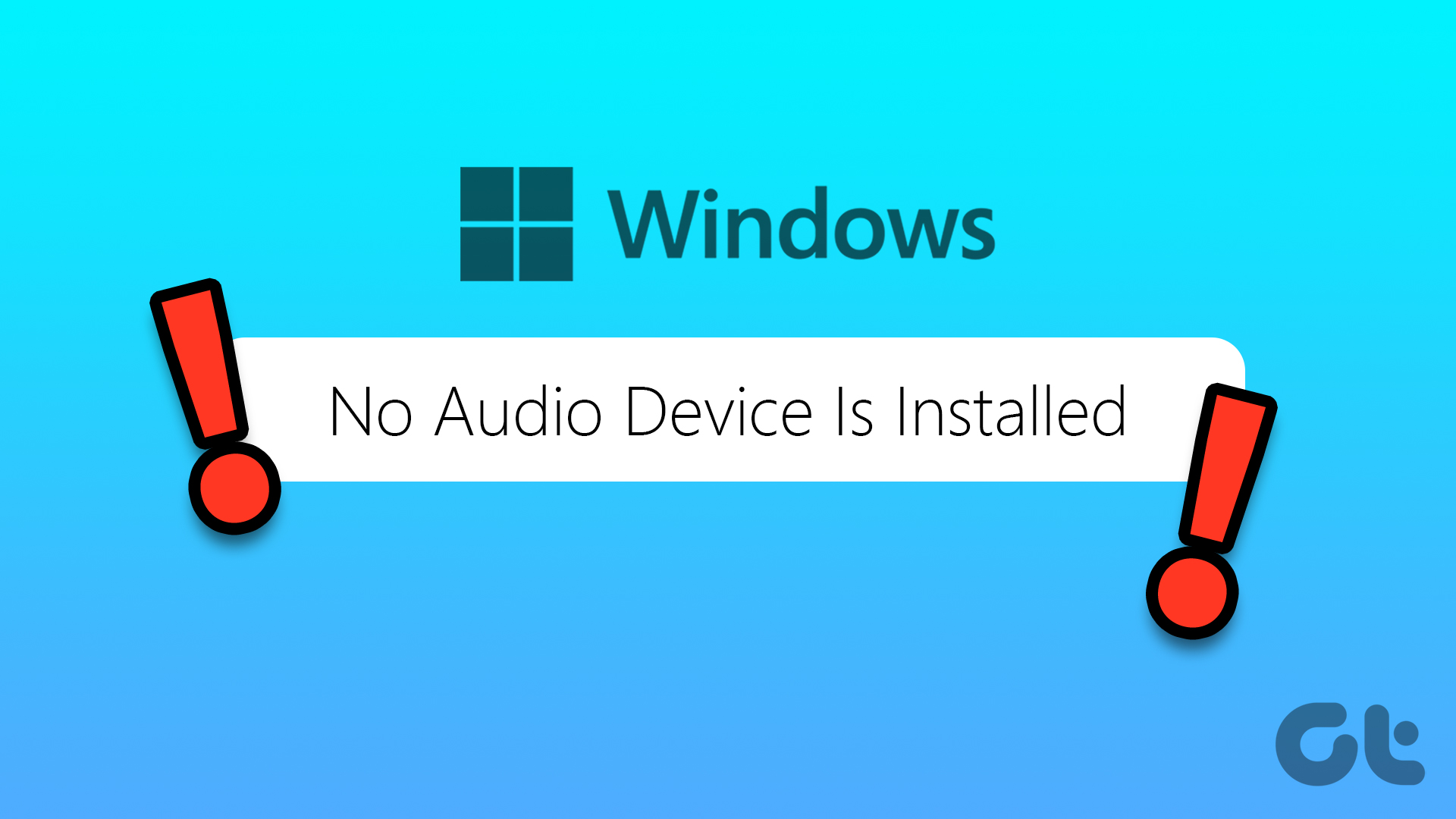
1. Irrota ulkoinen äänilaite ja yhdistä se uudelleen
Jos sinulla on ongelmia ulkoisen äänilaitteen kanssa, sinun on tarkistettava sen yhteys tietokoneeseesi. Jos käytät kaapeleita, irrota äänilaite (kuten kuulokkeet tai kaiutin) ja liitä se takaisin. Jos käytät Bluetooth-kuulokkeita tai-kaiutinta, poista pariliitos ja liitä se uudelleen tietokoneeseen.
Jos se on vain Pieni yhteysongelma, tämän pitäisi tehdä temppu ja korjata Äänilaitetta ei ole asennettu-virhe.
2. Ota äänilaitteesi käyttöön Windowsissa
Seuraavaksi sinun on varmistettava, että et ole vahingossa poistanut äänilaitetta käytöstä Windowsissa. Se voi tapahtua, jos liität joukon kuulokkeita, Bluetooth-kuulokkeita ja kaiuttimia tietokoneeseesi. Näin voit tarkistaa ja korjata sen.
Vaihe 1: Napsauta hiiren kakkospainikkeella kaiutinkuvaketta tehtäväpalkissa oikeassa alakulmassa ja valitse näkyviin tulevasta valikosta Ääniasetukset.
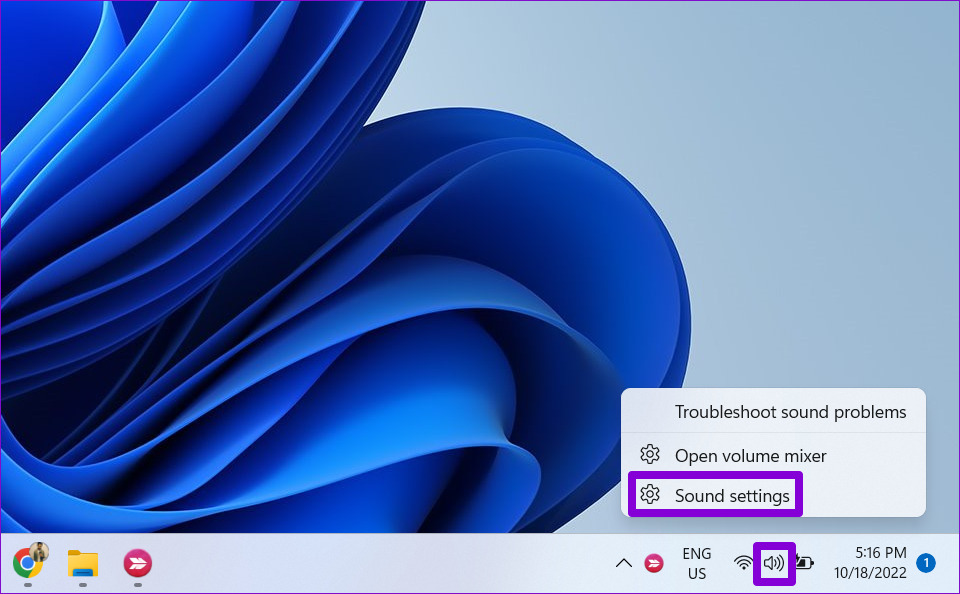
Vaihe 2: Napsauta Asetukset-ikkunassa Ääni oikeasta ruudusta ollessasi Järjestelmä-osiossa. Vieritä sitten Lisäasetukset-osioon ja napsauta Lisää ääniasetuksia.
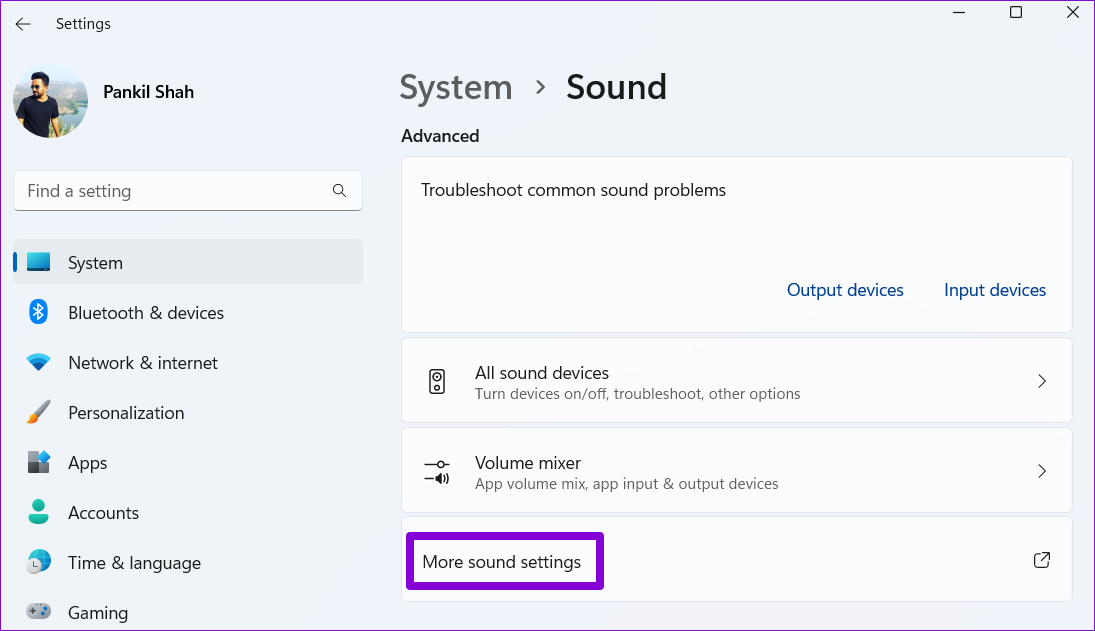
Vaihe 3: Etsi Toisto-välilehdestä äänilaitteesi, joka on poistettu käytöstä. Napsauta sitä hiiren kakkospainikkeella ja valitse Ota käyttöön.
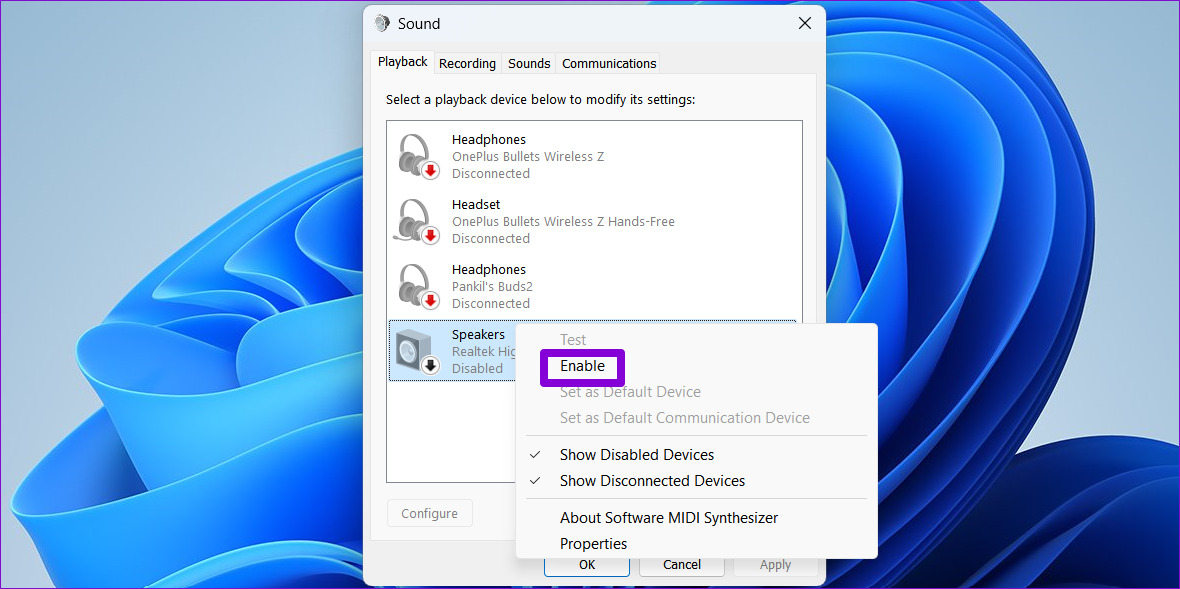
Jos laitteesi ei näy luettelossa, napsauta hiiren kakkospainikkeella mitä tahansa kohtaa Toisto-välilehdessä ja valitse Näytä käytöstä poistetut laitteet-vaihtoehto. Kun laitteesi tulee näkyviin, napsauta sitä hiiren kakkospainikkeella ja valitse Ota käyttöön.
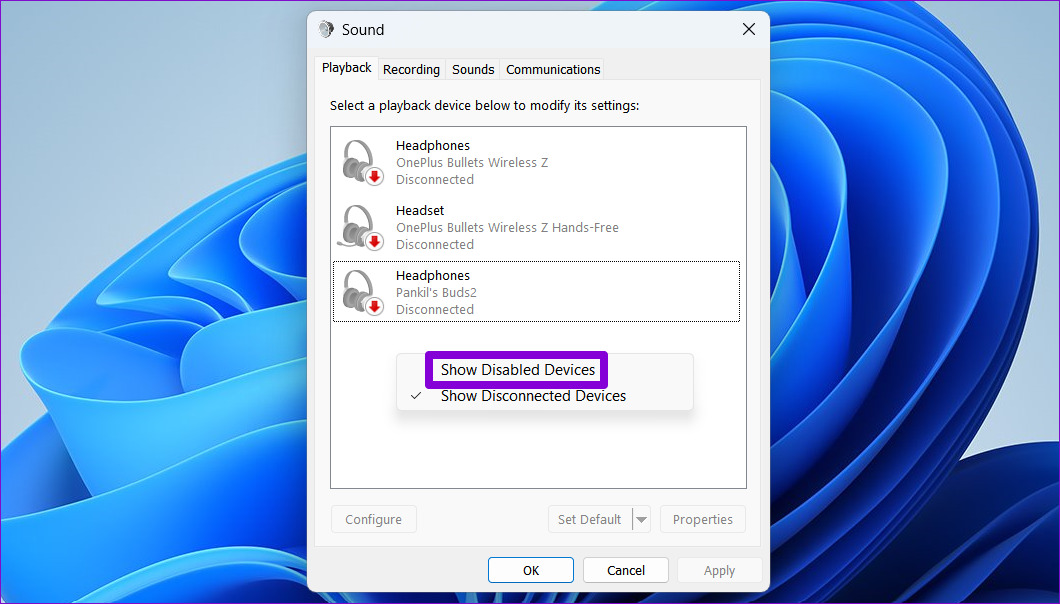
3. Suorita äänentoiston vianmääritys
Windowsin sisäänrakennetut vianmääritystoiminnot ovat varsin tehokkaita järjestelmään liittyvien ongelmien ja virheiden korjaamisessa. Tässä tapauksessa voit suorittaa äänentoiston vianmäärityksen, jotta Windows voi löytää ja korjata tietokoneesi ääneen liittyvät ongelmat.
Vaihe 1: Napsauta Käynnistä-valikkoa ja napsauta rataskuvaketta käynnistääksesi Asetukset-sovelluksen.
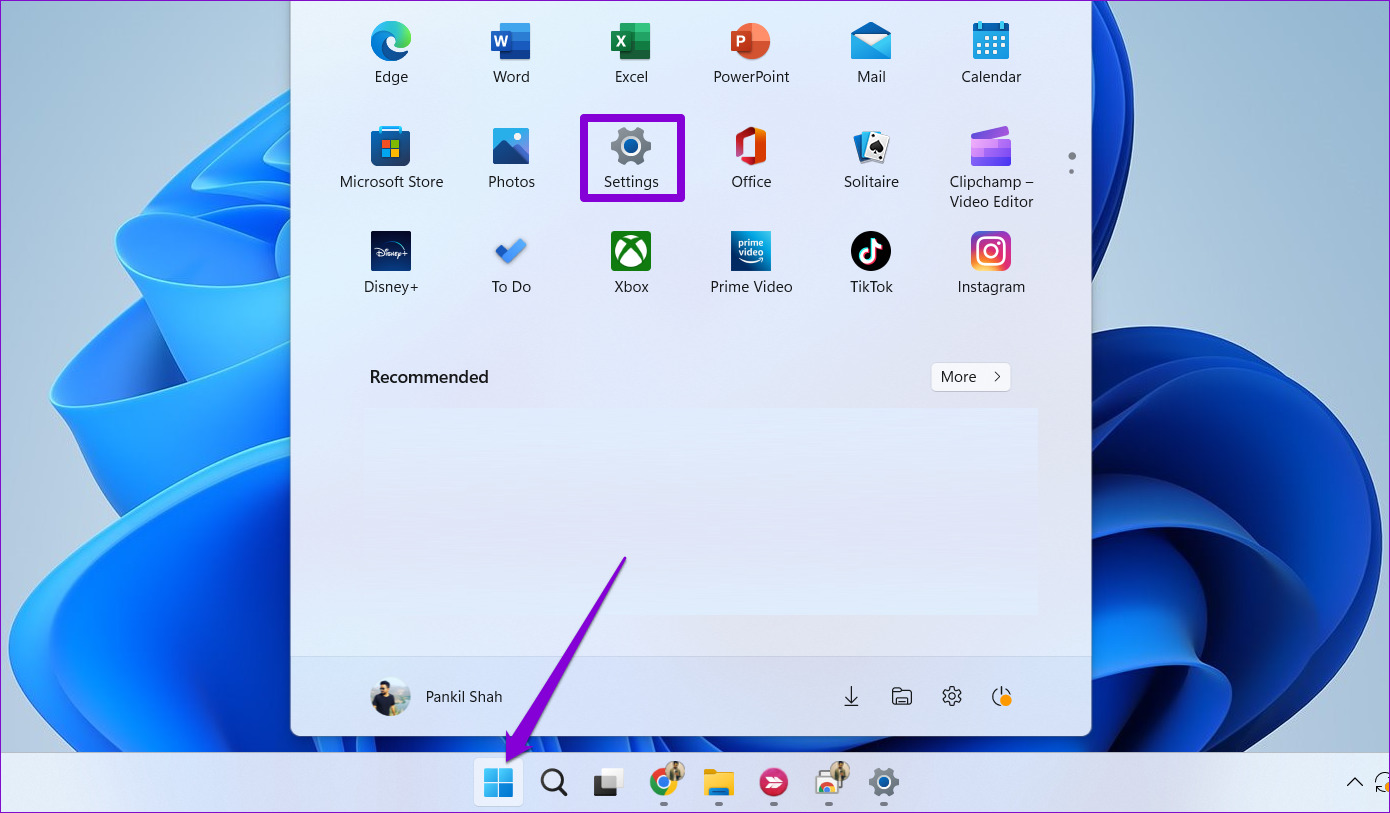
Vaihe 2: Napsauta Järjestelmä-välilehdellä Vianmääritys.
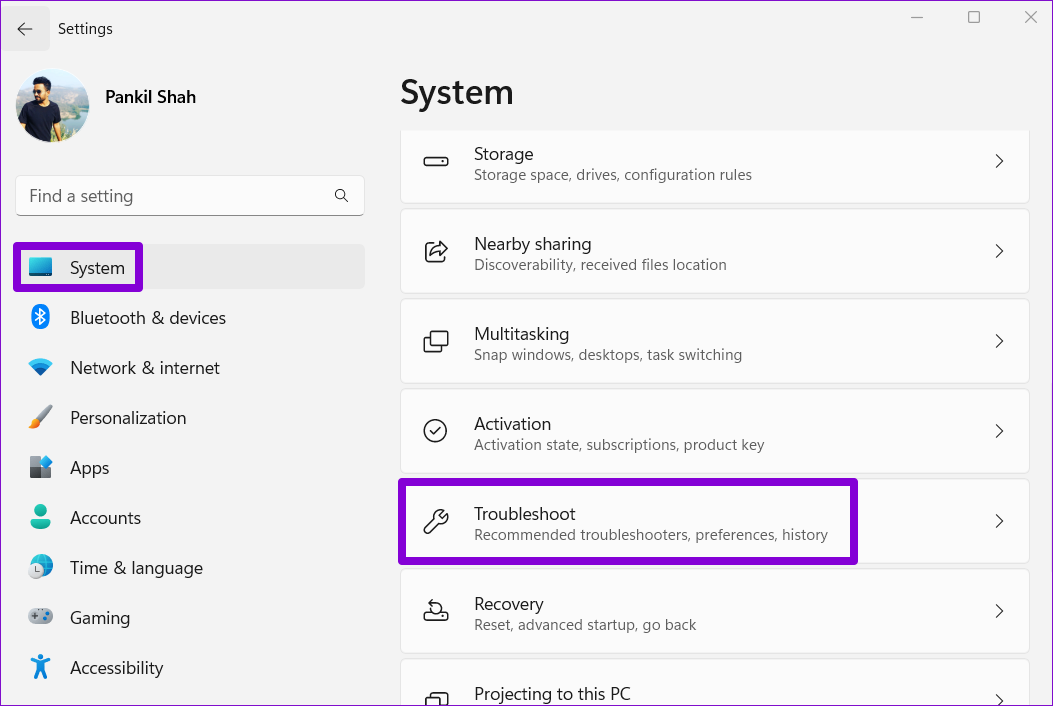
Vaihe 3: Valitse Muut vianetsintätoiminnot.
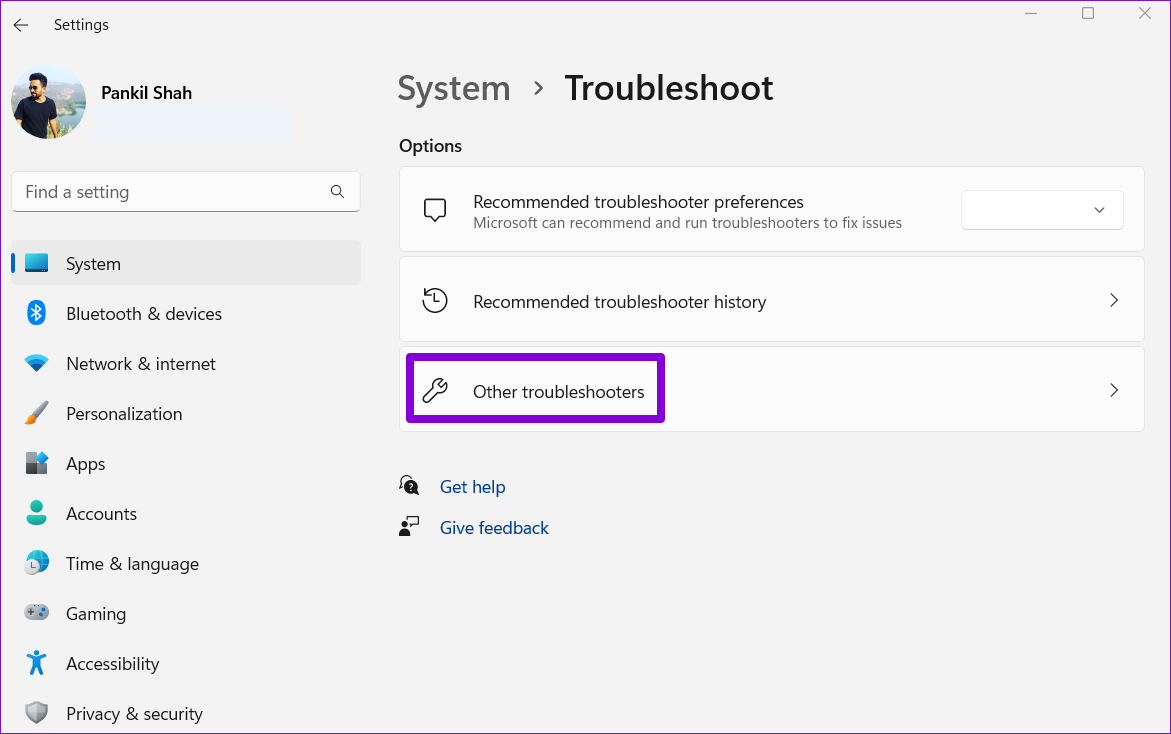
Vaihe 4: Napsauta Äänen toistaminen-kohdan vieressä olevaa Suorita-painiketta.
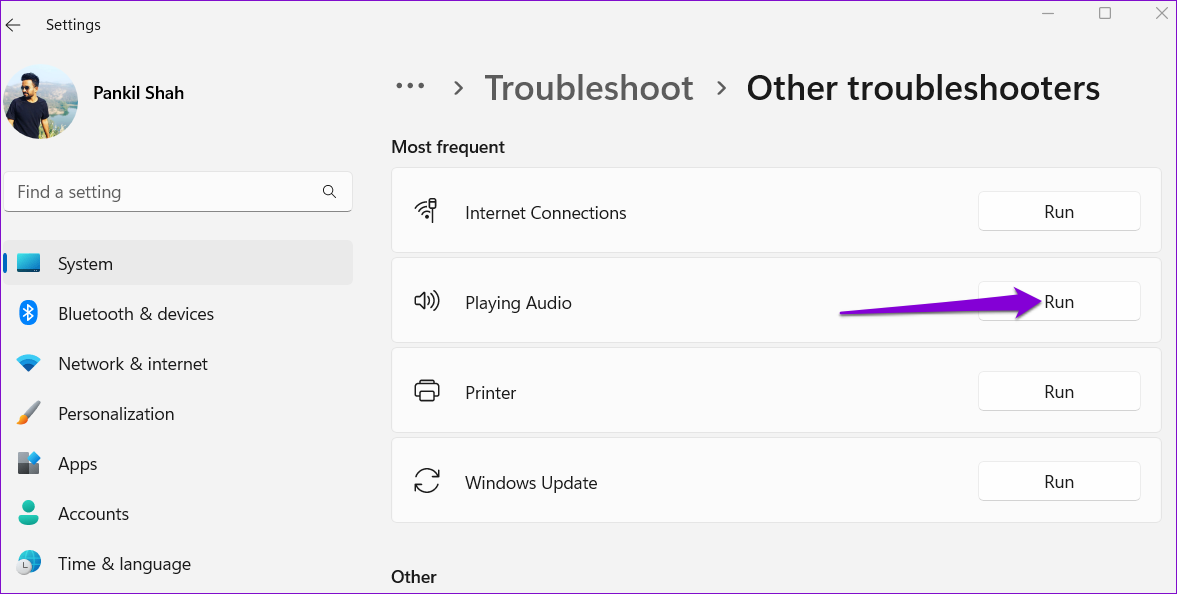
Odota, että vianmääritys korjaa mahdolliset ongelmat järjestelmäsi ja virheen ei pitäisi häiritä sinua sen jälkeen.
4. Tarkista äänipalvelut
Jotta ääni toimii tietokoneellasi, Windows käyttää kahta järjestelmäpalvelua: Windows Audio ja Windows Audio Endpoint Builder. Jos jokin näistä palveluista ei jostain syystä ole käynnissä, saatat kohdata ääniongelmia Windows 11:ssä. Voit korjata ne seuraavasti.
Vaihe 1: Paina Windows pikanäppäin + R avataksesi Suorita-valintaikkunan. Kirjoita palvelut kenttään ja paina Enter.
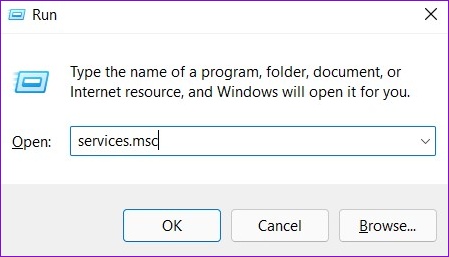
Vaihe 2: Vieritä Palvelut-ikkunassa kokonaan alas löytääksesi Windows Audion luettelosta. Avaa sen ominaisuudet kaksoisnapsauttamalla sitä.
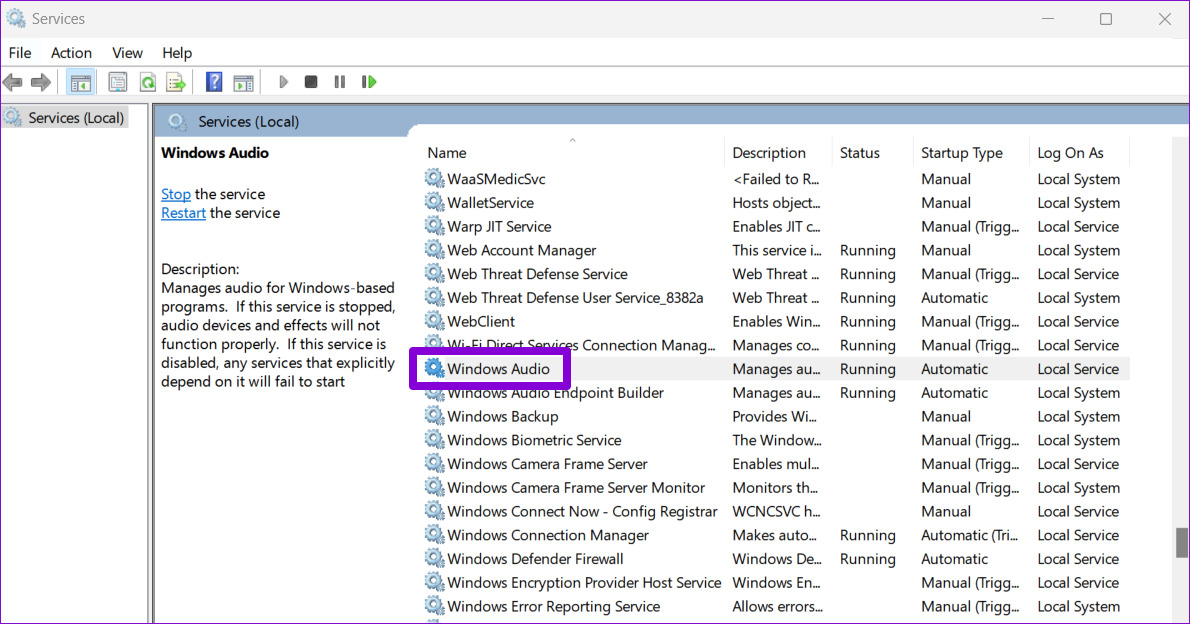
Vaihe 3: Muuta käynnistystyypiksi Automaattinen ja napsauta Käytä ja sitten OK.
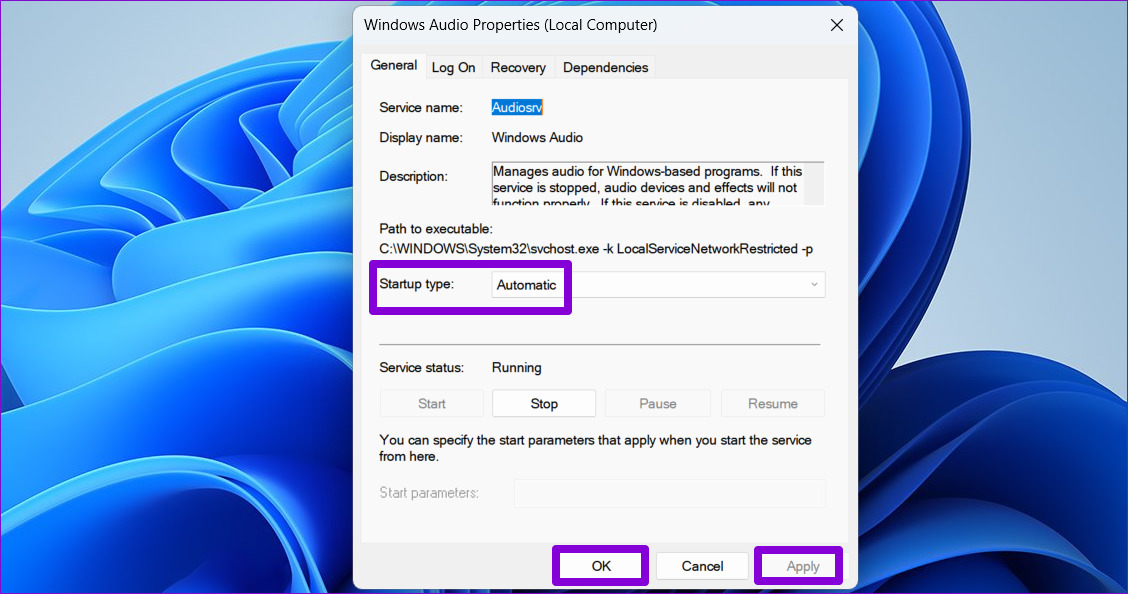
Määritä myös Windows Audio Endpoint Builder-palvelun käynnistystyyppi toistamalla yllä oleva prosessi. Käynnistä sitten tietokoneesi uudelleen ja katso, tunnistaako Windows äänilaitteesi.
5. Päivitä tai asenna uudelleen ääniohjain
Viallinen ääniohjain saattaa estää Windowsia kommunikoimasta laitteesi kanssa ja laukaista Äänilaitetta ei ole asennettu-virheilmoituksen. Useimmiten voit ratkaista tällaiset ongelmat yksinkertaisesti päivittämällä ääniohjaimen. Voit tehdä sen seuraavasti.
Vaihe 1: Avaa Windows-hakuvalikko painamalla Windows-näppäintä + S-pikanäppäintä.
Vaihe 2: Kirjoita hakukenttään laitehallinta ja valitse ensimmäinen näkyviin tuleva tulos.
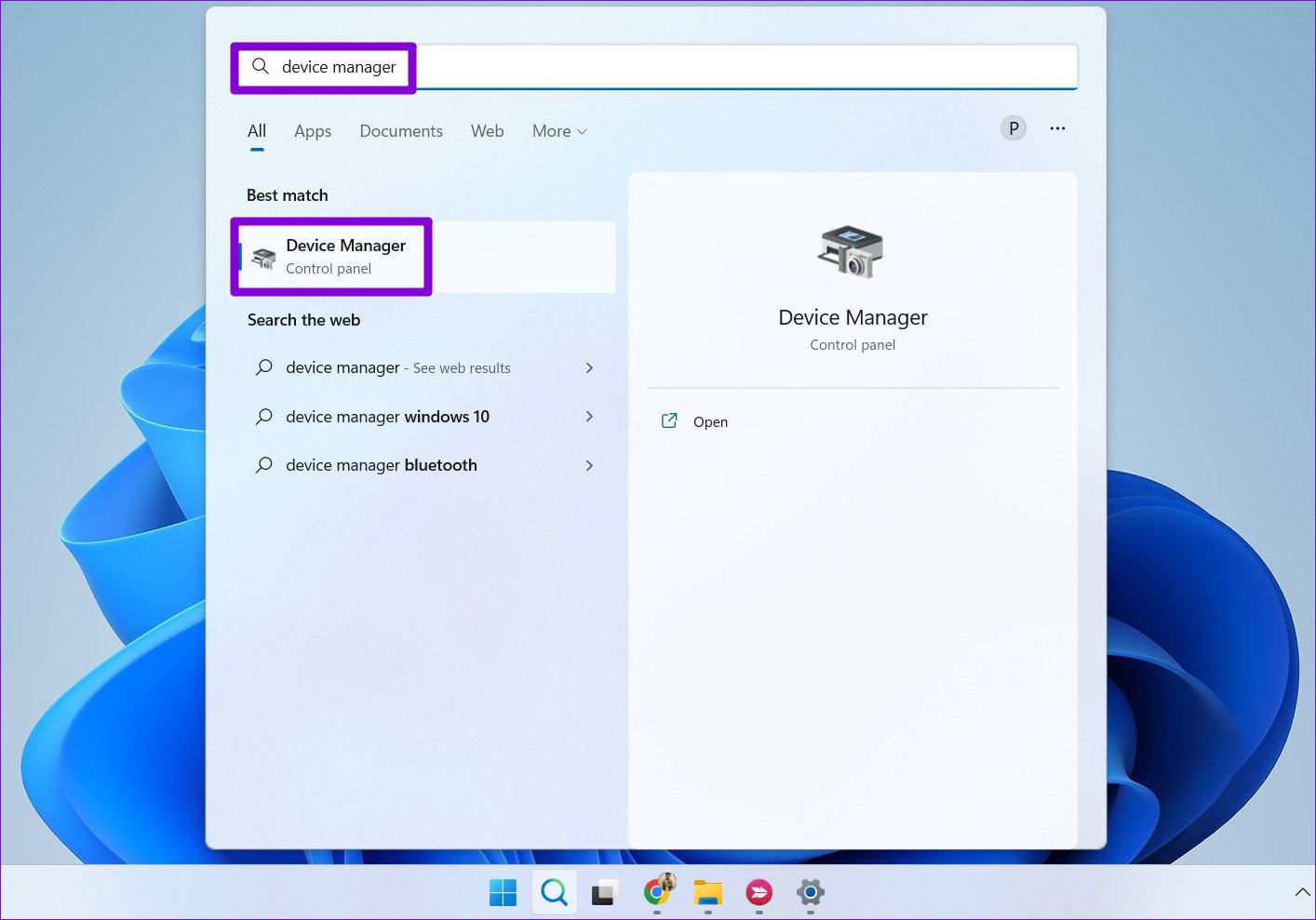
Vaihe 3: Laajenna Ääni-, video-ja peliohjaimet.-napsauta äänilaitetta ja valitse luettelosta Päivitä ohjain.
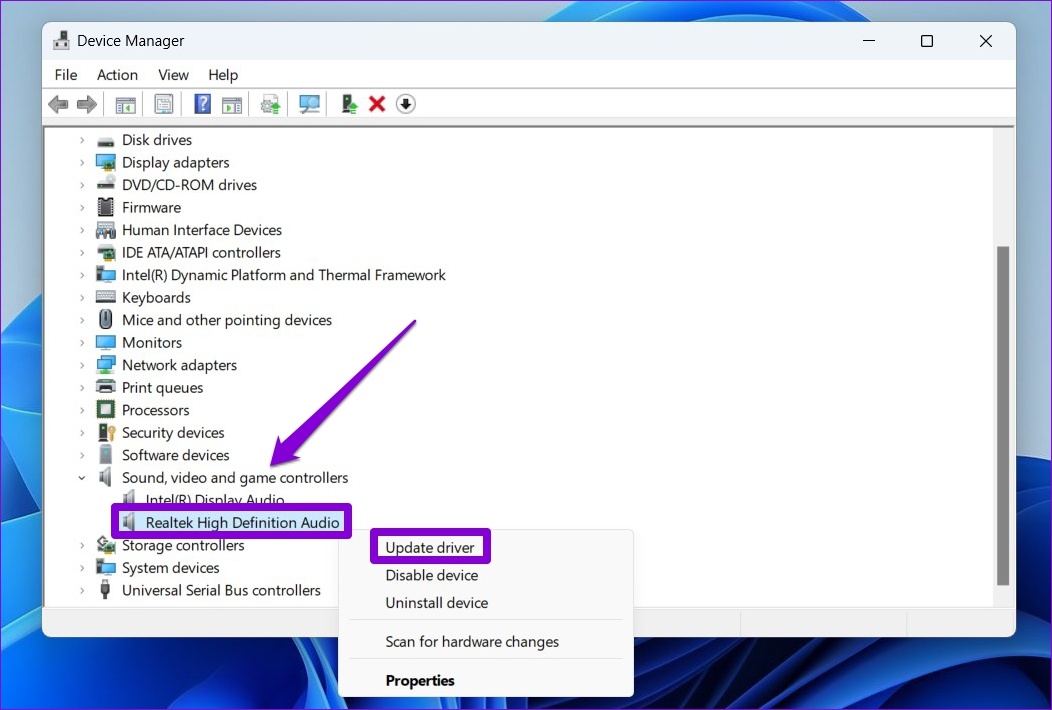
Noudata näytön ohjeita viimeistelläksesi ohjaimen.
Jos ohjaimen päivittäminen ei auta, poista ongelmallisen ohjaimen asennus ja käynnistä tietokone uudelleen. Windows asentaa puuttuvan ääniohjaimen automaattisesti Windowsin käynnistyksen jälkeen korjatakseen virheen.
6. Suorita järjestelmän palautus
Tällainen virhe voi ilmestyä myös, jos tietokoneellesi on tehty huonoja järjestelmämuutoksia. Jos mikään yllä olevista ratkaisuista ei auta, voit käyttää järjestelmän palauttamista viimeaikaisten muutosten kumoamiseen ja palauttaaksesi tietokoneesi kohtaan ennen virheen ilmestymistä.
Vaihe 1: Avaa haku valikko, kirjoita luo palautuspiste ja paina Enter.
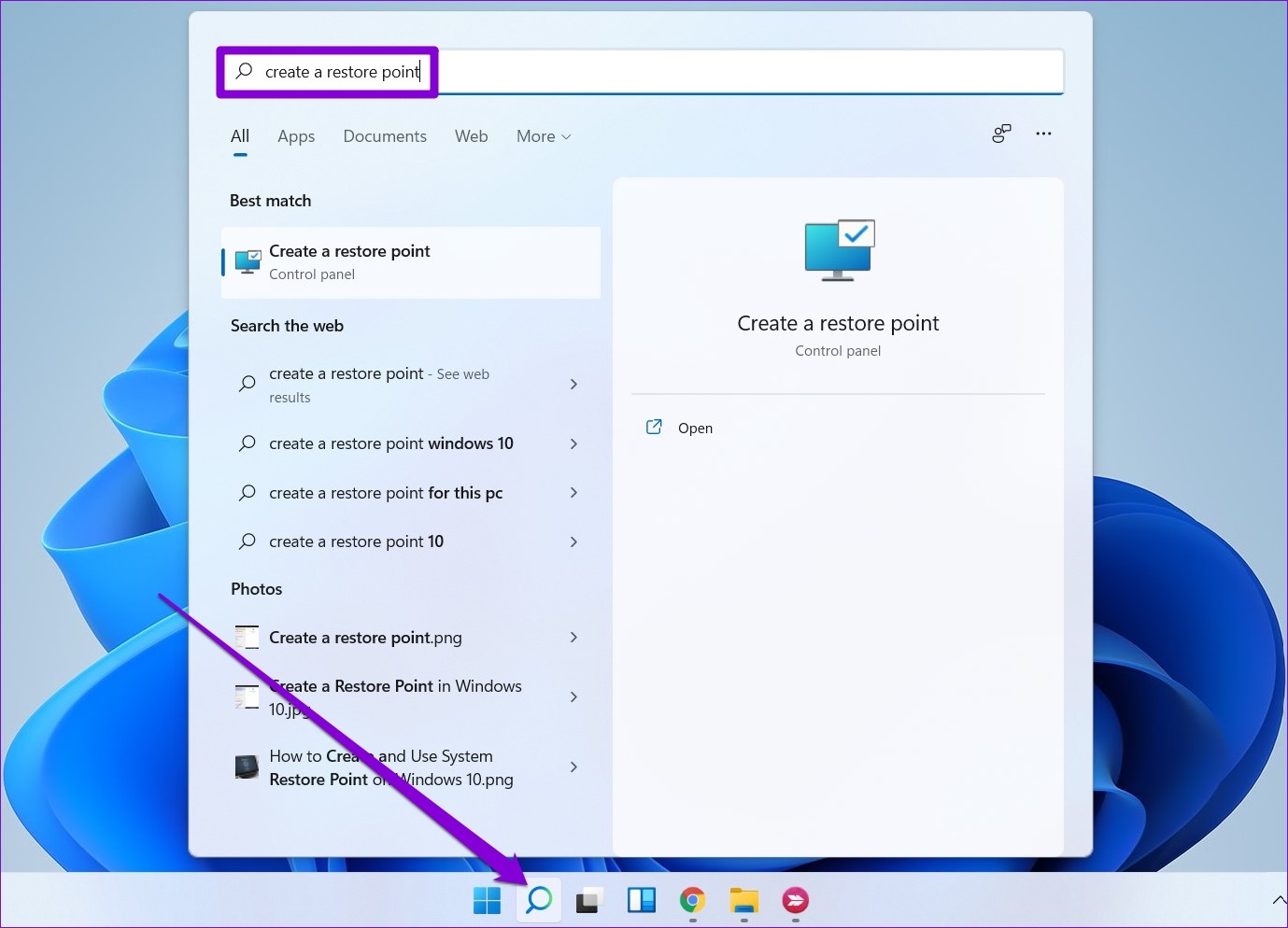
Vaihe 2: Napsauta Järjestelmän ominaisuudet-ikkunassa Järjestelmän palautus-painiketta.
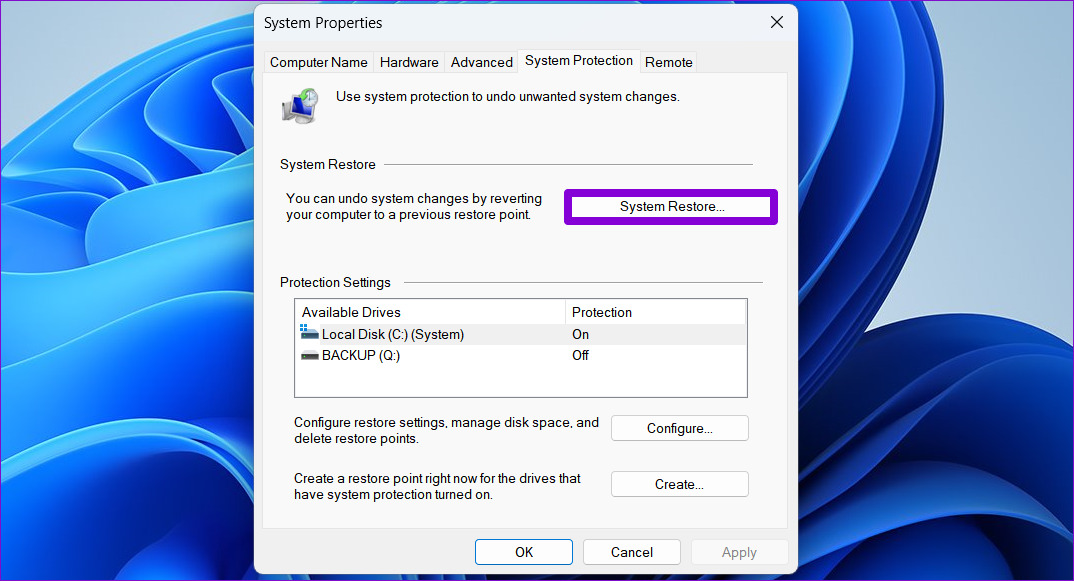
Vaihe 3: Napsauta Seuraava.
Vaihe 4: Valitse ensin palautuspiste ennen virhettä ilmestyi.
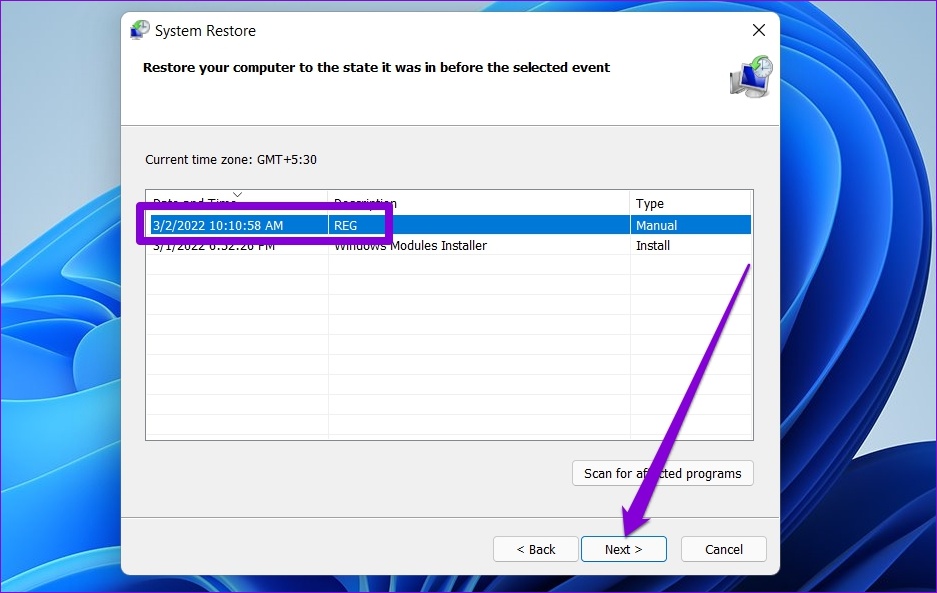
Vaihe 5: Napsauta lopuksi Valmis.
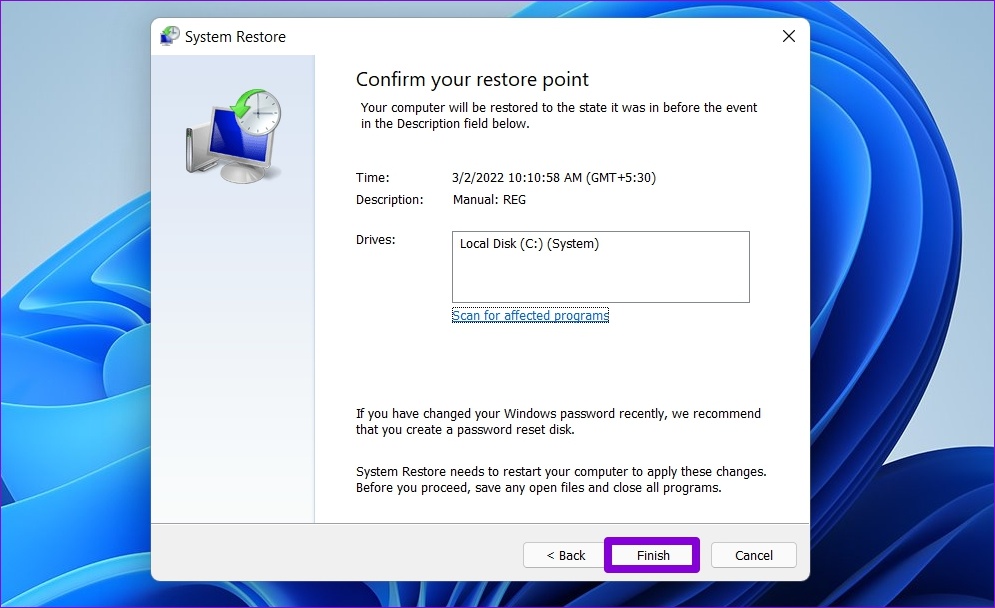
Tietokoneesi käynnistyy uudelleen ja palautuu määritettyyn palautuspisteeseen. Tämän jälkeen virheen ei pitäisi näkyä Windowsissa.
Kyse on äänestästä
Vaikka Windows tunnistaa saatavilla olevat äänilaitteet yksinään, se voi joskus epäonnistua ja näyttöön”Äänilaitetta ei ole asennettu”-virhe. Ja on luonnollista olla huolissaan, kun niin tapahtuu. Toivottavasti jokin yllä olevista ratkaisuista on auttanut sinua korjaamaan virheen ja olet rauhassa.