Windows 11 tarjoaa monia uusia tietokoneen hallintatyökaluja, joiden avulla käyttäjät voivat mukauttaa tilinsä tarpeisiinsa parhaiten sopivaksi. Voit esimerkiksi helposti säätää tilin tyyppiä, mukauttaa ominaisuuksia ja optimoida tietokoneesi suojausasetuksia.
Tässä opetusohjelmassa selitämme, kuinka voit hallita käyttäjätilisi asetuksia Windows 11-käyttöjärjestelmässä.
Sisällysluettelo
Tilien lisääminen Windows 11:ssä
Windows 11:n avulla voit helposti jakaa laitteen useiden ihmisten kanssa säilyttäen samalla omat asetuksesi ja pitämällä henkilökohtaiset tiedostosi yksityisinä. Sinun tarvitsee vain lisätä tili.

Microsoft-tilin lisääminen
Avaa Käynnistä-valikosta Asetukset-sovellus.  Valitse Tilit.
Valitse Tilit. 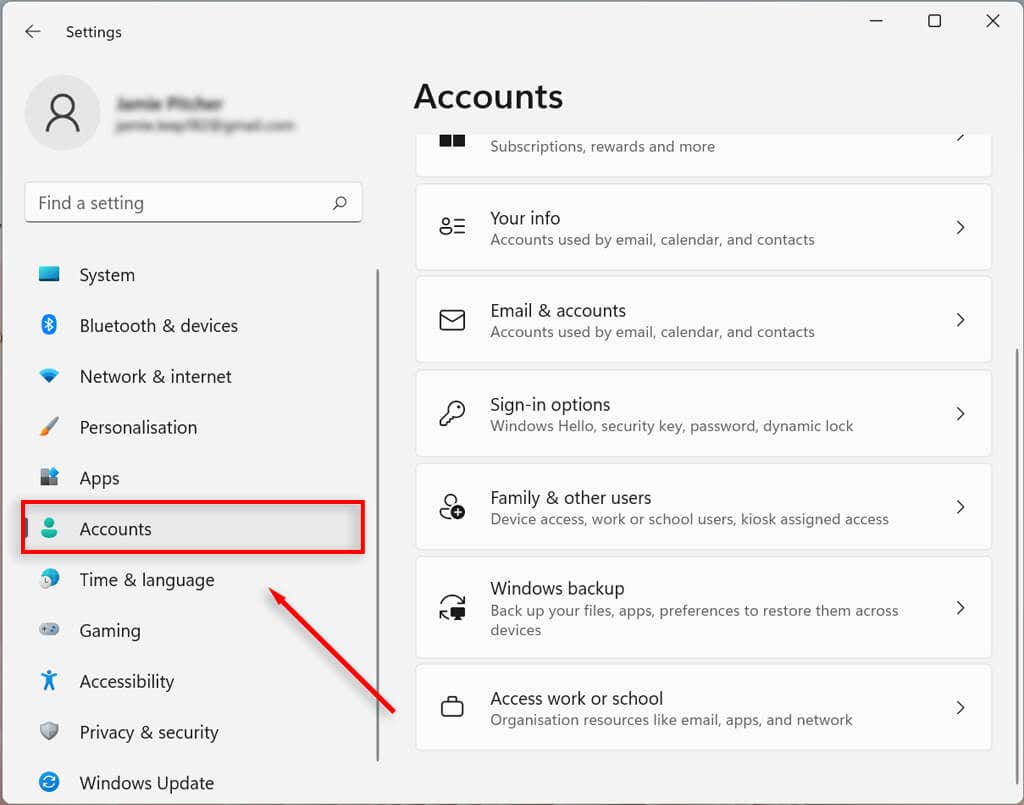 Valitse Perhe ja muut käyttäjät (Tämä saattaa näkyä nimellä”Perhe”).
Valitse Perhe ja muut käyttäjät (Tämä saattaa näkyä nimellä”Perhe”). 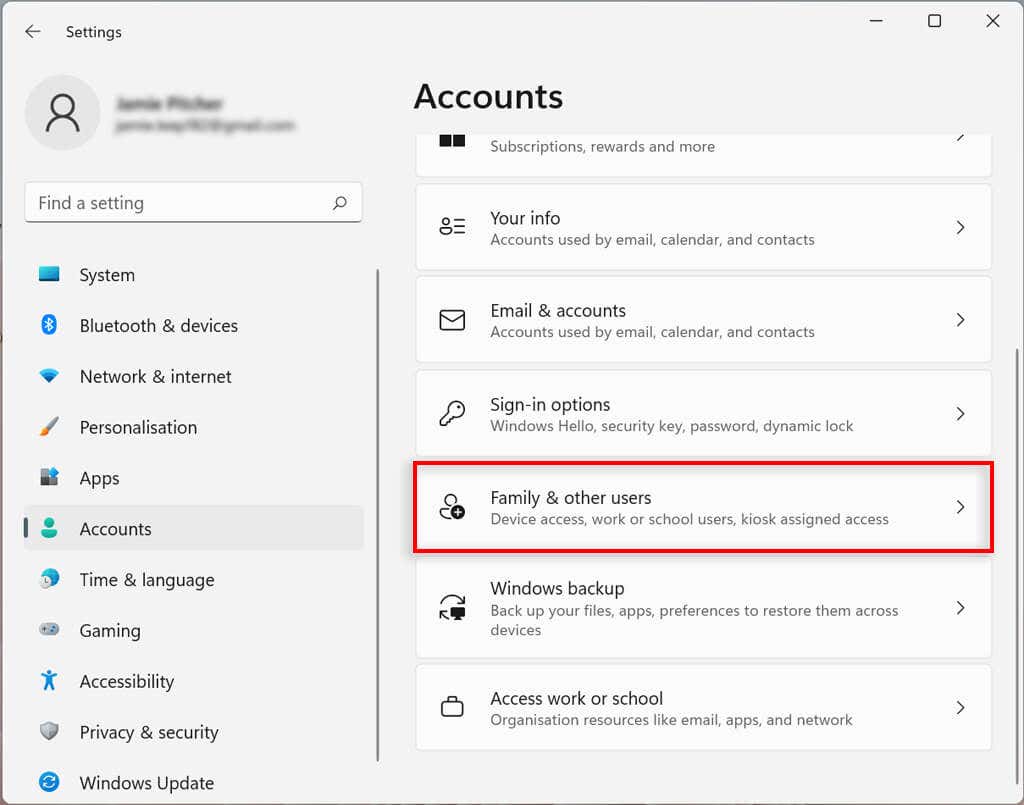 Valitse Muut käyttäjät-osiossa Lisää tili.
Valitse Muut käyttäjät-osiossa Lisää tili. 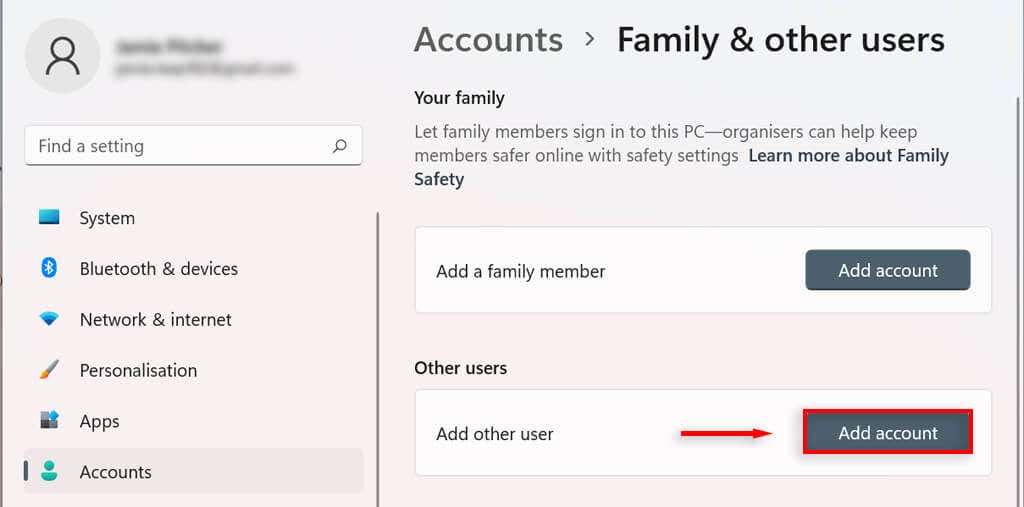 Syötä uuden käyttäjän sähköpostiosoite tai puhelinnumero ja valitse Seuraava.
Syötä uuden käyttäjän sähköpostiosoite tai puhelinnumero ja valitse Seuraava. 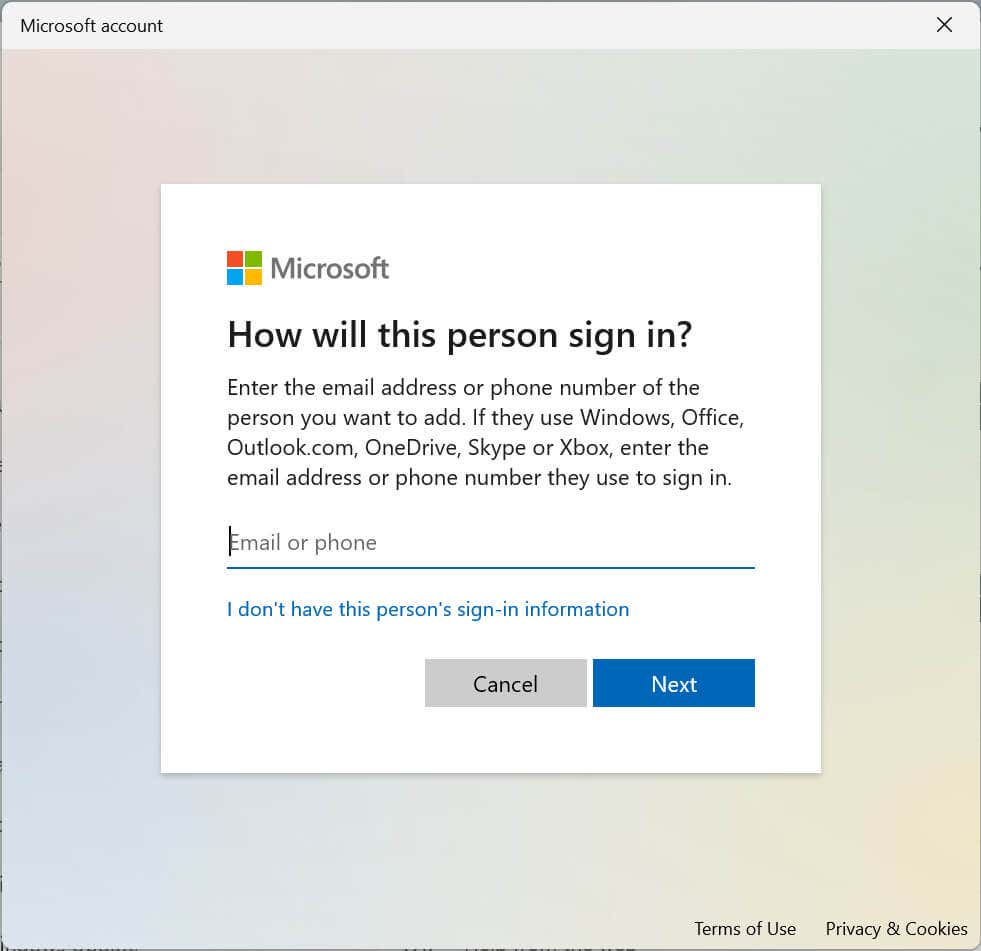 Valitse Valmis.
Valitse Valmis.
Paikallisen tilin luominen
Voit luoda paikallisen tai offline-tilin ilman Microsoft-tiliä. Tätä tiliä voi käyttää vain tietokoneella, jolla se luotiin.
Avaa Asetukset. Valitse Tilit. Valitse Perhe ja muut käyttäjät. Valitse Muut käyttäjät-kohdassa Lisää toinen käyttäjä-kohdan vierestä Lisää tili. Valitse uudessa valintaikkunassa Minulla ei ole tämän henkilön kirjautumistietoja. 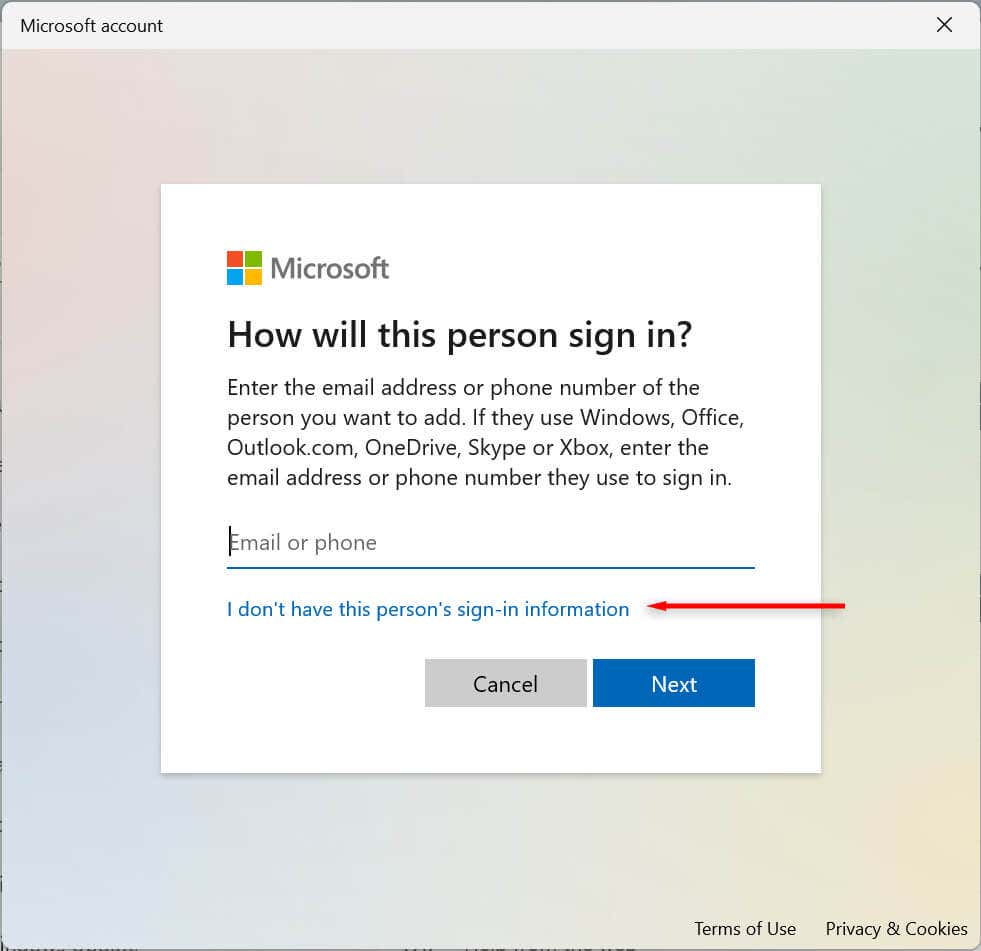 Valitse Lisää käyttäjä ilman Microsoft-tiliä.
Valitse Lisää käyttäjä ilman Microsoft-tiliä. 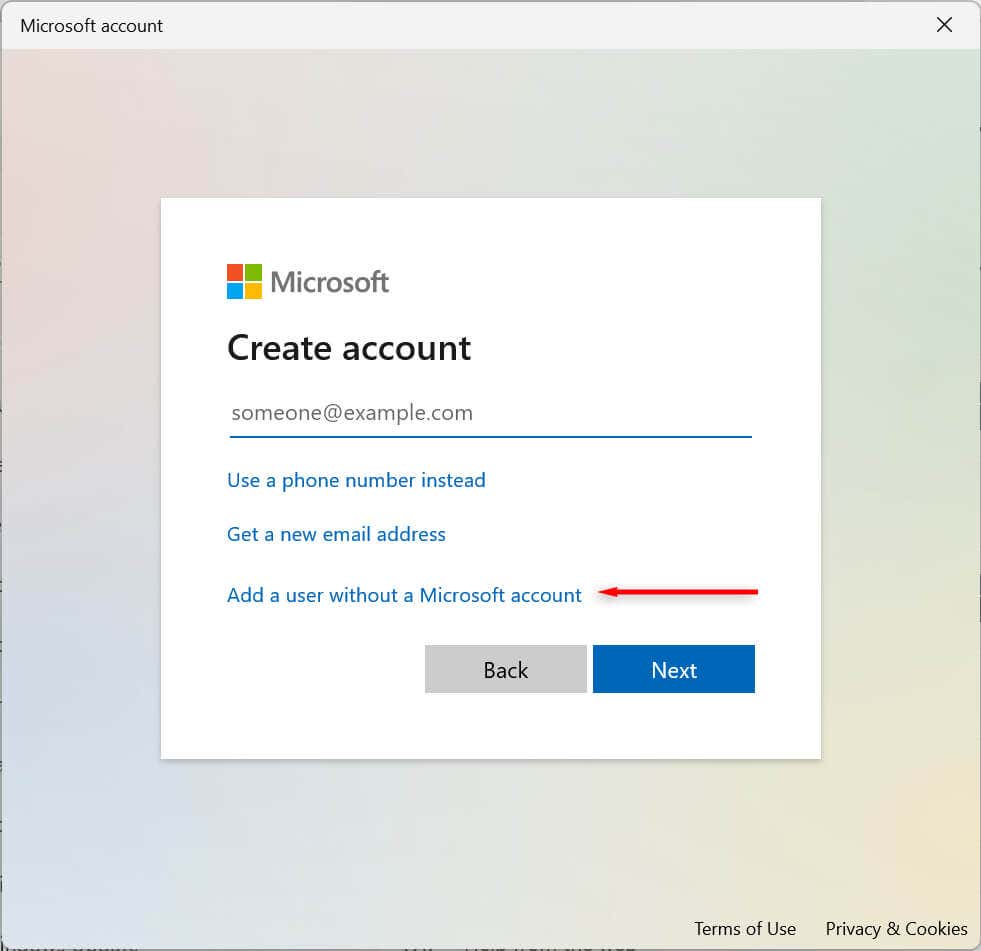 Syötä tilin nimi, luo tilille salasana ja täytä turvakysymykset. Valitse sitten Seuraava.
Syötä tilin nimi, luo tilille salasana ja täytä turvakysymykset. Valitse sitten Seuraava.
Perhejäsentilin lisääminen
Voit myös hallita perheenjäseniäsi, jolloin jokaisella henkilöllä on oma työpöytä, asetukset, sovellukset ja henkilökohtaiset tiedostot. Perhetilityyppejä on kaksi: lapsi ja aikuinen.
Lapsitili tarjoaa hallitun ympäristön. Lapsi voi käyttää laitetta normaalisti, mutta järjestäjä asettaa heidän käyttöoikeudet ja toiminnot, asettaa rajoituksia sovelluksille ja peleille, rajoittaa käyttöaikaa ja seuraa käyttäjän toimintaa.
Aikuisten tili on sama kuin perinteinen paikallinen tili, mutta sen avulla voidaan hallita lapsitilejä.
Perheenjäsentilin lisääminen:
Avaa Asetukset. Valitse Tilit. Valitse Perhe ja muut käyttäjät. Valitse Lisää perheenjäsen-kohdan vierestä Lisää tili. Vahvista lisättävän henkilön sähköpostiosoite. Valitse Seuraava. Valitse Jäsen-vaihtoehto lisätäksesi lapsitilin ja valitse Järjestäjä lisätäksesi aikuisen tilin. Paina sitten Kutsu-painiketta. 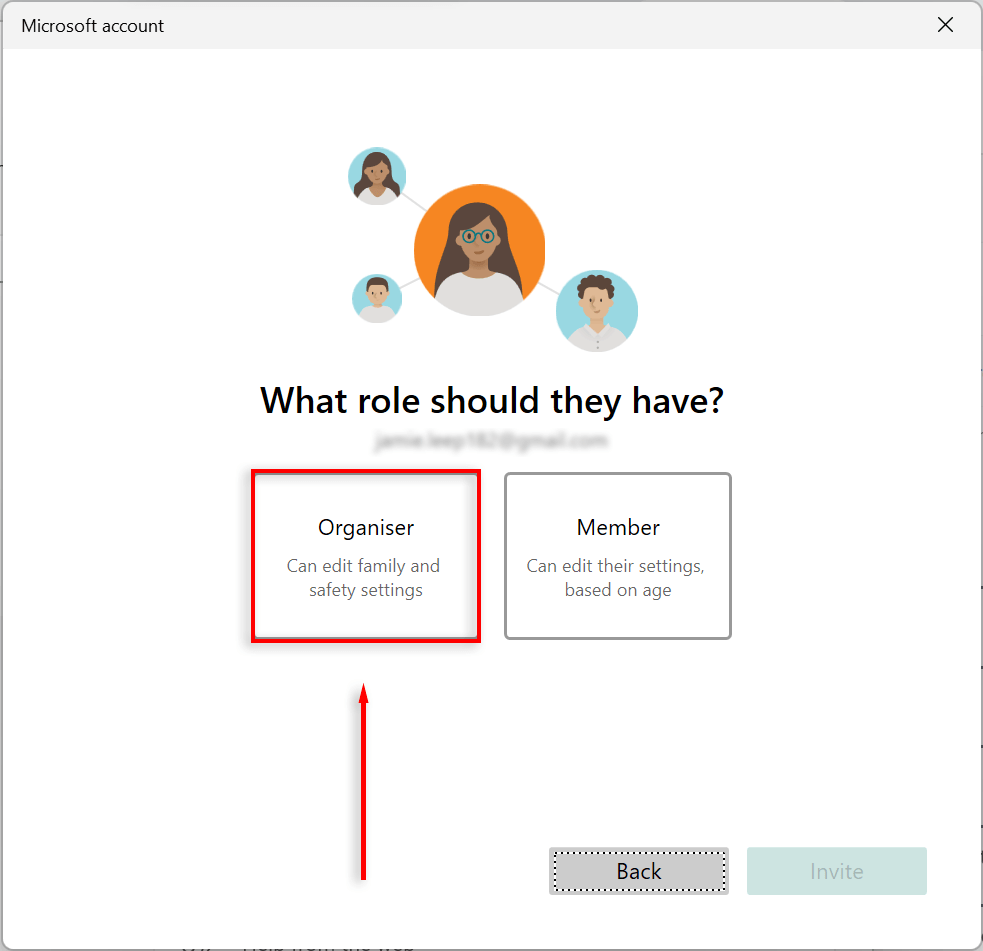 Avaa saamasi kutsusähköposti ja paina Hyväksy kutsu ja Liity nyt. Tämä ei ehkä ole tarpeen. Paina Käynnistä-valikkoa, napsauta käyttäjäkuvakettasi ja kirjaudu ulos nykyisestä tilistäsi valitsemalla lisätty perhetili.
Avaa saamasi kutsusähköposti ja paina Hyväksy kutsu ja Liity nyt. Tämä ei ehkä ole tarpeen. Paina Käynnistä-valikkoa, napsauta käyttäjäkuvakettasi ja kirjaudu ulos nykyisestä tilistäsi valitsemalla lisätty perhetili. 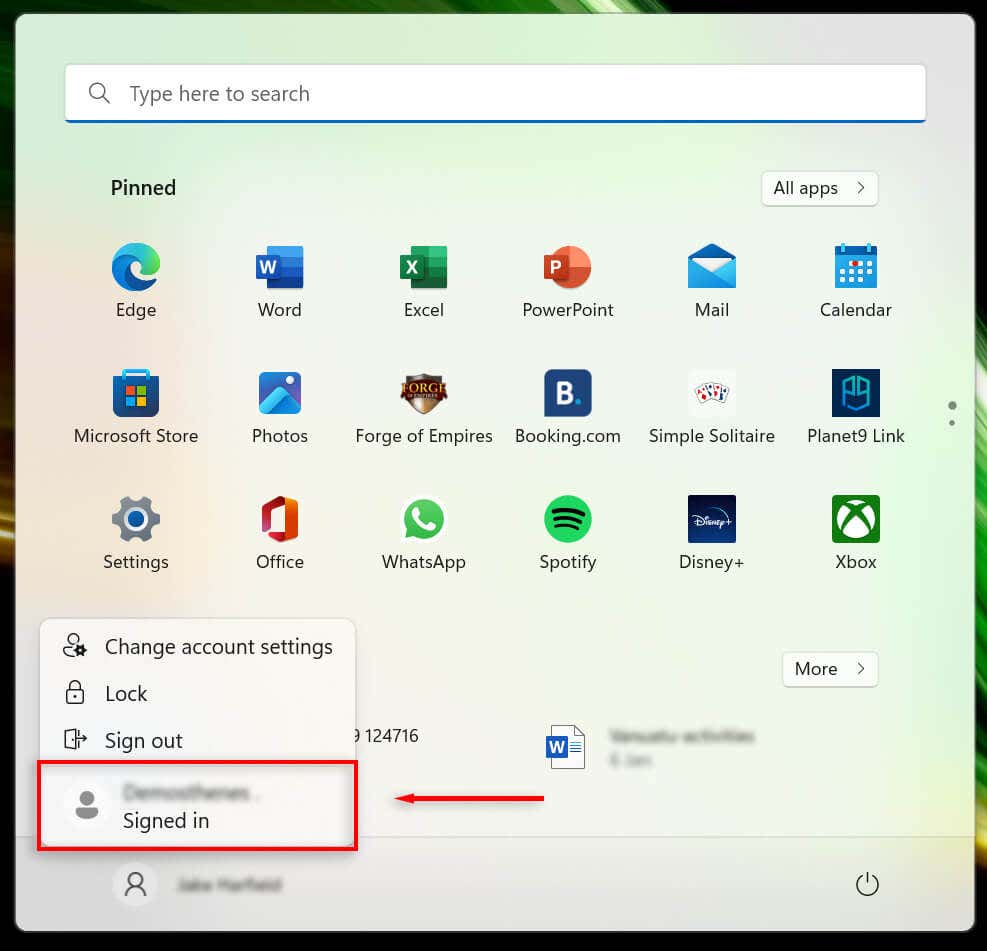 Kirjaudu sisään perhetilin Microsoft-tilin tunnistetiedoilla ja anna tietokoneen määrittää uusi käyttäjätilisi. Tämä voi kestää jonkin aikaa. Valitse Ohita nyt-vaihtoehto tai määritä tilisi haluamallasi tavalla. Luo PIN-koodi, jos haluat sellaisen. Valitse lopuksi OK.
Kirjaudu sisään perhetilin Microsoft-tilin tunnistetiedoilla ja anna tietokoneen määrittää uusi käyttäjätilisi. Tämä voi kestää jonkin aikaa. Valitse Ohita nyt-vaihtoehto tai määritä tilisi haluamallasi tavalla. Luo PIN-koodi, jos haluat sellaisen. Valitse lopuksi OK.
Huomaa: Windows 11:ssä on monia tapoja lisätä tilejä, mukaan lukien käyttämällä netplwiz-työkalua ja komentokehotetta. Katso opetusohjelmamme paikallisten käyttäjien ja ryhmien luomisesta tutkiaksesi näitä vaihtoehtoja.
Tilin tietojen tarkasteleminen
Windows 11:n avulla voit tarkastella ja mukauttaa tilitietojasi. Tilitietojen tarkasteleminen:
Avaa Asetukset. Valitse Tilit. 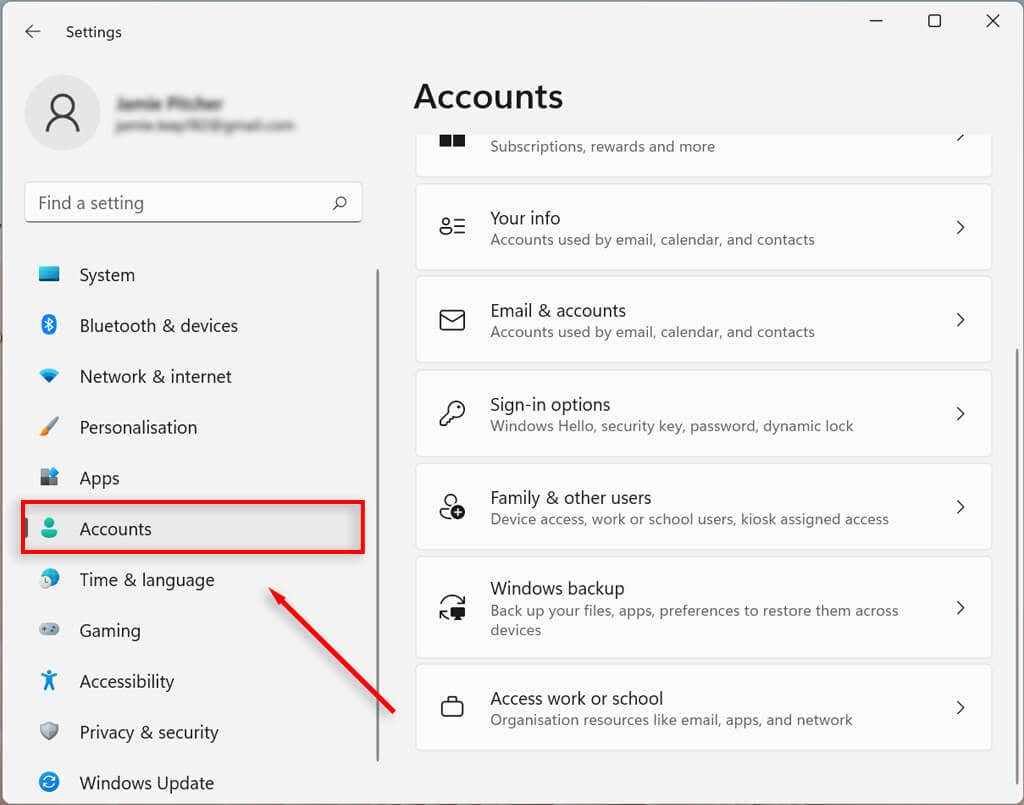 Valitse tietosi.
Valitse tietosi. 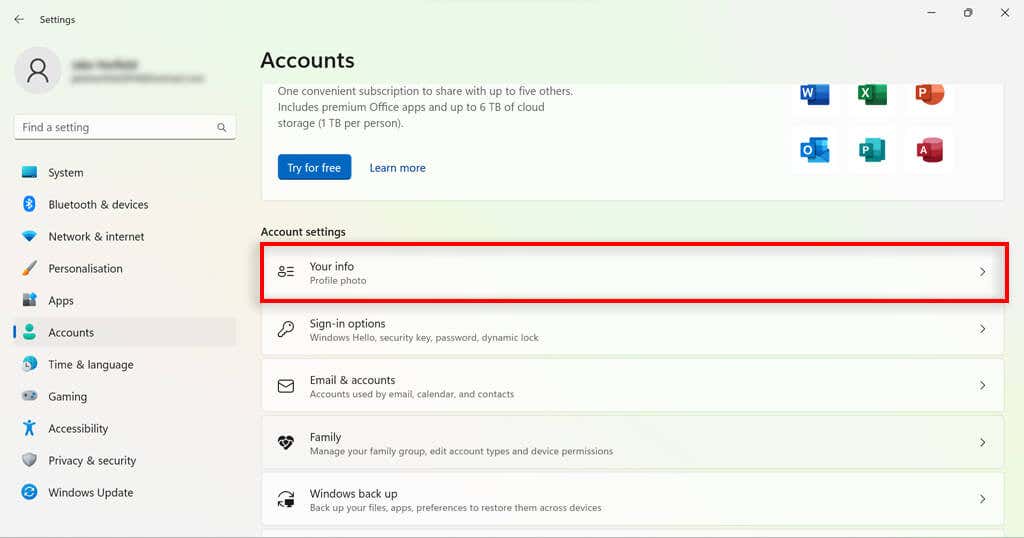 Vahvista tilitietosi.
Vahvista tilitietosi.
Käyttäjätilien tyypin muuttaminen Windows 11:ssä
Windows 11:ssä voit vaihtaa tavallisia käyttäjätilejä järjestelmänvalvojatileiksi ja päinvastoin.
Avaa Asetukset. Valitse Tilit. Valitse Perhe ja muut käyttäjät. 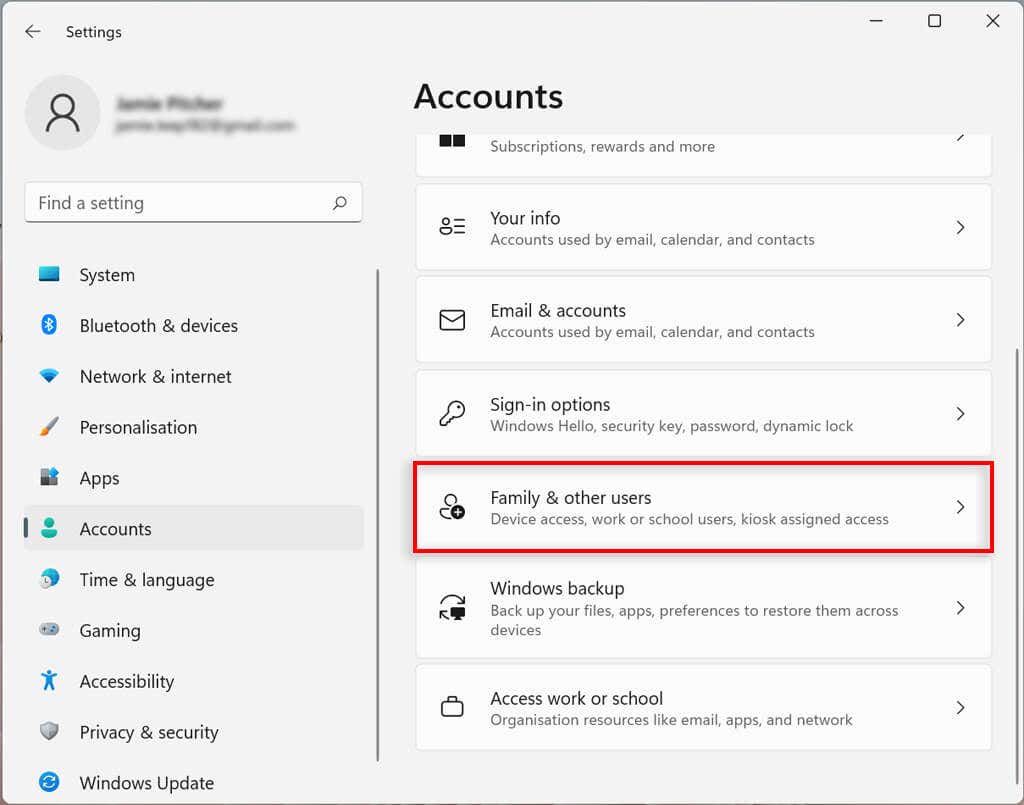 Valitse Muut käyttäjät-kohdasta tili, jota haluat muuttaa ja valitse Muuta tilin tyyppiä.
Valitse Muut käyttäjät-kohdasta tili, jota haluat muuttaa ja valitse Muuta tilin tyyppiä. 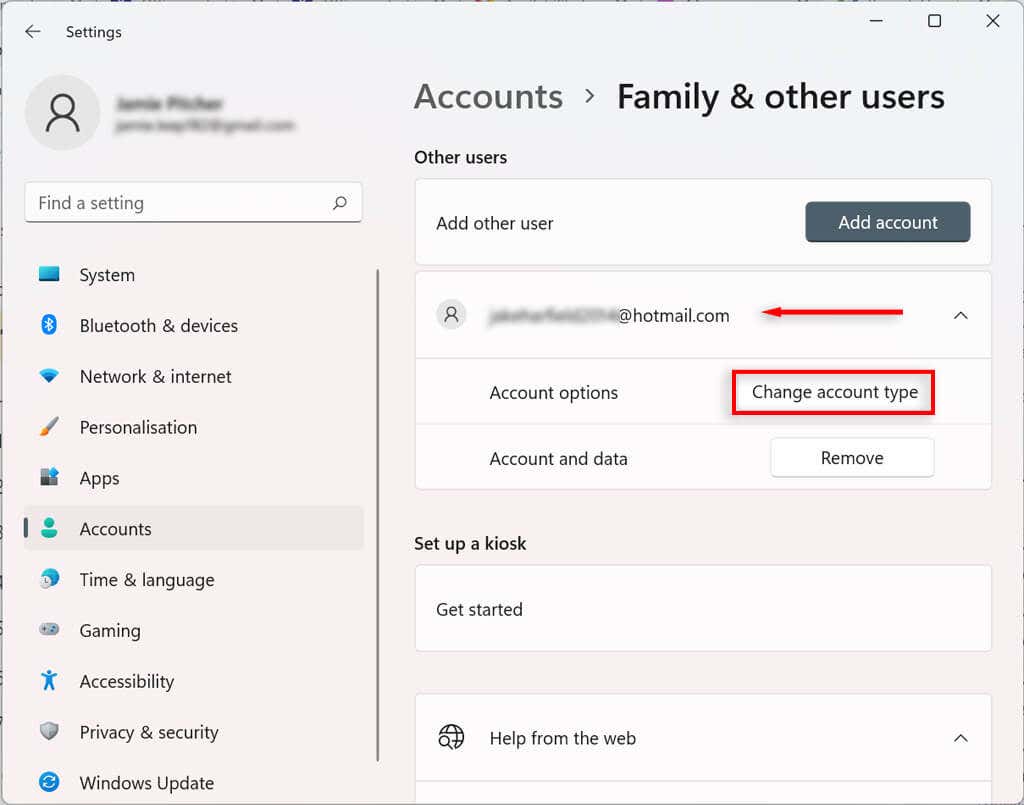 Valitse haluamasi tilityyppi.
Valitse haluamasi tilityyppi. 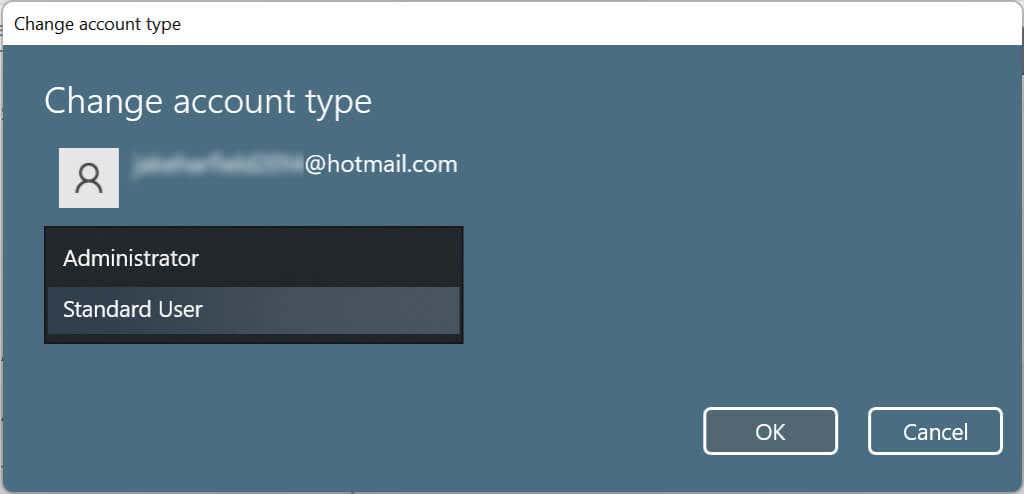 Paina OK.
Paina OK.
Kun olet suorittanut vaiheet, uusi tilityyppi sanelee käyttäjän käyttöoikeudet.
Tilin poistaminen Windows 11:ssä
Jos et enää tarvitse tiliä, voit helposti poistaa sen ja kaikki siihen liittyvät tiedot.
Perhetilin poistaminen
Avaa Asetukset. Valitse Tilit. Valitse Perhe ja muut käyttäjät. Valitse Muut käyttäjät-kohdasta käyttäjä, jonka haluat poistaa, ja valitse Poista. Sinun on ehkä kirjauduttava sisään vahvistaaksesi päätöksesi. 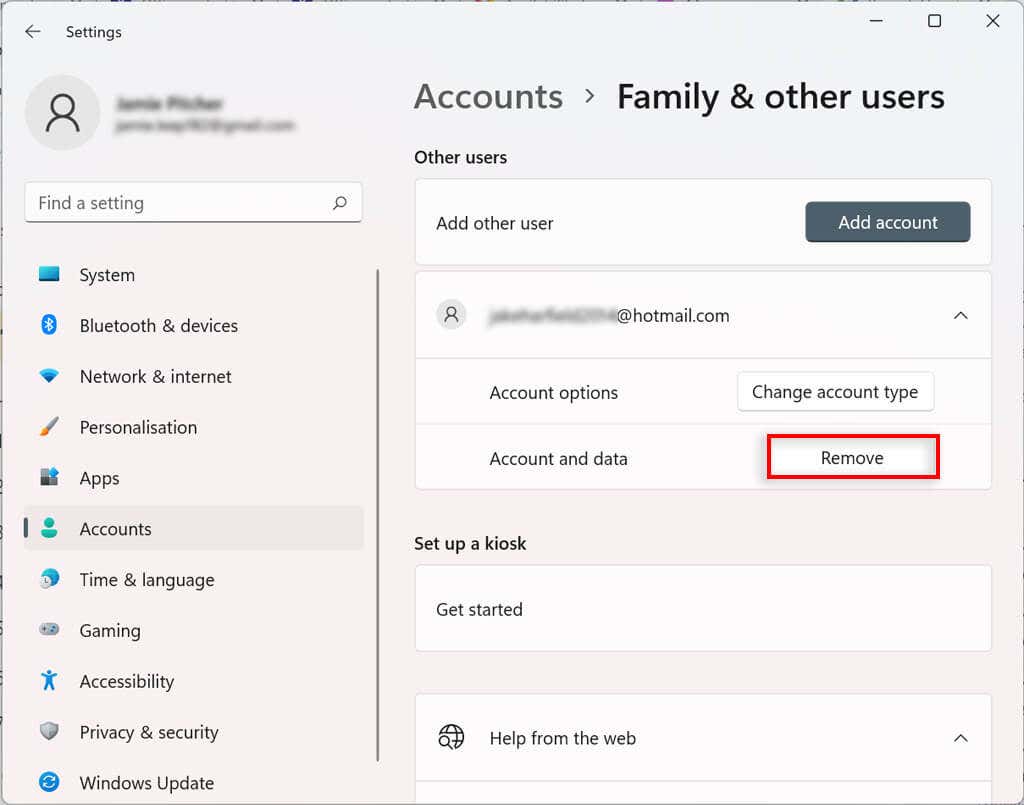 Valitse Poista.
Valitse Poista.
Lisäsähköpostien linkittäminen sähköposti-, kalenteri-ja yhteystietosovelluksiin Windows 11-käyttäjätiliin
Voit lisätä muita sähköpostitilejä Windows 11-käyttäjätiliisi. Tällä tavalla voit automaattisesti linkittää muiden sovellusten, kuten sähköpostin, kalenterin ja yhteystietojen, tiedot ilman, että sinun tarvitsee lisätä tietojasi erikseen.
Avaa Asetukset. Valitse Tilit. 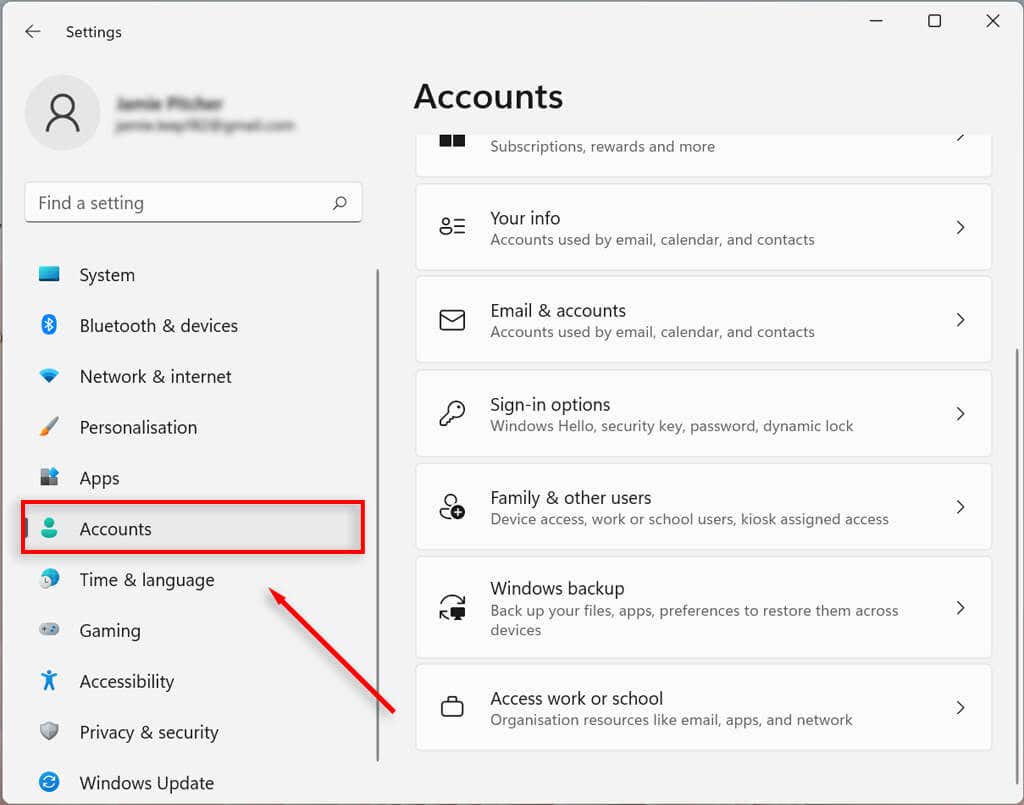 Valitse Sähköposti ja tilit.
Valitse Sähköposti ja tilit. 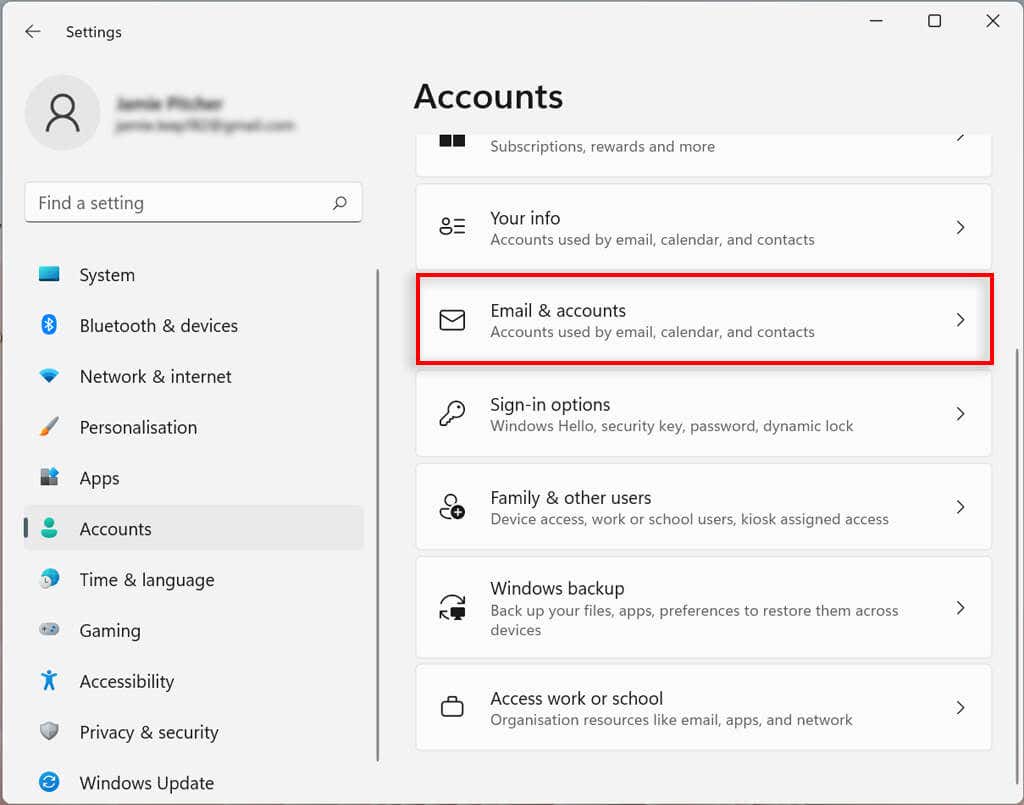 Valitse Sähköpostin, kalenterin ja yhteystietojen käyttämät tilit-kohdassa Lisää tili.
Valitse Sähköpostin, kalenterin ja yhteystietojen käyttämät tilit-kohdassa Lisää tili. 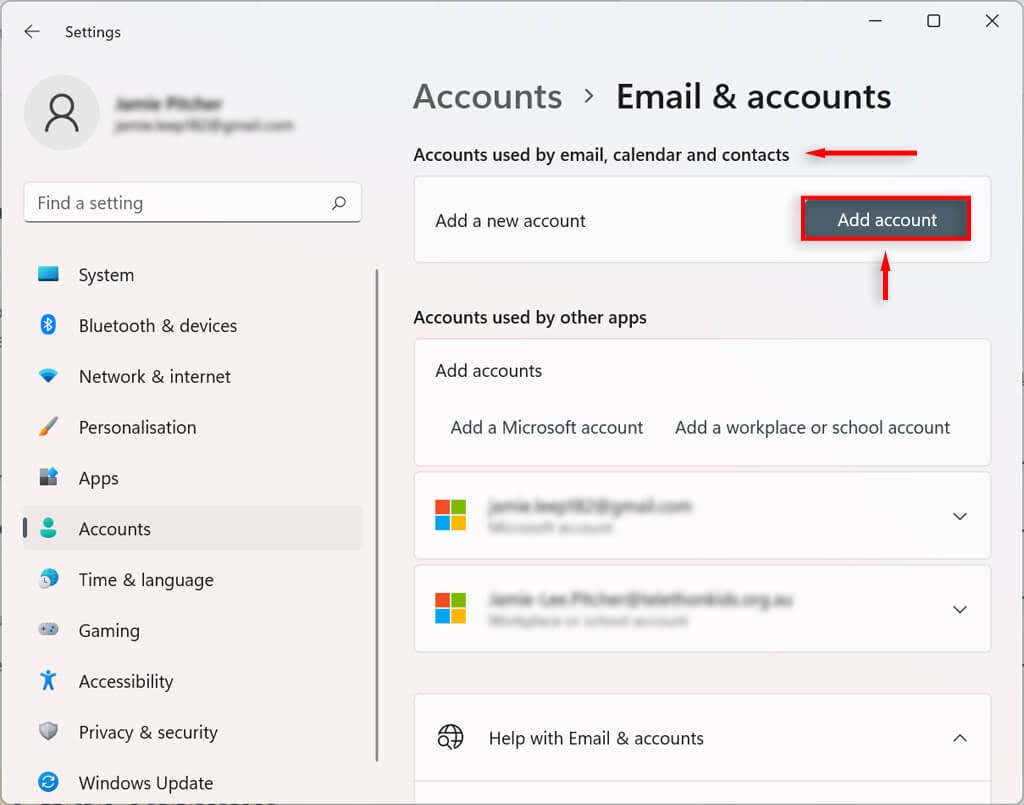 Valitse sähköpostipalvelun tarjoaja (kuten Outlook, Google tai iCloud).
Valitse sähköpostipalvelun tarjoaja (kuten Outlook, Google tai iCloud). 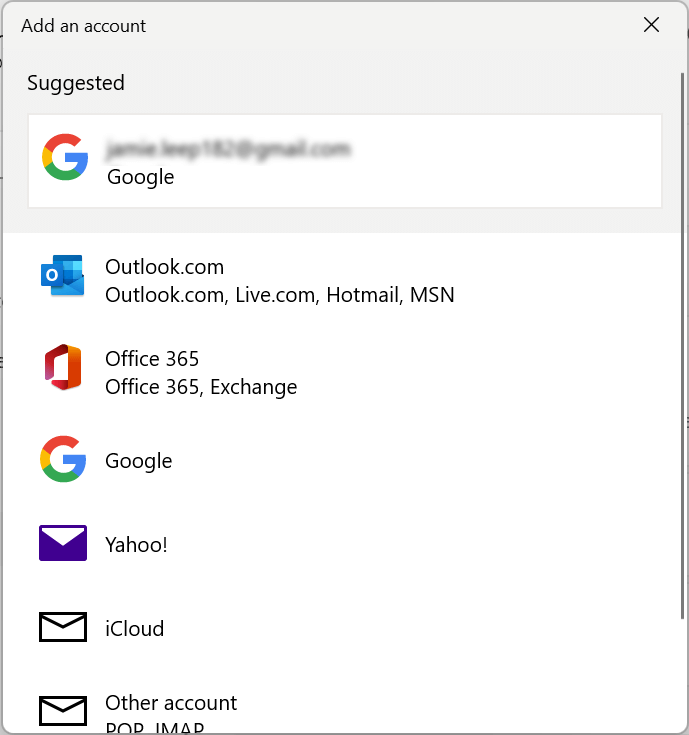 Valitse tili, johon haluat lisätä sähköpostin, ja napsauta Jatka.
Valitse tili, johon haluat lisätä sähköpostin, ja napsauta Jatka. 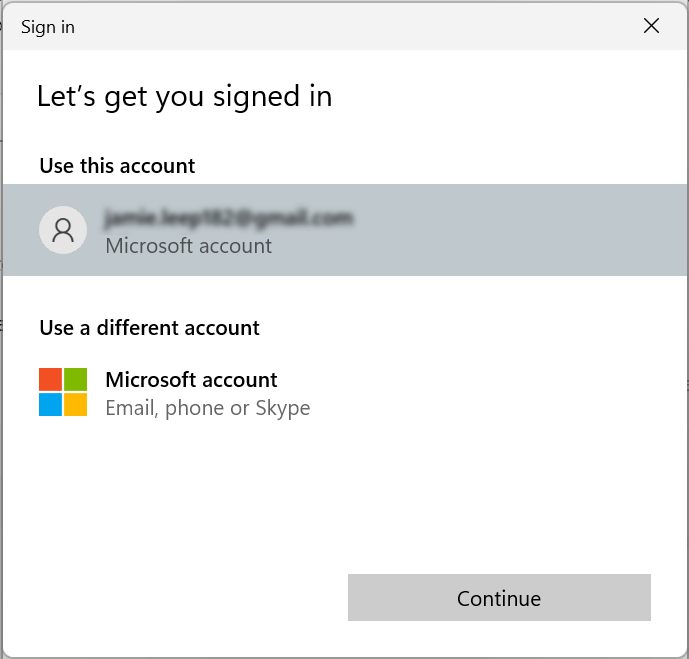
Työpaikan tai koulun tilin linkittäminen Windows 11-käyttäjätiliin
Voit myös lisätä työpaikan ja koulun tilejä Windows 11-käyttäjätiliisi. Tämän avulla voit käyttää sovelluksia, kuten OneDrive.
Avaa Asetukset. Valitse Tilit. Valitse Sähköposti ja tilit. 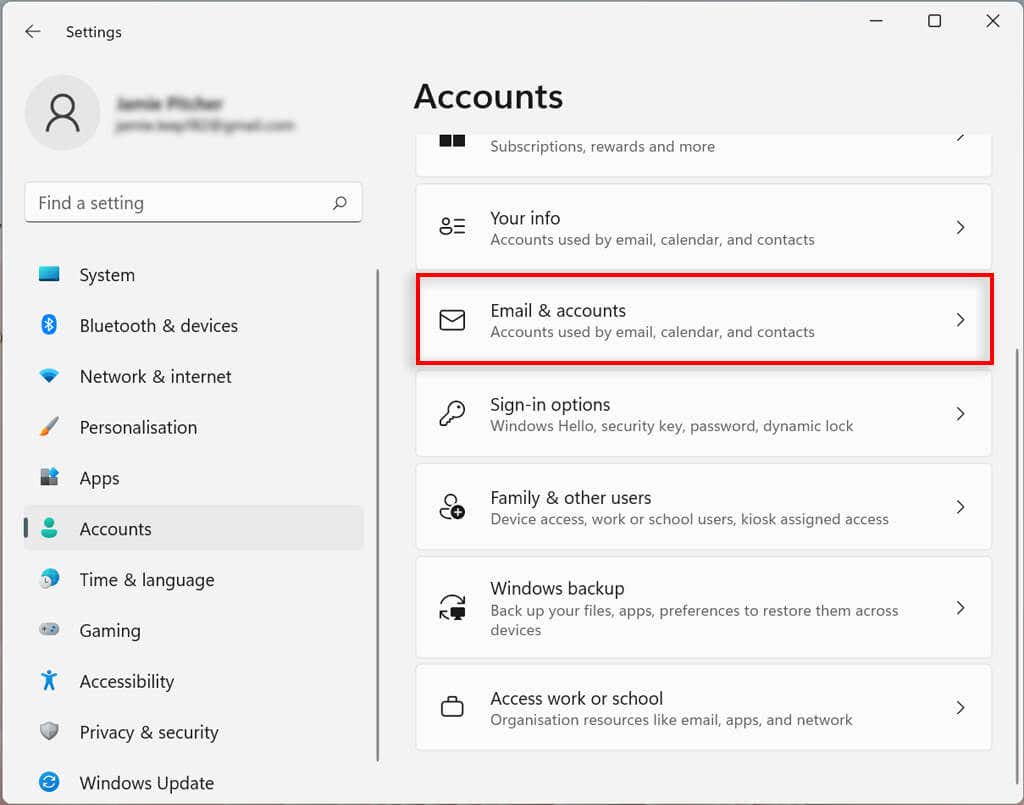 Valitse Muiden sovellusten käyttämät tilit-kohdassa Lisää työpaikan tai koulun tili.
Valitse Muiden sovellusten käyttämät tilit-kohdassa Lisää työpaikan tai koulun tili. 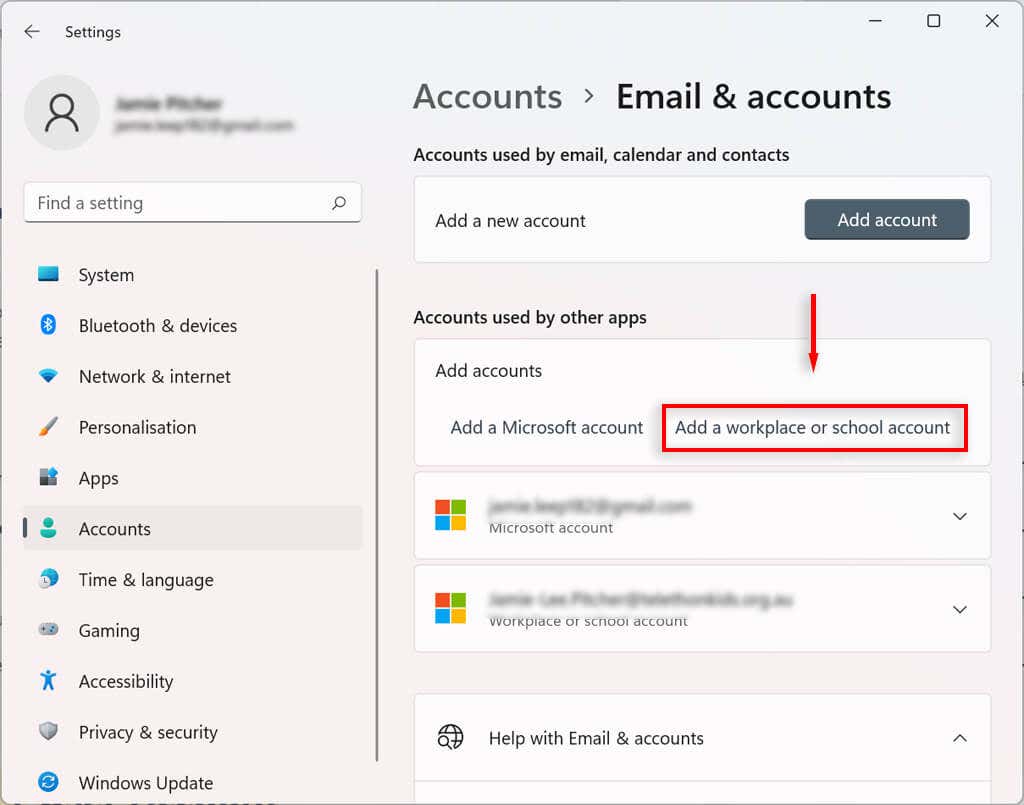 Anna kyseisen tilin sähköpostiosoite ja kirjaudu sisään.
Anna kyseisen tilin sähköpostiosoite ja kirjaudu sisään. 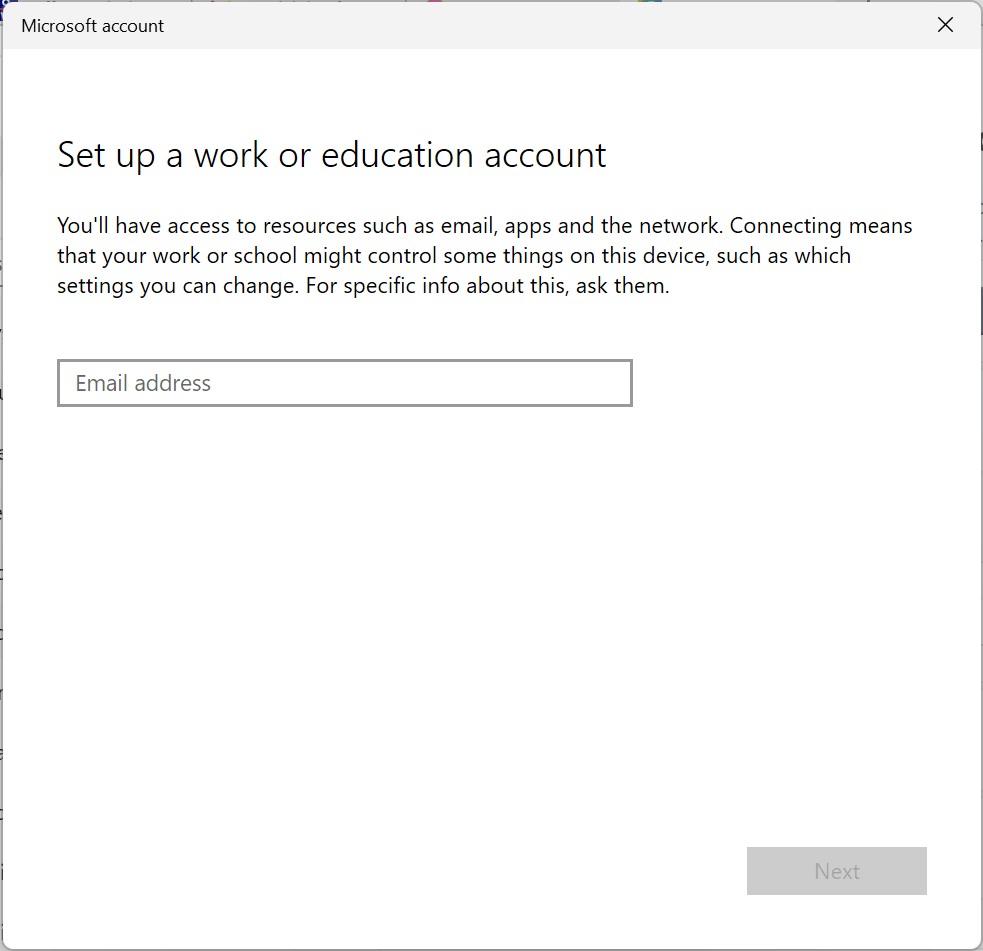
Sisäänkirjautumisasetusten muuttaminen Windows 11:ssä
Windows 11 voit mukauttaa kirjautumisasetuksiasi Windows Hellon avulla. Windows Hello on henkilökohtaisempi tapa käyttää laitteitasi PIN-koodin, sormenjäljen tai kasvojentunnistuksen avulla. Voit myös ottaa käyttöön kirjautumisen fyysisellä avaimella.
Määritä tai muuta Windows Hello-todennuskirjautumismenetelmää
Avaa Asetukset. Valitse Tilit. Valitse Kirjautumisvaihtoehdot. Valitse sisäänkirjautumistavat-kohdasta haluamasi sisäänkirjautumistapa. 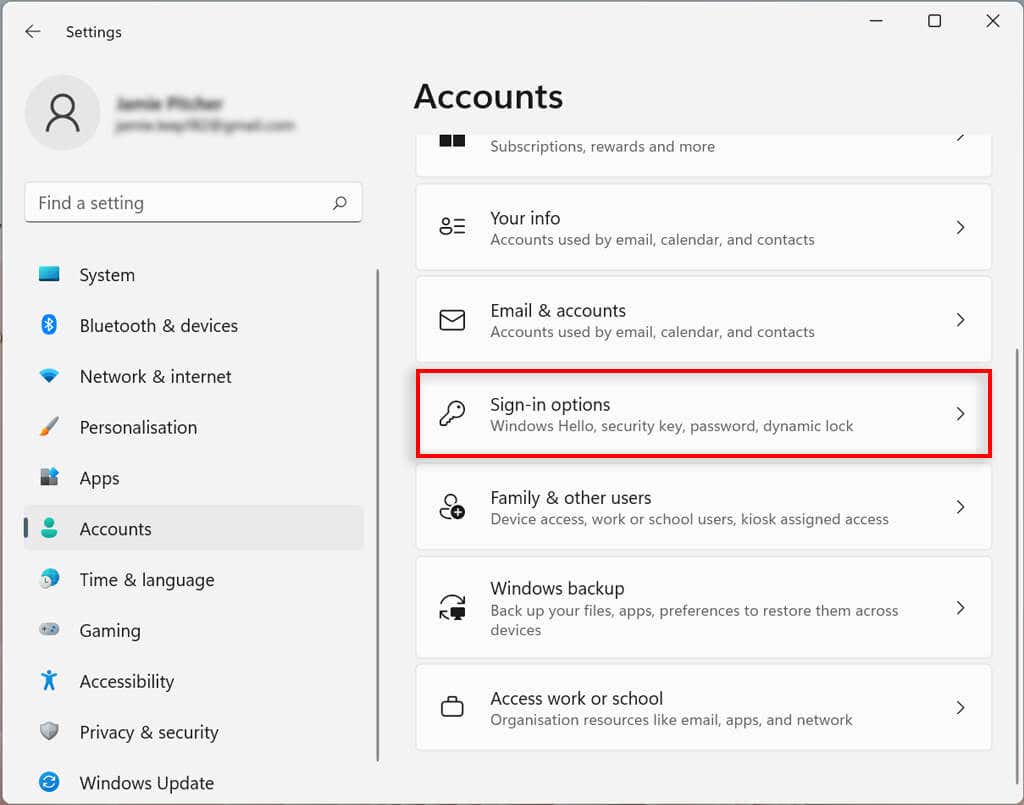 Paina Määritä tai Muuta.
Paina Määritä tai Muuta. 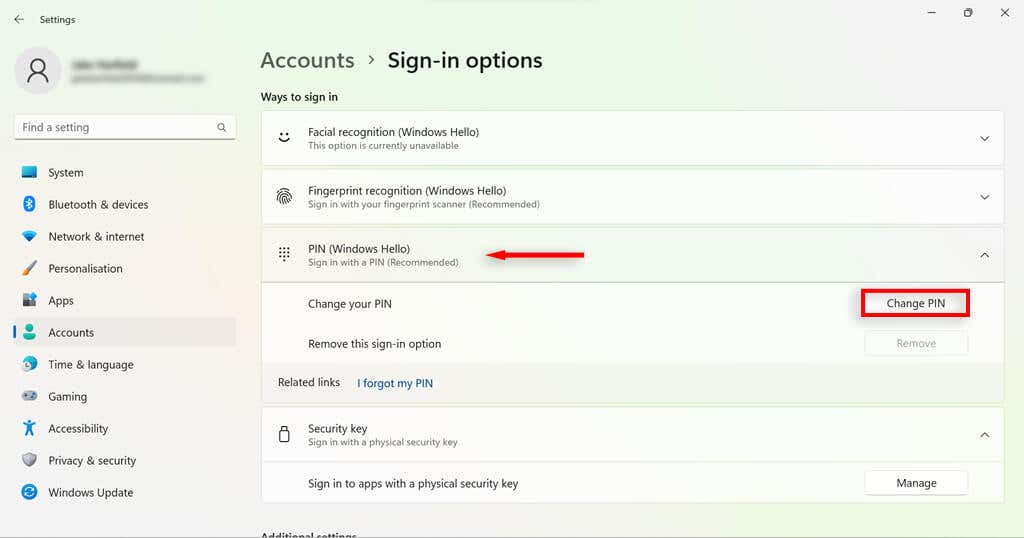 Vahvista tilisi salasana (oli se sitten PIN-koodi tai biometriset tiedot). Valitse OK. Jatka näytön ohjeiden mukaan määrittääksesi uudet kirjautumisvaihtoehdot.
Vahvista tilisi salasana (oli se sitten PIN-koodi tai biometriset tiedot). Valitse OK. Jatka näytön ohjeiden mukaan määrittääksesi uudet kirjautumisvaihtoehdot.
Ota sisäänkirjautuminen käyttöön heräämisen yhteydessä Windows 11:ssä
Tämän asetuksen avulla voit päättää, pyytääkö tietokoneesi salasanaa heräämisen yhteydessä vai tietyn ajan kuluttua.
Avaa Windowsin asetukset. Valitse Tilit. Valitse Kirjautumisvaihtoehdot. Valitse Lisäasetukset-kohdassa avattava ruutu Jos olet ollut poissa, milloin Windowsin pitäisi vaatia sinua kirjautumaan uudelleen sisään? Valitse haluamasi aika. 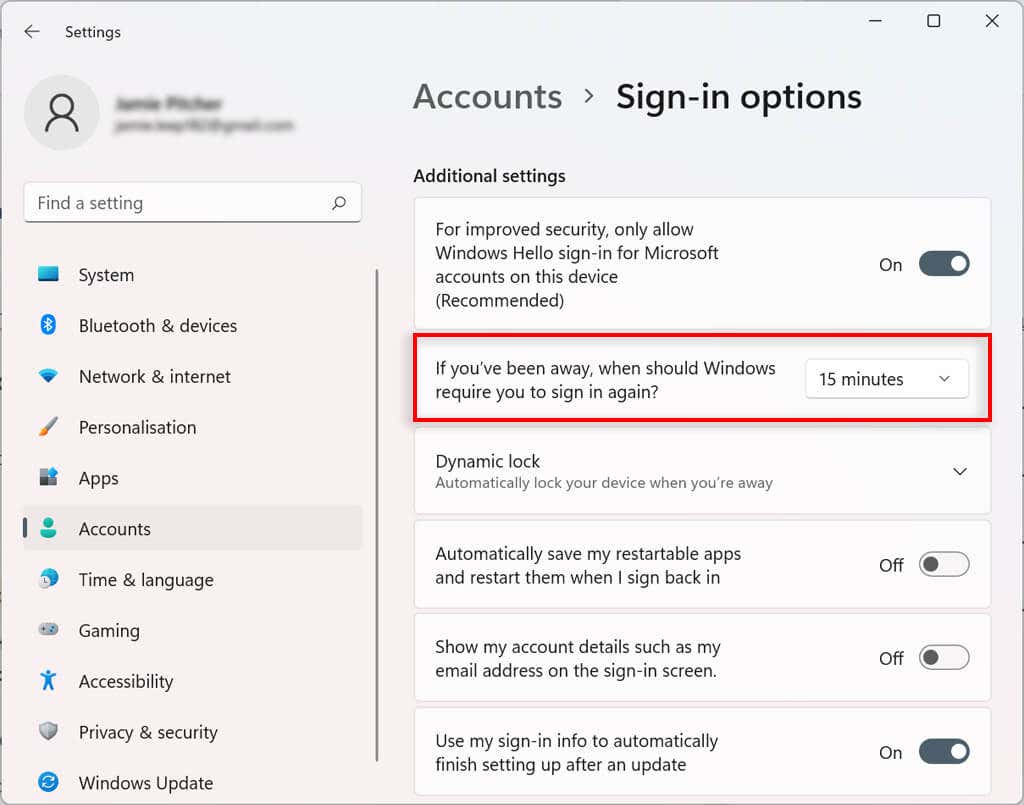
Ota Dynaaminen lukitus käyttöön Windows 11:ssä
Dynaaminen lukitusominaisuus suojaa laitteesi automaattisesti, kun astut pois huoneesta. Se käyttää Bluetooth-läheisyystekniikkaa, joten sinun on linkitettävä Bluetooth-laite, kuten puhelin tai älykello, ennen kuin voit määrittää sen.
Avaa Asetukset. Valitse Bluetooth ja laitteet. 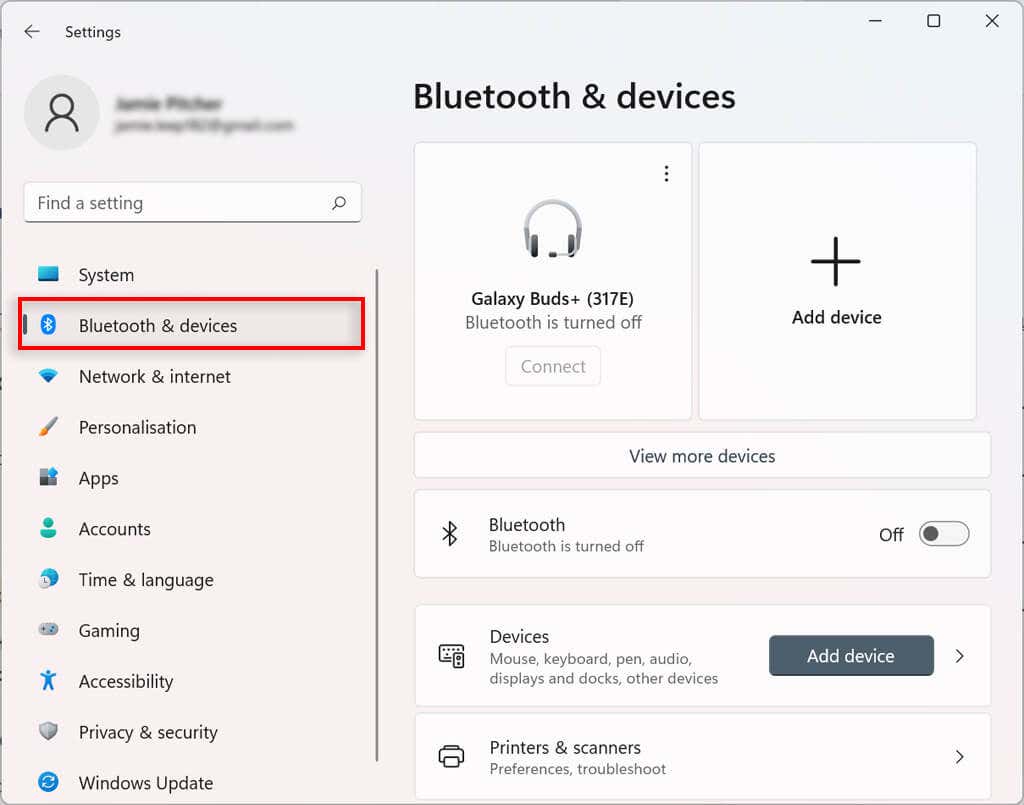 Paina Lisää laite-painiketta.
Paina Lisää laite-painiketta.  Valitse Bluetooth. Ota Bluetooth käyttöön laitteessa, josta haluat muodostaa pariliitoksen, valitse laite luettelosta ja yhdistä se tietokoneeseesi.
Valitse Bluetooth. Ota Bluetooth käyttöön laitteessa, josta haluat muodostaa pariliitoksen, valitse laite luettelosta ja yhdistä se tietokoneeseesi. 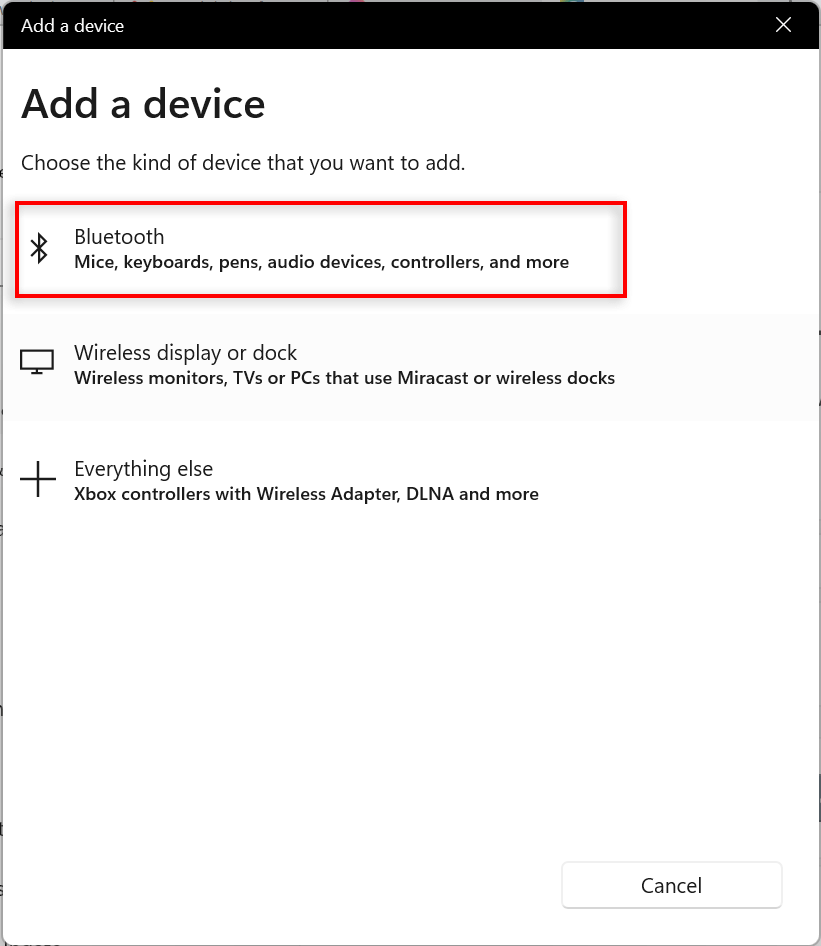 Palaa Asetukset-sovellukseen ja valitse Tilit.
Palaa Asetukset-sovellukseen ja valitse Tilit. 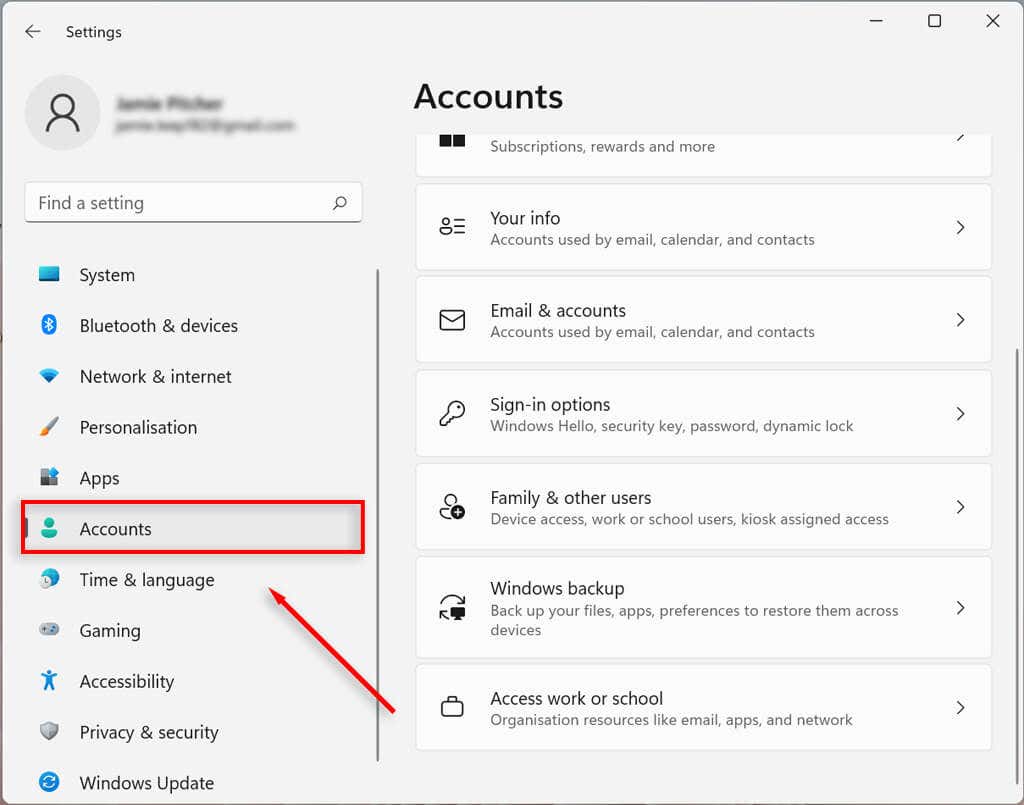 Valitse Kirjautumisasetukset.
Valitse Kirjautumisasetukset. 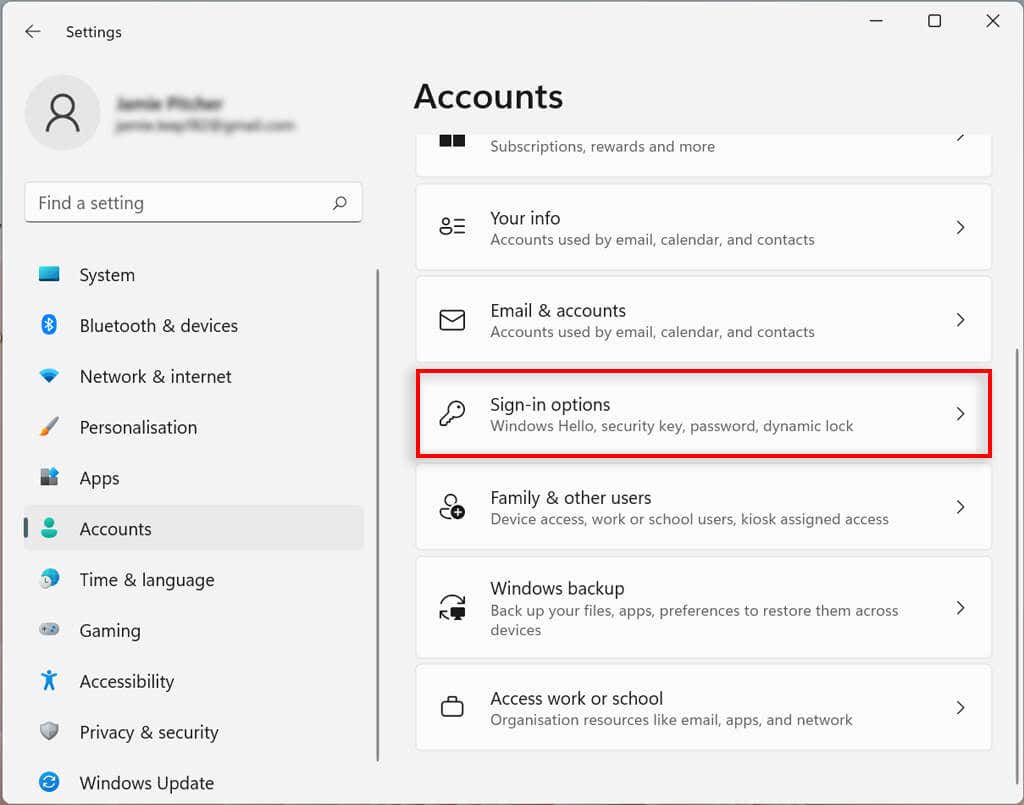 Valitse Lisäasetukset-kohdassa Dynaaminen lukitus ja valitse Salli Windowsin lukita laite automaattisesti, kun olet poissa.
Valitse Lisäasetukset-kohdassa Dynaaminen lukitus ja valitse Salli Windowsin lukita laite automaattisesti, kun olet poissa. 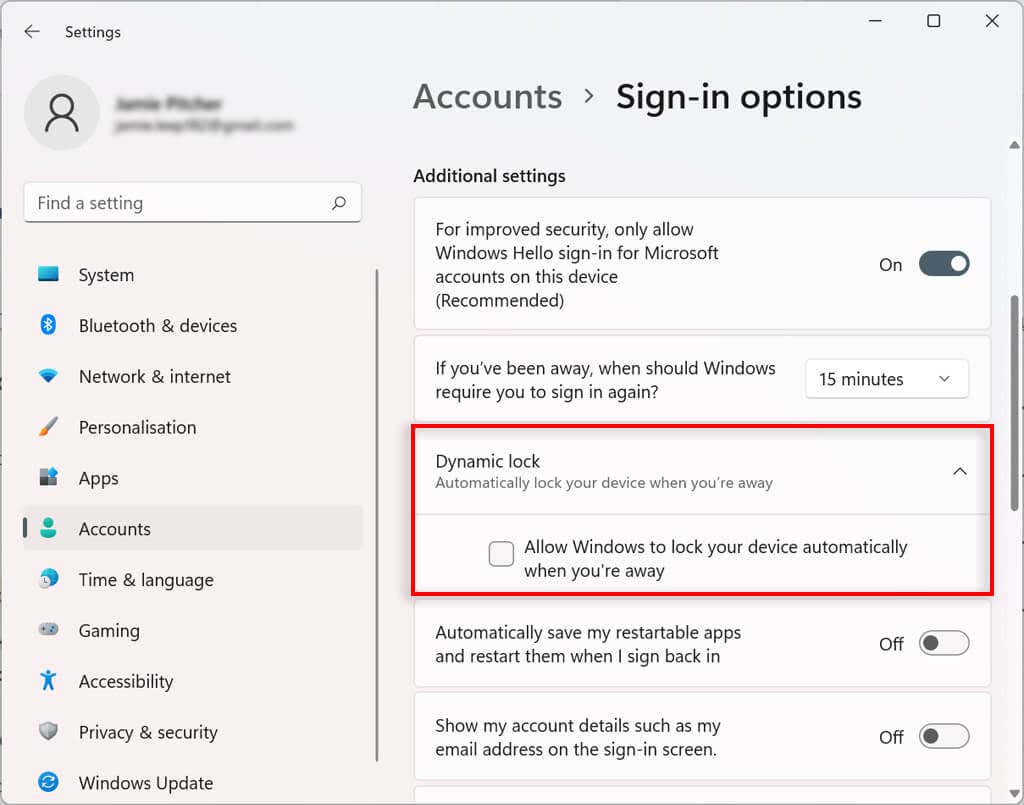
Nyt kun siirryt pois tietokoneesta linkitetyn Bluetooth-laitteen kanssa yli 30 sekunniksi, tietokoneesi lukittuu.
Lopeta sovellusten uudelleenkäynnistys käynnistettäessä
Jotkin sovellukset avautuvat automaattisesti käynnistyksen yhteydessä, jos niitä ei suljettu ennen sammuttamista. Voit poistaa tämän ominaisuuden käytöstä seuraavasti:
Avaa Asetukset. Valitse Tilit. Napsauta oikealla puolella olevaa Kirjautumisvaihtoehdot-sivua. Poista Lisäasetukset-kohdassa Tallenna uudelleenkäynnistettävät sovellukseni automaattisesti ja käynnistä uudelleen, kun kirjaudun takaisin sisään, vieressä oleva valitsin. 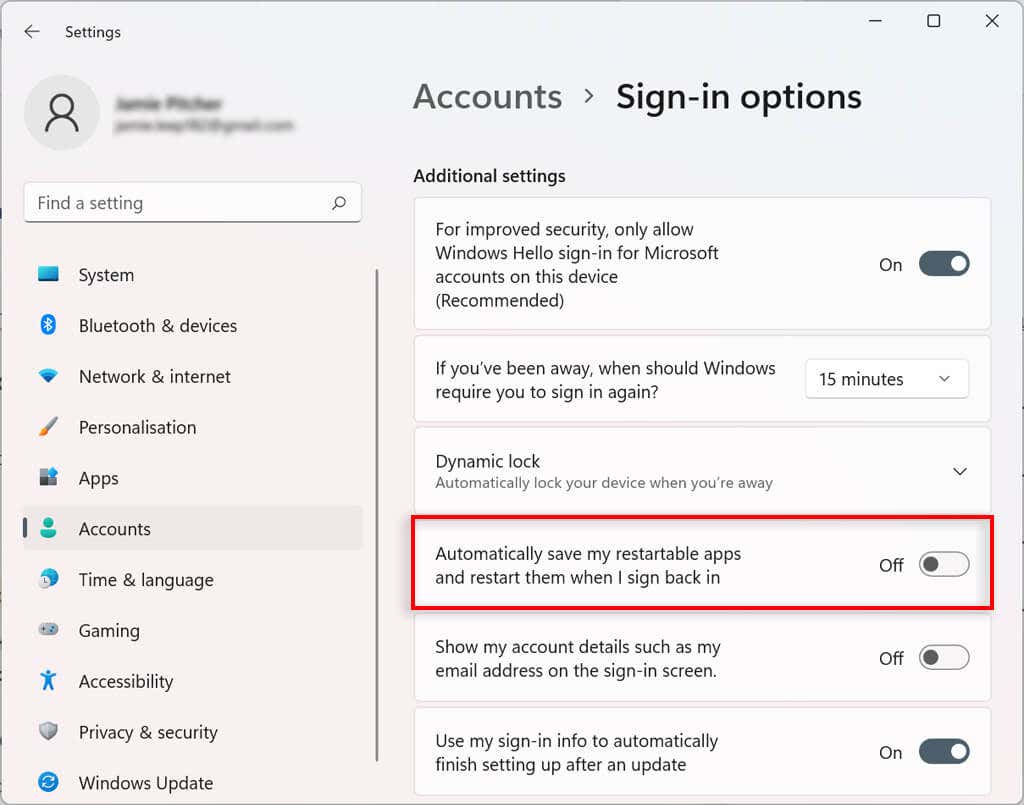
Nyt sovellukset eivät enää käynnisty automaattisesti uudelleen käynnistyksen yhteydessä.
Tilien synkronointiasetusten hallitseminen Windows 11:ssä
Voit määrittää, kuinka tilisi asetukset synkronoidaan Windows 11:ssä. Tämä määrittää, mitkä kansiot varmuuskopioidaan OneDrivessa. Voit myös päättää, muistaako järjestelmä sovelluksesi ja asetuksesi kaikilla laitteilla, joilla on sama Microsoft-tili.
Avaa Asetukset. Valitse Tilit. Valitse Windowsin varmuuskopiointi. 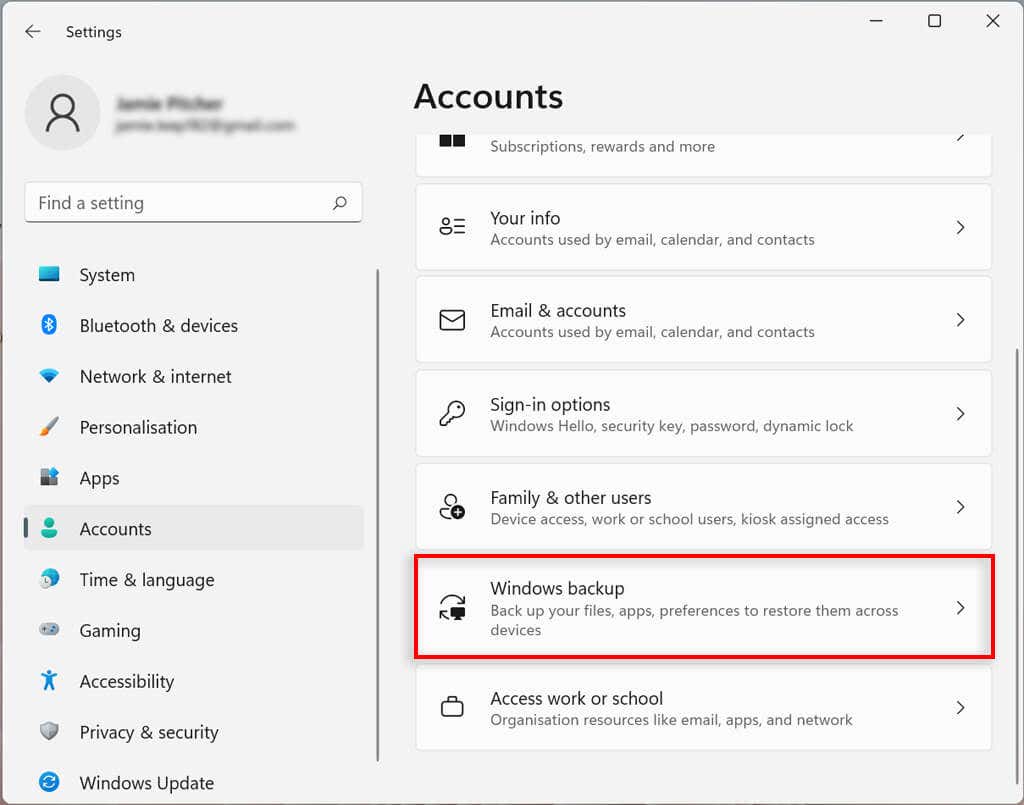 Valitse OneDrive-kansion synkronointi-kohdan vierestä Määritä synkronointi. Tämä saattaa näkyä nimellä”Hallinnoi synkronointiasetuksia”.
Valitse OneDrive-kansion synkronointi-kohdan vierestä Määritä synkronointi. Tämä saattaa näkyä nimellä”Hallinnoi synkronointiasetuksia”. 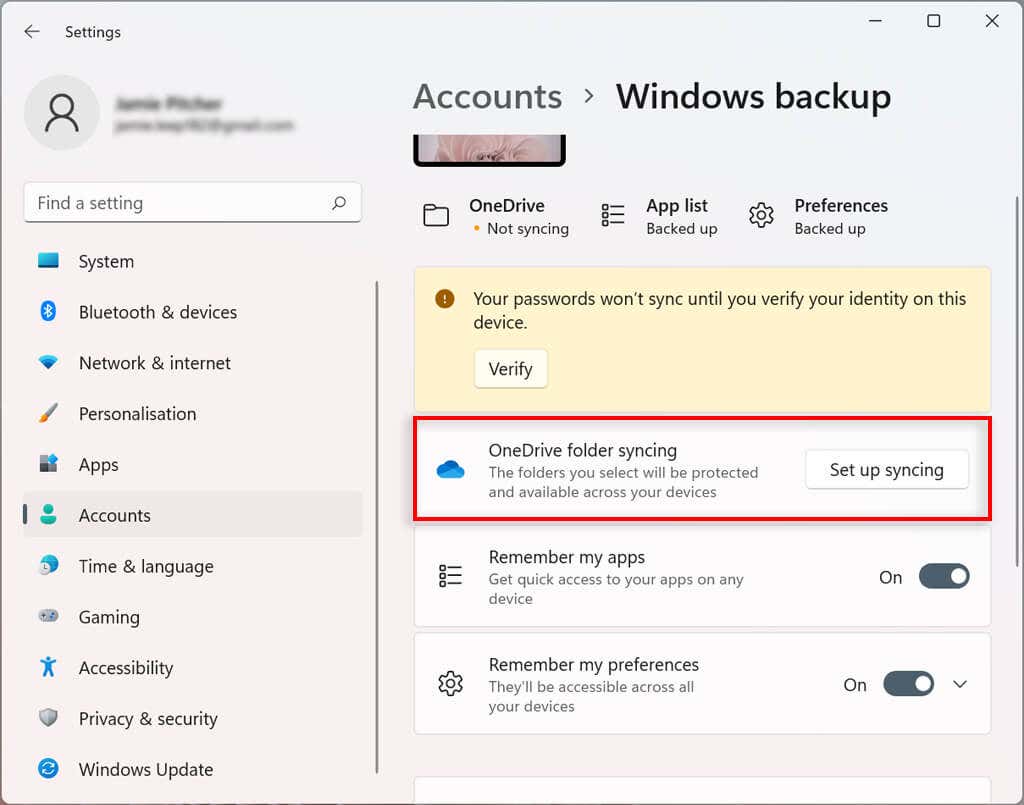 Valitse kansiot, jotka haluat ladata ja varmuuskopioida pilveen.
Valitse kansiot, jotka haluat ladata ja varmuuskopioida pilveen. 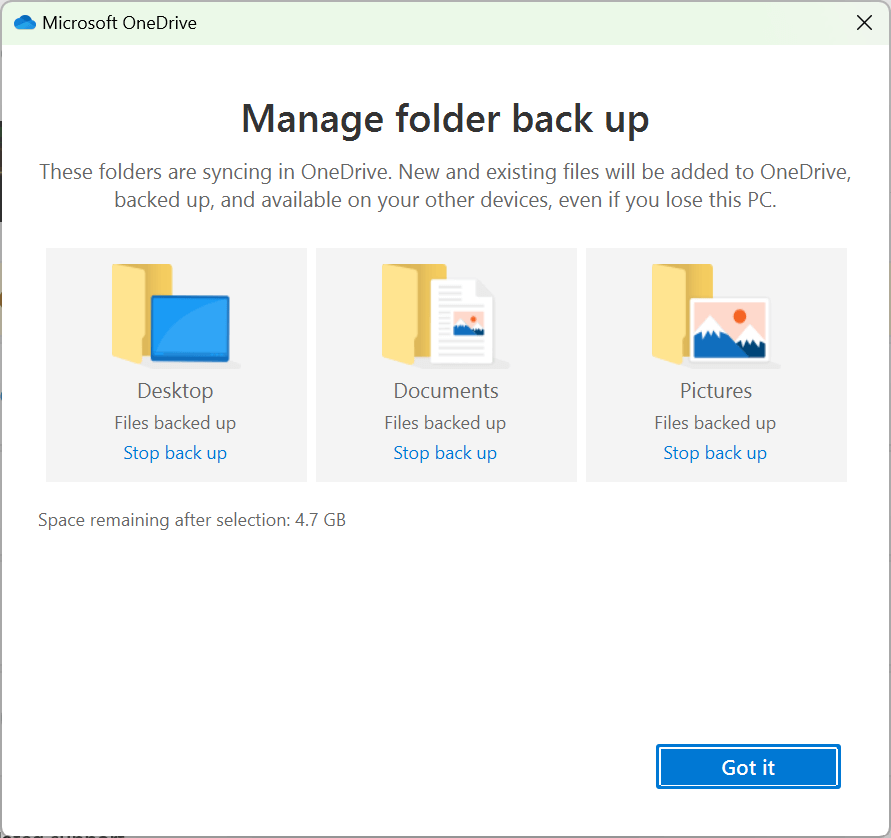 Varmuuskopiointi alkaa automaattisesti. Jos ei, valitse Aloita varmuuskopiointi. (Valinnainen) Voit ottaa käyttöön Muista omat sovellukseni, Muista omat asetukset ja Muista asetukset synkronoidaksesi Microsoft-sovelluksesi, asetuksesi ja asetuksesi laitteiden välillä.
Varmuuskopiointi alkaa automaattisesti. Jos ei, valitse Aloita varmuuskopiointi. (Valinnainen) Voit ottaa käyttöön Muista omat sovellukseni, Muista omat asetukset ja Muista asetukset synkronoidaksesi Microsoft-sovelluksesi, asetuksesi ja asetuksesi laitteiden välillä.
Organisaation yhdistäminen Windows 11-tiliisi
Voit yhdistää organisaation tiliisi käyttääksesi jaettuja resursseja, kuten verkkoresursseja, sovelluksia ja sähköposteja.
Napsauta Käynnistä-valikkoa hiiren kakkospainikkeella ja valitse Asetukset. Valitse Tilit. Valitse Käytä työpaikkaa tai koulua. Paina Yhdistä. 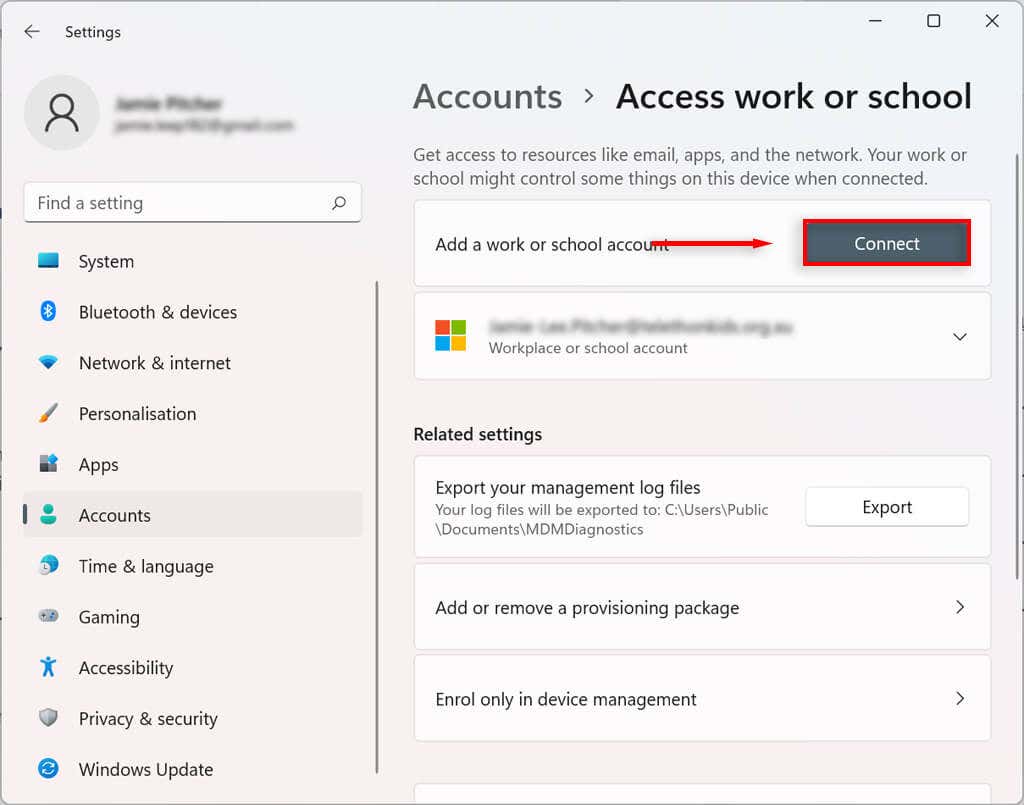 Vahvista työ-tai koulutilisi.
Vahvista työ-tai koulutilisi. 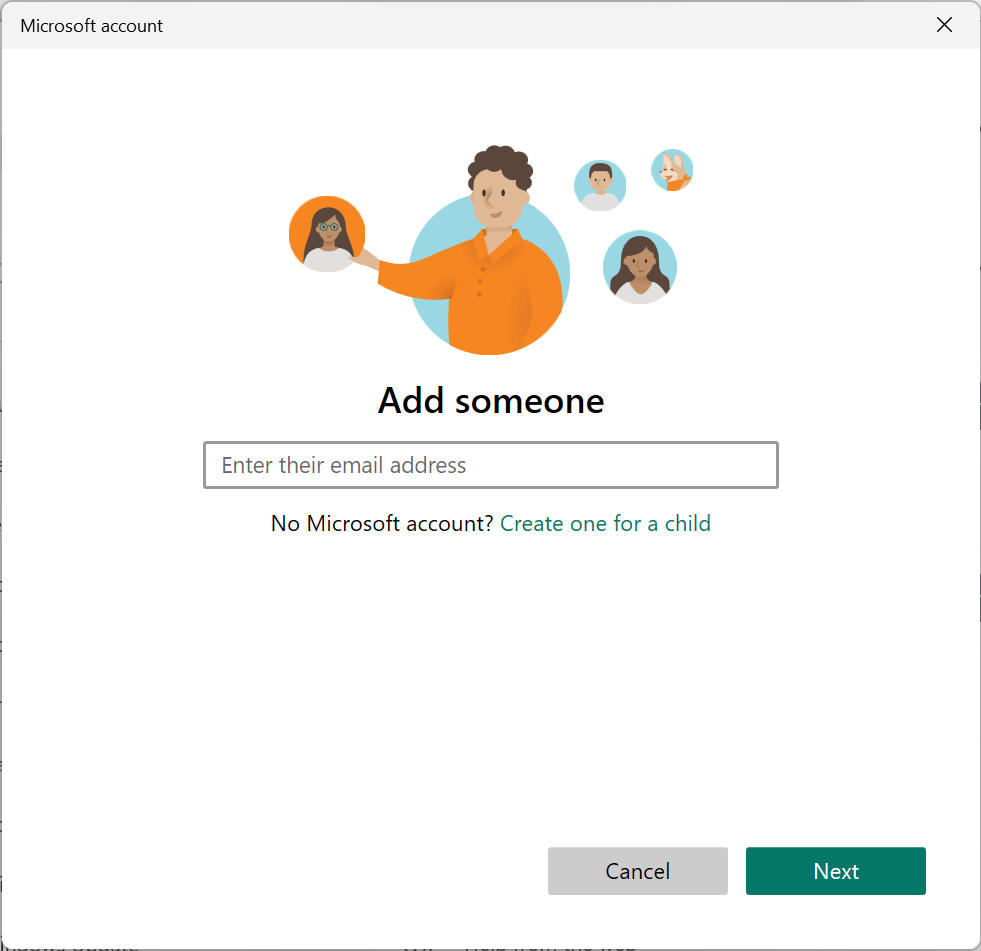 Valitse Seuraava.
Valitse Seuraava.
Loputon mukauttaminen
Vaikka Windows 10:ssä oli joitain mukautusominaisuuksia, Windowsin uusin versio on nostanut paikallisen käyttäjätilien hallinnan uudelle tasolle. Toivottavasti tämän opetusohjelman avulla olet voinut tehdä Windows 11-tilisi juuri sellaiseksi kuin haluat.