Windows 11:ssä on monia suojausominaisuuksia, joista yksi on PIN-kirjautuminen. Kun se on oletusarvoisena kirjautumistapana, voit jakaa tietokoneesi kenen tahansa kanssa ajattelematta. PIN-koodin syöttäminen jokaisen käynnistyksen yhteydessä saattaa kuitenkin olla turhauttavaa, varsinkin jos olet tietokoneesi ainoa käyttäjä eikä se sisällä tärkeitä tiedostoja.
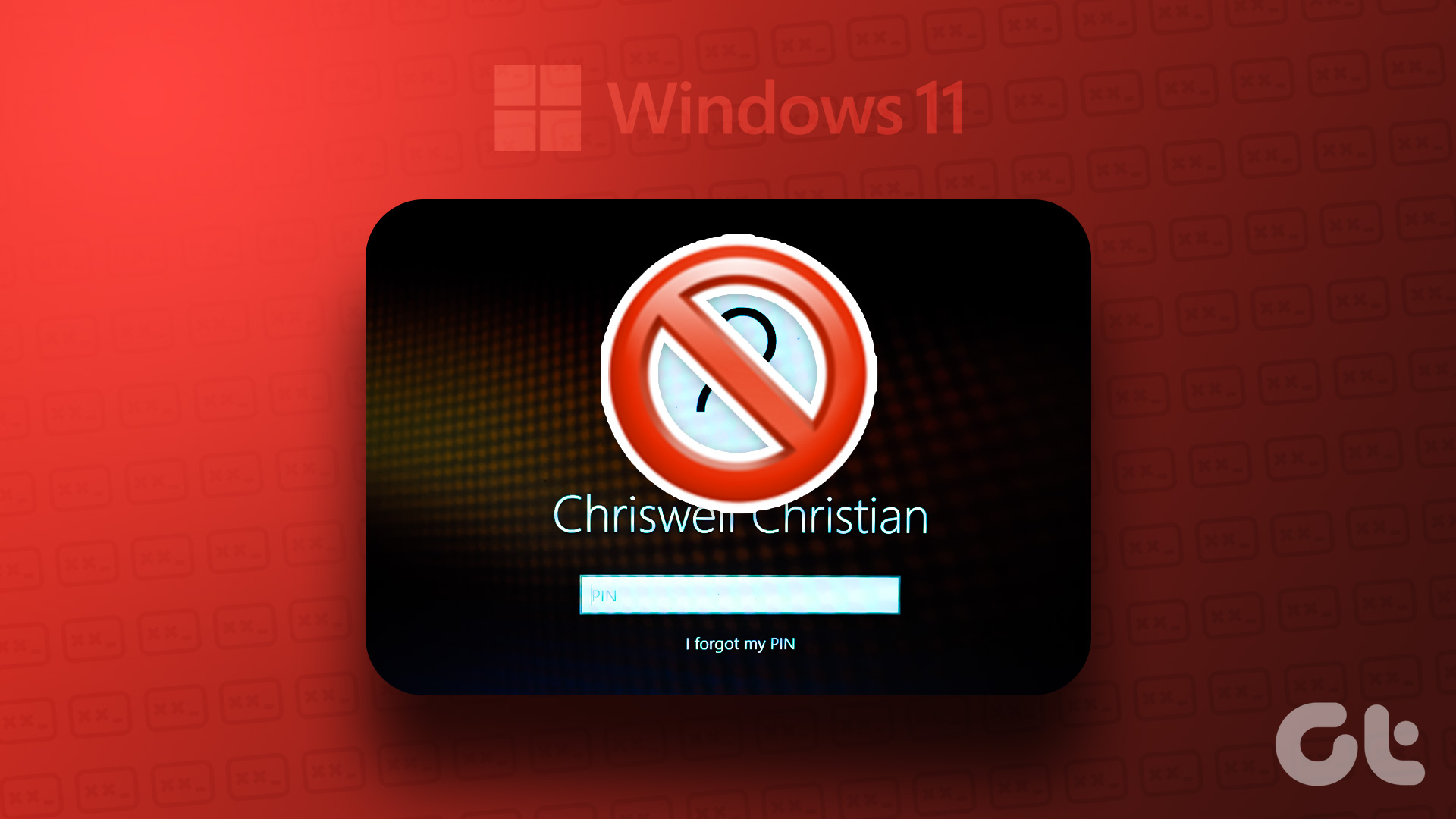
Jos haluat poistaa PIN-koodisi sisäänkirjautumisen yhteydessä Windows 11:ssä, tämä on paikka, jossa voit täytyy olla. Tässä näemme, kuinka voit poistaa PIN-kirjautumisesi Windows 11-tietokoneeltasi. Joten aloitetaan.
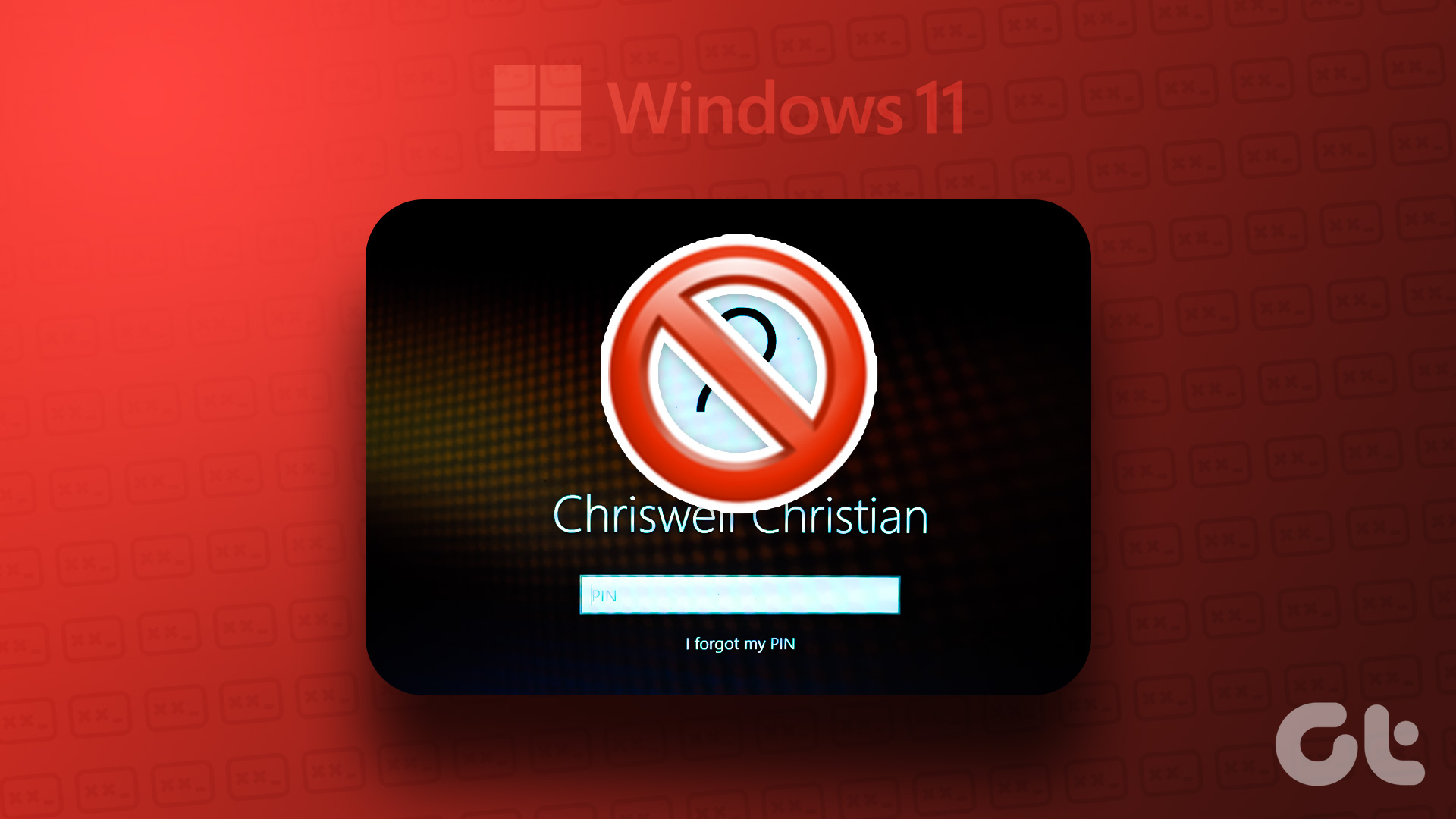
Poista PIN-kirjautuminen Windows 11:ssä
PIN-koodin käyttäminen Windowsiin kirjautumiseen on yksi nopeimmista tavoista käyttää jonkin verran suojausta. PIN-koodin kirjautumisen poistaminen Windows 11-tietokoneelta on kuitenkin kakku. Voit tehdä sen seuraavasti:
Vaihe 1: Avaa Asetukset-sovellus painamalla Windows + I-näppäimiä.
Vaihe 2: Valitse vasemmasta sivupalkista Tilit.
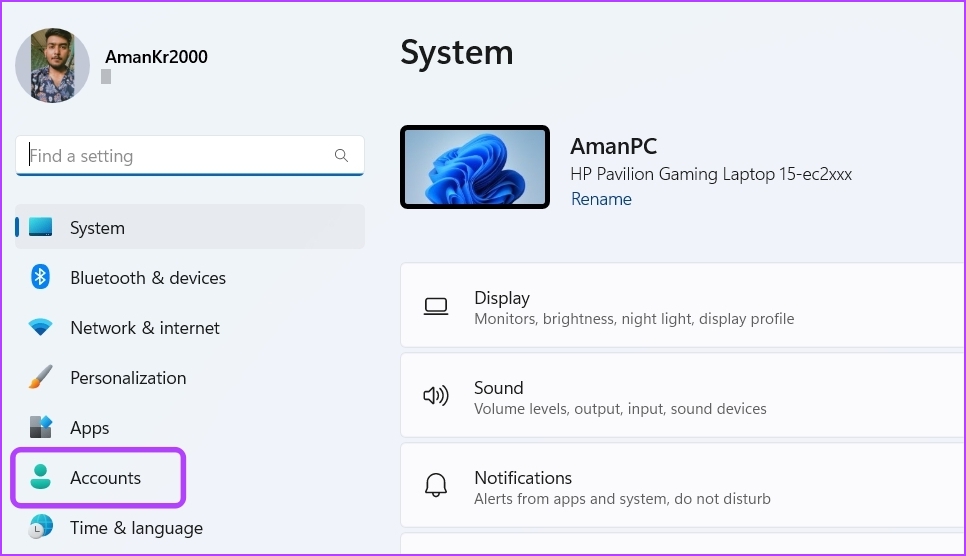
Vaihe 3: Valitse Tilin asetukset-osiossa kirjautumisvaihtoehdot.
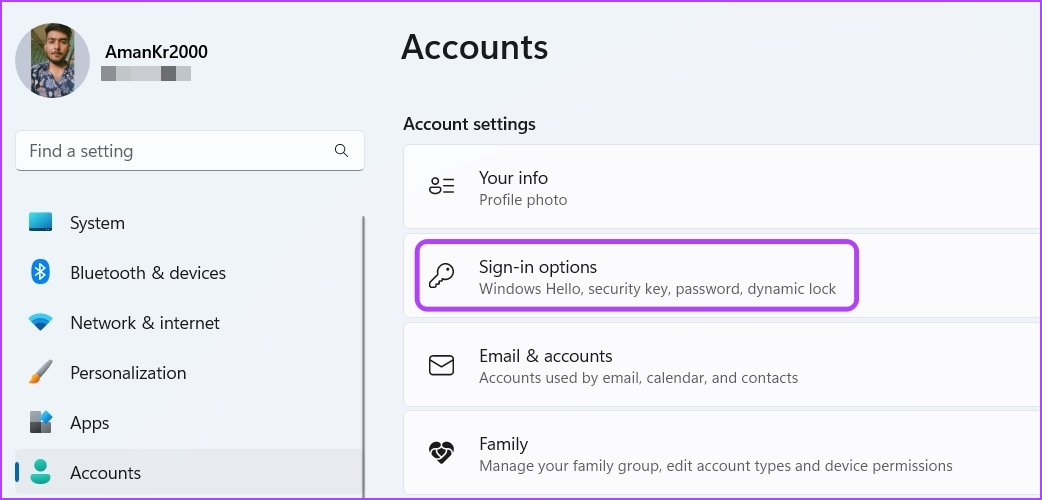
Vaihe 4: Valitse PIN (Windows Hello) kirjautumisvaihtoehtojen luettelosta.
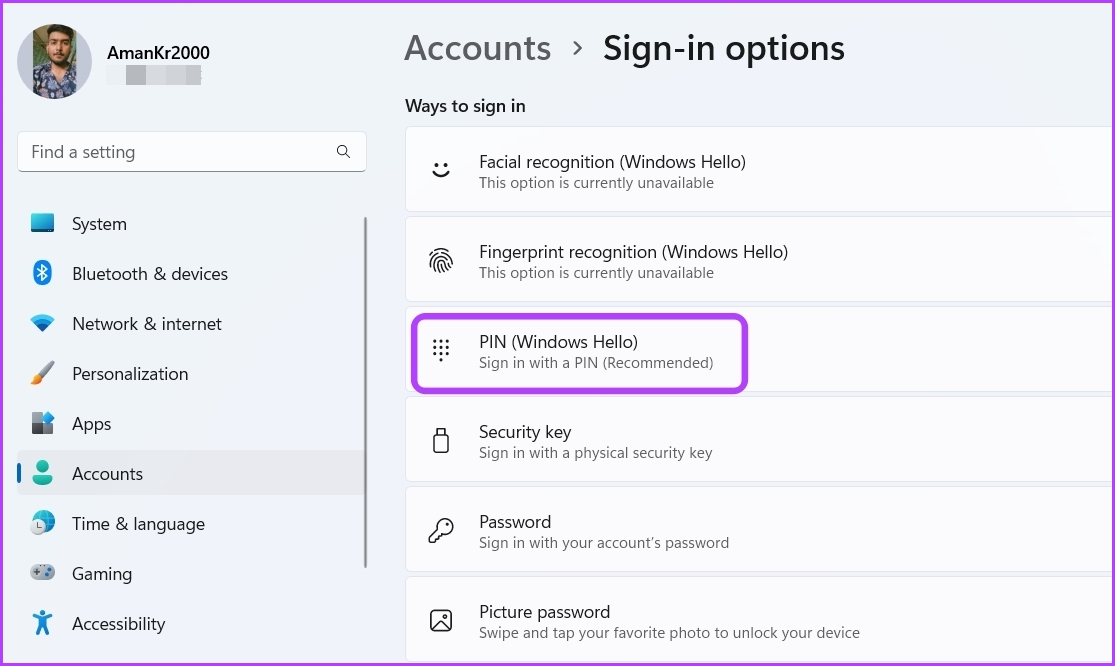
Vaihe 5: Napsauta Poista-painiketta Poista tämä kirjautuminen-vaihtoehdon vieressä.
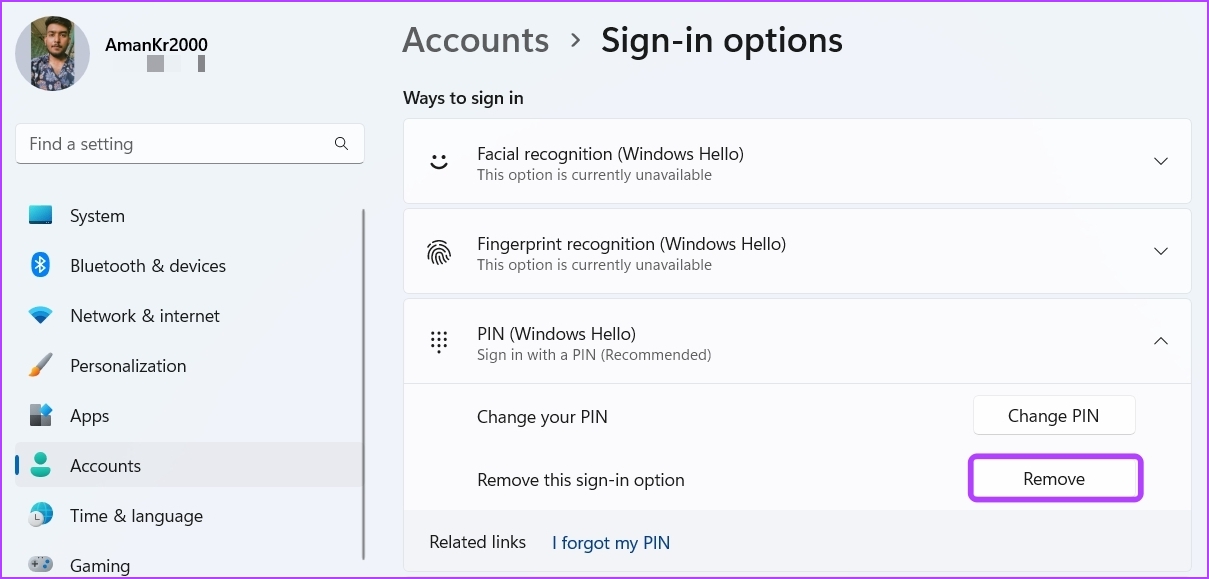
Vaihe 6: Vahvista valintasi napsauttamalla Poista uudelleen.
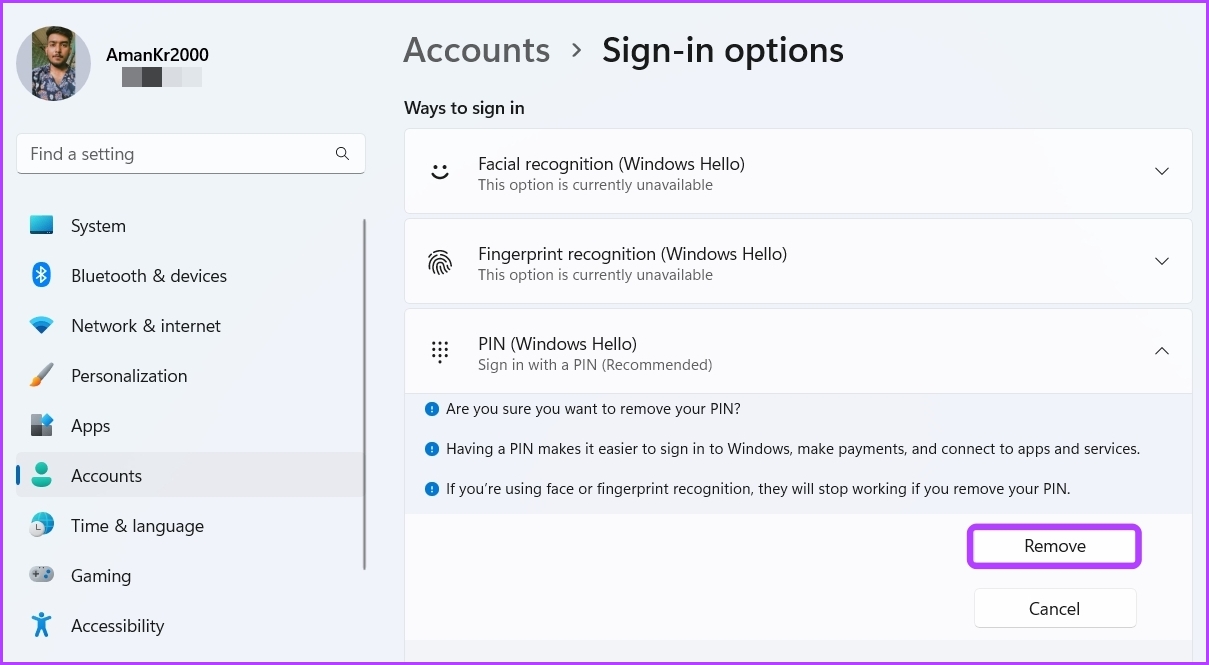
Vaihe 7: Anna Microsoft-tilin salasana ja napsauta OK.
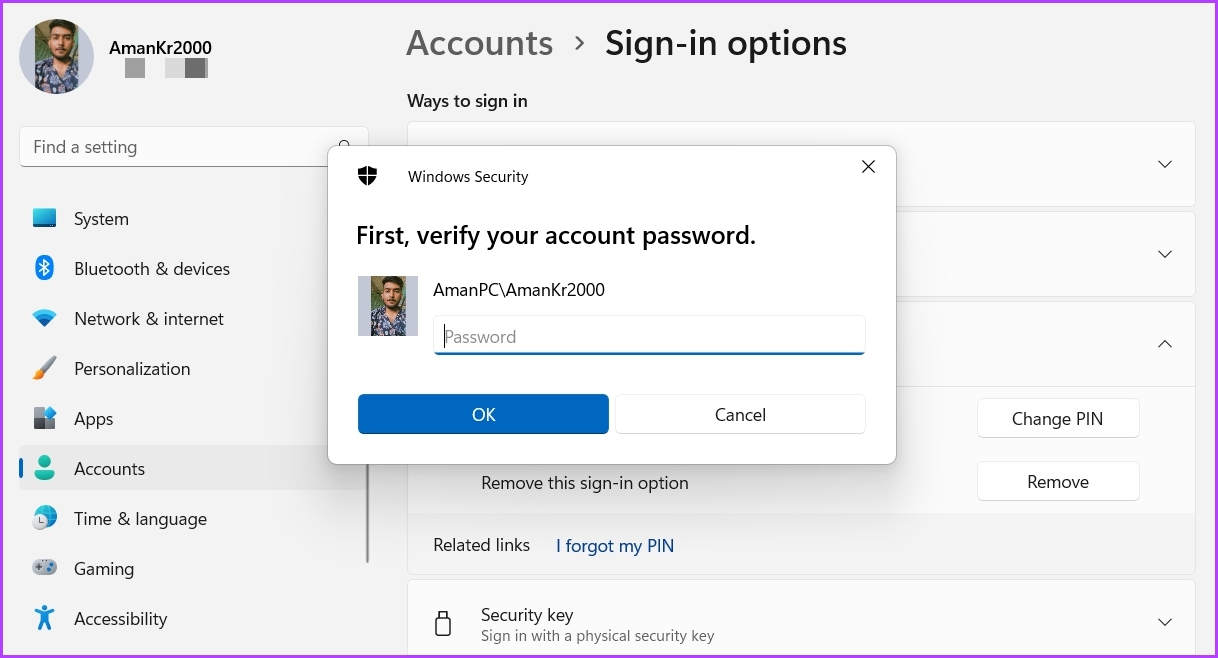
Siinä se on. PIN-kirjautumistapa on nyt poistettu Windows 11-tietokoneeltasi.
Poista PIN-sisäänkirjautuminen käyttämällä Unohdin PIN-koodini-vaihtoehtoa
Unohdin PIN-koodini-vaihtoehdon avulla voit vaihtaa PIN-koodisi. jos unohdat sen. Mutta voit käyttää tätä vaihtoehtoa myös PIN-koodin poistamiseen kirjautumisesta. Voit tehdä sen tietokoneellasi seuraavasti:
Vaihe 1: Avaa Asetukset-sovellus painamalla Windows + I-näppäimiä ja valitse vasemmasta sivupalkista Tilit.
Vaihe 2: Valitse sisäänkirjautumisvaihtoehdot oikeanpuoleisesta ruudusta.
Vaihe 3: Napsauta PIN (Windows Hello) ja napsauta sitten Unohdin PIN-vaihtoehdon.
Vaihe 4: Napsauta Jatka avautuvassa Microsoft-tiliikkunassa.
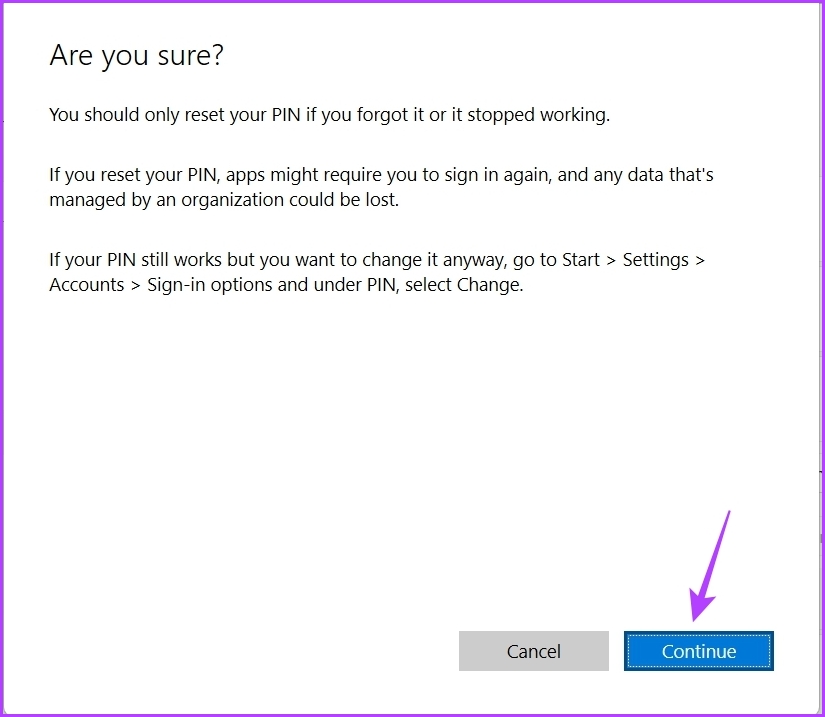
Vaihe 5: Aloita Napsauta Määritä PIN-koodi-ikkunassa Peruuta-vaihtoehtoa.

Vaihe 6: Näyttöön tulee Microsoft-tiliikkuna, jossa sanotaan, että Tilisi vaatii Windows Hellon PIN-koodin. Napsauta oikeassa yläkulmassa olevaa Sulje-kuvaketta.

Windowsin PIN-kirjautuminen on onnistuneesti poistettu tietokoneeltasi.
Poista PIN-kirjautuminen vaihtamalla paikalliseen tiliin
Windows valitsee Microsoft-tilisi oletustilityypiksi, kun uuden käyttäjätilin luominen. Se tekee niin, koska Microsoft-tili tarjoaa paremman suojan, helpon pääsyn Microsoft-palveluihin, vaivattomaan dataan ja synkronoinnin asetuksiin eri laitteiden välillä.
Jos et kuitenkaan halua Microsoftin käsittelevän tietojasi, voi vaihtaa tietokoneesi paikalliseen tiliin. Paikallisella tilillä on monia muutoksia verrattuna Microsoft-tiliin, joista yksi on salasanaton kirjautuminen.
Voit kirjautua sisään tietokoneellesi paikallisella tilillä antamatta PIN-koodia tai salasanaa. Näin voit vaihtaa paikalliseen tiliin tietokoneellasi.
Vaihe 1: Paina Windows + I-näppäimiä käynnistääksesi Asetukset-sovelluksen ja napsauta Tilit vasemmasta sivupalkista.
Vaihe 2: Valitse Oma tietosi-vaihtoehto oikeanpuoleisesta ruudusta.

Vaihe 3: Napsauta Microsoft-tilin vieressä olevaa Kirjaudu sisään paikallisella tilillä-hyperlinkkiä.
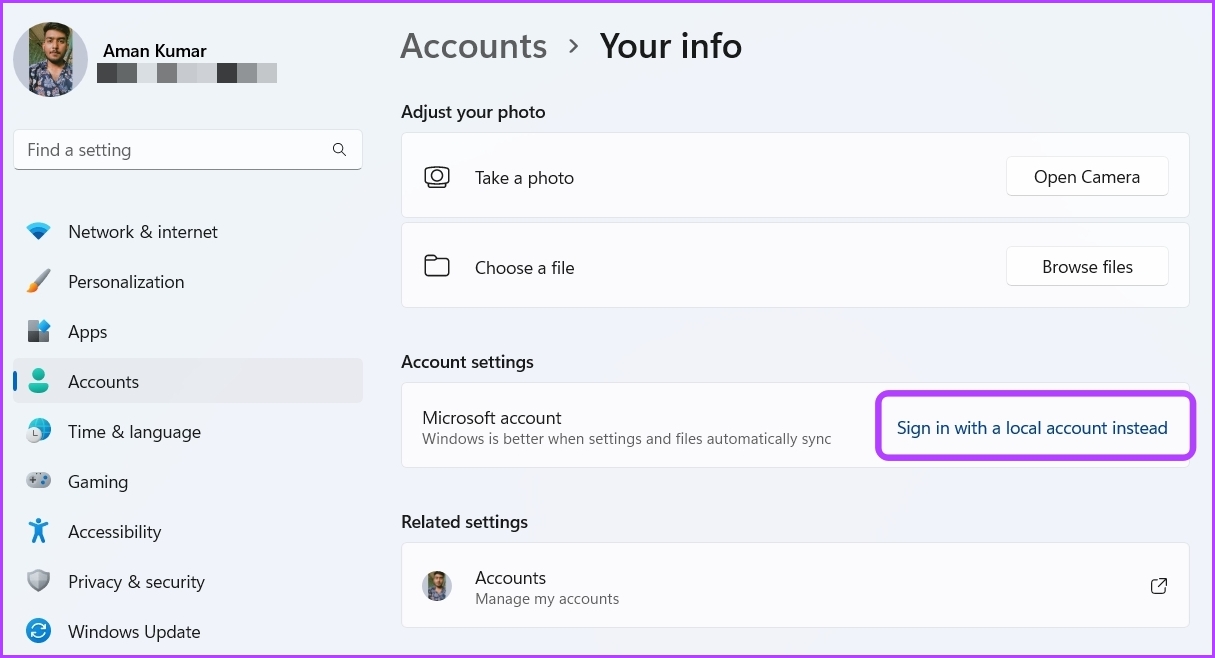
Vaihe 4: Näkyviin tulee uusi ikkuna, jossa sinua pyydetään vahvista valintasi. Vahvista napsauttamalla Seuraava.
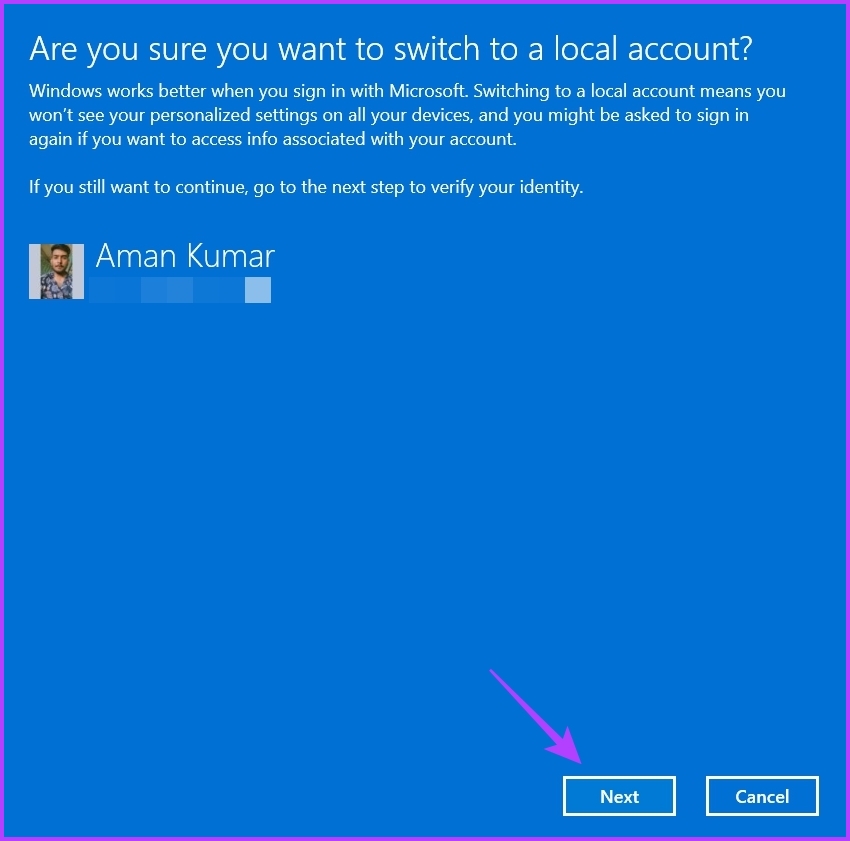
Vaihe 5: Anna tietokoneen salasana ja paina Enter.
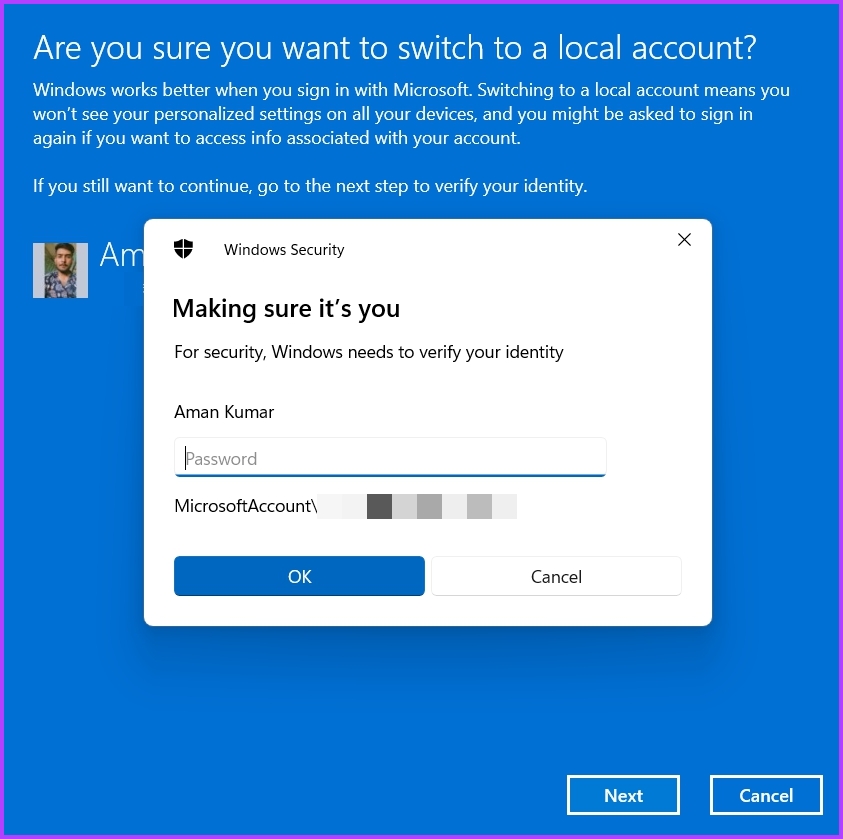
Vaihe 6: Kirjoita Syötä paikallinen tilitiedot-ikkunaan Käyttäjänimi ja jätä Uusi salasana-, Vahvista salasana-ja Salasanavihje-osio tyhjäksi. Napsauta sitten Seuraava.
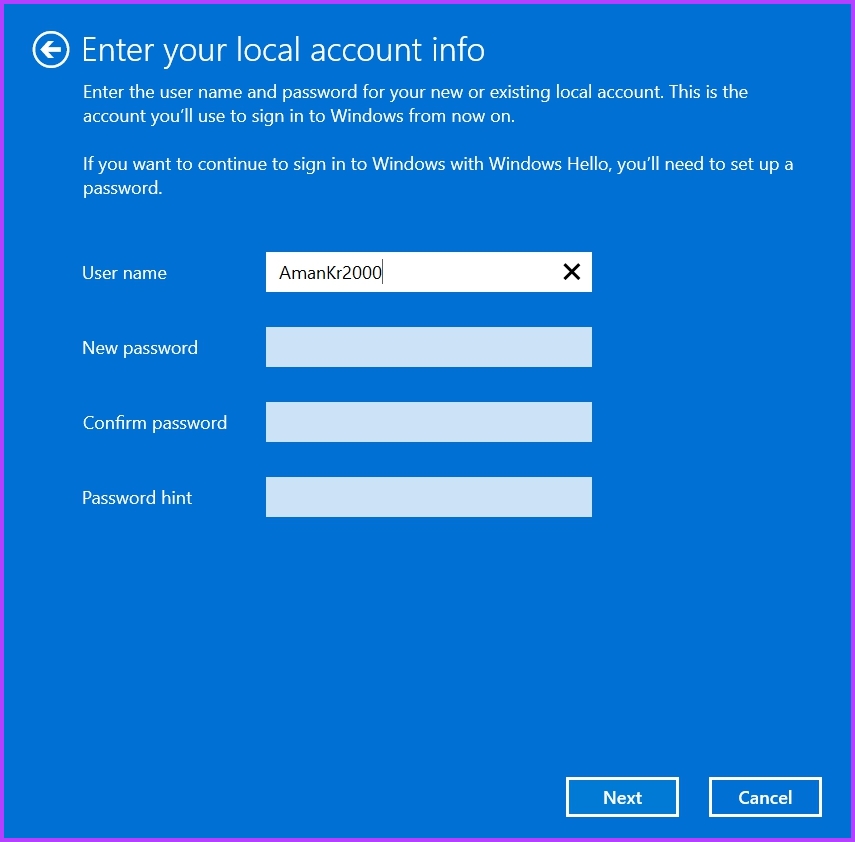
Vaihe 7: Napsauta Kirjaudu ulos ja lopeta-painiketta.
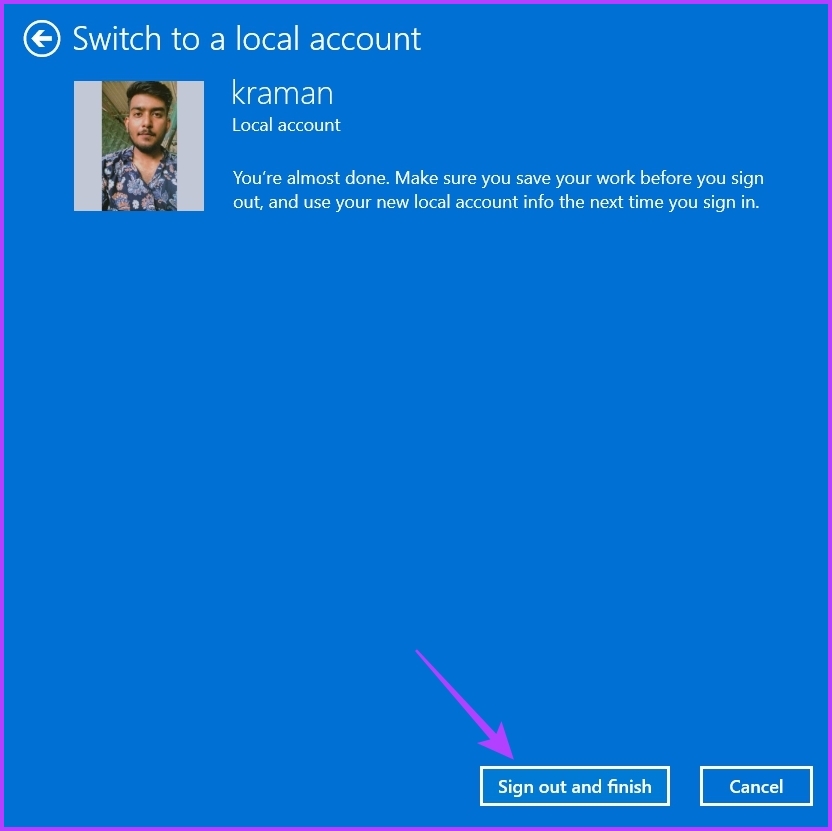
Sinut kirjataan ulos tietokoneeltasi. Napsauta seuraavaksi Kirjaudu sisään-vaihtoehtoa kirjautuaksesi tietokoneellesi. Seuraavasta käynnistyksestä tietokoneesi kirjautuu suoraan tilillesi ilman, että sinua pyydetään antamaan PIN-koodia tai salasanaa.
Kuinka korjata Poista tämä kirjautumisvaihtoehto harmaaksi merkitty ongelma
Kun yrität poistaa PIN-kirjautumisen tietokoneeltasi, Poista tämä kirjautuminen-vaihtoehto näkyy harmaana. Tämä tapahtuu yleensä, kun parannettu suojausvaihtoehto on käytössä.

Ratkaisu on poistaa käytöstä Asetukset-sovelluksen parannettu suojausvaihtoehto. Voit tehdä tämän noudattamalla seuraavia ohjeita:
Vaihe 1: Avaa Asetukset ja valitse vasemmasta sivupalkista Tilit.
Vaihe 2: Valitse Kirjautumisasetukset.
Vaihe 3: Poista Lisäasetukset-osiossa vaihtokytkin käytöstä. Paranna turvallisuutta sallimalla vain Windows Hello-sisäänkirjautuminen Microsoft-tileille tällä laitteella.

Käynnistä seuraavaksi Asetukset-sovellus uudelleen, jotta muutokset tulevat voimaan.
Nauti vaivattomasta kirjautumisesta Windows 11:ssä
Tämä opas auttoi sinua poistamaan PIN-kirjautuminen Windows 11-tietokoneeltasi. Huomaa kuitenkin, että järjestelmä ilman sisäänkirjautumissuojausta on aina haavoittuvainen muille käyttäjille. Varmista siksi, että poistat PIN-kirjautumisen vain, kun olet tietokoneesi ainoa käyttäjä.