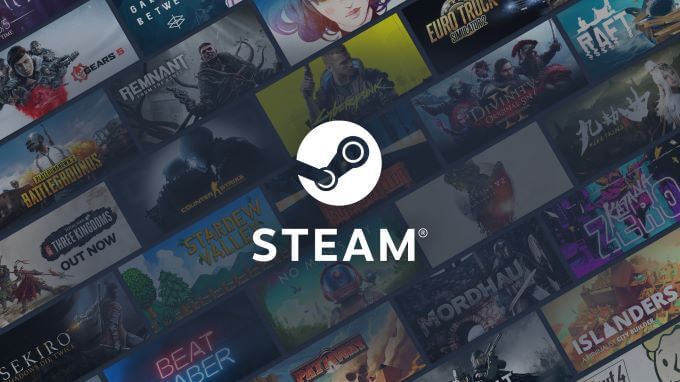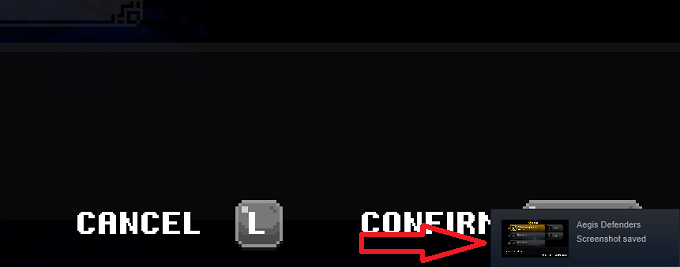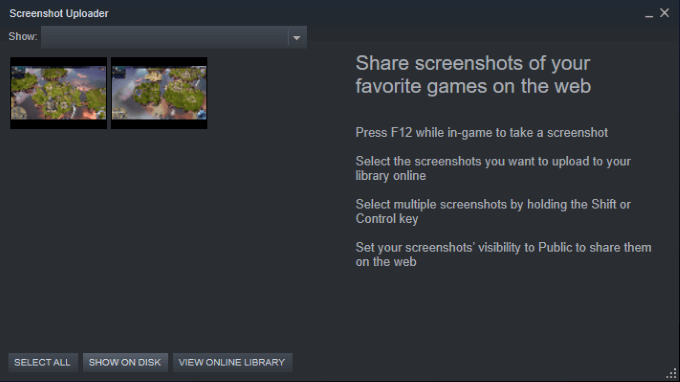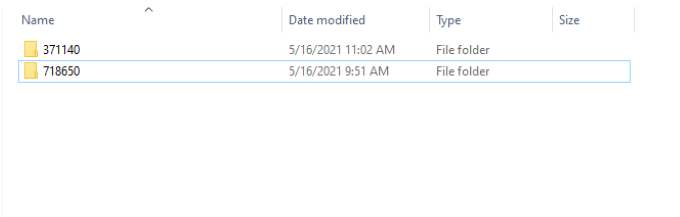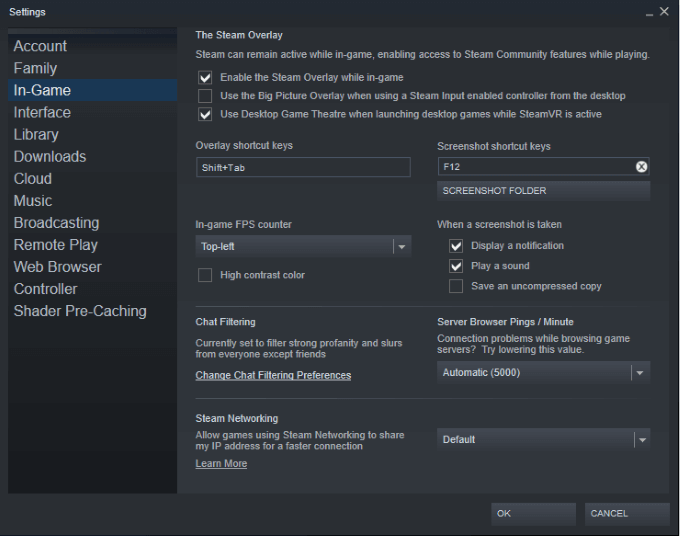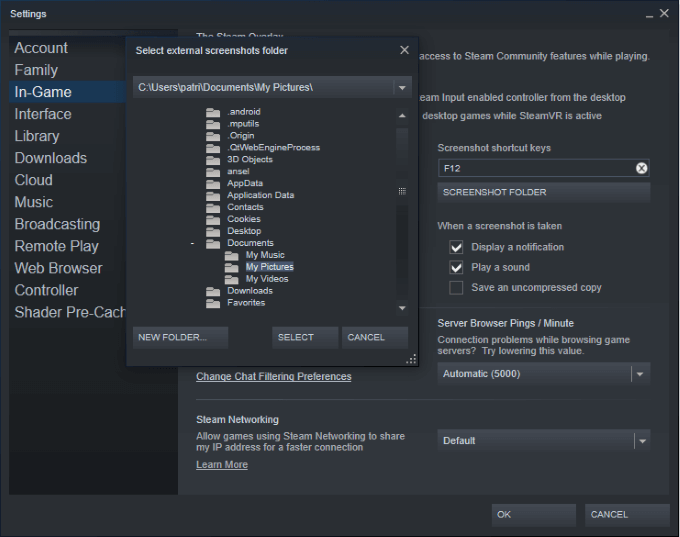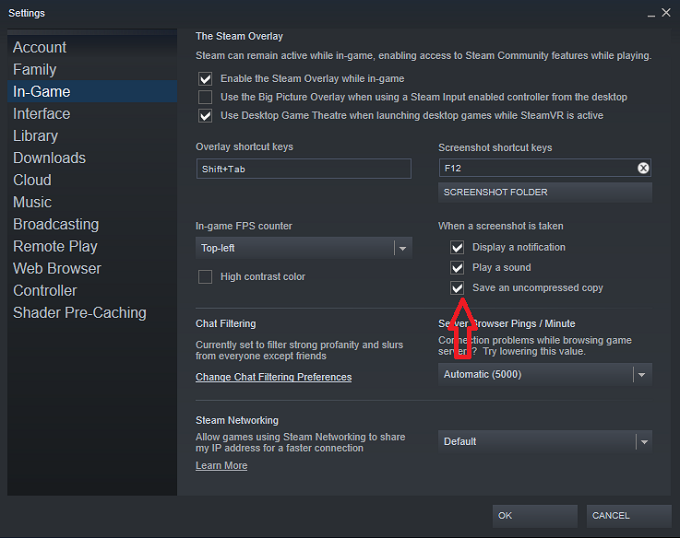Kun pelissä tapahtuu uskomaton hetki, helpoin tapa säilyttää se on jakaa se ystäviesi kanssa napsauttamalla kuvakaappaus (jos eivät suoratoista, joka tapauksessa ). Kuvakaappauksen ottaminen on helppoa, mutta voit joutua etsimään otoksen tallennuspaikan, jos käytät Steamin sisäänrakennettua työkalua.
Voit etsiä ja muuttaa Steamin kuvakaappauskansion sijainnin mihin tahansa haluamaasi kansioon ja helpottaa sen käyttöä.
Steam-näyttökuvan kansion löytäminen
Napsauta pelin F12 -painiketta ottaa kuvakaappaus . Steam tallentaa kuvakaappaukset automaattisesti määritettyyn kansioon. Kuulet pehmeän napsahtavan äänen, melkein kuin kameran suljin. Näytön oikeaan alakulmaan ilmestyy viesti, joka kertoo, että kuvakaappaus on tallennettu.
Näyttää tämän kuvakaappauksen:
- Käynnistä Steam
- Valitse Näytä > Näyttökuvat .
- Näyttöön tulee kuvakaappauksen latausohjelma, joka näyttää kaikki ottamasi kuvakaappaukset.
- Sinulle annetaan tässä vaiheessa kolme vaihtoehtoa: Valitse kaikki , Näytä levyllä tai Näytä verkkokirjasto.
- Valitse Näytä levyllä. Uusi ikkuna näyttää, missä Steam tallentaa kuvakaappaukset järjestelmään.
Huomaa: Kuvakaappaukset ovat Steamin hämärässä alikansiossa, kuten seuraava:
C: \ Program Files (x86) \ Steam \ userdata \ 26910921 \ 760 \ remote \ 718650 \ kuvakaappaukset
Vaikka tiedostopolku näyttää sisältävän satunnaisia lukuja, se voidaan jakaa seuraavasti:
C: \ Program Files (x86} \ Steam \ userdata \ steamID \ 760 \ remote \ appID \ kuvakaappaukset
- Linkki muuttuu vähemmän pelottavaksi, kun ymmärrät, että numerot ovat vain henkilökohtainen Steam-tunnuksesi ja pelitunnuksesi.
- Selaa seitsemän eri kansiota päästäksesi kuvakaappauskansioon, jos haluat käyttää sitä tiedostoselaimella.
Yksittäisten pelikansioiden selaaminen
Jos olet ottanut kuvakaappauksia useammasta pelistä, jokaiselle pelille on erilliset kuvakaappauskansiot.
Kun olet siirtynyt alla olevassa esimerkissä, kun olet siirtynyt kohtaan C: \ Program Files (x86} \ Steam \ userdata \
Kukin näistä kansioista jaetaan edelleen kuviin ja pikkukuviin .
Tämä voi vaikeuttaa navigointia ja etsiä tarkkaa tiedostoa. Onneksi, jos käytät kuvakaappauksia Steamin kautta, voit valita:
- Haluat nähdä viimeisen istunnon (kun viimeksi pelasit peliä).
- Katso kaikki otetut kuvakaappaukset kyseisestä otsikosta.
Toki, voit etsiä Steamin kuvakaappauskansiota Windowsin ikkunalla sisäänrakennettu hakutoiminto , mutta on paljon nopeampi avata Steam ja käyttää kansiota Steam-sovelluksen kautta.
Steam-näyttökuvien kansion muuttaminen
Onneksi Steamin kuvakaappausten kansion sijainnin muuttaminen on helpompaa kuin navigointi siihen.
Huomaa: et et muuta kansion sijaintia -muutat sijaintia mihin kuvakaappaukset tallennetaan .
- avoin Steam
- Valitse Näytä > Asetukset > Pelin sisäinen
Huomaa : Voit myös muuttaa kuvakaappauksen pikanäppäintä tässä näytössä.
- Valitse Kuvakaappauskansio. Tämä avaa tiedostoselaimen, jossa voit valita minkä tahansa järjestelmän kansio. Alla olevassa kuvassa päätimme tallentaa kuvakaappaukset kansioon
“ Omat kuvat ”-paljon helpompi löytää kansio.
- Vahvista valinta napsauttamalla ruudun alaosassa Valitse . Tämä vie sinut takaisin Asetukset-valikkoon.
- Tekstin Kun kuvakaappaus otetaan alla on kolme mahdollista vaihtoehtoa. Varmista, että Tallenna pakkaamaton kopio on valittuna.
Huomaa: Steam tallentaa aina pakatut kopiot kuvakaappauksista Steamin kuvakaappauskansioon riippumatta siitä, mihin osoitat kuvat siirrettäväksi. Jos haluat tallentaa kuvia muualle, sinun on valittava tallentamaton kopio.
- Valitse OK .
Kun seuraavan kerran otat kuvakaappauksen, se näkyy valitsemassasi kansiossa. Tämä helpottaa kuvakaappausten käyttöä ja jakamista ystävien kanssa.