Tietokone näyttää”Organisaatiosi tietoja ei voi liittää tähän”-virheen, kun yrität liittää tietoja Office-sovelluksista (Word, Excel, Outlook jne.) ilman järjestelmänvalvojan lupaa. Tilapäiset ohjelmistohäiriöt tietokoneessa tai Office-sovelluksessa voivat myös laukaista virheen.
Tämä opetusohjelma kattaa viisi tapaa korjata ongelmia, jotka aiheuttavat”Organisaatiosi tietoja ei voi liittää tähän”-virheen Windows-ja Mac-tietokoneissa.
Sisällysluettelo
1. Muokkaa Intunen sovellusten suojauskäytäntöä
Yritykset käyttävät Microsoft Intune-sovellusten suojauskäytännöt työntekijöille myönnettyjen tietokoneiden tietojen suojaamiseksi. Saat”Organisaatiosi tietoja ei voi liittää tänne”-virheilmoituksen, jos yrityksesi Microsoft Intune-käytäntöasetukset rajoittavat tiedonsiirtoa työsovellusten ulkopuolelle.
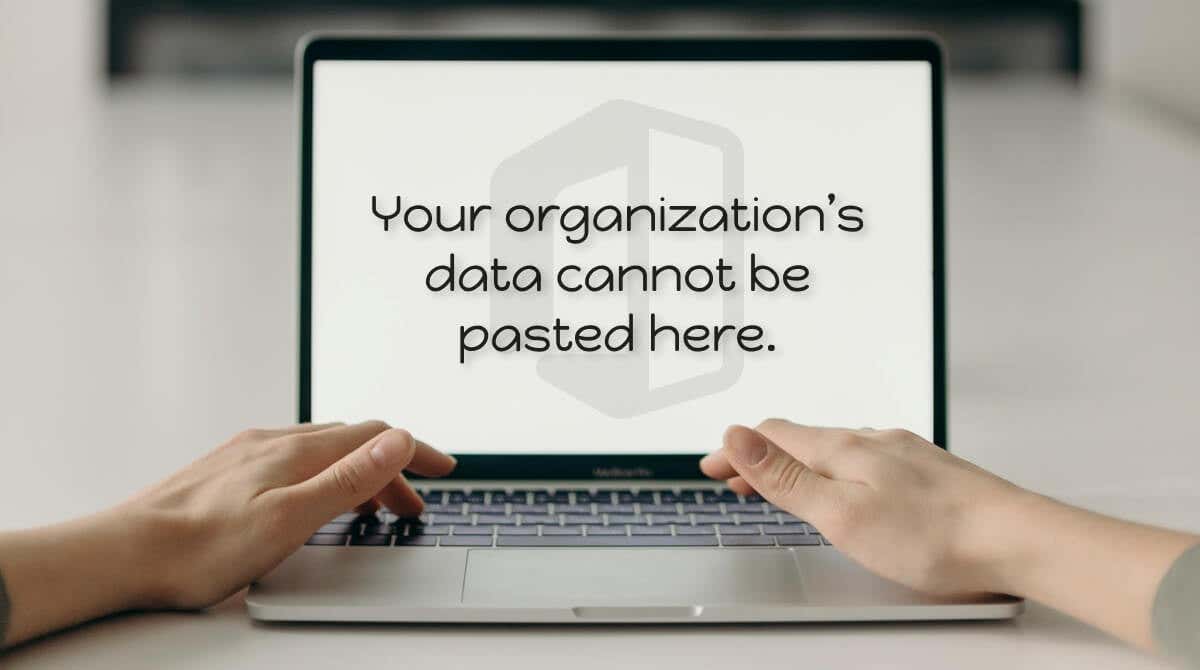
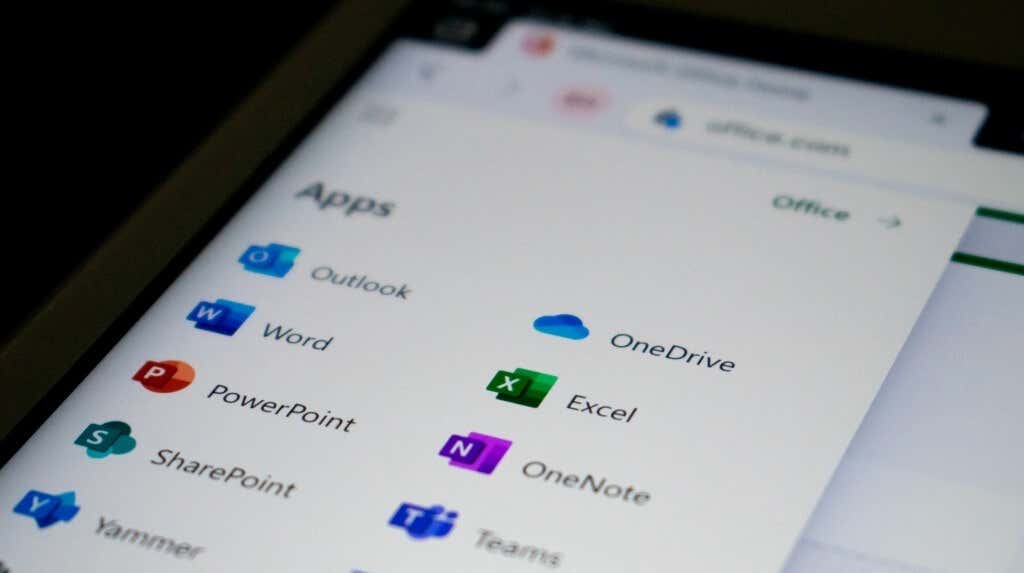
Jos sinulla on ylläpitäjän käyttöoikeudet, muokkaa yrityksesi Microsoft Intune-suojauskäytäntö sallia tietojen siirron hallittujen sovellusten ulkopuolelle. Vaihtoehtoisesti voit luoda uuden käytännön, joka sallii tiedonsiirron minkä tahansa sovelluksen välillä.
Huomaa: ota yhteyttä järjestelmänvalvojaasi, jos et pääse yrityksesi tai organisaatiosi Microsoft Intune-hallintapaneeliin.
Kirjaudu yrityksesi tai organisaatiosi Microsoft Intuneen kojelautaan. Valitse vasemmasta sivupalkista Sovellukset ja valitse Sovellusten suojauskäytännöt. 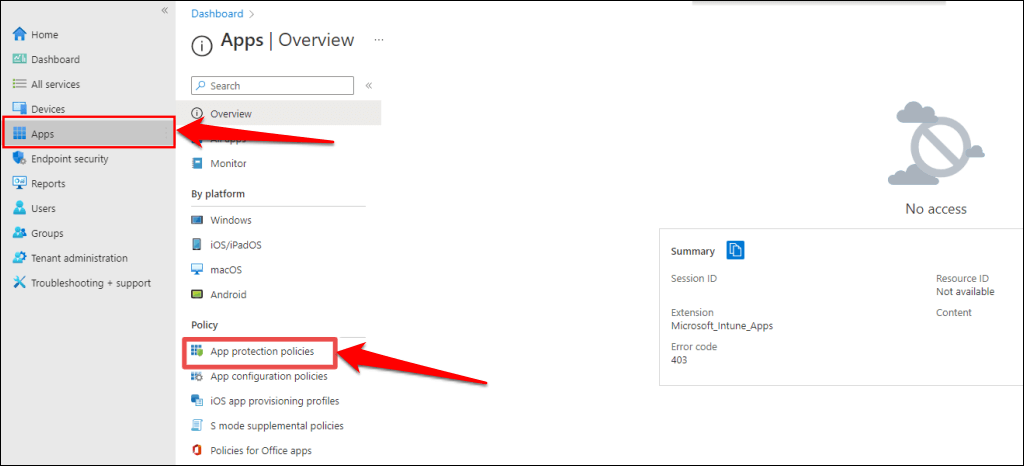 Valitse olemassa oleva käytäntöasetus ja siirry”Tiedonsiirto”-osioon. Aseta seuraavaksi”Rajoita leikkaamista, kopioimista ja liittämistä muiden sovellusten välillä”-asetukseksi Mikä tahansa sovellus.
Valitse olemassa oleva käytäntöasetus ja siirry”Tiedonsiirto”-osioon. Aseta seuraavaksi”Rajoita leikkaamista, kopioimista ja liittämistä muiden sovellusten välillä”-asetukseksi Mikä tahansa sovellus.
Jos yritykselläsi tai organisaatiollasi ei ole sovellusten suojauskäytäntöä, luo sellainen valitsemalla Luo käytäntö-vaihtoehto.
 Siirry sen jälkeen kohtaan Asetukset > Tietosuoja > Tiedonsiirto ja aseta”Rajaa leikkaamista, kopioimista ja liittämistä muiden sovellusten välillä”-asetukseksi. Mikä tahansa sovellus. Tallenna suojauskäytäntöasetusten muutokset valitsemalla OK.
Siirry sen jälkeen kohtaan Asetukset > Tietosuoja > Tiedonsiirto ja aseta”Rajaa leikkaamista, kopioimista ja liittämistä muiden sovellusten välillä”-asetukseksi. Mikä tahansa sovellus. Tallenna suojauskäytäntöasetusten muutokset valitsemalla OK.
Käynnistä tietokoneesi uudelleen, jos saat edelleen”Organisaatiosi tietoja ei voi liittää tähän”-virheilmoituksen, kun olet poistanut tiedonsiirtorajoitukset käytöstä Microsoft Intunessa.
2. Käynnistä tietokone uudelleen
Voit kohdata ongelmia tietojen kopioimisessa tai liittämisessä, jos Office-sovellus ei vastaa tai viivästyy. Office-sovelluksen sulkeminen ja tietokoneen uudelleenkäynnistys saattaa ratkaista ongelman.
Varmista, että tallennat tai varmuuskopioit tiedostosi ennen kuin suljet Office-sovelluksen tai käynnistät tietokoneen uudelleen, jotta et menetä tallentamattomia töitä.
Käynnistä Windows PC uudelleen
Avaa Käynnistä-valikko, valitse Virta-kuvake ja valitse Käynnistä uudelleen.
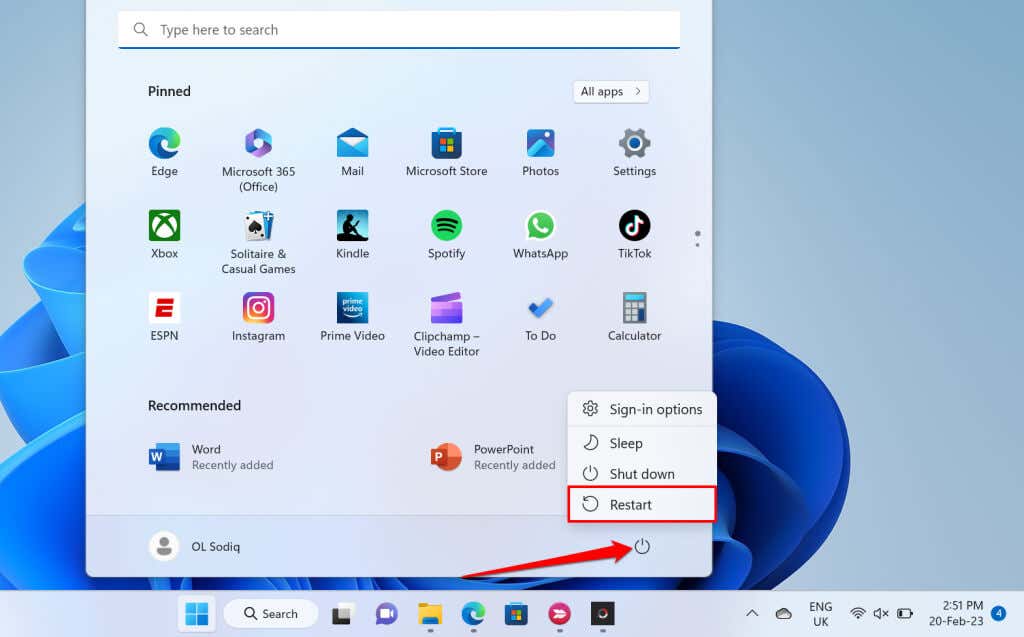
Käynnistä macOS-tietokone uudelleen
Valitse valikkopalkista Apple-kuvake ja valitse Käynnistä uudelleen.
3. Päivitä Microsoft Office Suite
Microsoft Office-sovellukset toimivat joskus virheellisesti ja lähettävät virheilmoituksia, jos ne ovat viallisia tai vanhentuneita. Päivitä Microsoft Office-sovelluksesi ja tarkista, voitko kopioida tai liittää vientitietoja sovellusten välillä.
Yhdistä tietokoneesi Internetiin (Wi-Fi tai Ethernet) ja päivitä Office-sovellus noudattamalla alla olevia ohjeita.
Avaa Office-sovellus ja avaa nauhan Tiedosto-välilehti. 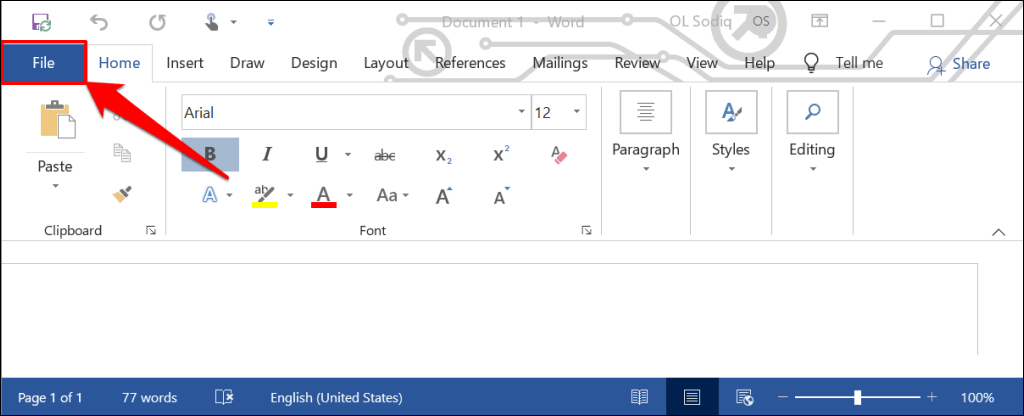 Valitse sivupalkista Tili.
Valitse sivupalkista Tili. 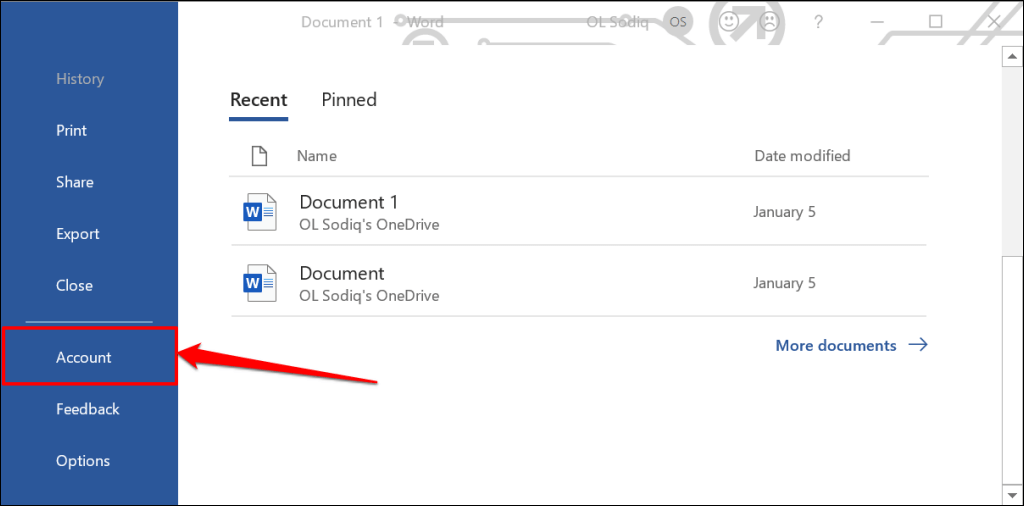 Laajenna avattava Päivitysasetukset-valikko ja valitse Päivitä nyt.
Laajenna avattava Päivitysasetukset-valikko ja valitse Päivitä nyt. 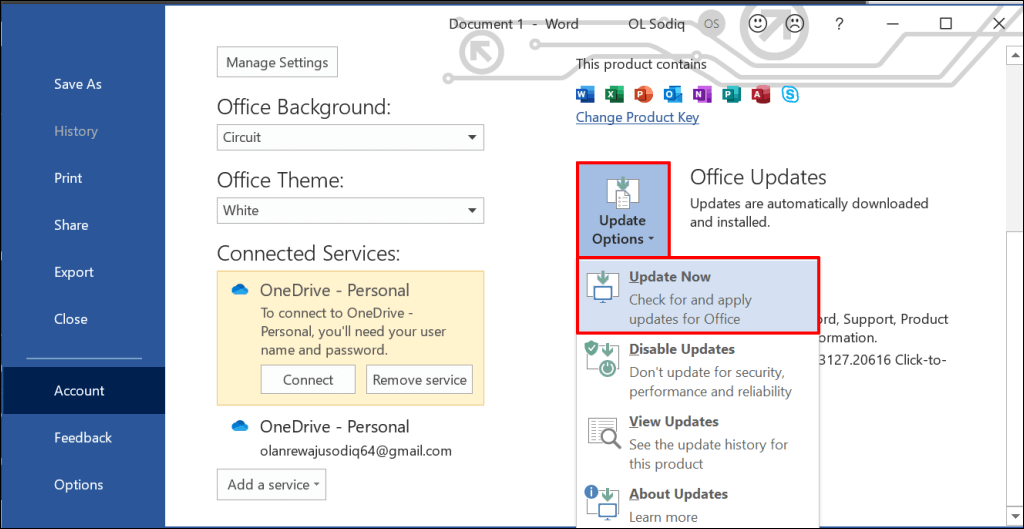 Jatka sovelluksen käyttöä, kun päivitysohjelma lataa saatavilla olevia päivityksiä taustalla. Saat kehotteen sulkea Office-sovelluksesi, jotta työkalu voi asentaa ladatut päivitykset. Jatka valitsemalla Jatka.
Jatka sovelluksen käyttöä, kun päivitysohjelma lataa saatavilla olevia päivityksiä taustalla. Saat kehotteen sulkea Office-sovelluksesi, jotta työkalu voi asentaa ladatut päivitykset. Jatka valitsemalla Jatka. 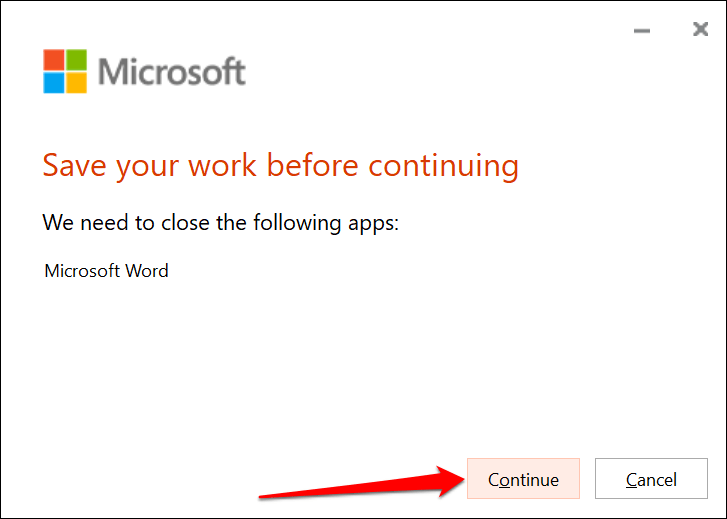 Saat uuden ilmoituksen, kun päivitys on valmis. Sulje päivitysasiakas, avaa Office-sovellus uudelleen ja tarkista, voitko nyt kopioida ja liittää tietoja.
Saat uuden ilmoituksen, kun päivitys on valmis. Sulje päivitysasiakas, avaa Office-sovellus uudelleen ja tarkista, voitko nyt kopioida ja liittää tietoja. 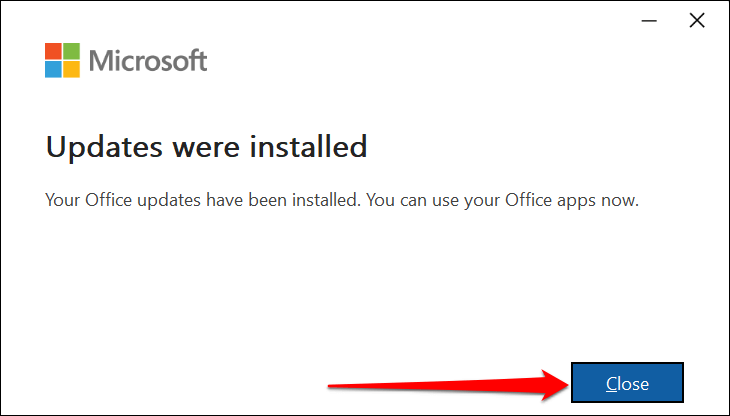
Voit myös päivittää Office Suite-sovelluksia Microsoft Storesta. Katso vaiheittaiset ohjeet Microsoft Office-sovellusten päivittämistä käsittelevästä opetusohjelmastamme.
4. Liitä eri tiedostoon tai asiakirjaan
Joskus”Organisaatiosi tietoja ei voi liittää tähän”-virhe on tiedostokohtainen. Avaa uusi tiedosto Office-sovelluksessa ja tarkista, voitko liittää kopioitua tekstiä.
Jos onnistut, asiakirja/tiedosto, johon et voi liittää, on todennäköisesti vioittunut. Yksi tapa kiertää tämä ongelma on monistaa ongelmallinen Office-asiakirja ja tarkistaa, voitko liittää tekstiä kopiokopioon.
Korjaa asiakirja, jos virhe jatkuu. Katso ohjeet vaurioituneiden tai vioittuneiden Office-asiakirjojen korjaamisesta.
5. Ota tiedoston muokkaaminen käyttöön
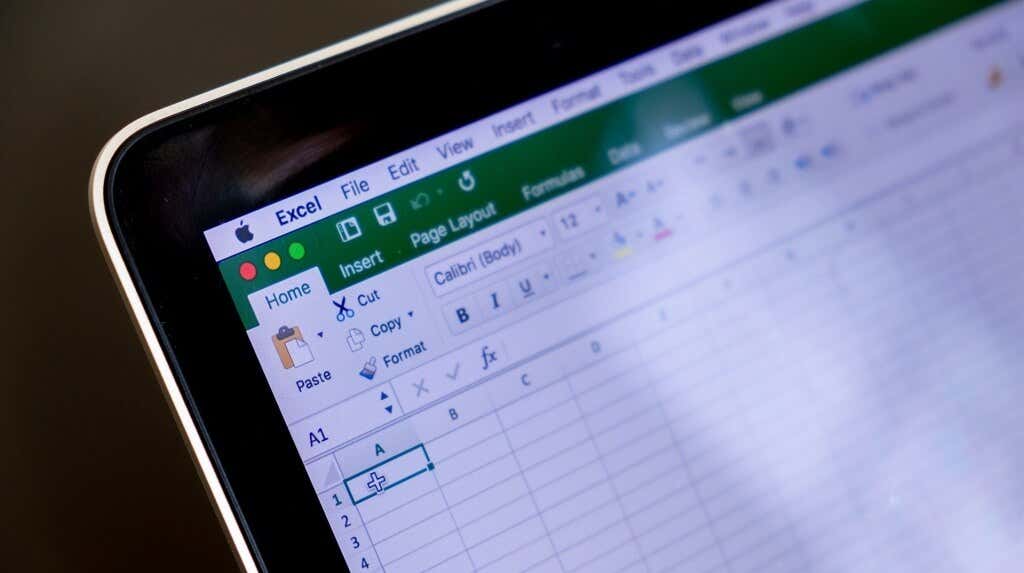
Kun avaat Internetistä ladatun tiedoston ensimmäisen kerran Office-sovelluksissa, tiedosto avautuu lukutilassa-vain tila. Tätä tilaa kutsutaan”suojatuksi näkymäksi”, suojausominaisuus, joka vähentää vaaraa, että vahingoittuneet tai mahdollisesti haitalliset tiedostot saastuttavat tietokoneesi.
Et voi liittää tai muokata tekstejä asiakirjoissa, jotka avataan suojatussa näkymässä. Microsoft Office-sovellukset näyttävät”SUOJATTU NÄKYMÄ”-viestin nauhan alla, kun tiedostoa ei voi muokata.
Valitse Ota muokkaus käyttöön-painike viestin lopusta salliaksesi muutokset asiakirjaan.
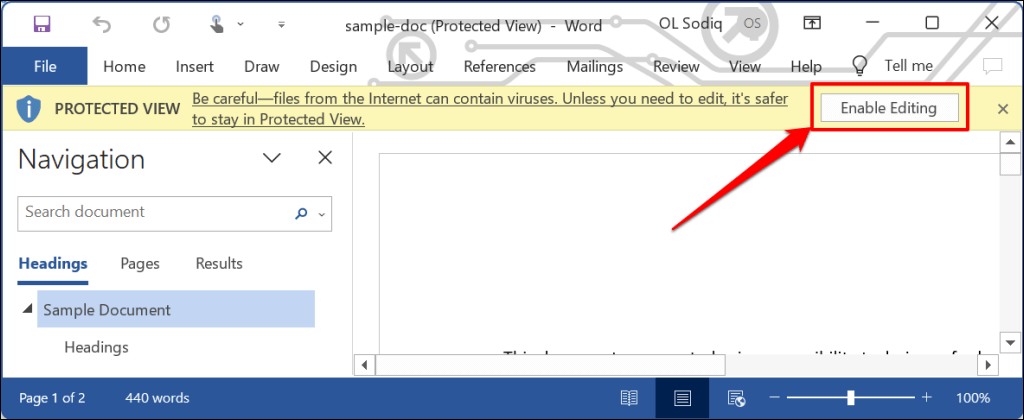
Kokeile liittää tekstiä asiakirjaan ja tarkista, estääkö suojatun näkymän poistaminen käytöstä”Organisaatiosi tietoja ei voi liittää tähän”-virheen. Tarkista, onko sinulla oikeus kopioida tai liittää tietoja sovellukseen, jos virhe jatkuu.
Liitä organisaatiosi tiedot missä tahansa ja milloin tahansa
Nämä vianetsintämenetelmät voivat auttaa sinua voittamaan rajoitukset, jotka estävät sinua liittämästä tietoja tietokoneesi Office-sovelluksiin. Ota yhteyttä Microsoft-tukeen, korjaa Office-sovellus tai ota yhteyttä yrityksesi IT-tukiosastoon, jos ongelma jatkuu.