iPhonesi Microsoft Outlook-sovelluksen avulla voit hallita sähköpostikeskustelujasi liikkeellä ollessasi. Voit synkronoida Outlook-yhteystietosi ja kalenterisi hallitaksesi henkilökohtaisia ja ammatillisia keskustelurutiineja. Jotkut käyttäjät ovat innokkaita tumman tilan faneja Outlook-sovelluksessa.
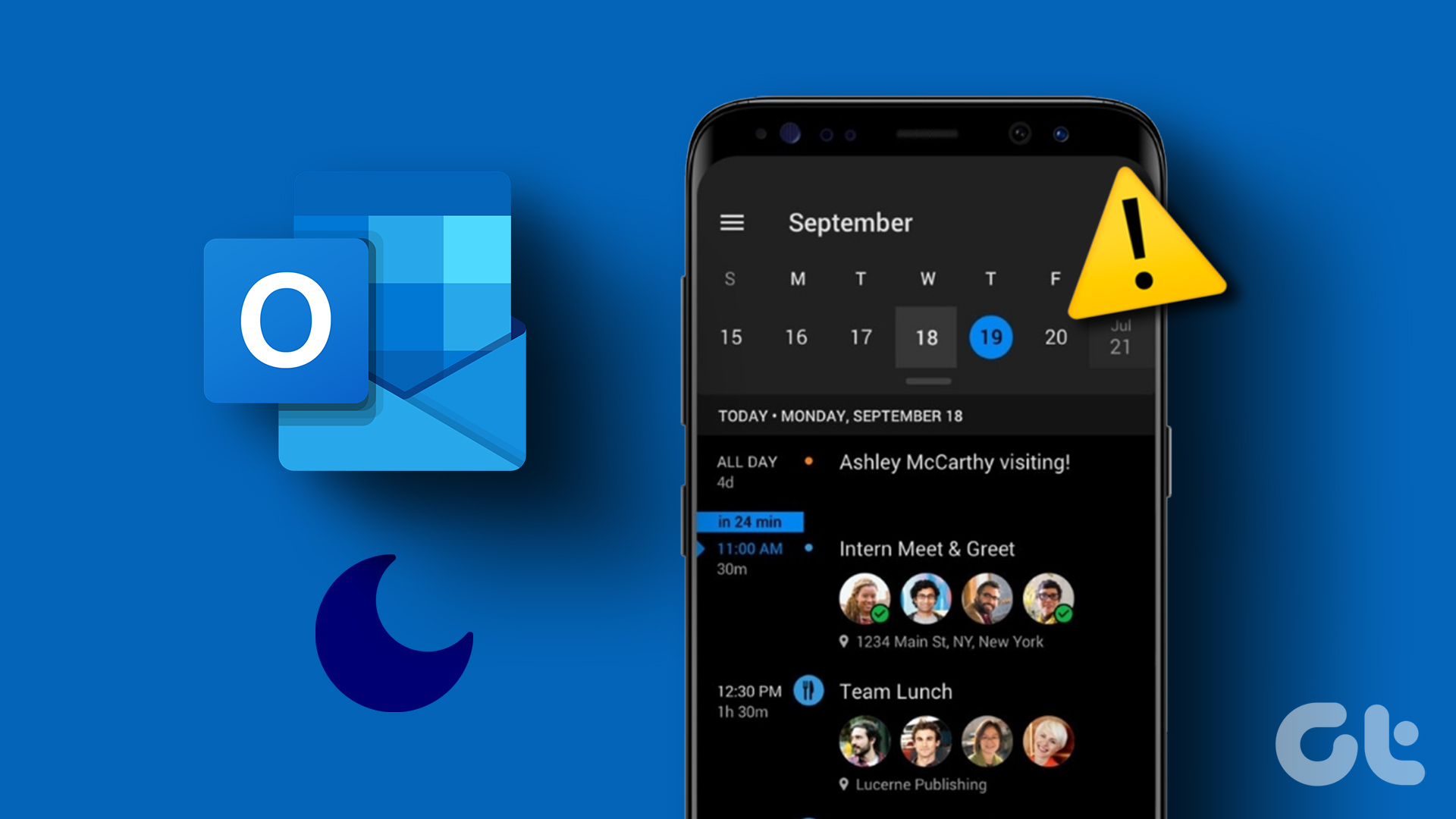
Ja voi olla masentavaa, jos tumma tila lakkaa toimimasta Outlook-sovelluksessa. Joten jos sinulla on sama tilanne, tässä on parhaat tavat auttaa sinua korjaamaan Dark Moden, joka ei toimi iPhonesi Microsoft Outlookissa.
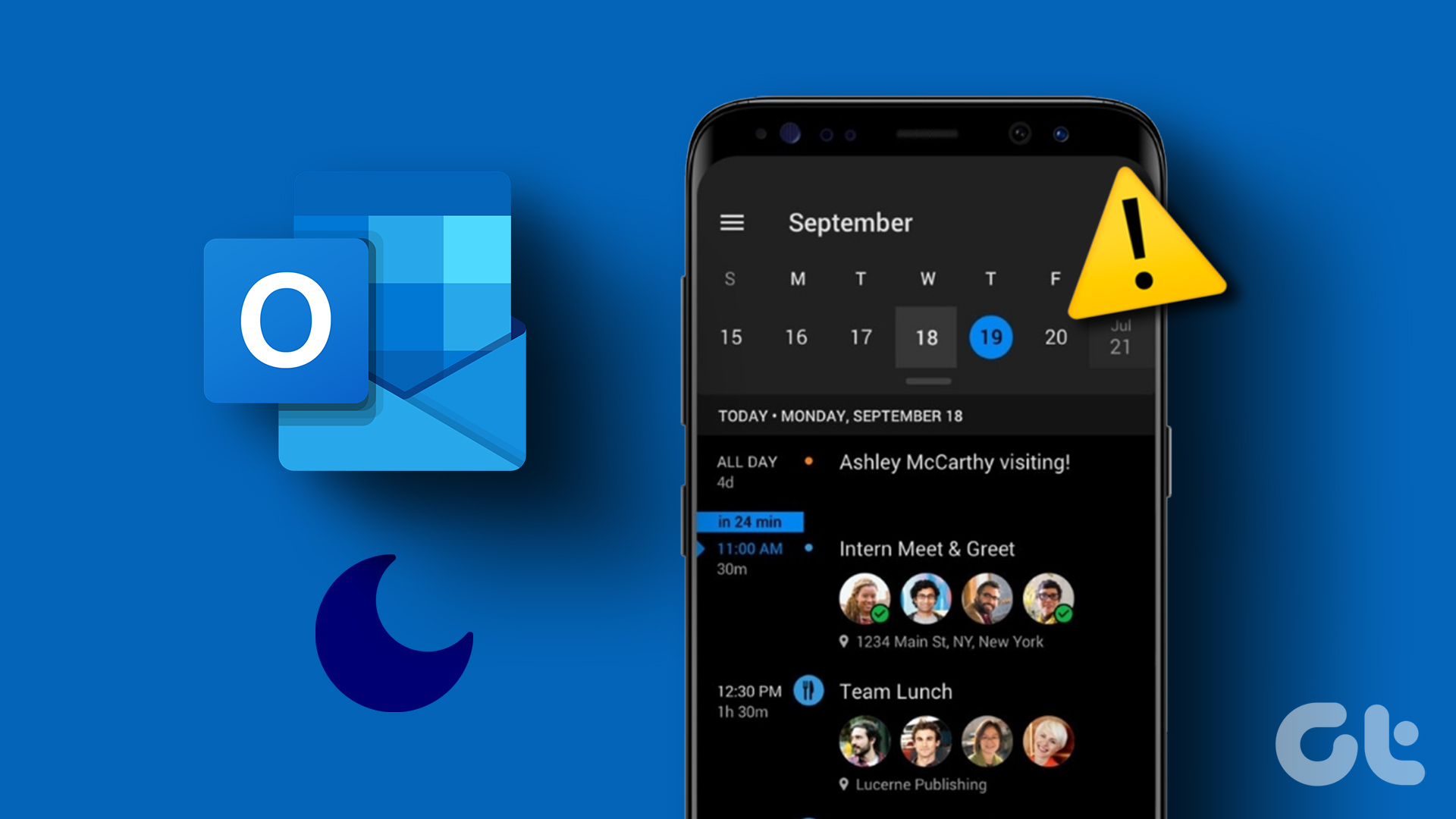
1. Tarkista tumman tilan asetukset Outlookissa
Yleensä Outlook-sovelluksen pitäisi siirtyä automaattisesti tummaan tilaan noudattaakseen iPhonesi teemaa. Ja jos näin ei tapahdu sovelluksessa, ensimmäinen suosittelemamme vianetsintätapa on tarkistaa tumman tilan asetukset.
Vaihe 1: Avaa Microsoft Outlook-sovellus iPhonessasi. p> 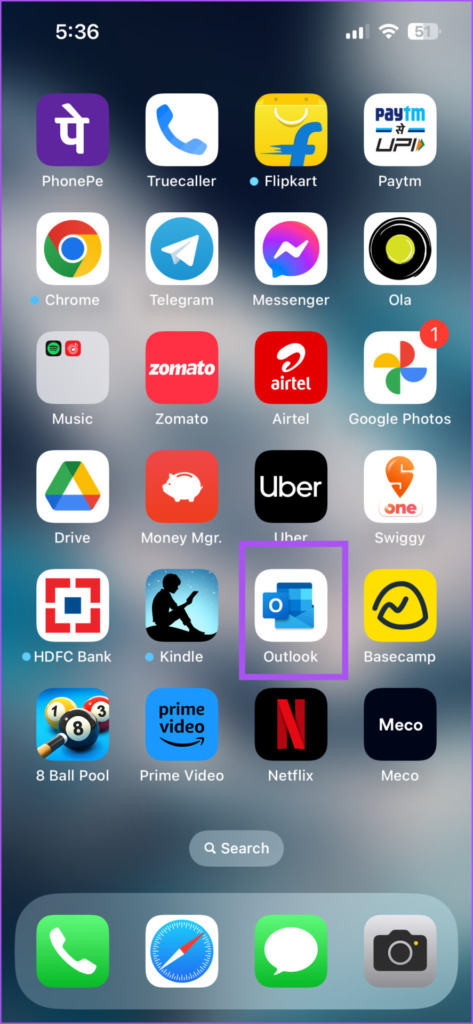
Vaihe 2: Napauta profiilikuvaketta vasemmassa yläkulmassa.
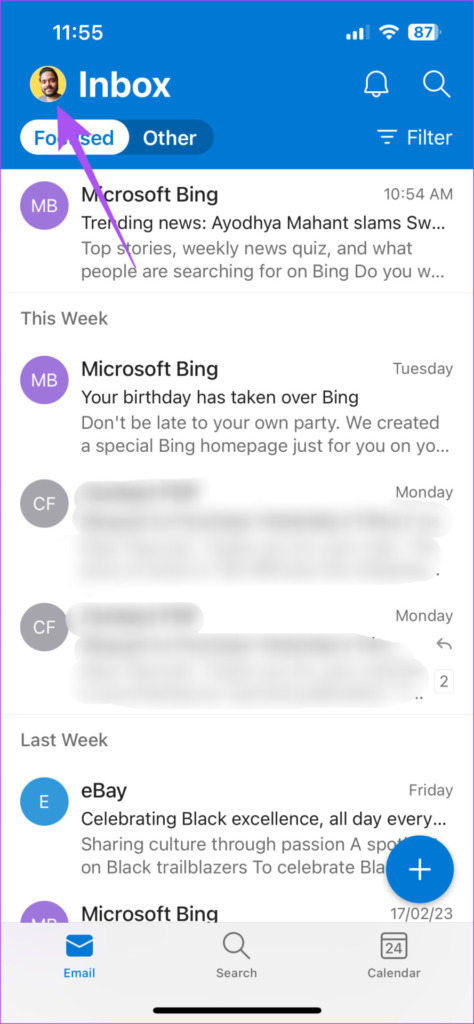
Vaihe 3: Napauta Asetukset-kuvaketta vasemmassa alakulmassa.
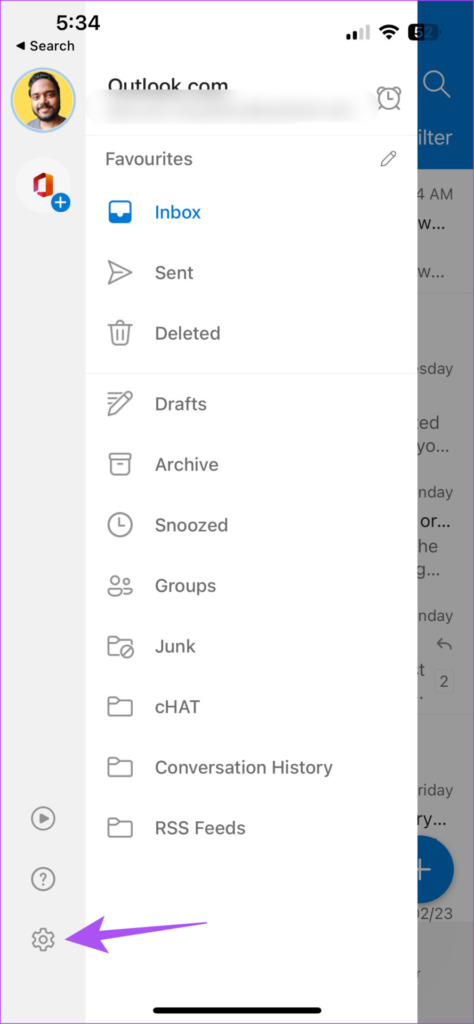
Vaihe 4: Vieritä alas ja napauta Ulkoasu.
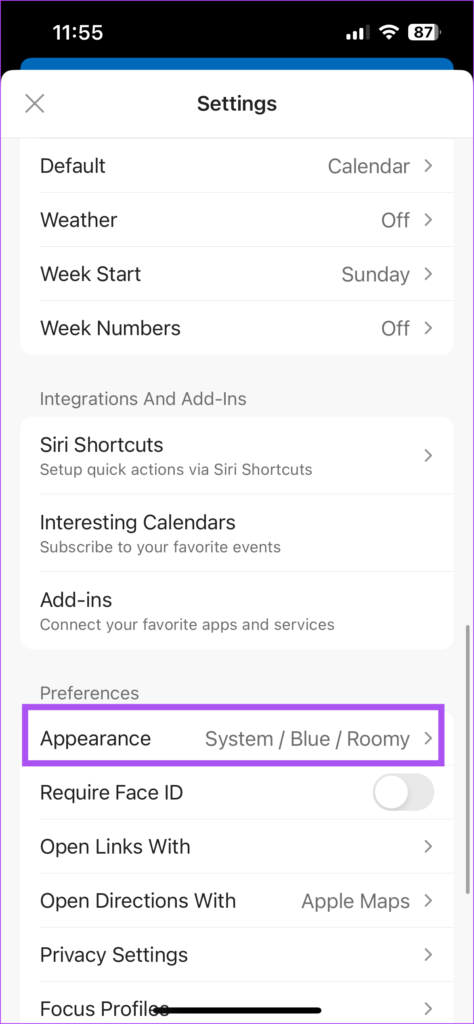
Vaihe 5: Teeman alla valitse Dark tai System automaattista vaihtoa varten.
Palaa Outlookin postilaatikkoon ja tarkista, onko ongelma ratkaistu.
2. Tarkista iPhonen ulkoasuasetukset
Jos sovellus ei edelleenkään siirry tummaan tilaan, sinun tulee nyt tarkistaa iPhonesi ulkoasuasetukset. On mahdollista, että iPhonesi tumman tilan asetukset eivät ole linjassa Outlook-sovelluksen kanssa.
Vaihe 1: Avaa Asetukset-sovellus iPhonessasi.
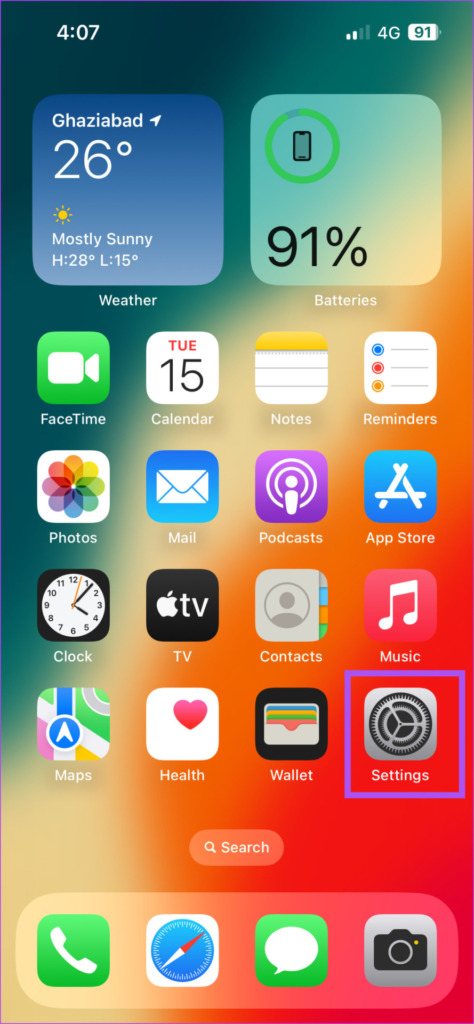
Vaihe 2: Vieritä alas ja napauta Näyttö ja kirkkaus.

Vaihe 3: Napauta Dark-vaihtoehtoa.
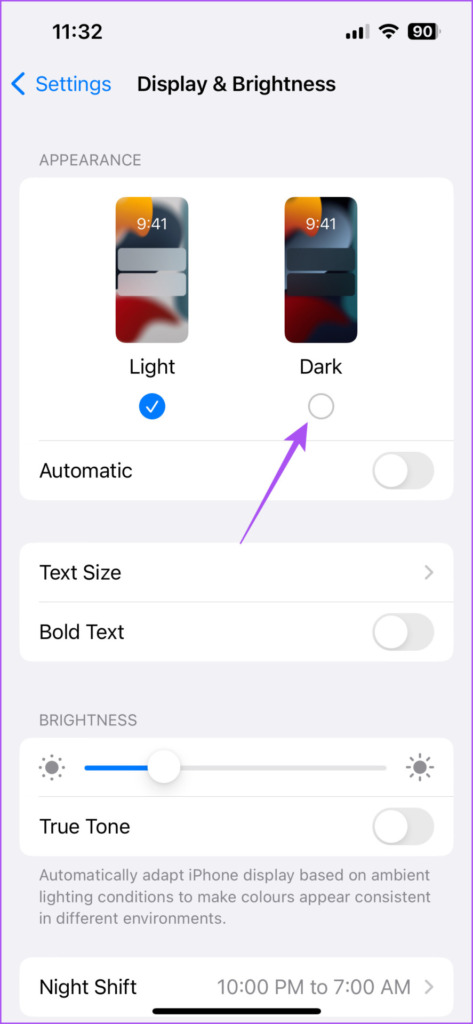
Jos olet ottanut käyttöön automaattisen ulkoasun, napauta Asetukset ja tarkista ulkoasuaikataulusi.
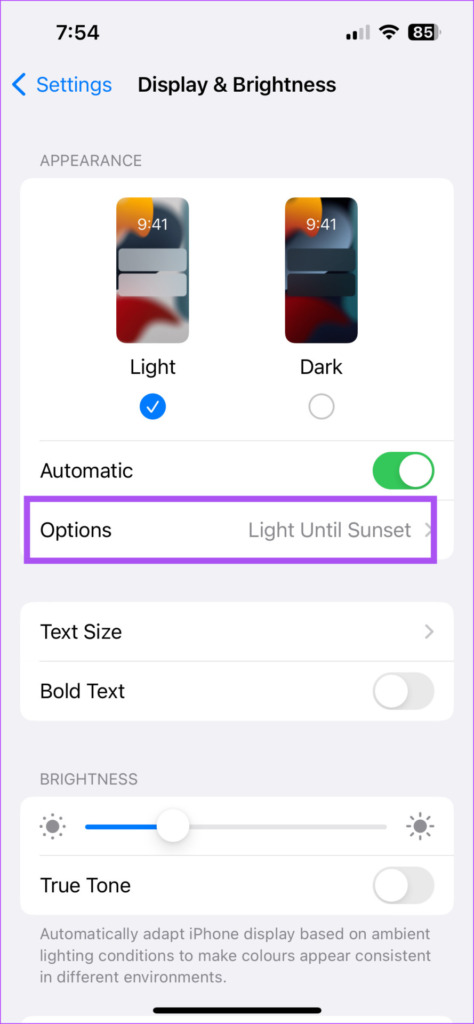
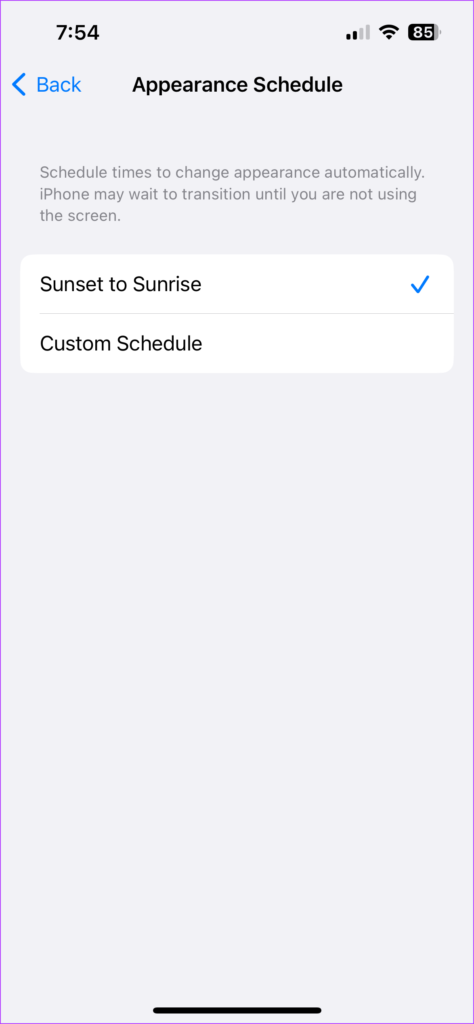
Jos valitset Su nrise to Sunset, tumman tilan vaihto riippuu nykyisestä sijainnistasi.
Vaihe 4: Kun olet säätänyt tumman tilan asetuksia, sulje Asetukset-sovellus ja avaa Outlook. tarkista, onko ongelma ratkaistu.
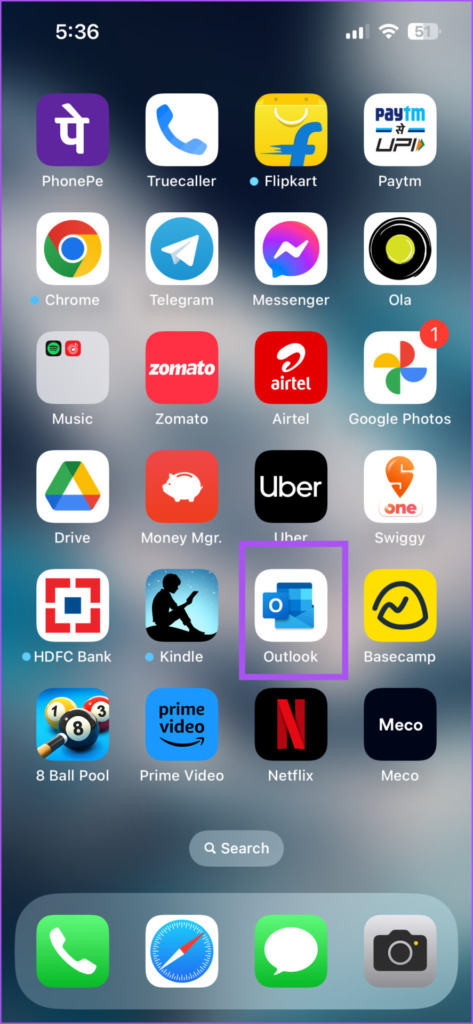
3. Tarkista sijaintiasetukset
Jos olet ottanut automaattisen ulkoasuominaisuuden käyttöön iPhonessasi, se valitsee vaihtaa teemaa nykyisen sijaintisi TKme-vyöhykkeen perusteella. Jos Outlook-sovellus ei vieläkään siirry pimeään tilaan, voit tarkistaa näin, ovatko sijaintipalvelut käytössä.
Vaihe 1: Avaa Asetukset-sovellus iPhonessasi..
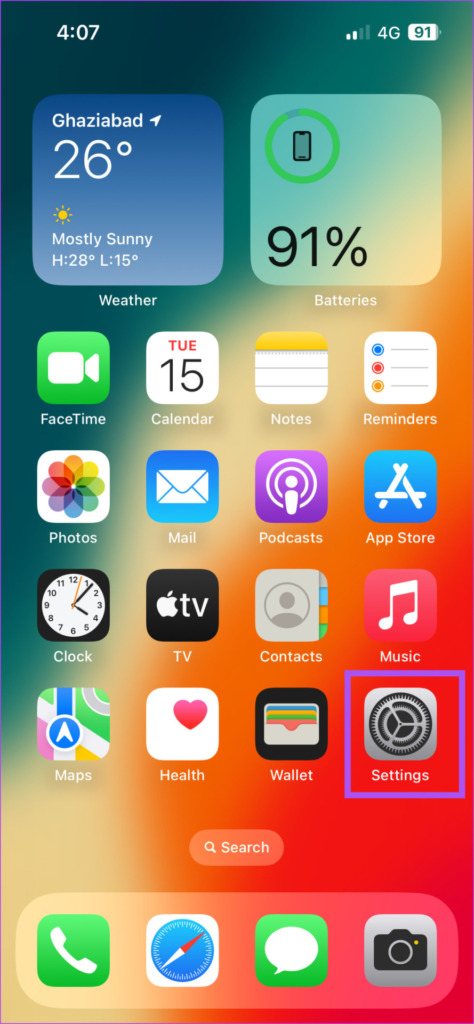
Vaihe 2: Vieritä alas ja napauta Tietosuoja ja turvallisuus.
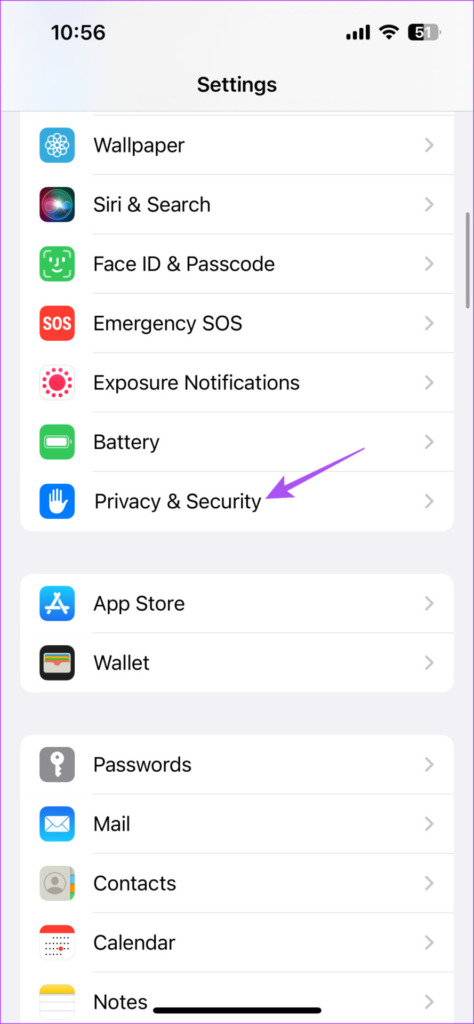
Vaihe 3: Napauta Sijaintipalvelut.
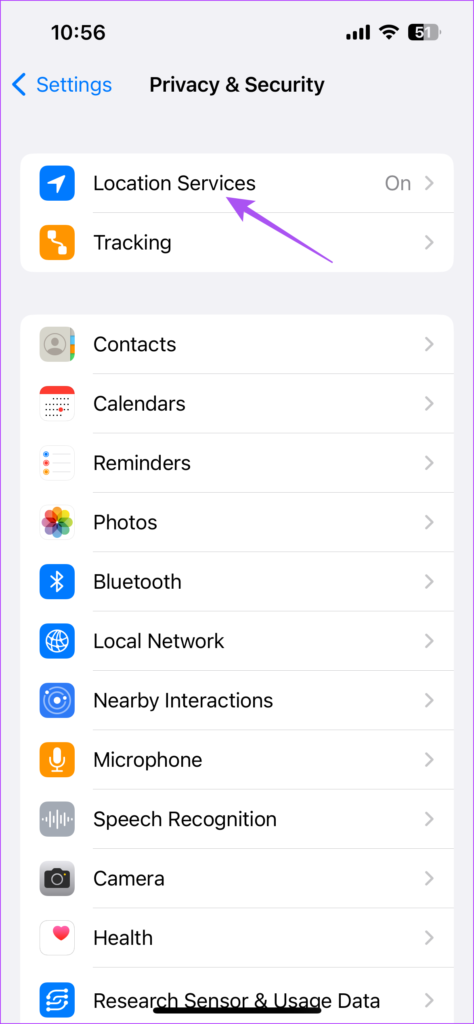
Vaihe 4: Ota sijaintipalvelut käyttöön ottamalla se käyttöön. iPhonessasi.
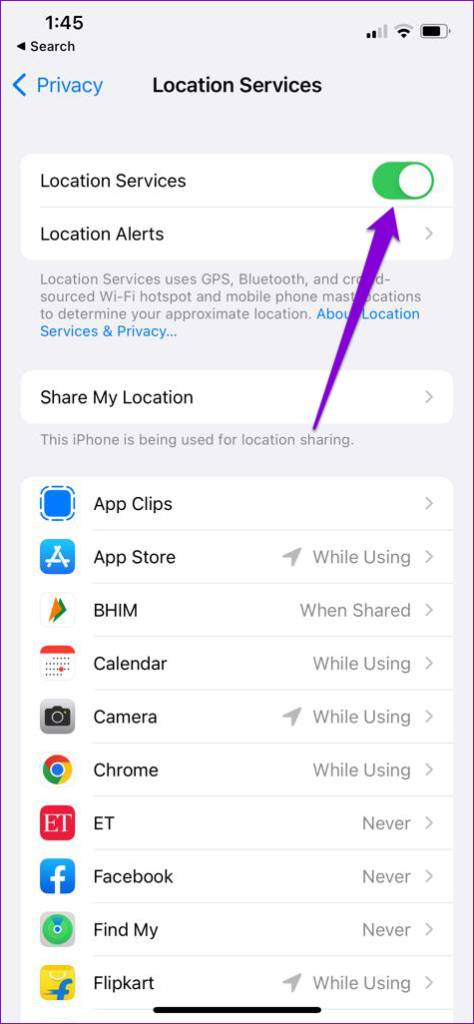
Vaihe 5: Vieritä alas ja valitse Outlook.
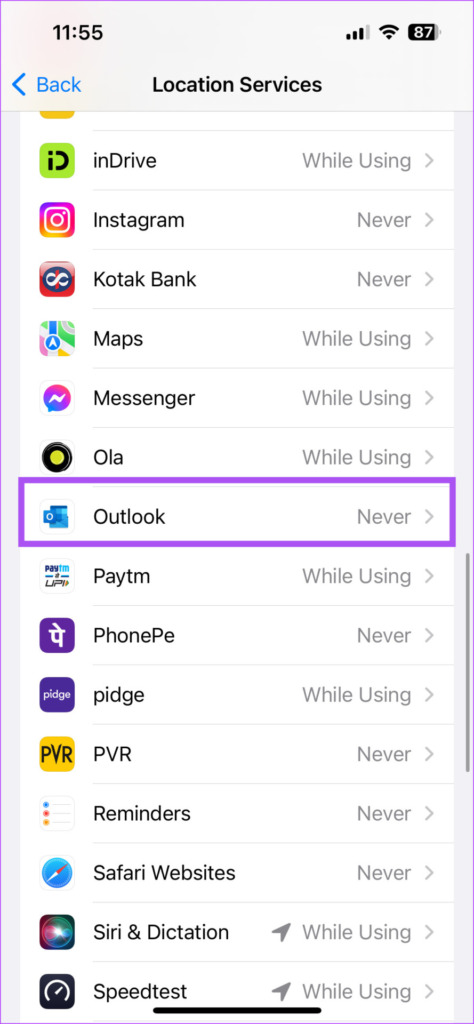
Vaihe 6: Ota käyttöön Outlookin sijainnin käyttöoikeus valitsemalla vaihtoehto – Sovellusta käytettäessä tai Aina.
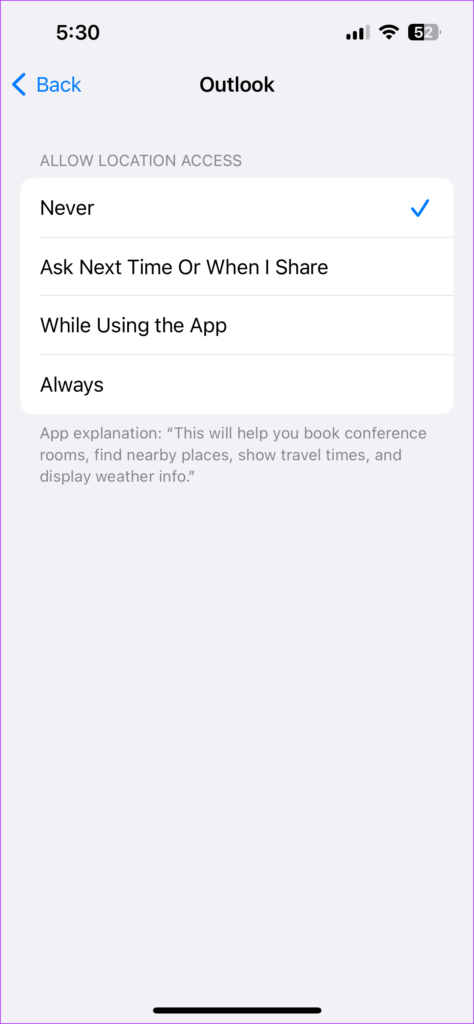
Vaihe 7: Sulje sen jälkeen Asetukset ja käynnistä Outlook uudelleen tarkistaaksesi, onko ongelma ratkaistu.
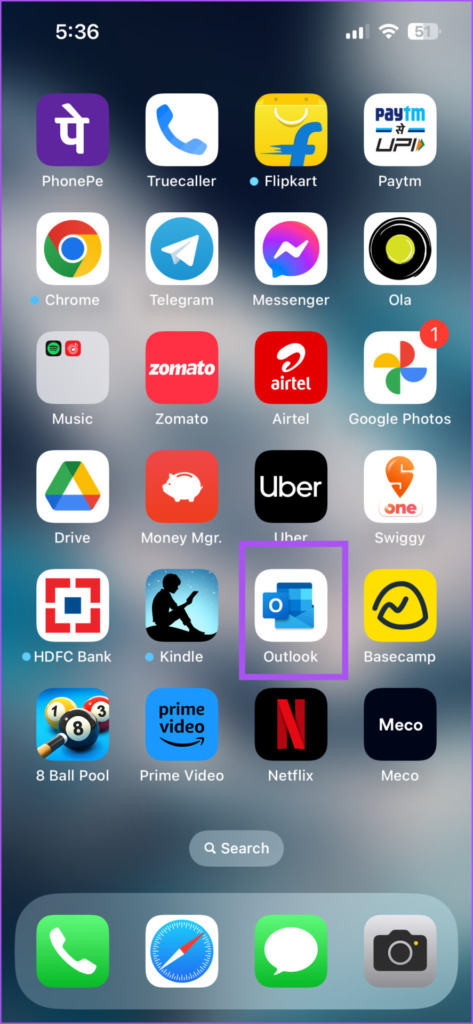
4. Pakota lopetus ja käynnistä Outlook uudelleen
Jos et näe, että tumman tilan asetuksia ei vieläkään käytetä Outlook-sovelluksessa, voit yrittää pakottaa sulkemaan ja käynnistämään sovelluksen uudelleen nähdäksesi, ratkeaako ongelma. Tämä lataa sovellustiedot uudelleen ja antaa sille uuden alun iPhonessasi.
Vaihe 1: Pyyhkäise iPhonesi aloitusnäytössä ylös ja pidä sitä painettuna paljastaaksesi taustasovelluksen. ikkunat.
Vaihe 2: Etsi Outlook-sovellus pyyhkäisemällä vasemmalle. Pyyhkäise sitten ylöspäin ja poista sovellus.
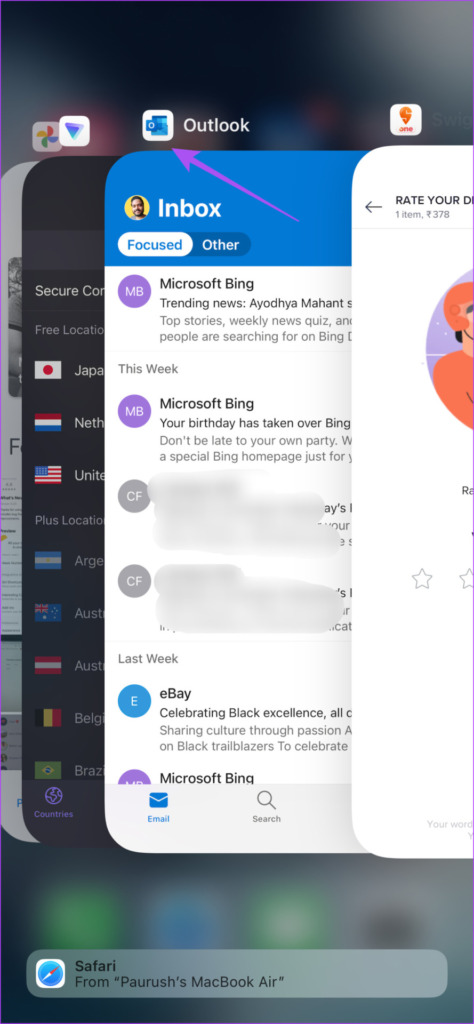
Vaihe 3: Käynnistä Outlook uudelleen iPhonessasi.
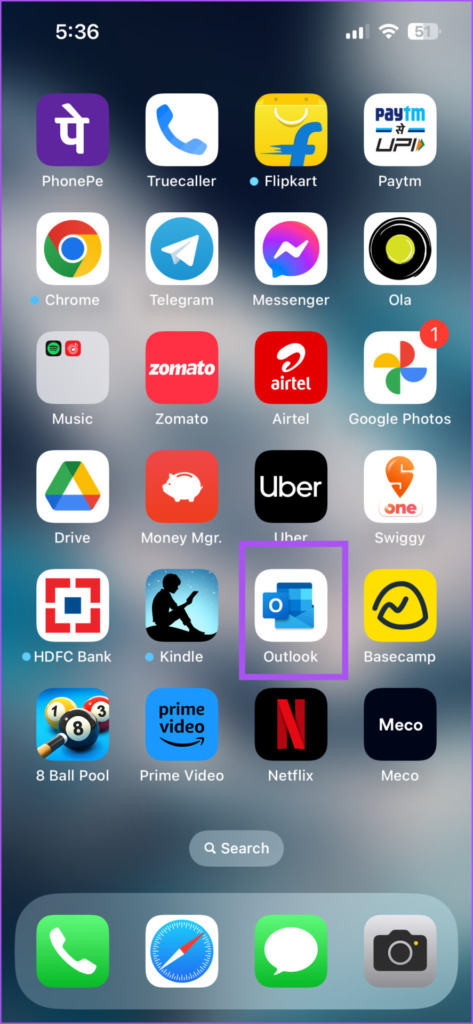
5. Päivitä Outlook
Jos et ole päivittänyt Outlook-sovellusta pitkään aikaan iPhonessasi, suosittelemme päivittämään sen nyt. Nykyisessä versiossa saattaa olla virheitä, jotka estävät Dark Mode-ominaisuuden toimimasta kunnolla.
6. Päivitä iOS
Jos mikään ratkaisuista ei toistaiseksi toimi, viimeinen keino on päivittää iOS-versio. Koska Dark Mode on järjestelmäasetus, tämän ongelman taustalla saattaa olla häiriö iOS:n nykyisessä versiossa.
Vaihe 1: Avaa iPhonen Asetukset-sovellus.
> 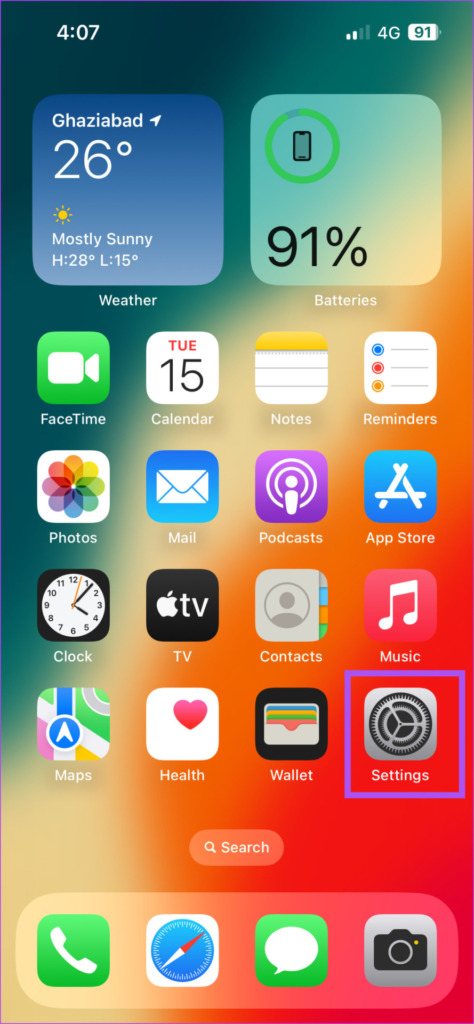
Vaihe 2: Vieritä alas ja napauta Yleistä.
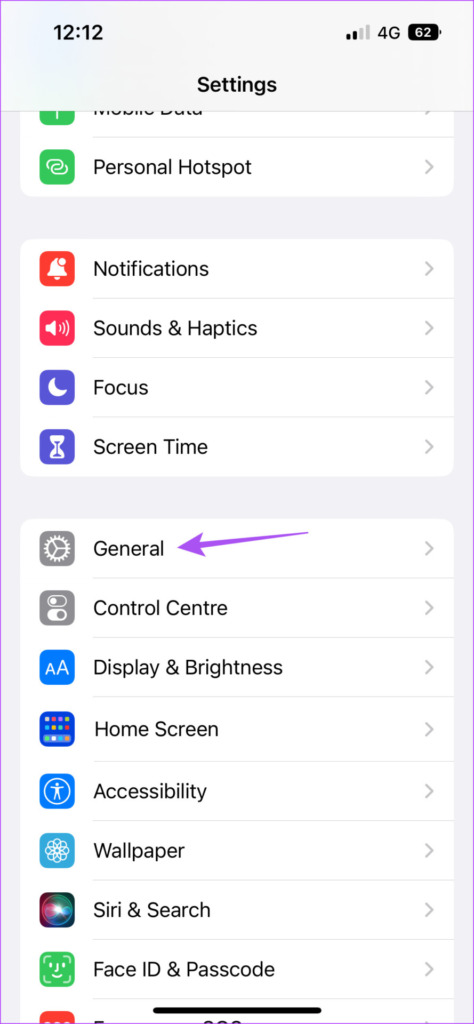
Vaihe 3: Napauta Ohjelmiston päivitys.
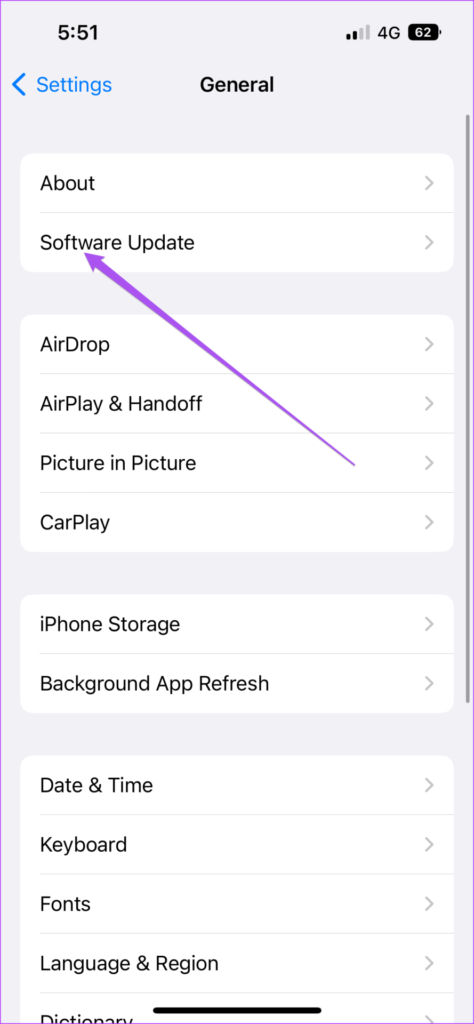
Vaihe 4: Jos päivitys on saatavilla, lataa ja asenna se.
Vaihe 5: Kun iPhone on käynnistynyt uudelleen, käynnistä Outlook uudelleen ja tarkista, toimiiko tumma tila.
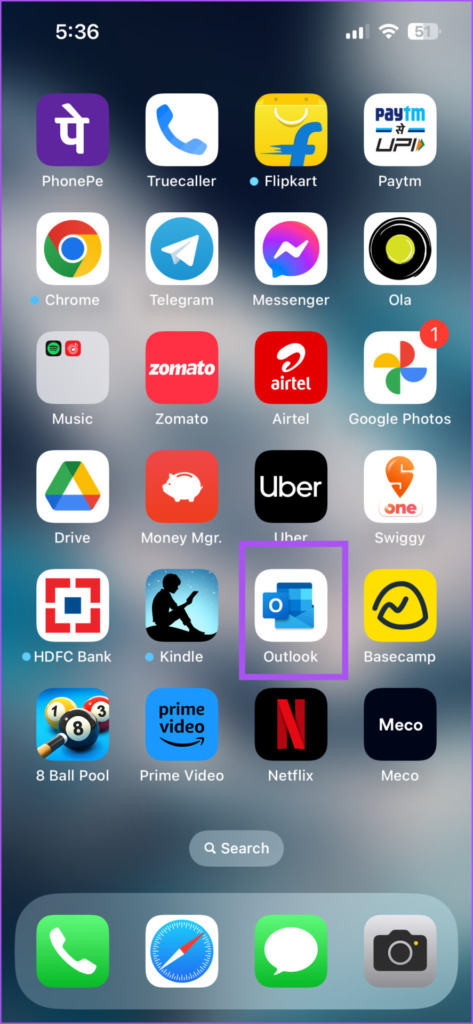
Käytä Outlookia pimeässä tilassa
Nämä ratkaisut sopivat Se on tarpeeksi hyödyllinen, jotta voit jatkaa tumman tilan käyttöä Outlook-sovelluksessa. Ne, jotka eivät käytä Outlook-sovellusta erikseen, voivat kirjautua sisään Microsoft-tililleen iPhonen Mail-sovelluksella. Mutta joskus sovellus synkronoi vain joidenkin käyttäjien sähköpostikeskustelut. Jos et myöskään pääse käsiksi sähköposteihisi synkronoinnin puutteen vuoksi, olemme käsitelleet parhaita tapoja korjata Mail-sovellus, joka ei synkronoidu iPhonen Outlookin kanssa.