Steam Deck on kädessä pidettävä konsoli, jonka avulla voit pelata missä tahansa. Pelaatko nyt sohvaltasi tai jopa toisesta maasta, sinulla on hyvät mahdollisuudet pitää yhteyttä ystäviisi, keskustella strategioista ja tuhota vihollisia pelaamassasi uudessa RPG-pelissä. No, siellä astuu kuvaan suosittu viestintäsovellus Discord. Sovellus ei ole natiivisti saatavilla Steam Deckissä, ja Discord saavutti äskettäin PS5:n ja Xboxin. On kuitenkin helppo kiertotapa asentaa Discord Steam Deckiin, ja sen selitämme tässä artikkelissa. Näin voit pitää yhteyttä ystäviisi ja nauttia moninpeleistä liikkeellä ollessasi.
Asenna Discord Steam Deckiin (2023)
Tässä artikkelissa kerromme paitsi kuinka ladata ja asentaa Discord Steam Deckiin. Puhumme myös siitä, kuinka voit käyttää sovellusta pelitilassa, vaihtaa puheen syöttö-/tulostuslaitteita ja kartoittaa painikkeita, jotta voit käyttää sovellusta helposti kämmentietokoneellasi. Älkäämme kuitenkaan hukkaako enempää aikaa vaan ottamaan yhteyttä ystäviin.
Sisällysluettelo
Discordin asentaminen Steam Deckiin
Discordin hankkiminen kämmentietokoneeseen on yhtä helppoa kuin mennä ohjelmistokeskukseen ja asentaa ohjelmisto Steam Deckiin. Kuten asensimme Chromen Steam Deckiin, meidän on noudatettava tiettyjä vaiheita käyttääksemme äänichat-ohjelmistoa täällä. Koska Steam Deck pyörittää Arch Linuxia, asennamme Discord Linux-sovelluksen tänne. Lataa Discord Deckille noudattamalla alla olevia ohjeita.
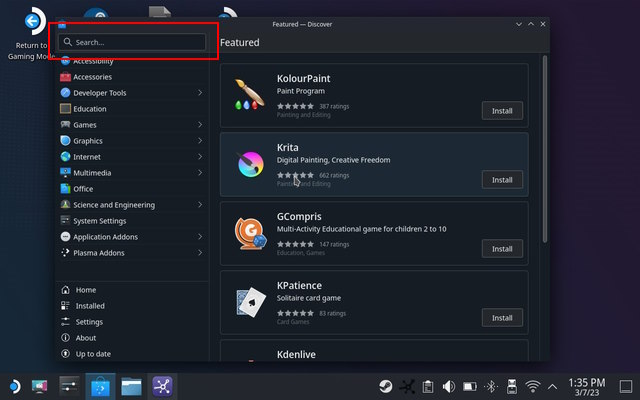 Vaihda ensin työpöytätilaan Steam Deckissä linkitetyn artikkelin avulla. Avaa sitten ohjelmistokeskus tehtäväpalkin ostoskassikuvakkeella. Ohjelmistokeskuksessa hae Discord vasemmasta yläkulmasta. Napsauta sitten”Asenna”-painiketta oikeanpuoleisessa ruudussa ladataksesi sovelluksen. Asennuksen jälkeen näet”Käynnistä”-kuvakkeen sovellussivulla. Klikkaa sitä.
Vaihda ensin työpöytätilaan Steam Deckissä linkitetyn artikkelin avulla. Avaa sitten ohjelmistokeskus tehtäväpalkin ostoskassikuvakkeella. Ohjelmistokeskuksessa hae Discord vasemmasta yläkulmasta. Napsauta sitten”Asenna”-painiketta oikeanpuoleisessa ruudussa ladataksesi sovelluksen. Asennuksen jälkeen näet”Käynnistä”-kuvakkeen sovellussivulla. Klikkaa sitä. 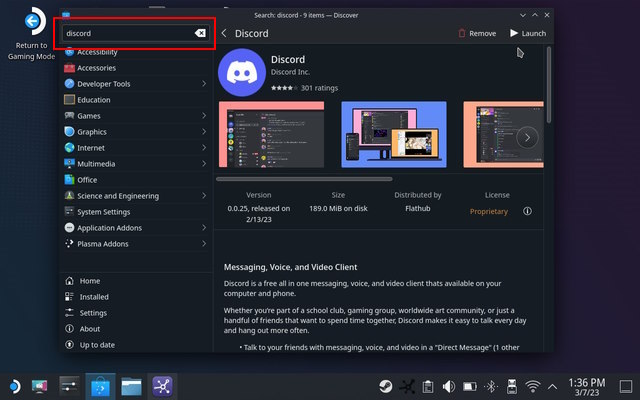 Muista seuraavaksi kirjautua Discord-tilillesi, ja siinä kaikki. Steam Deckillä voit nyt käyttää Discordia samalla tavalla kuin tietokoneellasi. Nyt klikkaa asetuskuvaketta sovelluksen vasemmassa alakulmassa.
Muista seuraavaksi kirjautua Discord-tilillesi, ja siinä kaikki. Steam Deckillä voit nyt käyttää Discordia samalla tavalla kuin tietokoneellasi. Nyt klikkaa asetuskuvaketta sovelluksen vasemmassa alakulmassa. 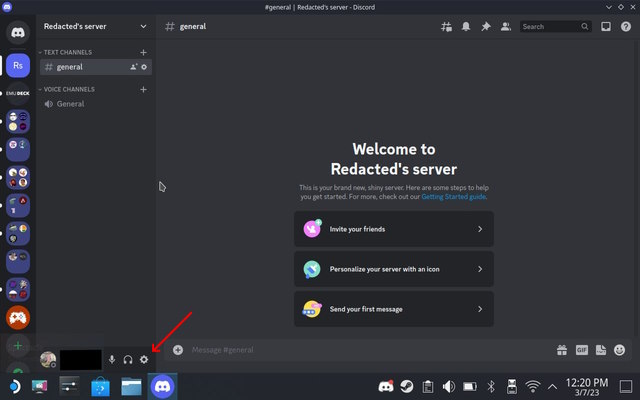 Täällä, siirry Ääni ja video-asetuksiin vasemmasta sivupalkista. Vaihda sitten syöttö-ja tulostuslaite vastaavaan laitteistoosi. Näin Discord tietää käytettävän mikrofonin ja kaiuttimen/kuulokkeet.
Täällä, siirry Ääni ja video-asetuksiin vasemmasta sivupalkista. Vaihda sitten syöttö-ja tulostuslaite vastaavaan laitteistoosi. Näin Discord tietää käytettävän mikrofonin ja kaiuttimen/kuulokkeet. 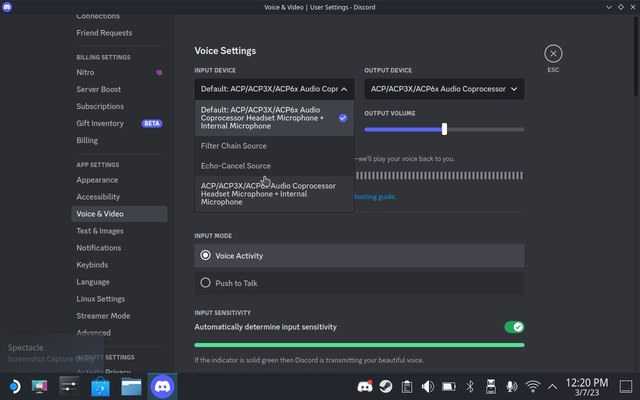
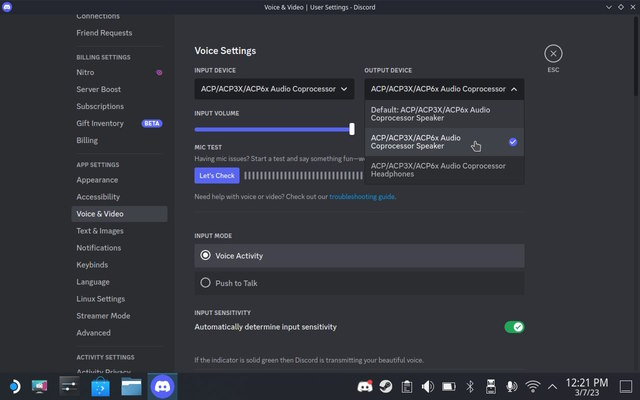
Discordin lisääminen ja käyttö pelitilassa
Et halua siirtyä työpöytätilaan aina, kun haluat käyttää Discordia. Tässä osiossa on siis vaiheittaiset ohjeet siitä, kuinka voit lisätä Discordin pelitilaan:
Ensin paina työpöytätilassa Steam Deck-kuvaketta alareunassa. tehtäväpalkin vasemmalla puolella avataksesi sovellusten käynnistysohjelman. 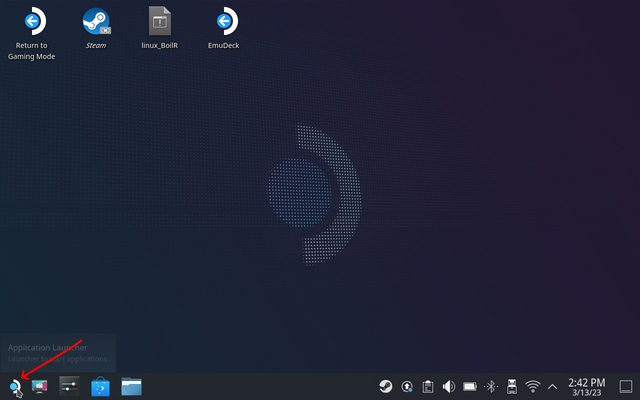 Siirry sitten kohtaan”Internet”-osio vasemmassa sivupalkissa, ja näet Discordin oikeassa ruudussa. Napsauta tässä hiiren kakkospainikkeella”Discord”-kuvaketta. Lähetä Discord pelitilaan valitsemalla näkyviin tulevasta pikavalikosta Lisää Steamiin.
Siirry sitten kohtaan”Internet”-osio vasemmassa sivupalkissa, ja näet Discordin oikeassa ruudussa. Napsauta tässä hiiren kakkospainikkeella”Discord”-kuvaketta. Lähetä Discord pelitilaan valitsemalla näkyviin tulevasta pikavalikosta Lisää Steamiin. 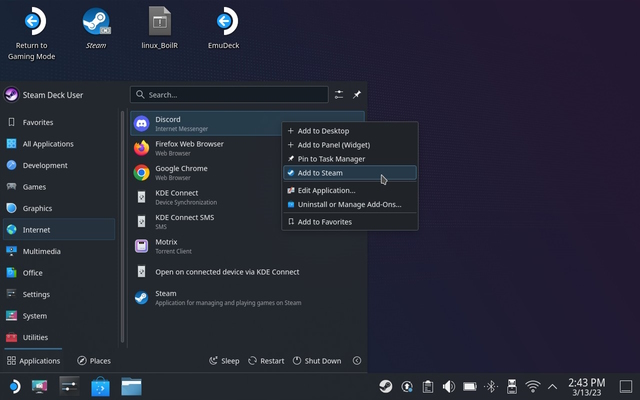 Vaihda seuraavaksi pelitilaan työpöydän kuvakkeen kautta ja siirry kirjastoon (Steam-painike-> Kirjasto). Siirry sitten Ei-Steam-välilehdelle löytääksesi Discord.
Vaihda seuraavaksi pelitilaan työpöydän kuvakkeen kautta ja siirry kirjastoon (Steam-painike-> Kirjasto). Siirry sitten Ei-Steam-välilehdelle löytääksesi Discord. 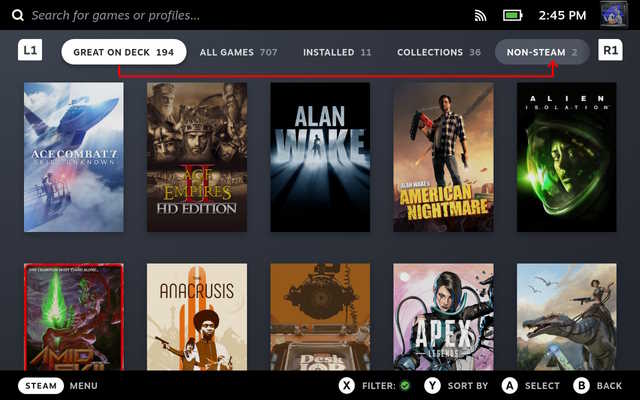
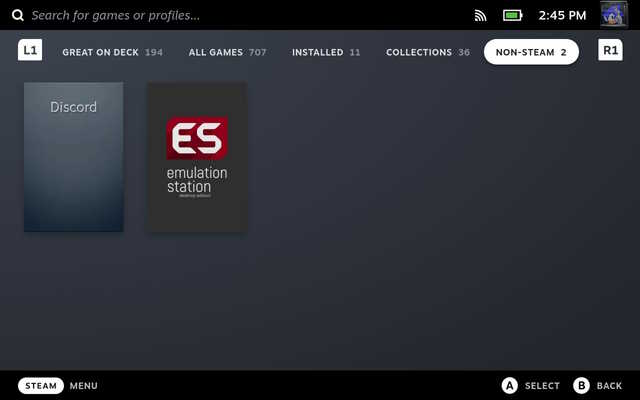
Miten kartoitetaan uudelleen Discordin käyttöpainikkeet
Nyt kun käynnistät Discrordin pelitilassa Steam Deckillä ensimmäistä kertaa, saatat huomata, että et voi navigoida ohjelmistossa ollenkaan. Tätä varten meidän on määritettävä komennot Steam Deckin painikkeille. Koska Discord ei ole natiivisti saatavilla Steam Deckissä, sen mukana ei tule navigointisäätimiä. Joten tässä on mitä sinun tulee tehdä:
Paina Steam-painiketta, kun olet käynnistänyt Discordin pelitilassa ja valitse Ohjainasetukset. 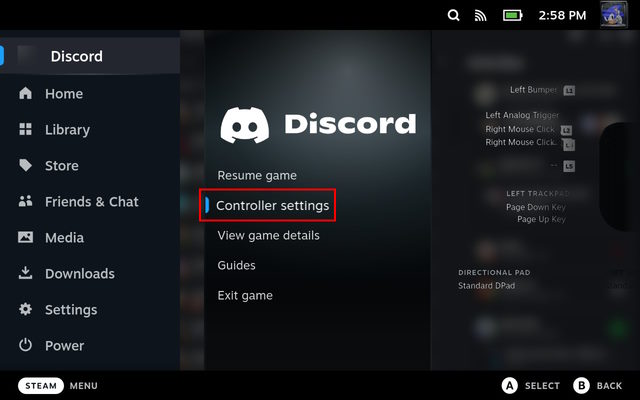 Nyt voit tehdä kaksi asiaa. Toinen on yhteisön jaettujen hallinta-asetusten käyttäminen, ja toinen on, että voit mukauttaa säätimet täysin itse. Ladataan ensin yhteisön hallinta-asetukset, ja näin voit tehdä sen. Napsauta ensin”Ohjaimen asetukset”näytön alareunassa.
Nyt voit tehdä kaksi asiaa. Toinen on yhteisön jaettujen hallinta-asetusten käyttäminen, ja toinen on, että voit mukauttaa säätimet täysin itse. Ladataan ensin yhteisön hallinta-asetukset, ja näin voit tehdä sen. Napsauta ensin”Ohjaimen asetukset”näytön alareunassa. 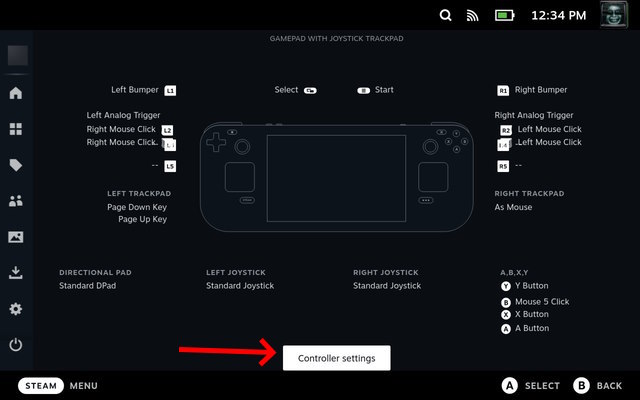 Sitten Siirry asettelusivulle valitsemalla Nykyinen asettelu.
Sitten Siirry asettelusivulle valitsemalla Nykyinen asettelu. 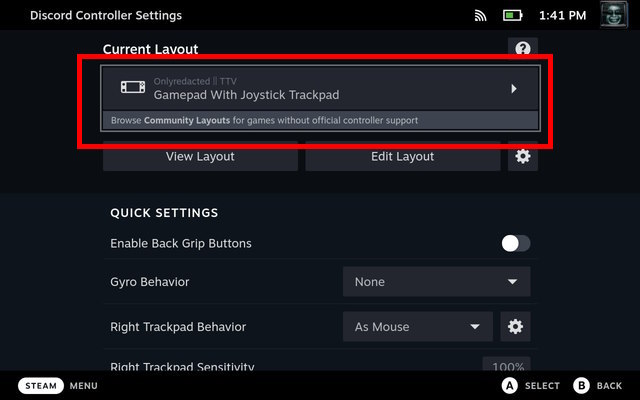 Siirrä”Yhteisön asettelut”-välilehti painamalla R1 ja lataa haluamasi. Voit kokeilla muutamia ja katsoa, mikä sopii käyttöösi parhaiten.
Siirrä”Yhteisön asettelut”-välilehti painamalla R1 ja lataa haluamasi. Voit kokeilla muutamia ja katsoa, mikä sopii käyttöösi parhaiten. 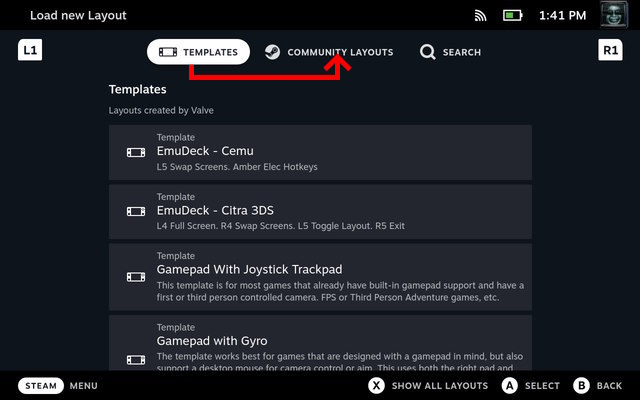
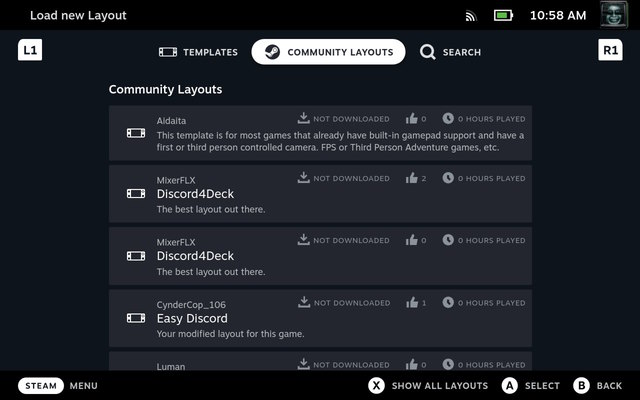 Käytä asettelua painamalla X Steamissä, ja voit nyt navigoida Discordissa helposti.
Käytä asettelua painamalla X Steamissä, ja voit nyt navigoida Discordissa helposti. 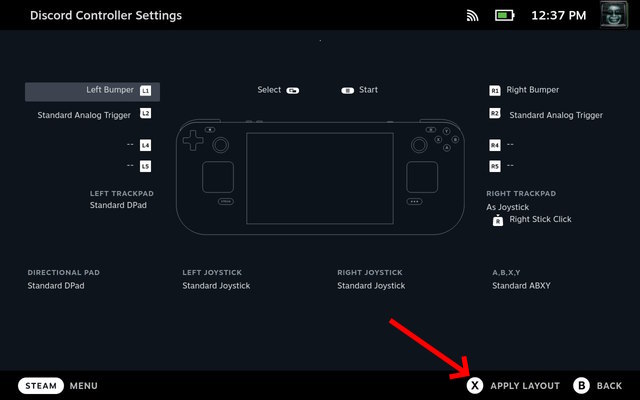 Vaihtoehtoisesti voit mukauttaa ohjaimen asetukset, noudata alla olevia ohjeita. Muista, että tämä prosessi on aikaa vievä ja sisältää yrityksen ja erehdyksen. Näitä asetuksia käytimme kuitenkin Discordin kanssa. Siirry ohjaimen asettelunäytössä kohtaan”Oikea ohjauslevy”ja napsauta sitä.
Vaihtoehtoisesti voit mukauttaa ohjaimen asetukset, noudata alla olevia ohjeita. Muista, että tämä prosessi on aikaa vievä ja sisältää yrityksen ja erehdyksen. Näitä asetuksia käytimme kuitenkin Discordin kanssa. Siirry ohjaimen asettelunäytössä kohtaan”Oikea ohjauslevy”ja napsauta sitä. 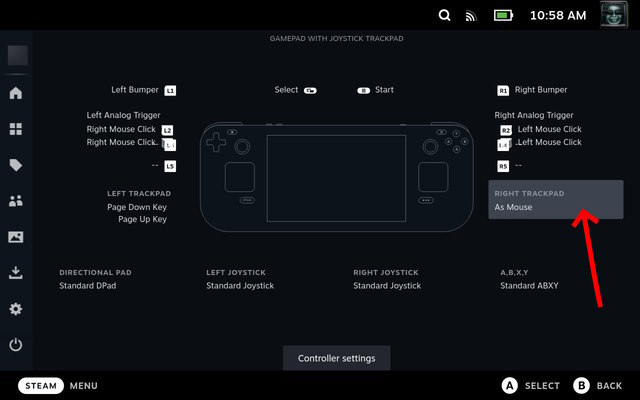 Täällä, aseta”Hiirinä“oikeaksi ohjauslevyn toiminnaksi.
Täällä, aseta”Hiirinä“oikeaksi ohjauslevyn toiminnaksi. 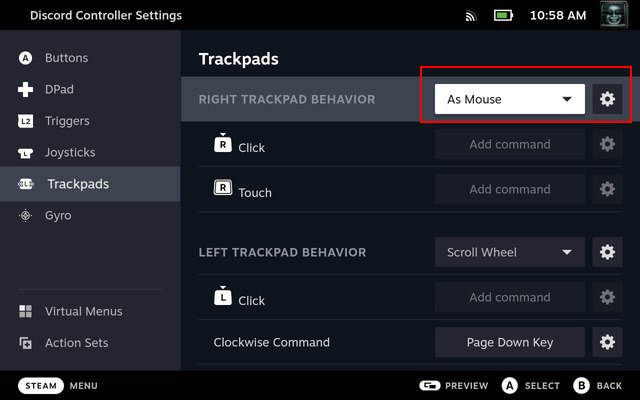 Kun olet valinnut, vieritä alas vasemman ohjauslevyn toimintaan ja valitse”Scroll Wheel”tästä. Tämä antaa meille mahdollisuuden vierittää Discord-palvelimia. Varmista, että annamme sivu alas-näppäimen myötäpäivään-komennolle vierittääksesi alas ja Sivu ylös-näppäimen Counter Clockwise Command-komennolle vierittääksesi ylös.
Kun olet valinnut, vieritä alas vasemman ohjauslevyn toimintaan ja valitse”Scroll Wheel”tästä. Tämä antaa meille mahdollisuuden vierittää Discord-palvelimia. Varmista, että annamme sivu alas-näppäimen myötäpäivään-komennolle vierittääksesi alas ja Sivu ylös-näppäimen Counter Clockwise Command-komennolle vierittääksesi ylös. 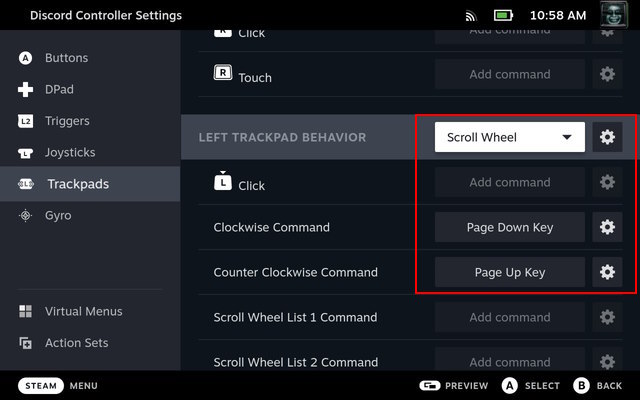 Nyt vasemmanpuoleisesta valikosta, siirry”Triggerit”-osioon. Määritä oikean liipaisimen toiminnoiksi hiiren vasemmanpuoleinen napsautus Full Pull ja Soft Pull. Näin voit liittyä äänikanaviin tai tekstikanaviin ja poistua niistä. Vastaavasti määritä Steam Deckin hiiren kakkospainikkeen napsautus vasemman liipaisimen toiminnoksi, jolloin voit napsauttaa hiiren kakkospainikkeella Discordissa, kun käytät pelitilaa Steam Deckissä.
Nyt vasemmanpuoleisesta valikosta, siirry”Triggerit”-osioon. Määritä oikean liipaisimen toiminnoiksi hiiren vasemmanpuoleinen napsautus Full Pull ja Soft Pull. Näin voit liittyä äänikanaviin tai tekstikanaviin ja poistua niistä. Vastaavasti määritä Steam Deckin hiiren kakkospainikkeen napsautus vasemman liipaisimen toiminnoksi, jolloin voit napsauttaa hiiren kakkospainikkeella Discordissa, kun käytät pelitilaa Steam Deckissä. 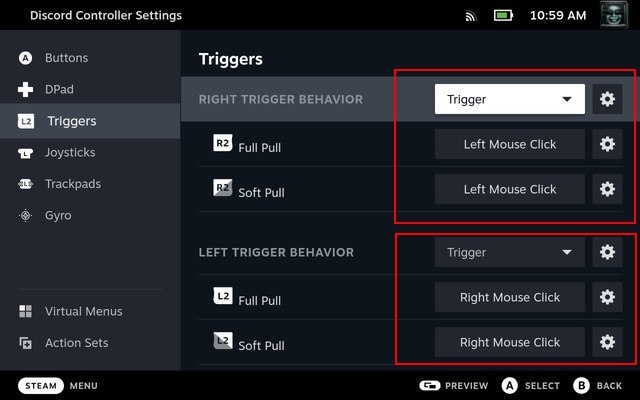
Näiden vaiheiden avulla voit käyttää Discordia pelitilassa. Jos haluat käyttää Discordia pelaamisen aikana, avaa sovellus ja liity äänikanavaan. Paina sitten”Steam”-painiketta, siirry kirjastoon ja käynnistä mikä tahansa valitsemasi peli. Steam Deck minimoi ja käyttää Discordia taustalla pelin ollessa pelattavissa. Tällä tavalla voit helposti keskustella ystäviesi kanssa pelaamisen aikana.
Discord Steam Deckissä: Ensivaikutelmat
Kuten aiemmin mainittiin, olemme asentaneet Discord Linux-sovelluksen, koska se ei ole natiivisti saatavilla Steam Deckissä. Kehittäjät eivät ole optimoineet sitä toimimaan moitteettomasti Steam Deckillä. Vaikka se toimiikin tarkoitetulla tavalla, käyttäjät saattavat kohdata tiettyjä ongelmia. Testauksessamme suurin ongelma Steam Deckin Discordissa oli meluvuodot mikrofonin kautta. Kun navigoit tai painat painikkeita, mikrofoni poimi Discordin painikeäänet. Tätä ei tapahdu, kun pelaat pelin ääntä sisäänrakennetun kaiuttimen kautta.
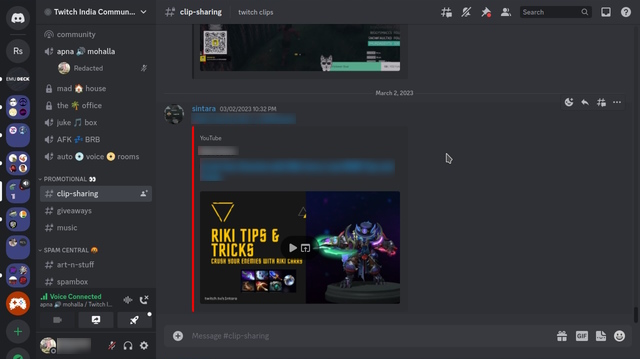
Onneksi äänikeskustelutoiminto toimii suunnitellusti, ilman ongelmia, jopa pelisessioiden aikana. Voit myös käyttää TWS-kuulokkeita tai Bluetooth-kuulokkeita puhuaksesi äänikanavilla. Testissämme Discord ei kuitenkaan havainnut mikrofonia Sony WF-C500:ssa, joten meidän piti käyttää Steam Deck-mikrofonia. Kirjoittaminen edellyttää, että käyttäjät tuovat näyttöön näyttönäppäimistön, joten lue artikkelimme sen tekemisestä.
Discord-palvelimiin liittyminen selainlinkkien kautta voidaan tehdä vain työpöytätilassa. Kokeilimme sitä Google Chromen kautta pelitilassa, mutta turhaan. Kaiken kaikkiaan Discord-kokemus Steam Deckillä on yllättävän miellyttävä, vaikkakin raskas.
Helppoin tapa ladata Discord Steam Deckistä
Joten, sinulla on nyt kaikki tiedot Discordin asentamiseen ja käyttämiseen Valven kämmentietokoneeseen. Steam Deck on kannettava pelijärjestelmä, jonka avulla pääset helposti sekä Discordin ääni-että tekstikanaviin. Tämä on hienoa, toisin kuin Xboxin ja PS5:n toteutus, joka tarjoaa vain pääsyn Discordin VoIP-toimintoihin. Steam Deck-käyttäjillä on tässä tapauksessa etulyöntiasema, mikä tekee minusta ylpeän omistajan. Joten, oletko asentanut Discordin Steam Deckiin? Millainen oli kokemuksesi? Kerro meille alla olevissa kommenteissa.
Jätä kommentti
Viime vuonna MSI julkaisi Titan GT77:n, jossa oli Intel Core i9-12900HX ja RTX 3080 Ti kannettavan tietokoneen GPU, ja se oli planeetan tehokkain pelikannettava. Se oli raskaimmista hittereista […]
iPhone 14-sarjan julkaisusta on kulunut muutama kuukausi, ja on todettu, että se on Pro-mallien vuosi. Mutta jos aiot valita röyhelöiset ammattilaiset, niin […]
Wondershare on kehittänyt parhaita ohjelmistoja ja työkaluja yksinkertaistaakseen elämäämme ja luovia pyrkimyksiämme viime vuosien ajan. Erityisesti Wondershare Filmora on saanut lukuisia tunnustuksia. Se sai Videoeditointijohtaja-palkinnon […]