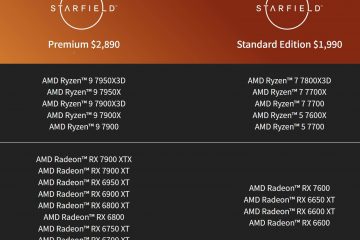Siri on Macin oletusdigitaalinen avustaja, joka auttaa sinua suorittamaan tehtäviä langattomasti. Voit käyttää Siriä Macissa päivittäisten tehtävien suorittamiseen, kuten kokouksen ajoittamiseen, muistiinpanojen tekemiseen, viestien lähettämiseen yhteystietoihisi, verkkohakujen tekemiseen ja paljon muuta. Se on melko samanlainen kuin sen käyttäminen iPhonessa.

Ei siis ole väärin sanoa, että Sirin puuttuminen voi saada sinut tuntemaan olosi huonoksi käyttäessäsi Macia. Olemme koonneet luettelon parhaista korjauksista, kun Siri ei toimi Macissasi.

1. Tarkista Internet-yhteytesi
Digitaalisen avustajan käyttäminen missä tahansa laitteessa vaatii aina Internet-yhteyden. Sama koskee Macia Sirin käytössä. Joten suosittelemme, että tarkistat Internet-yhteytesi johdonmukaisuuden suorittamalla muutaman Internet-nopeustestin. Tämä antaa sinulle käsityksen siitä, kuinka paljon kaistanleveyttä Internet-palveluntarjoajaltasi on saatavilla. Hyvä internet-nopeus auttaa Siriä noutamaan verkkotuloksia nopeasti.
2. Tarkista, onko mikrofoni käytössä
Jotta Siri voi kutsua Mac-tietokoneellesi ja antaa hänen poimia komentojasi, Macisi mikrofonin pitäisi toimia hyvin. Seuraava vaihe on tarkistaa, onko Mac-tietokoneesi mikrofoni käytössä vai ei.
Vaihe 1: Avaa Spotlight-haku painamalla Komento + välilyöntinäppäimiä, kirjoita Järjestelmäasetukset ja paina Palauta.
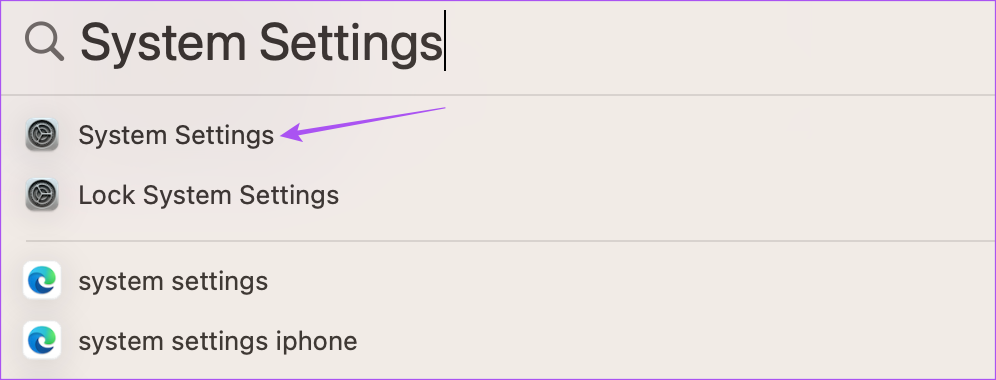
Vaihe 2: Kun Järjestelmäasetukset-ikkuna avautuu, napsauta Ääni vasemmasta sivupalkista.
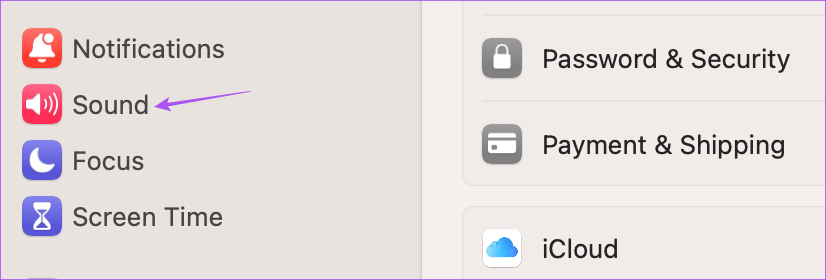
Vaihe 3: Vieritä alas oikealla puolella ja napsauta Input-välilehteä.
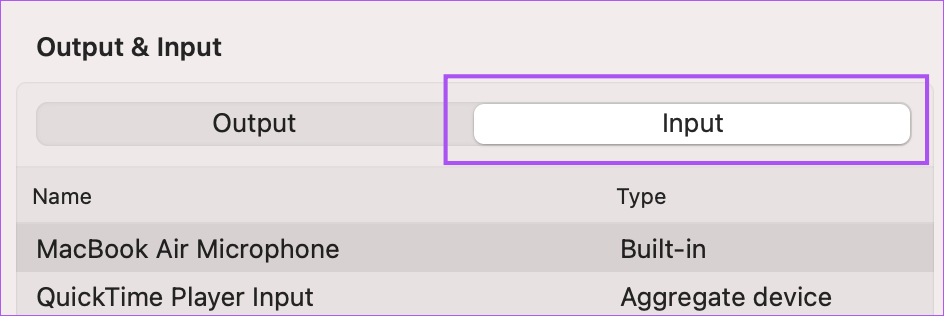
Vaihe 4: Varmista, että valitset Macin sisäänrakennettu mikrofoni.
Voit myös sanoa muutaman komennon tarkistaaksesi syöttötason.
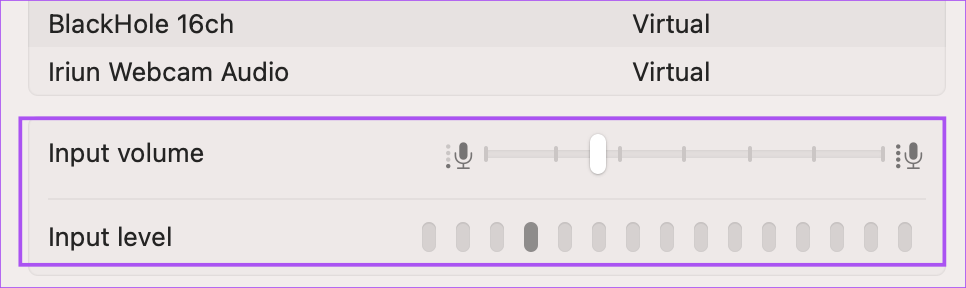
Voit myös suurentaa mikrofonin tuloäänenvoimakkuutta manuaalisesti.
Vaihe 5: Kun olet tehnyt muutokset, kutsu Siri tarkistaaksesi, onko ongelma on ratkaistu.
Onko sinulla vaikeuksia saada mikrofoni toimimaan? Lue viestimme korjataksesi, että mikrofoni ei toimi Macissasi.
3. Tarkista Siri-asetukset
Jos Siri ei edelleenkään toimi Macissasi, tarkista, onko Hei Siri-kytkin otettu käyttöön. Olet ehkä poistanut ominaisuuden käytöstä välttääksesi Sirin kutsumisen vahingossa. Näin voit tarkistaa saman.
Vaihe 1: Avaa Spotlight-haku painamalla Komento + Välilyönti, kirjoita Järjestelmäasetukset ja paina Return-näppäintä.
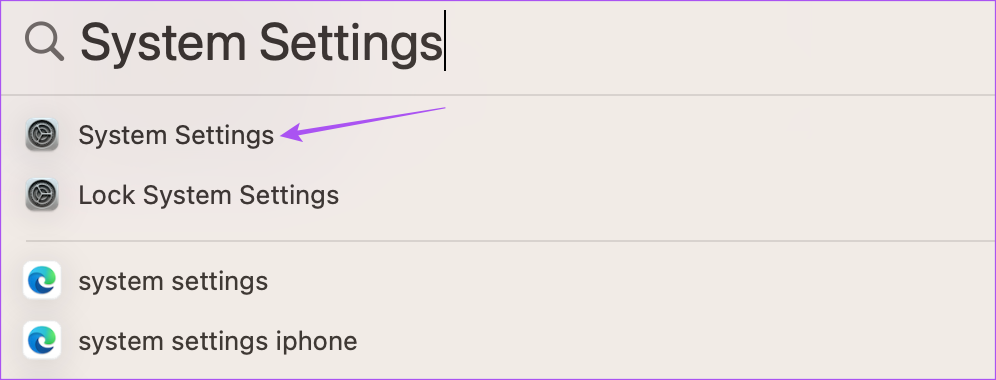
Vaihe 2: Vieritä alas ja napsauta vasemmanpuoleisesta valikosta Siri ja Spotlight.
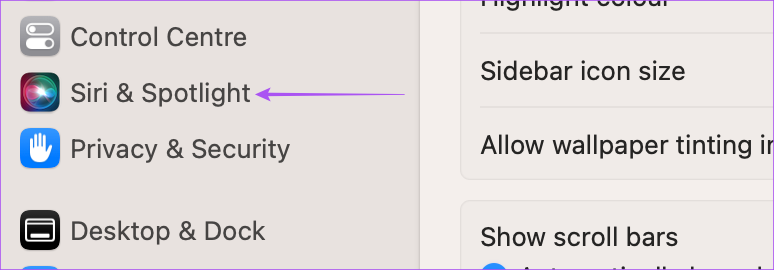
Vaihe 3: Ota ominaisuus käyttöön napauttamalla Hei Siri-kohdan vieressä olevaa kytkintä.

Vaihe 4: Napsauta Siri-ehdotukset ja tietosuoja.
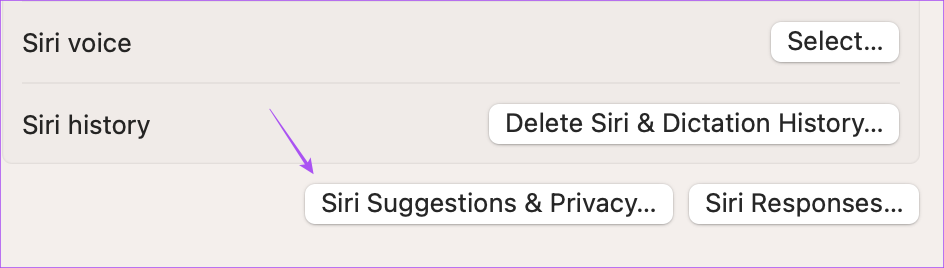
Vaihe 5: Valitse sovellus vasemmasta valikosta ja tarkista, saako Siri oppia sovelluksesta ja näyttää ehdotuksia ns.
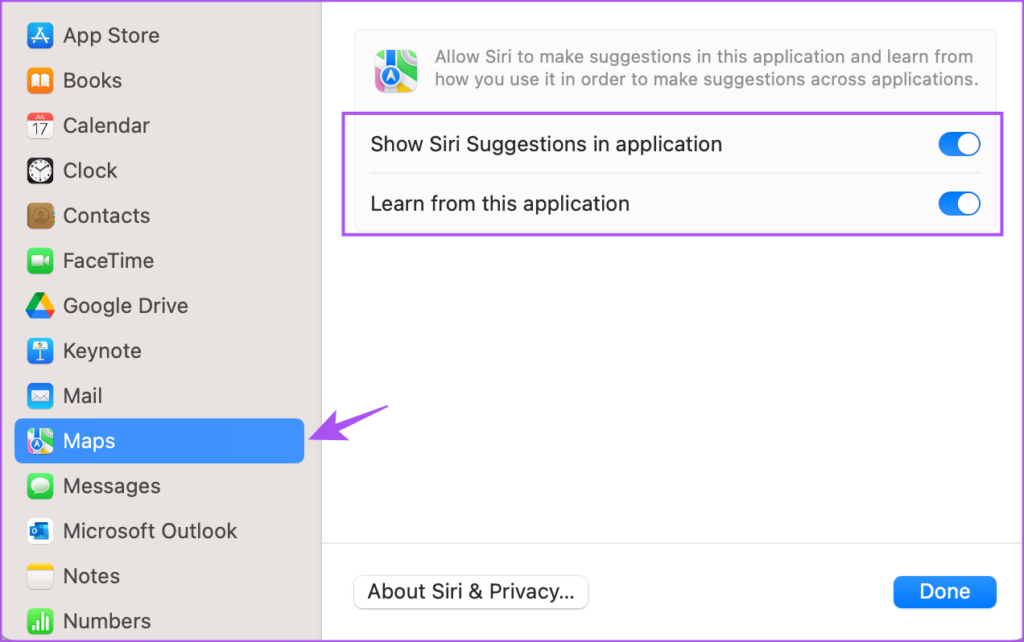
Vaihe 6: Kun olet tarkistanut käyttöoikeudet, napsauta Valmis-painiketta oikeassa alakulmassa.

Vaihe 7: Kun olet valinnut asetukset, sulje ikkuna ja tarkista, onko ongelma ratkaistu.
4. Poista Bluetooth-yhteydet käytöstä
Jos Siri vastaa edelleen komentoihisi, sinun on poistettava Bluetooth-yhteydet Macistasi. Jos olet liittänyt Macisi laitteita, kuten Bluetooth-kuulokkeet tai kaiuttimet, on mahdollista, että Siri ei tunnista äänikomentojasi oikein. Voit yrittää katkaista kaikkien Bluetooth-laitteiden yhteyden ja tarkistaa, ratkeaako ongelma.
Vaihe 1: Avaa Spotlight-haku painamalla Komento + välilyöntinäppäimiä, kirjoita Järjestelmäasetukset ja paina Return.
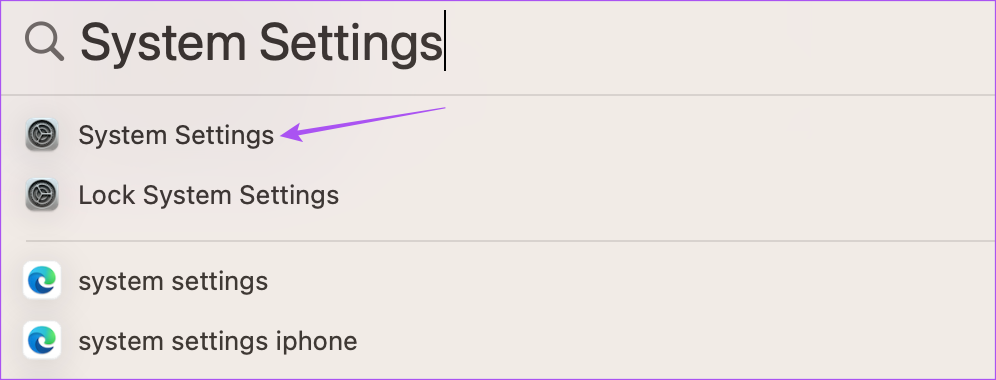
Vaihe 2: Napsauta Bluetoothia vasemmasta sivupalkista.

Kaikki yhdistetyt laitteesi näkyvät näytöllä. Voit irrottaa ne ja tarkistaa, toimiiko Siri.
5. Salli Siri Search in Screen Time
Ruutuaika Macissa on työkalu päivittäisen käytön ohjaamiseen ja valvontaan. Sovellusten käytön rajoittamisen lisäksi voit myös soveltaa sisältörajoituksia käyttäessäsi Siriä Macissa. Ja jos käytät sitä usein, on hyvä idea tarkistaa, milloin Siri ei vieläkään toimi Macissasi.
Vaihe 1: Avaa painamalla Komento + Välilyönti näppäimiä Spotlight Search, kirjoita System Settings ja paina Return.
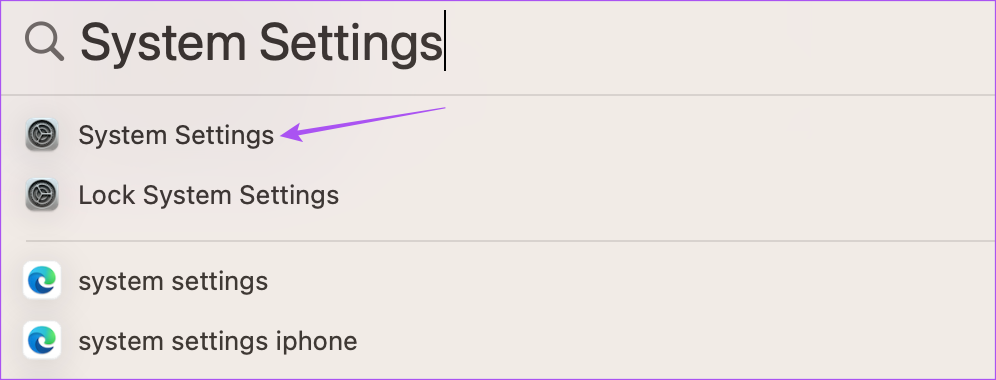
Vaihe 2: Napsauta Näyttöaikaa vasemmasta sivupalkista.
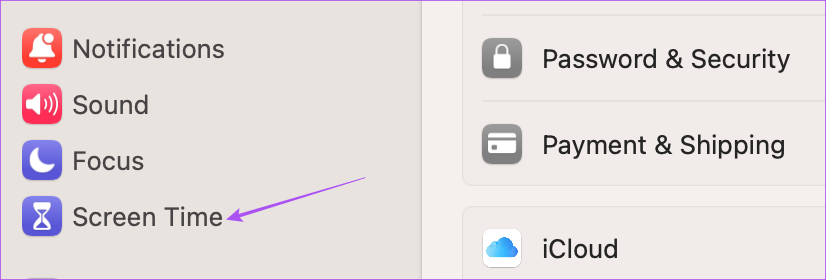
Vaihe 3: Napsauta Sisältö ja tietosuoja.
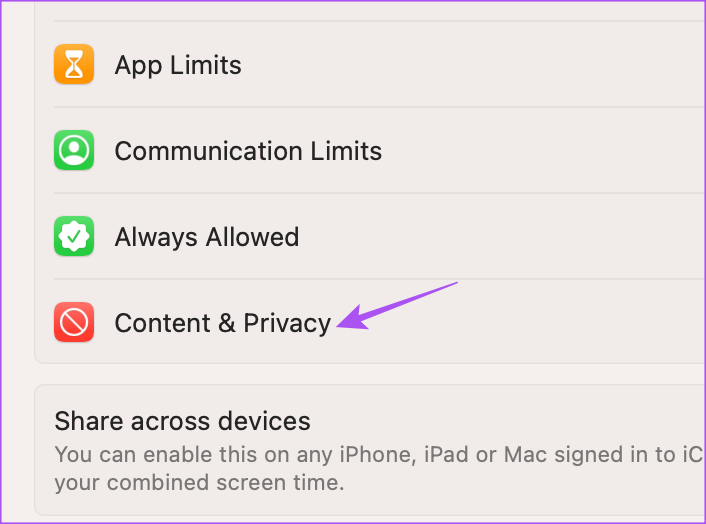
Vaihe 4: Valitse Sisältörajoitukset.
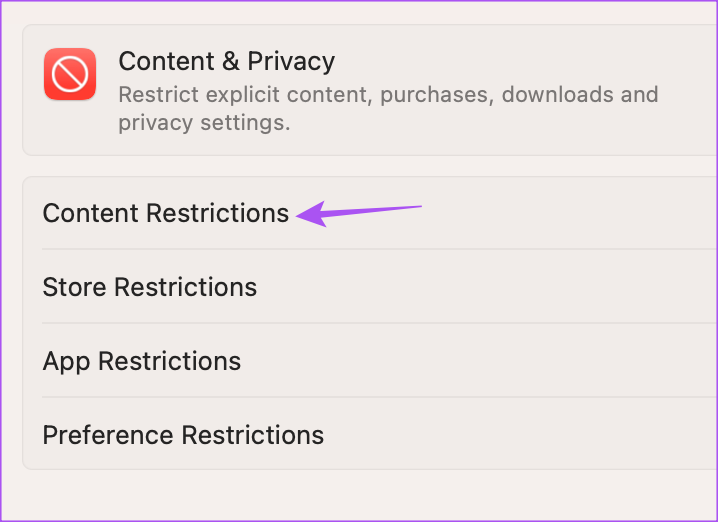
Vaihe 5: Napsauta Siri-kohdassa Salli eksplisiittinen kieli Sirissä-kohdan vieressä olevia valitsimia. ja sanakirja”ja”Salli verkkohakusisältö Sirissä”.
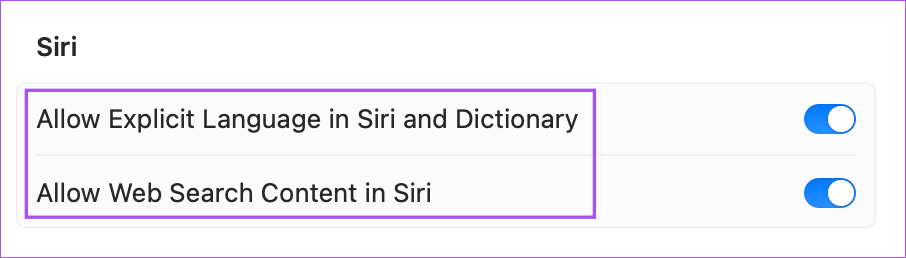
Vaihe 6: Napsauta vasemmasta alakulmasta Valmis.
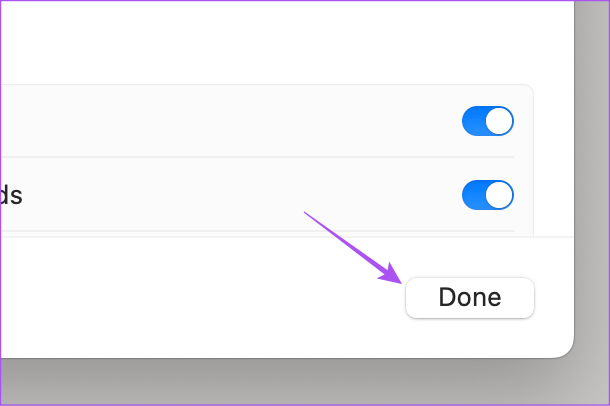
Vaihe 7: Sulje ikkuna ja tarkista, onko ongelma ratkaistu.
6. Päivitä macOS
Jos mikään ratkaisuista ei toimi, Macin nykyisen macOS-version virheet saattavat aiheuttaa ongelmia Sirin kanssa. Suosittelemme päivittämään macOS:n uusimpaan versioon.
Vaihe 1: Avaa Spotlight Search painamalla Komento + välilyöntinäppäimiä, kirjoita Tarkista ohjelmistopäivitykset ja paina Return.
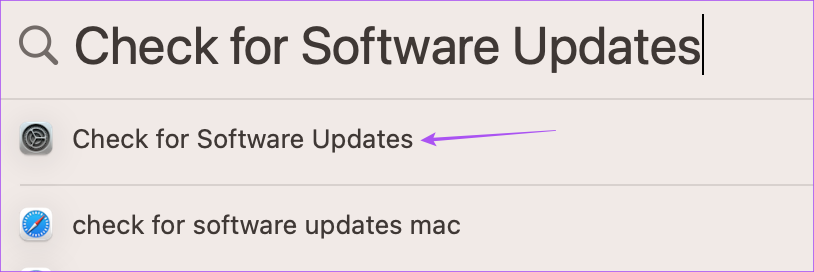
Vaihe 2: Jos päivitys on saatavilla, lataa ja asenna se.
Kun päivitys on asennettu, käynnistä Mac uudelleen ja kutsu Siri tarkistaaksesi, vastaako se.
Käytä Siriä Macissa
h2>
Näiden ratkaisujen pitäisi auttaa sinua palaamaan Sirin käyttöön päivittäisissä tehtävissäsi. Sirin saaminen suorittamaan yksinkertaisia tehtäviä Macillasi voi säästää aikaasi ja antaa käsillesi muutaman sekunnin helpotuksen. Ja jos Siri ei toimi iPhonessasi, voit myös korjata sen, jotta se toimii Macin kanssa.