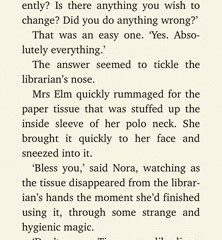Käsin kirjoitetut muistiinpanot ovat epäilemättä hyödyllisiä kotona, töissä ja koulussa, mutta digitoimalla ne älypuhelimella helpotat niiden muokkaamista, järjestämistä ja tarkistamista. Sinulla on myös aina digitaalinen kopio valmiina, jos käsinkirjoitetut muistiinpanot katoavat tai pyyhitään. Ja Google Keep Androidille, iOS tai iPadOS tekee muunnoksen fyysisestä muodosta digitaaliseksi näppärä, varsinkin kun on kyse tarkistuslistoista.
Ehkä olet merkinnyt muistiin päivittäistavaraluettelon, mutta et halua selata kynää ja paperia kaupassa. Tai ehkä sinulle on annettu tehtäväksi tallentaa kokousmuistiinpanoja taululta jaettavaksi muille toimistolle. Oli syy mikä tahansa, voit käyttää iPhonen, iPadin tai Android-laitteen Google Keep-sovellusta kuvien tallentamiseen käsinkirjoitetuista muistiinpanoista, luetteloista ja muistioista. Vielä tärkeämpää on, että se voi muuntaa ne digitaaliseksi tekstiksi ja jopa toimiviksi tarkistuslistoiksi. Näytämme alla, miten se tehdään.
Vaihe 1: Lisää kuva muistiinpanoon
Uusi muistiinpano voi aloittaa kuvalla useilla tavoilla, ja ne toimivat hyvin aivan sama riippumatta siitä, käytätkö Androidia tai iOS:a. Alla oleva kolmas vaihtoehto voi myös lisätä kuvan jo olemassa olevaan muistiinpanoon.
 Paina pitkään Keep Notes-kuvaketta aloitusnäytössä, sovelluskirjastossa tai kaikissa. Sovellukset-laatikko, valitse toiminnoista”Uusi valokuvamuistiinpano”ja ota kuva fyysisestä muistiinpanosta. Jos se on hyvä, napauta”Käytä valokuvaa”, valintamerkkipainiketta tai”OK”luodaksesi valokuvamuistiinpanon. Avaa Keep Notes muistiinpanojen pääluetteloon, napauta alatyökalupalkin valokuvakuvaketta ja valitse toiminnoista”Ota valokuva”tai”Valitse kuva”. Jos otat kuvan, ota valokuva fyysisestä muistiinpanosta ja napauta sitten”Käytä valokuvaa”, valintamerkkipainiketta tai”OK”luodaksesi valokuvamuistiinpanon. Muussa tapauksessa valitse yksi oletuskuvakirjastostasi.
Paina pitkään Keep Notes-kuvaketta aloitusnäytössä, sovelluskirjastossa tai kaikissa. Sovellukset-laatikko, valitse toiminnoista”Uusi valokuvamuistiinpano”ja ota kuva fyysisestä muistiinpanosta. Jos se on hyvä, napauta”Käytä valokuvaa”, valintamerkkipainiketta tai”OK”luodaksesi valokuvamuistiinpanon. Avaa Keep Notes muistiinpanojen pääluetteloon, napauta alatyökalupalkin valokuvakuvaketta ja valitse toiminnoista”Ota valokuva”tai”Valitse kuva”. Jos otat kuvan, ota valokuva fyysisestä muistiinpanosta ja napauta sitten”Käytä valokuvaa”, valintamerkkipainiketta tai”OK”luodaksesi valokuvamuistiinpanon. Muussa tapauksessa valitse yksi oletuskuvakirjastostasi.  Avaa Keep Notes muistiinpanojen pääluetteloon, aloita uusi muistiinpano napauttamalla alareunassa olevaa suurta plusmerkkiä (+), napauta alhaalta pientä plusmerkkiä [+] työkalupalkki ja valitse toiminnoista”Ota valokuva”tai”Valitse kuva”tai”Lisää kuva”. Jos otat kuvan, ota valokuva fyysisestä muistiinpanosta ja napauta sitten”Käytä valokuvaa”, valintamerkkipainiketta tai”OK”luodaksesi valokuvamuistiinpanon. Muussa tapauksessa valitse yksi oletuskuvakirjastostasi.
Avaa Keep Notes muistiinpanojen pääluetteloon, aloita uusi muistiinpano napauttamalla alareunassa olevaa suurta plusmerkkiä (+), napauta alhaalta pientä plusmerkkiä [+] työkalupalkki ja valitse toiminnoista”Ota valokuva”tai”Valitse kuva”tai”Lisää kuva”. Jos otat kuvan, ota valokuva fyysisestä muistiinpanosta ja napauta sitten”Käytä valokuvaa”, valintamerkkipainiketta tai”OK”luodaksesi valokuvamuistiinpanon. Muussa tapauksessa valitse yksi oletuskuvakirjastostasi. 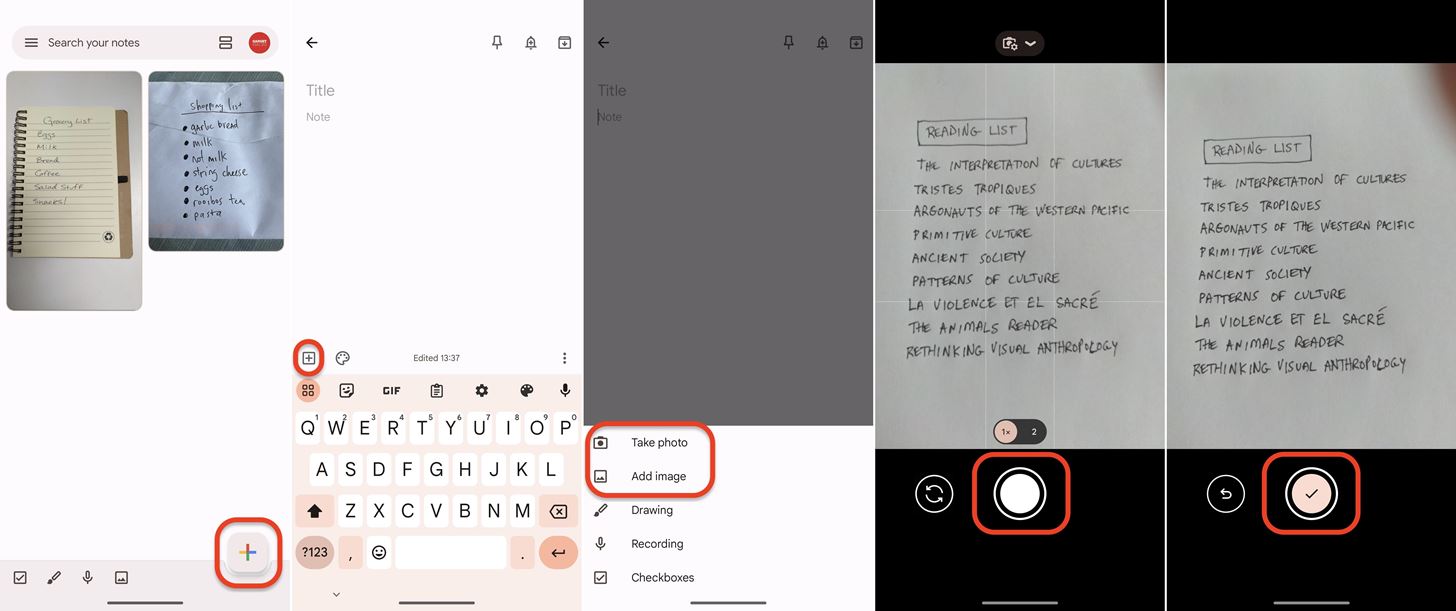
Jos et ole koskaan aiemmin käyttänyt Keep Notes-sovellusta, saatat joutua antamaan Google Keepille luvan käyttää kameraasi ja valokuviasi. Kun otat kuvaa, voit yrittää uudelleen napauttamalla kuvauspainiketta, jos ensimmäinen ottamasi kuva oli epäselvä tai ei tarpeeksi hyvä.
Vaihe 2: Ota teksti kuvasta
Sisään uusi tai vanha muistiinpano, jossa on juuri ottamasi tai tuomasi kuva, napauta kuvaa laajentaaksesi sitä ja napauta sitten oikeassa yläkulmassa olevaa kolmen pisteen painiketta nähdäksesi lisää vaihtoehtoja. Valitse valikosta Kaappaa kuvan teksti. Keep Notes liittää tekstin kuvasta suoraan muistiinpanosi tekstikenttään otsikon alle.
Jos se ei toimi ensimmäisellä kerralla, sinun pitäisi tehdä toinen yritys.
siirretyn tekstin, mittarilukema voi vaihdella käsinkirjoituksen tai kirjasintyypin luettavuuden mukaan (toimii myös kirjoitetussa sisällössä). Päivittäistavaraluetteloesimerkissäni”n”välipalassa näyttää käytetyltä”h”:ltä, mutta en ole varma, missä”W||||||||||||”peräisin.
Kuten juuri mainittiin, tämä ominaisuus ei rajoitu käsin kirjoitettuun tekstiin. Se voi myös noutaa painettua tekstiä mistä tahansa laitteellesi tallennetusta kuvasta, kuten alla näkyy.
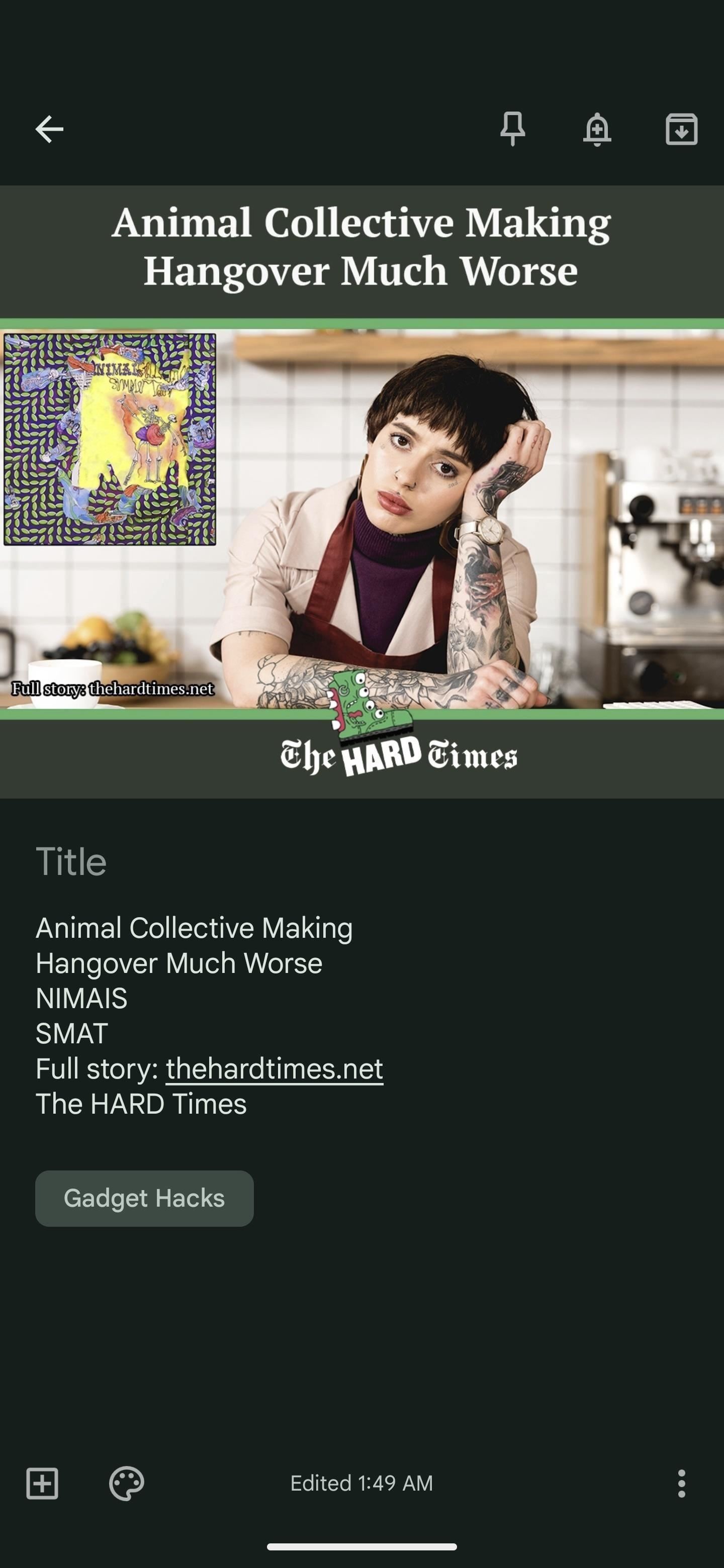
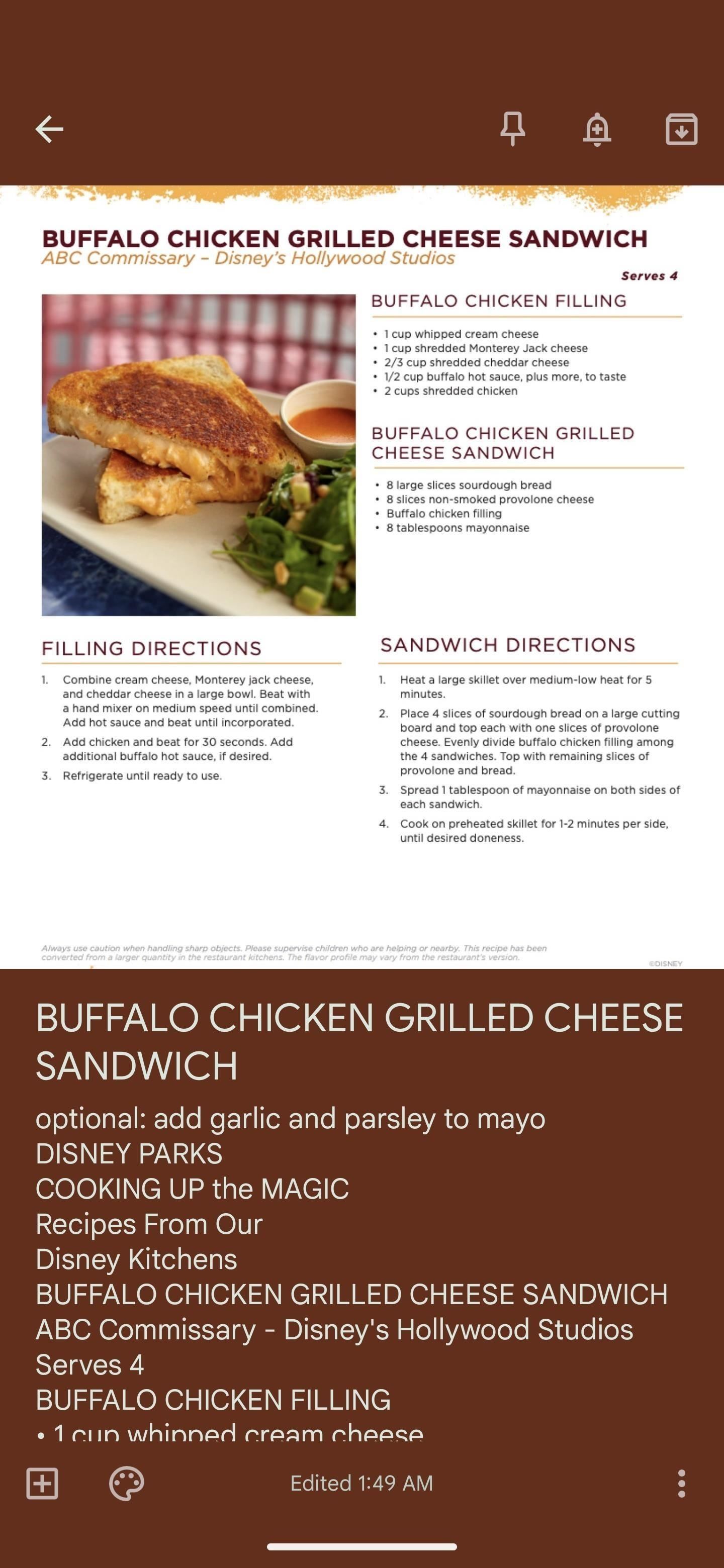
Vaihe 3: Lisää valintaruutuja ja tarkista
Jos haluat muuntaa syötetyn tekstin tarkistettavaksi luetteloksi, napauta alatyökalupalkin pientä plusmerkkiä [+] ja valitse sitten”Valintaruudut”. Tämä lisää valintaruudun muistiinpanon jokaisen rivin eteen. Sitten voit tehdä muita tarvittavia muokkauksia.
Jos käsinkirjoitetussa luettelossasi on otsikko, Keep Notes lisää todennäköisesti myös siihen valintaruudun. Voit kopioida ja liittää tekstin muistiinpanon otsikkokenttään ja poistaa sen sitten painamalla”X”-merkinnän tarkistusluettelosta. Keep Notes saattaa tehdä muita korjattavia virheitä tai haluat ehkä lisätä jokaiseen merkintään lisätietoja. Napauta merkinnän tekstiä ja tee sitten tarvittavat säädöt. Jos haluat muuttaa luettelon järjestystä, kosketa ja pidä painettuna kuuden pisteen kuvaketta yksittäisen merkinnän vasemmalla puolella ja vedä ja pudota se sitten toiseen paikkaan.
Jos olet lukenut tähän asti taulun skenaarion vuoksi, sinun on ehkä muutettava Google Keep-muistiinpanosi Google-dokumentiksi. Tehtävä on helppo suorittaa, jos näin on.
Älä missaa: Kuinka tehdä Google Keep-lista, joka synkronoidaan työ-ja henkilökohtaisten tiliesi kanssa
Pidä yhteytesi turvassa ilman kuukausilaskua. Hanki elinikäinen VPN Unlimitedin tilaus kaikille laitteillesi ostamalla kerran uudesta Gadget Hacks Shopista ja katso Hulua tai Netflixiä ilman alueellisia rajoituksia, lisää turvallisuutta selattaessa julkisissa verkoissa ja paljon muuta.
Osta nyt (80 %:n alennus) >
Muita tutustumisen arvoisia tarjouksia:
Tommy Palladinon/Gadget Hacksin kansikuva ja kuvakaappaukset