AirPodit toimivat Applen ja muiden kuin Applen laitteissa. Voit yhdistää ja käyttää AirPodeja Windows-laitteissa aivan kuten tavallisilla Bluetooth-kuulokkeilla. Tämä opetusohjelma näyttää, kuinka AirPods liitetään Microsoft Surface Pro-ja Surface-kannettavaan tietokoneeseen.
AirPod-laitteiden yhdistäminen Microsoft Surfaceen
Avaa Windows-asetukset-sovellus painamalla Windows + I. Valitse sivupalkista Bluetooth ja laitteet, ota Bluetooth käyttöön ja valitse sitten Lisää laite. 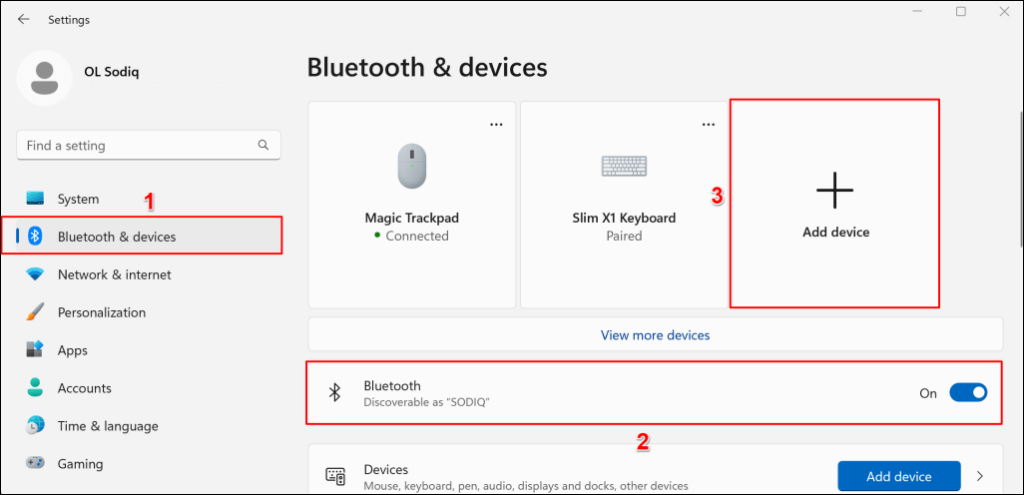
Huomaa: Jos Surfacessasi on Windows 10, siirry kohtaan Asetukset > Laitteet > Bluetooth ja muut laitteet, ota Bluetooth käyttöön ja valitse Lisää Bluetooth tai muu laite.
Sisällysluettelo 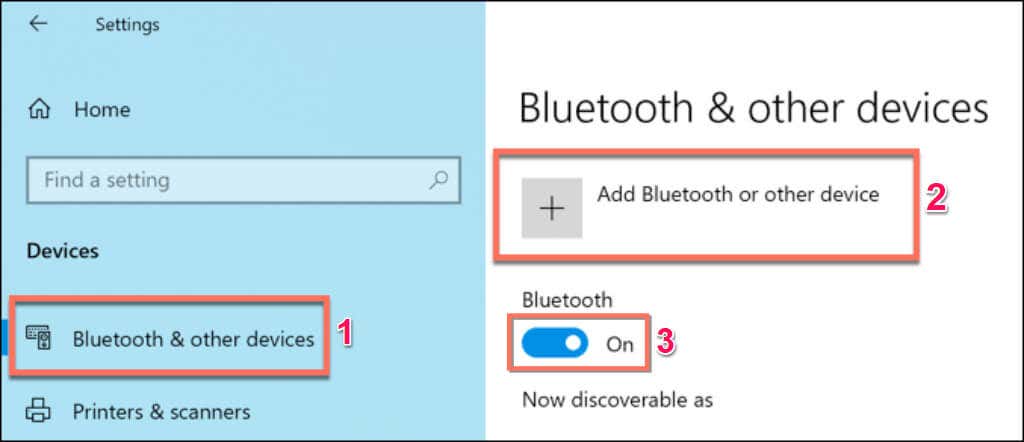 Valitse Bluetooth Lisää laite-ponnahdusikkunasta.
Valitse Bluetooth Lisää laite-ponnahdusikkunasta. 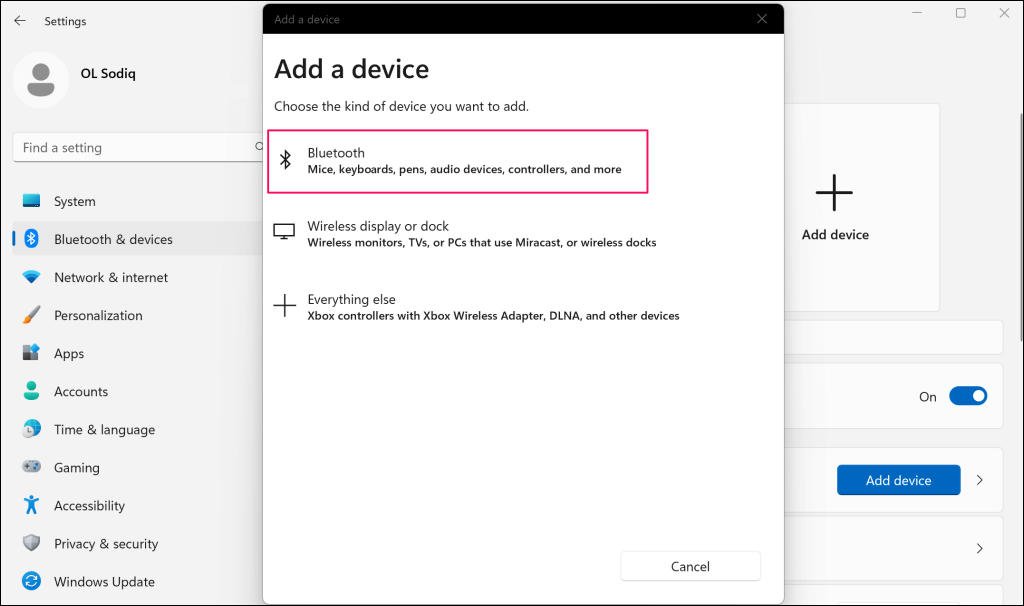
Seuraava vaihe on laittaa AirPods pariliitostilaan. Aseta molemmat (vasen ja oikea) kuulokkeet latauskoteloon ja pidä kansi auki.
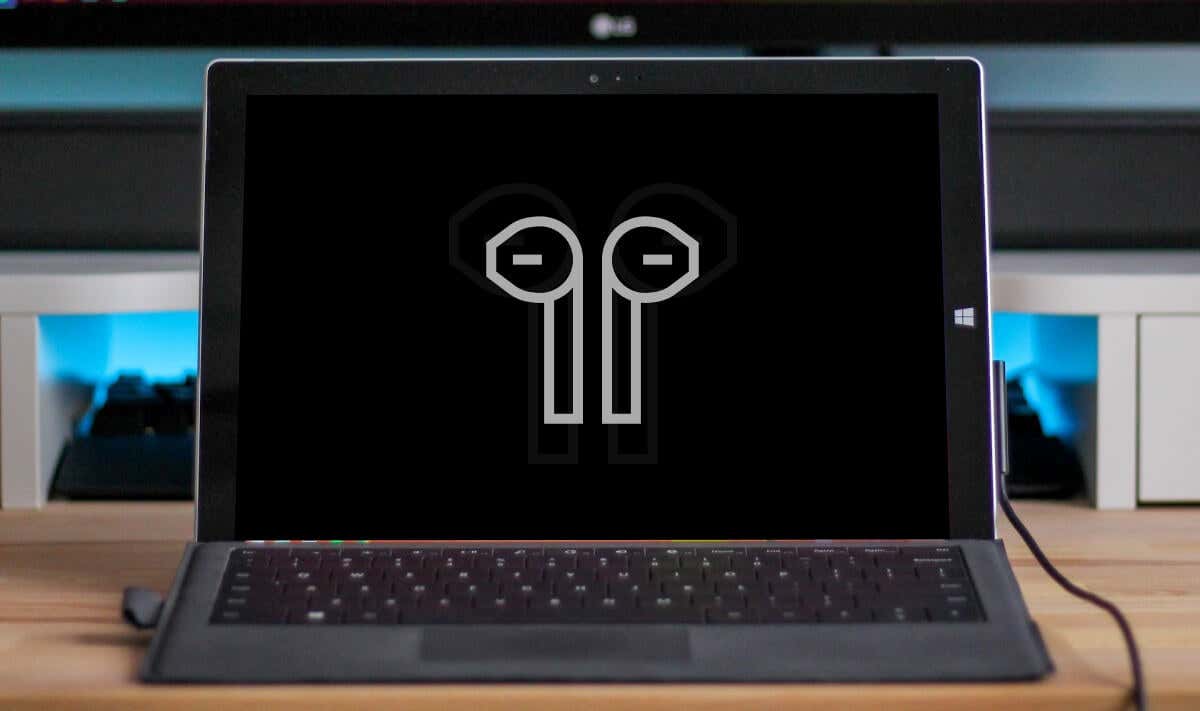 Paina ja pidä painettuna kotelon takana olevaa Setup-painiketta noin 5 sekunnin ajan. Vapauta Setup-painike, kun AirPods-kotelon etuosassa oleva tilavalo vilkkuu valkoisena.
Paina ja pidä painettuna kotelon takana olevaa Setup-painiketta noin 5 sekunnin ajan. Vapauta Setup-painike, kun AirPods-kotelon etuosassa oleva tilavalo vilkkuu valkoisena. 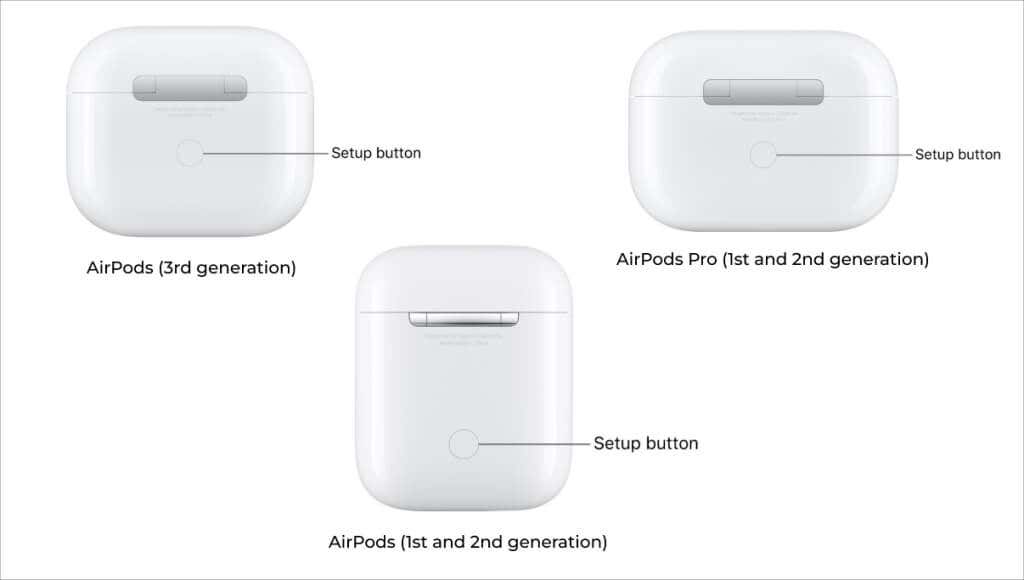
Huomaa: Jos sinulla on AirPods Max, paina ja pidä Noise Control-painiketta painettuna noin 5 sekuntia asettaaksesi sen pariliitostilaan.
 Odota 5–10 sekuntia, kunnes AirPods ilmestyvät käytettävissä olevien Bluetooth-laitteiden luetteloon. Valitse AirPodit liittääksesi ne Surface Prohon tai kannettavaan tietokoneeseen.
Odota 5–10 sekuntia, kunnes AirPods ilmestyvät käytettävissä olevien Bluetooth-laitteiden luetteloon. Valitse AirPodit liittääksesi ne Surface Prohon tai kannettavaan tietokoneeseen. 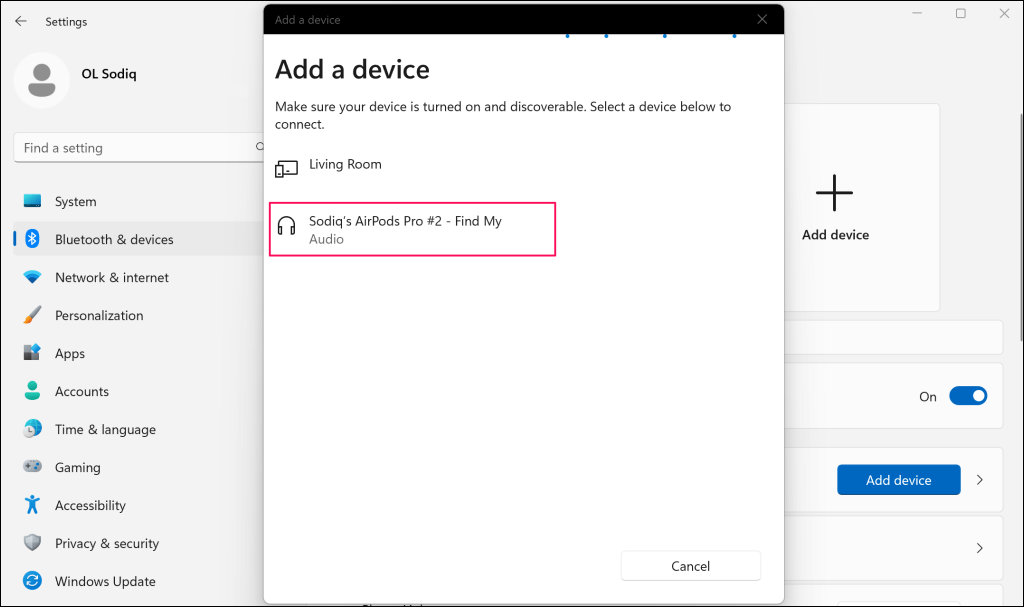 Valitse Valmis, kun näet”Laitteesi on valmis käyttöön!”menestysviesti.
Valitse Valmis, kun näet”Laitteesi on valmis käyttöön!”menestysviesti. 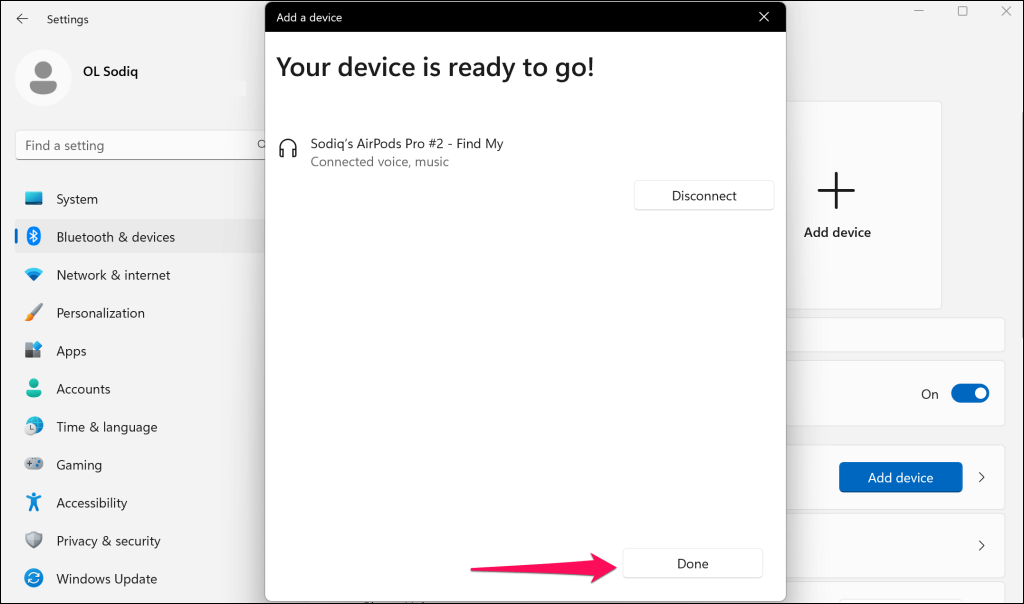
AirPods ei välttämättä muodosta yhteyttä tai siirry pariliitostilaan, jos akkujen varaus on vähissä. Lataa AirPodeja muutaman minuutin ajan ja yritä muodostaa pariliitos Surfaceen uudelleen.
Tee AirPodeista Surfacen aktiivinen lähtölaite
Kun liität AirPod-laitteesi Surfaceen, Windows tekee niistä automaattisesti ensisijaisen äänilaitteen. Muuta Surfacen äänilähtöasetuksia, jos Windows ei reititä äänilähtöä liitettyihin AirPodeihin.
Käytä AirPodeja äänentoistoon (pika-asetusvalikon kautta)
Valitse kaiutinkuvake (tai paina Windows + A) Surface-tehtäväpalkin oikeassa alakulmassa. Valitse Äänilähtö-kuvake äänenvoimakkuuden liukusäätimen vierestä. 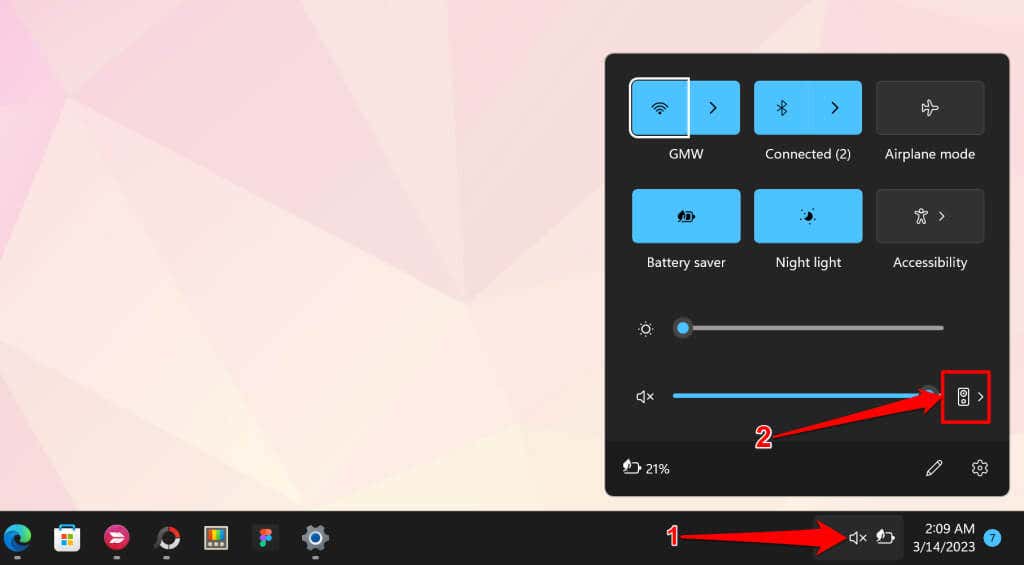 Valitse AirPodit, jotta ne ovat aktiivisia äänentoistolaitteita.
Valitse AirPodit, jotta ne ovat aktiivisia äänentoistolaitteita. 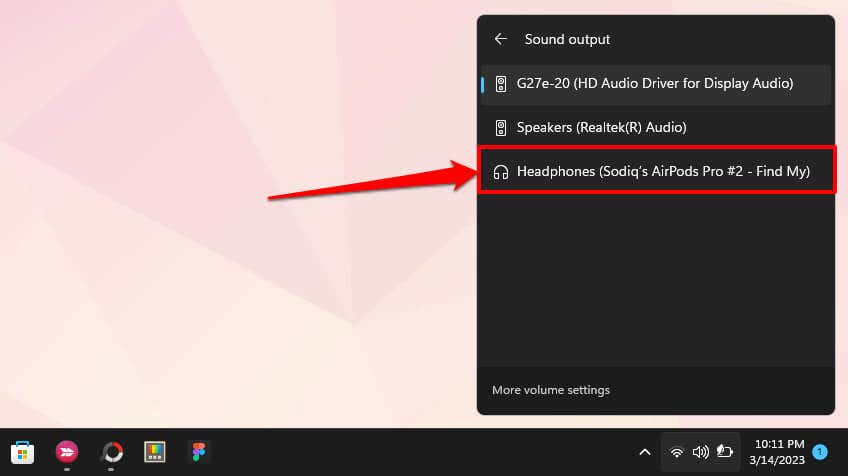
Käytä AirPodeja äänentoistoon (Windows-asetusten kautta)
Voit myös tehdä AirPodistasi aktiivisen äänentoistolaitteen Surfacelle Windowsin Asetukset-sovelluksen kautta.
Avaa Asetukset-sovellus, siirry kohtaan Järjestelmä > Ääni ja laajenna avattava Valitse, missä ääni toistetaan-valikko. 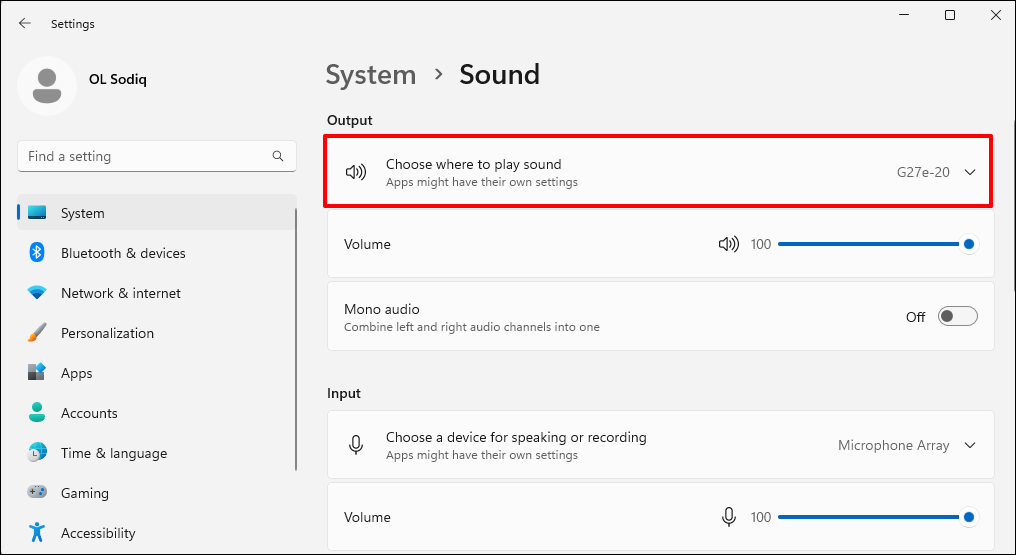 Valitse AirPods, jotta niistä tulee aktiivinen tulostuslaite.
Valitse AirPods, jotta niistä tulee aktiivinen tulostuslaite. 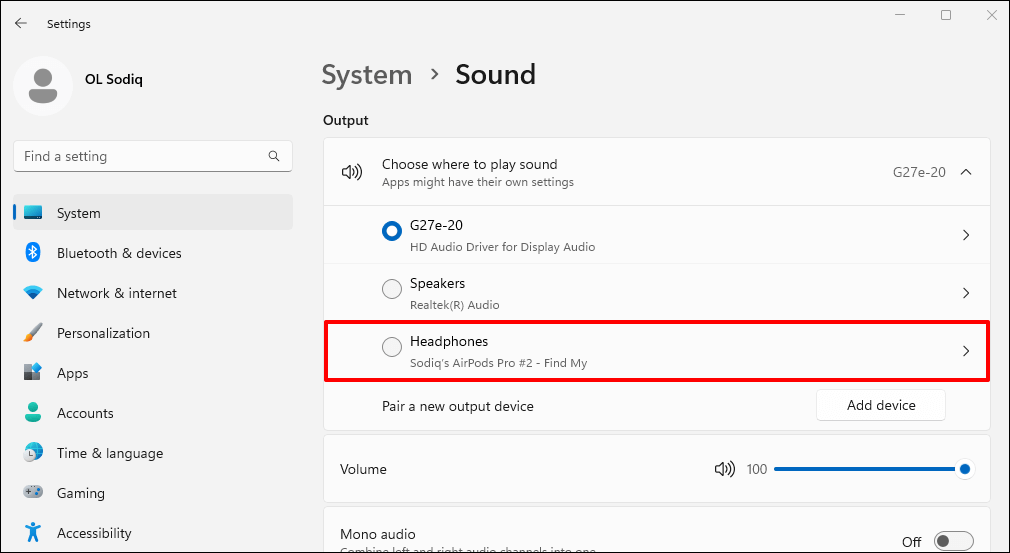 Vieritä seuraavaksi”Syöte”-osioon ja laajenna avattava Valitse puhe-tai äänityslaite-valikko.
Vieritä seuraavaksi”Syöte”-osioon ja laajenna avattava Valitse puhe-tai äänityslaite-valikko. 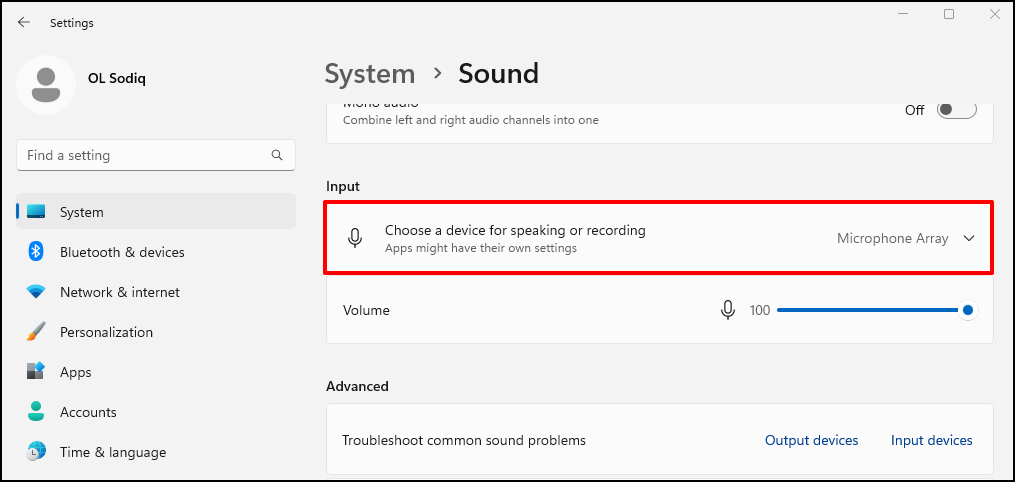 Valitse AirPods käyttääksesi niitä Surface-laitteen äänen syöttämiseen.
Valitse AirPods käyttääksesi niitä Surface-laitteen äänen syöttämiseen. 
Irrota AirPods Surfacesta tai pariliitos
Voit irrottaa AirPodit Surfacesta Pika-tai Bluetooth-asetukset-valikon kautta.
Voit käyttää pika-asetuksia seuraavasti:
Valitse kaiutinkuvake tehtäväpalkista tai paina Windows + A avataksesi Pika-asetukset-valikon. 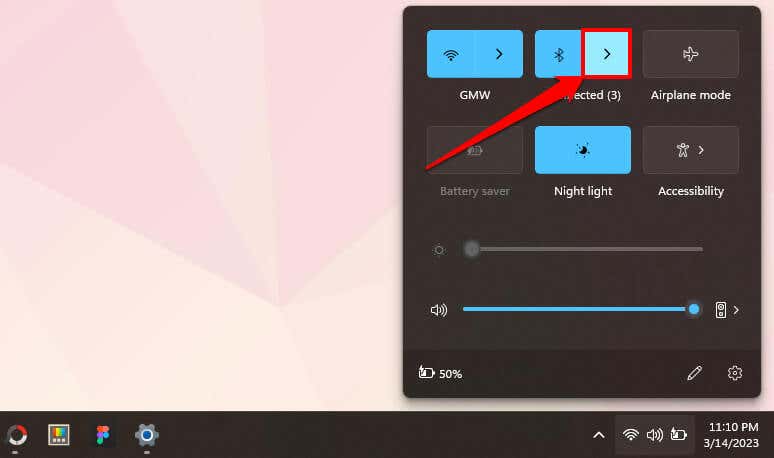 Valitse AirPodisi luettelosta ja valitse Katkaise yhteys.
Valitse AirPodisi luettelosta ja valitse Katkaise yhteys. 
Voit käyttää Bluetooth-asetukset-valikkoa seuraavasti:
Siirry kohtaan Asetukset > Bluetooth ja laitteet, valitse AirPodsissa kolmen pisteen valikkokuvake ja valitse Katkaise yhteys. 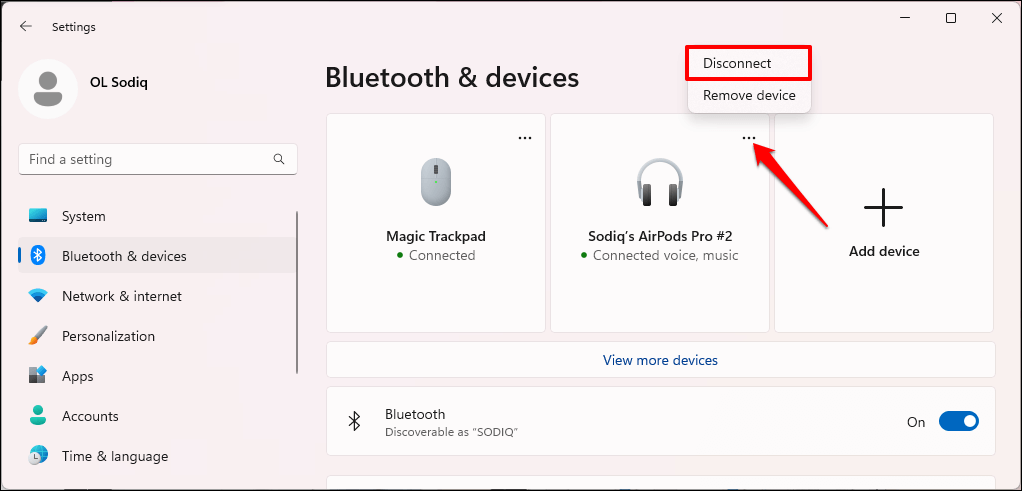 Valitse Poista laite poistaaksesi AirPods-parin laitteestasi.
Valitse Poista laite poistaaksesi AirPods-parin laitteestasi. 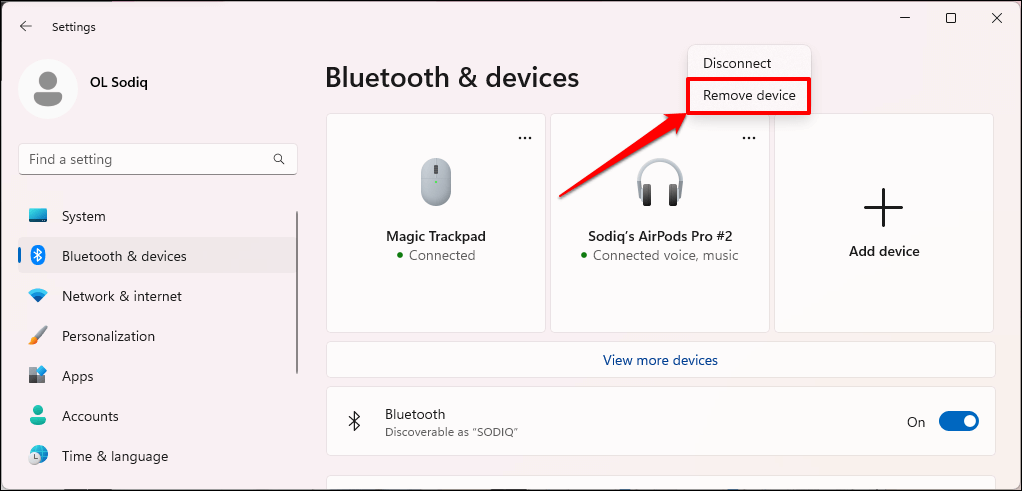
Käytä AirPodeja pinnallasi
Vaikka AirPodit toimivat muissa kuin Applen laitteissa, niiden ominaisuudet ja toiminnot ovat rajalliset. Et voi esimerkiksi käyttää Conversation Boost Windowsissa, etkä myöskään voi suorittaa korvakärkien sopivuustestiä. Et myöskään voi käyttää Siriä tai tarkistaa kuulokkeiden akkua, mutta siihen on epävirallinen kiertotapa – katso kuinka voit tarkistaa AirPods-akun Windowsissa ja Androidissa.
Mielenkiintoista kyllä, AirPods-melunhallintatoiminnot (aktiivinen melunvaimennus ja läpinäkyvyystila) toimivat Windowsissa. AirPods Pro-malleissa paina ja pidä painettuna yhden AirPodin varressa olevaa voimaanturia vaihtaaksesi melunhallintatilojen välillä. Vapauta voimatunnistin, kun kuulet äänimerkin.
Jos käytät AirPods Maxia, paina Noise Control-painiketta vaihtaaksesi läpinäkyvyyden ja aktiivisen melunvaimennustilan välillä.