Google-kalenteri on yksi tämän hetken suosituimmista Google-sovelluksista, ja sillä on yli 500 miljoonaa käyttäjää maailmanlaajuisesti. Se on helppokäyttöinen ja monipuolinen, ja siinä on laaja valikoima ominaisuuksia ja lisäosia, jotka tekevät siitä tärkeän työkalun jokaiselle, joka haluaa hallita työaikaansa tehokkaasti.
Joitakin käteviä vaihtoehtoja ovat CRM-synkronointi, työajan asettaminen, maailmankello, Gmail-integraatio ja värikoodattu näkymä.. Mutta vaikka olisitkin jo perehtynyt kaikkiin perusteisiin, Google-kalenterissa on paljon piilotettuja vinkkejä ja temppuja, jotka voivat tehdä elämästäsi paljon helpompaa.
Mikä on Google-kalenteri?
Google-kalenteri on verkkopohjainen sovellus. Se tuli saataville 13. huhtikuuta 2006, ja se on tällä hetkellä kolmannessa sukupolvessa. Google-tilin käyttäjät voivat käyttää kalenteria verkkoselaimilla, kuten Chrome, Safari, Opera, Firefox ja Brave. Voit käyttää sitä myös Android-ja iOS-mobiilisovelluksen kautta.
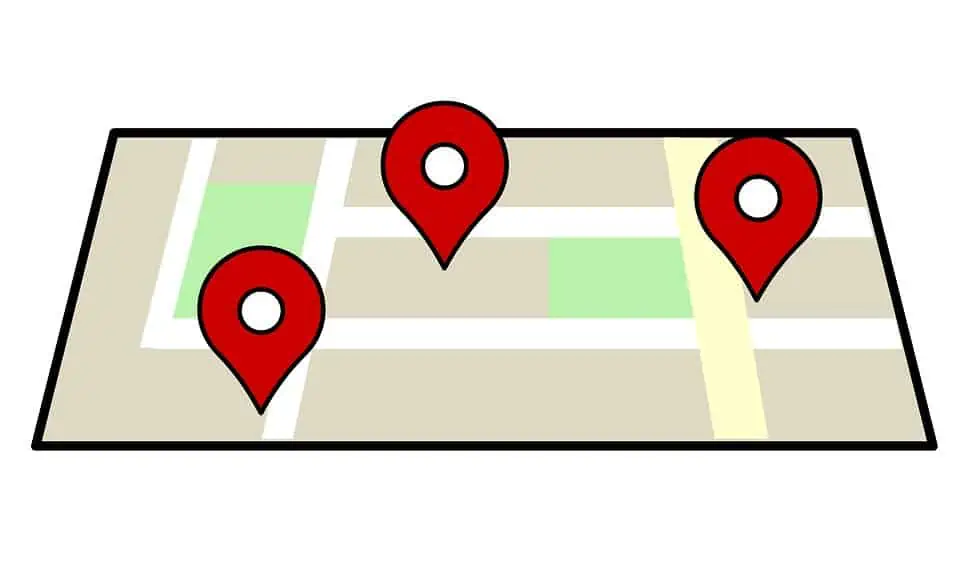
Google-kalenterisovelluksen avulla käyttäjät voivat luoda ja muokata tapahtumia. Tapahtumat voivat olla joko yksittäisiä tai toistuvia, ja niissä voi määrittää päivämäärän, kellonajan ja keston – täydellinen ajanhallintaan. Tämä sovellus tukee useita aikatauluja, ja käyttäjät voivat jakaa tietoja muiden kanssa Googlen työtilassa, mukaan lukien uusia kalentereita ja tapahtumia.
7 Google-kalenterivinkkiä ja-vinkkiä vuodelle 2022
Tässä seitsemän suosikki Google-kalenterimme vuodelle 2022:
1. Tee videolinkki kokoukseen
Yksi tämän kalenterin mukavimmista ominaisuuksista on Google Meet. Se on neuvottelutoiminto, jonka avulla voit soittaa videopuheluita yhden tai useamman muun Google-tilin käyttäjän kanssa.
Se toimii samalla periaatteella kuin Zoomaa kokouksia, mutta lisäetu on integrointi muihin Google-sovelluksiin. Tämä voi olla loistava tapa säästää aikaa ja rahaa, ja se sopii täydellisesti silloin, kun haluat keskustella jostain kasvokkain, mutta et voi tavata henkilökohtaisesti.
Jos haluat liittyä ajoitettuun videopuheluun , napsauta”Omat kalenterit”Googlen työtilassa ja valitse kokous, johon haluat liittyä. Napsauta videopuhelupainiketta oikeassa yläkulmassa, niin yhteys muodostetaan välittömästi.
Jos et ole vielä perehtynyt videopuheluihin, kannattaa käyttää muutama minuutti sen testaamiseen ennen seuraavaa kokousta. Saatat huomata, että se on jopa mukavampaa kuin perinteinen tapaaminen henkilökohtaisesti.
Google Meetin avulla voit sopia puhelun liikekumppanisi kanssa tärkeitä kokouksia varten. Jos haluat kirjanpitäjäsi kanssa tapaamisen keskustellaksesi henkilökohtaiset lainat, voit käyttää tätä ominaisuutta.
2. Sisällytä toinen aikavyöhyke
Jos joudut usein työskentelemään muilla aikavyöhykkeillä olevien ihmisten kanssa, Google-kalenterin maailmankelloominaisuus on erinomainen työkalu, jonka avulla voit seurata kellonaikaa missäkin. Voit helposti sisällyttää kalenteriisi toisen aikavyöhykkeen, jolloin näet ajan kyseisellä aikavyöhykkeellä paikallisen aikavyöhykkeen ajan vieressä.
Jos haluat lisätä toisen aikavyöhykkeen, avaa Google-kalenteri ja napsauta”Asetukset”-linkki sivun oikeassa yläkulmassa. Valitse sitten”Aikavyöhykkeet”-välilehti ja napsauta”Lisää aikavyöhyke”-painiketta. Sieltä voit valita aikavyöhykkeen, jonka haluat sisällyttää.
Aikavyöhykevaihtoehto tarjoaa erinomaisen tavan pysyä järjestyksessä ja välttää sekaannukset kokouksen osallistujien ajasta.
3. Ilmoitusten määrittäminen
Yksi parhaista Google-kalenterin vinkeistämme järjestelmän järjestämiseen ja aikataulujen pysymiseen on ilmoitusten määrittäminen tärkeistä tapahtumista. Kalenteri voi lähettää sinulle ennakkoilmoituksen tulevista tapahtumista sähköpostitse Gmailissa, tekstiviestillä tai tekstiviestillä tai jopa ponnahdusikkunoita varoittamaan Android-tai Apple iPhone-näytöllä.
Jos haluat määrittää ilmoitukset, avaa Google Kalenteri, napsauta avattavaa valikkoa, napsauta sivun yläreunassa olevaa rataskuvaketta ja valitse sitten”Asetukset”. Valitse”Ilmoitukset”-välilehti ja anna kaikki tarvittavat luvat tapahtumille, joista haluat saada ilmoituksen. Voit myös määrittää, kuinka usein haluat saada niitä ja haluatko saada ne yksittäisistä tapahtumista vai kaikista päivittäisistä tapahtumista.
Tapahtuma-ilmoitusten määrittäminen voi auttaa varmistamaan, että et enää koskaan menetä tärkeitä tapahtumia , vaikka olisit offline-tilassa.
4. Käytä näppäimistön pikanäppäimiä
Jos haluat säästää aikaa käyttäessäsi Google-kalenteria, pikanäppäimet voivat olla tehokkuutesi avain. Useat pikanäppäimet voivat auttaa sinua luomaan tapahtumia ja navigoimaan olemassa olevien tapahtumien tiedoissa nopeasti ja helposti.
Tässä on muutamia suosikkejamme:
C – luo uusia kalenteritapahtumia N – luo uusi tehtäväO – avaa tapahtuma tai tehtäväE – muokkaa tapahtumaa tai tehtävää/ – hae tapahtumaa tai tehtävää
Nämä pikanäppäimet voivat nopeuttaa huomattavasti työnkulkua ja säästää aikaa kalenterin hallinnassa. Googlen toiminnallisuus tarkoittaa myös sitä, että voit integroida nämä asetukset Slackiin sekä Google-dokumentteihin ja Google Driveen tehostaaksesi työprosessejasi.
Muista ottaa pikanäppäimet käyttöön valitsemalla ne Asetukset-kohdassa rataskuvakkeen alla osoitteessa Kalenteri-sivun yläosassa.
5. Luo yksityisiä tapahtumia
Yksi ominaisuuksista, jotka tekevät Google-kalenterista erityisen kätevän, on se, että se on julkinen. Tämä tarkoittaa, että kuka tahansa voi tarkastella kalenteriasi ja ajoitettuja tapahtumia.
Tietenkin joskus voi olla tarpeen pitää tapahtuma yksityisenä. Voit esimerkiksi suunnitella yllätysjuhlat ystävällesi. Siinä tapauksessa voit sallia pääsyn vain tietyille ihmisille.
Google-kalenterin asetuksissa voit luoda yksityisiä tapahtumia, jotka eivät ole julkisia. Valitse”Tapahtuma”avattavasta”Luo”-valikosta luodaksesi yksityinen tapahtuma. Valitse sitten yksityinen tapahtuma ja syötä tiedot tapahtuman asetuksiin.
6. Lisää sijainti
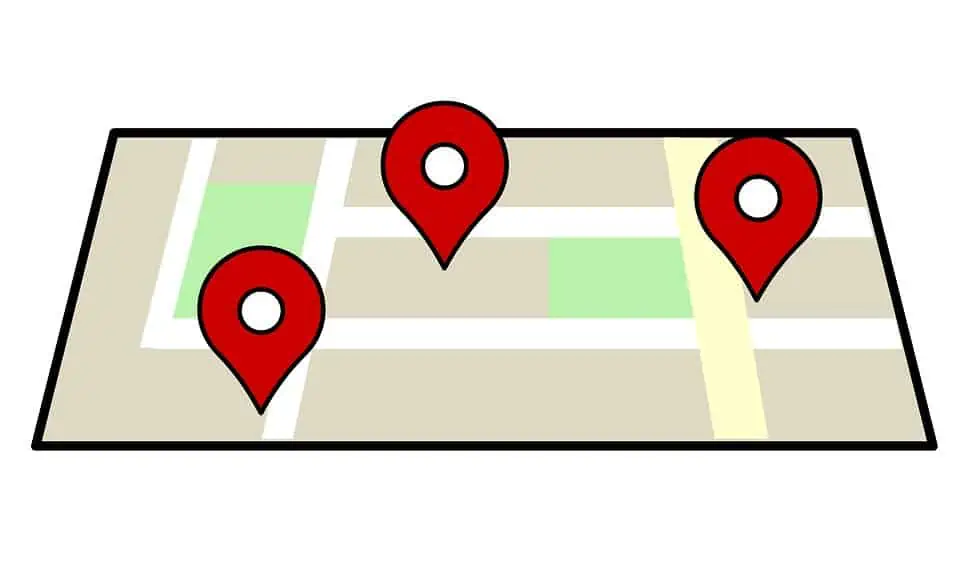
Kun luot tapahtumaa, voit sisällyttää siihen paikan, jossa se tapahtuu. Tämä antaa sinulle nopean ja helpon tavan kertoa osallistujille, minne mennä ja mitä odottaa.
Jos haluat lisätä sijainnin, avaa Google-kalenterisovellus ja napsauta Uusi tapahtuma-painiketta. Anna sitten tapahtumasi tiedot, mukaan lukien paikka. Voit kirjoittaa osoitteen manuaalisesti tai etsiä osoitteen kätevällä Google Maps-integraatiolla.
7. Valitse eri kalenterinäkymävaihtoehtoja
Yksi Google-kalenterin hienoista puolista on se, että voit tarkastella kalenteriasi monin eri tavoin. Näin voit räätälöidä kalenterin tarpeidesi mukaan ja helpottaa tehtäväluettelon pitämistä järjestyksessä.
Tässä on muutamia Google-kalenterissa käytettävissä olevista näkymävaihtoehdoista.
Kuukausinäkymä: Näyttää kaikki kuukauden tapahtumat kalenterimuodossa.Agenda-näkymä: Näyttää päivän tapahtumat luettelomuodossa.Päivänäkymä: Näyttää kaikki päivän tapahtumat kalenterimuodossa.Viikkonäkymä: Työviikkonäkymä, joka näyttää viikon tapahtumat kalenterimuodossa.Vuosinäkymä: Näyttää vuoden tapahtumat. kalenterimuodossa.
Jokaisella näistä näkymistä on omat etunsa ja niistä voi olla apua eri tilanteissa. Jos esimerkiksi haluat vilkaista tulevaa aikatauluasi nopeasti, kuukausinäkymä on erinomainen vaihtoehto tarkastella ajanjaksoa. Päivänäkymä on hyödyllinen, jos haluat nähdä kaikki tiedot tulevista tapahtumistasi.
Eri näkemyksesi ovat helposti käytettävissä”Omat kalenterit”-kohdassa.
Järjestä elämäsi. Luotettava Google-kalenterisovellus
Google-kalenteria koskevat vinkit ja temput osoittavat, että tämä sovellus on monipuolinen ja luotettava elämäsi järjestämisessä. Monien näkymävaihtoehtojen avulla voit räätälöidä sen tarpeidesi mukaan ja tehdä aikataulusi hallinnasta helppoa riippumatta siitä, ovatko tapahtumasi yksityisiä vai julkisia.
Voit myös tarjota osallistujiasi. helpolla sijaintiviittauksella, joten sinun ei enää koskaan tarvitse lähettää erillisiä ilmoituksia. Kaiken kaikkiaan Google-kalenteri on erinomainen työkalu, joka auttaa sinua pysymään aikataulussasi.

