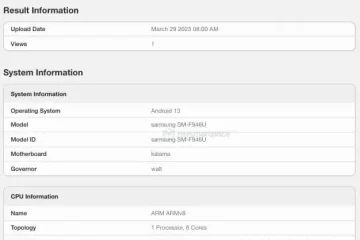Gmail on tehokas ja suosittu sähköpostiohjelma, ja miljoonat ihmiset ympäri maailmaa luottavat siihen viestinnässä. Niin voimakas kuin se onkin, on ihmisiä, jotka eivät käytä sitä täysimääräisesti. Esimerkiksi Gmailissa on pikanäppäimiä, joista et ehkä tiedä. Ne ovat todella hyödyllisiä ja voivat nopeuttaa työnkulkuasi.
Mitä nämä ovat pikakuvakkeet ja kuinka ne voisivat auttaa sinua? Älä huoli, tässä on kätevä opas.
Pikanäppäinten käyttöönotto
Ennen kuin puhumme pikanäppäimien käytöstä, meidän on puhuttava niiden käyttöönotosta. Ne eivät todennäköisesti ole oletuksena käytössä.
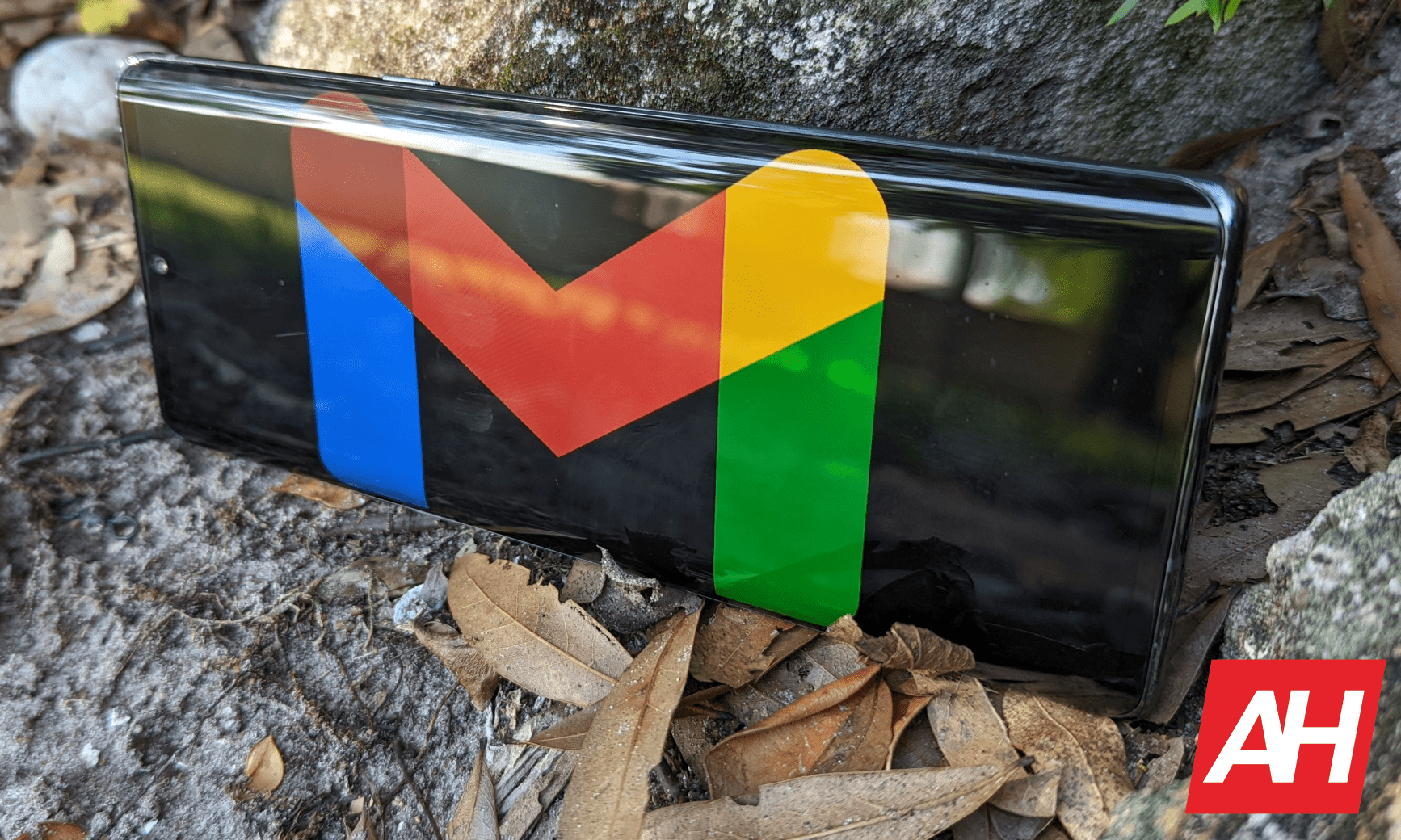
Siirry ensin näytön oikeaan yläkulmaan ja klikkaa Asetukset-kuvaketta. Näet paneelin, joka ulottuu näytön oikeasta reunasta. Klikkaa yläreunassa Lisää asetuksia-painiketta.
Näet avautuvassa näytössä joukon asetuksia, joita voit muuttaa. Vieritä alaspäin, kunnes näet Pikanäppäimet-osion. Se tulee olemaan melko lähellä näytön alaosaa. Siellä voit ottaa ominaisuuden käyttöön.
Gmailin pikanäppäimet
Voit käyttää monia pikanäppäimiä, ja ne on jaettu luokkiin. Tässä on yhteenveto niistä. Nämä pikanäppäimet toimivat sekä Macissa että PC:ssä. Jos käytät Macia, korvaa CTRL ⌘-näppäimellä. Se toimii samalla tavalla.
Kirjoittaminen ja keskustelu
Joten, kun haluat aloittaa uuden viestin Gmailissa, käytä näitä pikanäppäimiä.
Kirjoita uusi viesti: cKirjoita uusi viesti uuteen ikkunaan: d
Kun navigoit viesteissäsi, voit käyttää näitä pikanäppäimiä.
Seuraava viesti: pEdellinen viesti: nSeuraava luku: Ctrl +.Edellinen luku: Ctrl + ,
Kun kirjoitat viestiä, voit:
Lisää kopion vastaanottajia: Ctrl + Vaihto + cLisää piilokopion vastaanottajat: Ctrl + Vaihto + bLiitä linkki: Ctrl + kLähetä se: Ctrl + Enter
Muotoilu
Seuraavaksi meillä on muotoilun pikakuvakkeet. Nämä muuttavat kirjoittamiesi merkkien yleistä ulkonäköä. Joten aluksi Bold-, Kursivointi-ja Alleviivaus-pikanäppäimet ovat samat Gmailissa kuin muuallakin.
Lihavoitu: Ctrl + bKiivoi Ctrl + iAlleviivaus: Ctrl + u
Nyt haluat lisätä hienoja muotoiluja sähköpostiisi. Gmailissa on useita tapoja, joilla voit muokata viestejäsi antamaan niistä persoonallisuutta. Ne ovat hienoja, jos haluat järjestää sähköpostisi, jotta ne olisi helpompi lukea. Emme myöskään voi unohtaa persoonallisuuden lisäämistä siihen.
Voit tasata tekstisi joko vasemmalle, keskelle tai oikealle.
Tasaa vasemmalle: Ctrl + Shift + lTasaa keskelle: Ctrl + Vaihto + eAlign Right: Ctrl + Shift + r
Luettelomerkeillä varustetun luettelon tekeminen onnistuu helposti. Gmailissa voit luoda joko luettelomerkityn tai numeroidun luettelon kohteista. On myös pikanäppäimiä, jotka lisäävät tai vähentävät kohteen sisennystä. Kun lisäät sisennystä, siirrät kohteen alaspäin luettelossa. Tämä tekee siitä sen yläpuolella olevan alakohdan.
Lummemerkitty luettelo: Ctrl + Vaihto + 8Numeroitu luettelo: Ctrl + Vaihto + 9Lisää sisennystä: Ctrl + ]Vähennä sisennystä: Ctrl + [
Muut ovat:
Edellinen fontti: Ctrl + Vaihto + 5Seuraava fontti: Ctrl + Vaihto + 6 Suurenna tekstin kokoa: Ctrl + Vaihto ja + Pienennä tekstin kokoa: Ctrl + Vaihto + – Tee lainaus: Ctrl + Vaihto + 9Poista muotoilu: Ctrl + \
Toiminnot
Jos käyt läpi sähköpostisi ja haluat suorittaa toimintoja tai hallita niitä, tässä ovat pikakuvakkeet.
Valitse keskustelu: xArkisto: eSearch mail:/Hae keskusteluyhteystiedoista: qAvaa”Lisää toimintoja”-valikko:.Avaa”Siirrä”-valikko: vAvaa”Etsi”-valikko: lAvaa Pikanäppäinohje: ?Vastaa: rVastaa kaikille: aVastaa uudessa ikkunassa: Vaihto + rVastaa kaikille uudessa ikkunassa: Vaihto + aEteenpäin: fEteenpäin Uudessa ikkunassa: Vaihto + f
Hallinnoidaan nyt niitä. Voit käyttää näitä pikanäppäimiä:
Poista: #Merkitse luetuksi: Vaihto + iMerkitse lukemattomaksi: Vaihto + uMerkitse tärkeäksi: + tai=Merkitse ei-tärkeäksi: –
Pikanavigointi
Jos haluat siirtyä nopeasti käyttöliittymän toiseen osaan, kannattaa käyttää näitä pikanäppäimiä.
Siirry postilaatikkoon: g + iSiirry tähdellä merkittyyn keskusteluun: g + sSiirry Torkutettuun keskusteluun: g + bSiirry Lähetetyt viestit: g + tSiirry luonnoksiin: g + dSiirry kaikkiin viesteihin: g + aSiirry tehtäviin: g + kSiirry tunnisteeseen: g + lVaihda sivupalkissa Kalenterin, Keepin ja Tasksin välillä: Ctrl + Alt + ,Go seuraavalle sivulle: g + nSiirry edelliselle sivulle: g + pTakaisin viestiketjuluetteloon: uUudempi keskustelu: Vanhempi keskustelu: jAvaa keskustelu: o tai EnterSiirry seuraavaan postilaatikon osioon: `Siirry edelliseen postilaatikkoon: ~
Käieluettelon toiminnot
Kun olet avannut viestiketjuluettelosi, voit hallita niitä paremmin näiden pikanäppäimillä.
Valitse Kaikki keskustelut: * + aPoista kaikkien keskustelujen valinta: * + nValitse luetut keskustelut: * + rValitse lukemattomat keskustelut: * + uValitse tähdellä merkityt keskustelut: * + sValitse tähdellä merkityt keskustelut: * + t
Pikanäppäinten muokkaaminen
Nyt kun tiedät kaikki Gmailin pikanäppäimet, voit nyt muokata niitä mieleiseksesi. Ennen kuin voit aloittaa pikakuvakkeiden muokkaamisen, sinun on ensin otettava ominaisuus käyttöön. Palaa asetuksiin ja siirry yläreunassa olevalle Lisäasetukset-välilehdelle. Noin sivun puolivälissä näet vaihtoehdon ottaa käyttöön mukautetut pikanäppäimet. Kun olet ottanut ne käyttöön, paina Tallenna muutokset-painiketta.
Kun palaat asetussivulle, näet uuden välilehden yläpalkin lopussa. Se on pikanäppäimet-välilehti. Kun napsautat sitä, näet luettelon kaikista pikanäppäimistä.
Napsauta pikanäppäintä, jota haluat muuttaa, ja kirjoita avain, jolla haluat korvata sen. Napsauta sen jälkeen näytön alareunassa olevaa Tallenna muutokset-painiketta.