Oletko koskaan kohdannut ongelmia verkkosivuston tai palvelun käyttämisessä ja miettinyt, miksi se ei lataudu? Tämä voi joskus johtua vanhentuneesta DNS-välimuistista, joka tallentaa aiemmin avatut verkkosivustojen osoitteet. Onneksi DNS-välimuistin tyhjentäminen on yksinkertainen ratkaisu näiden ongelmien ratkaisemiseen. Tässä artikkelissa opastamme sinua DNS-välimuistin tyhjentämisessä Windows 11:ssä ja 10:ssä.
Ennen kuin siirrymme eteenpäin, on tärkeää ymmärtää, mikä DNS-välimuisti on. Yleisesti ottaen DNS-välimuisti on ominaisuus, joka tallentaa tietoja äskettäin käyttämistäsi verkkosivustoista ja toimii väliaikaisena tietokantana nopeuttaakseen selauskokemusta.
Jos verkkosivuston IP-osoite kuitenkin muuttuu, tietokoneesi saattaa silti yrittää käyttää vanhaa osoitetta välimuistissa olevien DNS-tietojen vuoksi. Saatat kohdata virheitä yrittäessäsi käyttää sivustoa. Siksi sinun on tyhjennettävä DNS-välimuisti tämän korjaamiseksi. Katsotaanpa, miten.
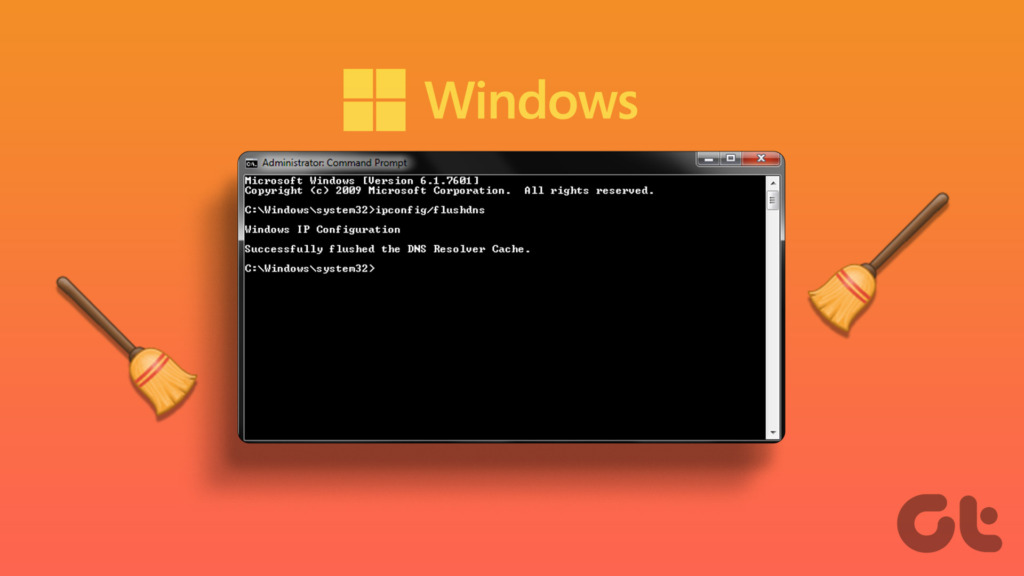
1. Tyhjennä DNS-välimuisti komentokehotteen avulla
Komentokehotteen avulla voit suorittaa monenlaisia toimintoja, mukaan lukien ohjelmien käynnistäminen, verkkoasetusten hallinta, järjestelmän hallintatehtävien suorittaminen, yleisten tietokoneongelmien vianmääritys ja niin edelleen. Tämä sisältää myös DNS-välimuistin tyhjennyksen Windows-koneessa. Noudata alla olevia ohjeita.
Vaihe 1: Paina näppäimistön Windows-näppäintä, kirjoita Komentokehote ja napsauta Suorita järjestelmänvalvojana.
Kohteessa valitse Kyllä.
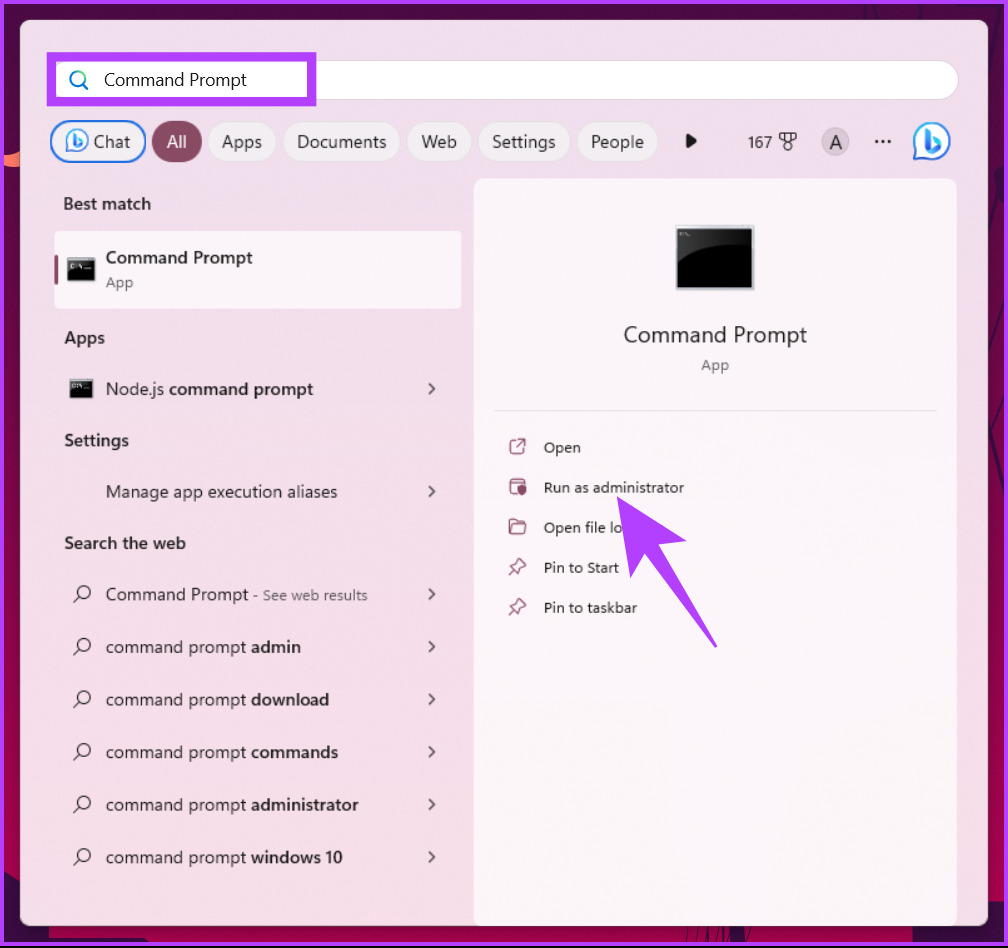
Vaihe 2: Kirjoita seuraava komento ja paina Enter.
ipconfig/flushdns 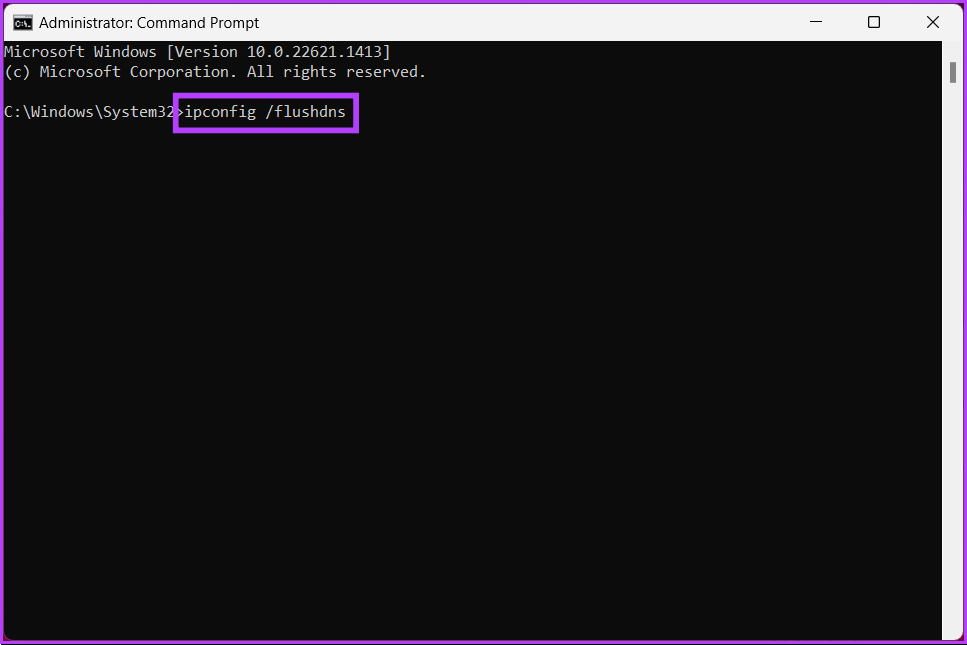
Näet tämän jälkeen viestin, jossa kerrotaan, että DNS-selvittäjän välimuisti on tyhjennetty. Jos tämä menetelmä epäonnistuu, voit tarkistaa seuraavan menetelmän.
2. Windows PowerShellin käyttäminen
PowerShell ei eroa komentokehotteesta. Jopa PowerShell tarjoaa laajan valikoiman toimintoja, ja DNS-välimuistin tyhjentäminen on yksi niistä. Tee se alla olevien ohjeiden mukaisesti.
Vaihe 1: Paina näppäimistön Windows-näppäintä, kirjoita PowerShell ja napsauta Suorita järjestelmänvalvojana.
Valitse kehotteessa Kyllä.

Vaihe 2: Kirjoita alla oleva komento ja paina Enter.
Clear-DnsClientCache 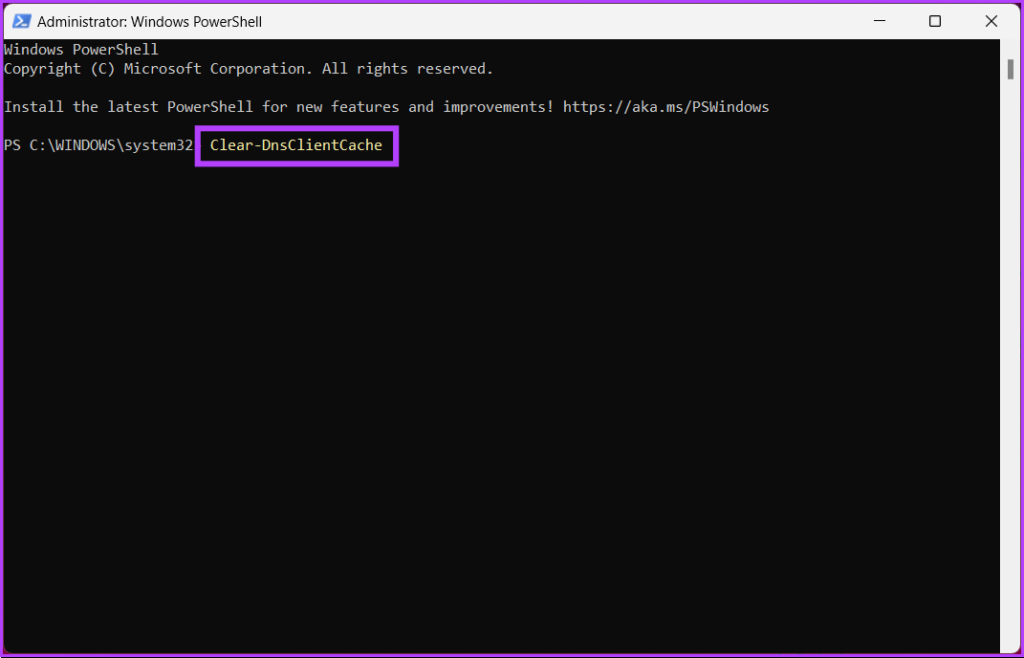
Siinä se on. Tämän avulla DNS-välimuisti tyhjennetään vaivattomasti. Tarkista seuraava tapa, jos et halua käyttää komentorivipäätettä, mutta haluat tyhjentää DNS-välimuistin.
3. Suorituksen käyttäminen
Tässä menetelmässä käytämme Suorita-ikkunaa. Kun otetaan huomioon kaksi yllä olevaa menetelmää, tämä voi tuntua helpommalta. Noudata alla olevia ohjeita.
Vaihe 1: Avaa Suorita-valintaikkuna painamalla näppäimistön Windows-näppäintä + R.
Huomaa: Vaihtoehtoisesti paina näppäimistön Windows-näppäintä ja kirjoita Suorita.
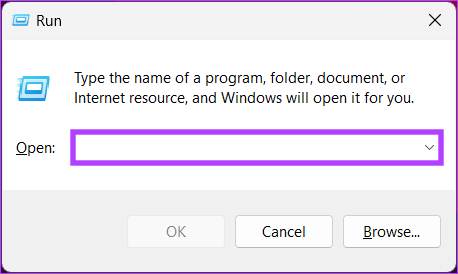
Vaihe 2: Kirjoita alla komento tekstikenttään ja napsauta OK.
ipconfig/flushdns 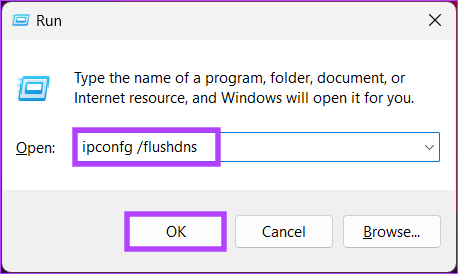
Näet komentoikkunan sekunnin murto-osan ajan ja DNS-välimuistisi tyhjennetään. Jos et etsi kertaluonteista ratkaisua, mutta haluat käyttää toimintoa milloin haluat nopeasti, siirry seuraavaan tapaan.
4. Erätiedoston käyttäminen
Kohtatiedoston määrittäminen olisi suureksi avuksi, jos haluat yhden napsautuksen ratkaisun, joka nollaa DNS aina tarvittaessa. Noudata alla olevia ohjeita.
Vaihe 1: Napsauta työpöytää hiiren kakkospainikkeella, valitse pikavalikosta Uusi ja valitse Tekstiasiakirja.
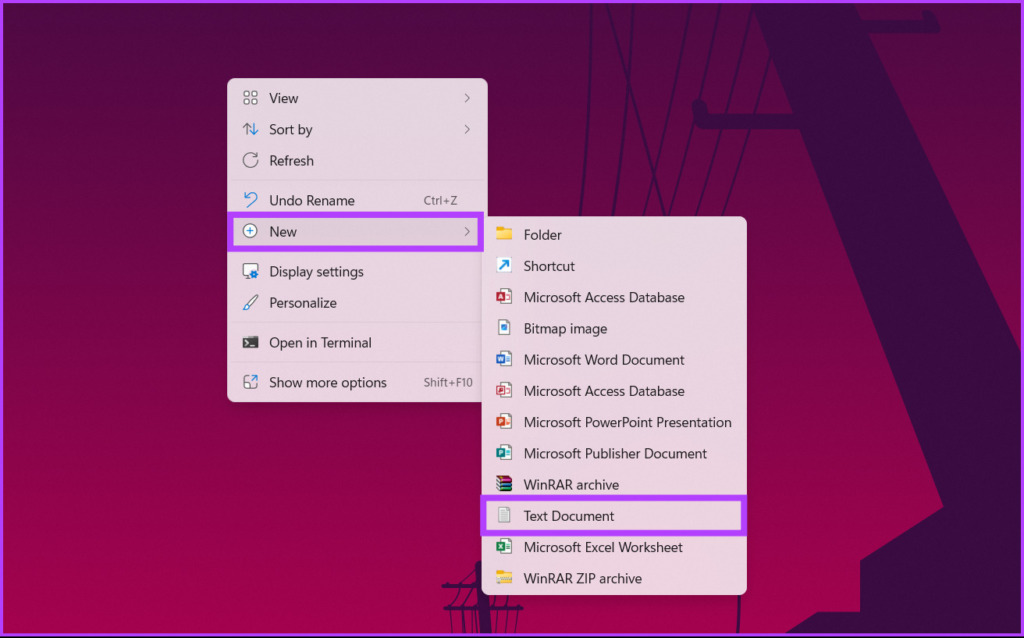
Vaihe 2: Nimi tiedosto ja paina näppäimistön Enter-näppäintä.
Esi.: Tyhjennä DNS
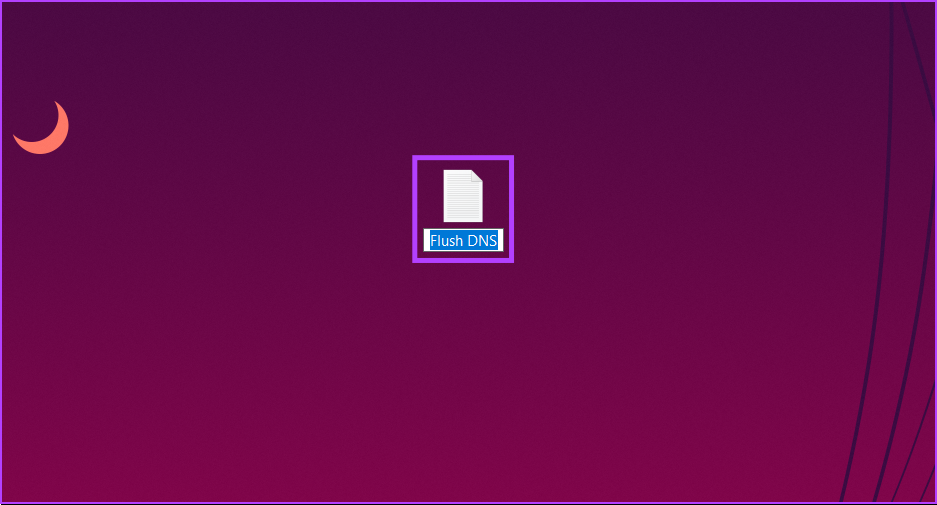
Vaihe 3: Kirjoita alla oleva komento.
ipconfig/flushdns 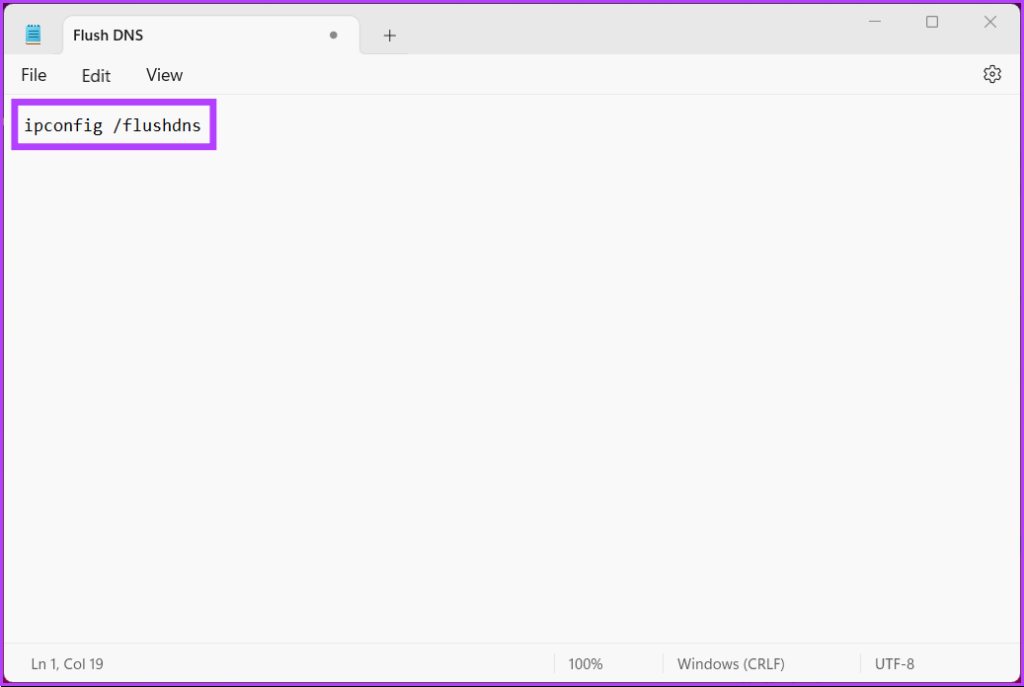
Vaihe 4: Napsauta Tiedosto-valikkoa ja valitse avattavasta valikosta Tallenna nimellä.
Huomaa: Voit myös tallentaa tiedoston painamalla Ctrl+Shift +S.

Vaihe 5: Napsauta avattavaa Tallenna nimellä-valikkoa ja valitse Kaikki tiedostot.
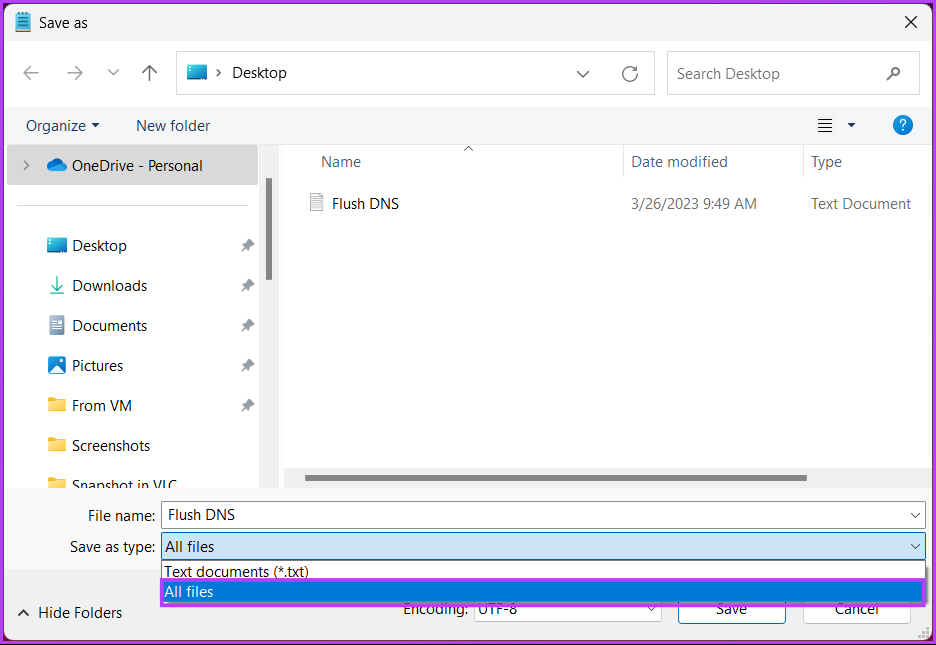
Vaihe 6: Lisää.bat-tunniste tiedoston nimeen.
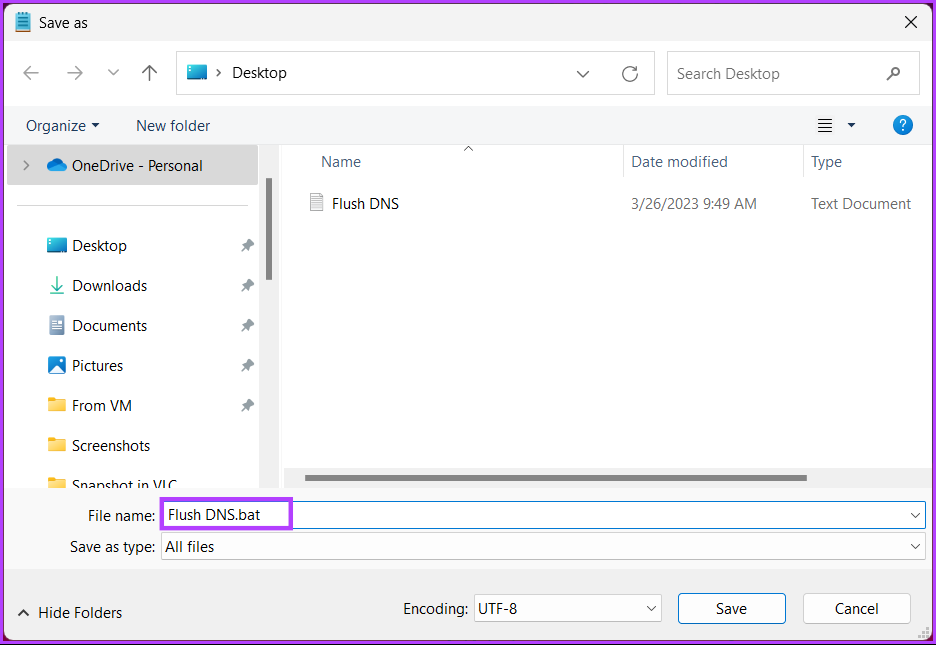
Vaihe 7: Napsauta lopuksi Tallenna.
Tästä lähtien aina, kun sinun on tyhjennettävä DNS-välimuisti, sinun tarvitsee vain kaksoisnapsauttaa tätä erää tiedosto. Jos mikään yllä mainituista menetelmistä ei toiminut sinulle, seuraava toimii.
5. Nollaa Winsock-asetukset
Winsock (Windows Sockets) on ohjelmointiliittymä, joka käsittelee Windows-käyttöjärjestelmän Internet-sovellusten syöttö-/tulostuspyyntöjä. Tämä sisältää DNS-välimuistin päivittämisen Windows-tietokoneeltasi. Noudata alla olevia ohjeita.
Vaihe 1: Paina näppäimistön Windows-näppäintä, kirjoita Komentokehote ja napsauta Suorita järjestelmänvalvojana.
Kohteessa valitse Kyllä.
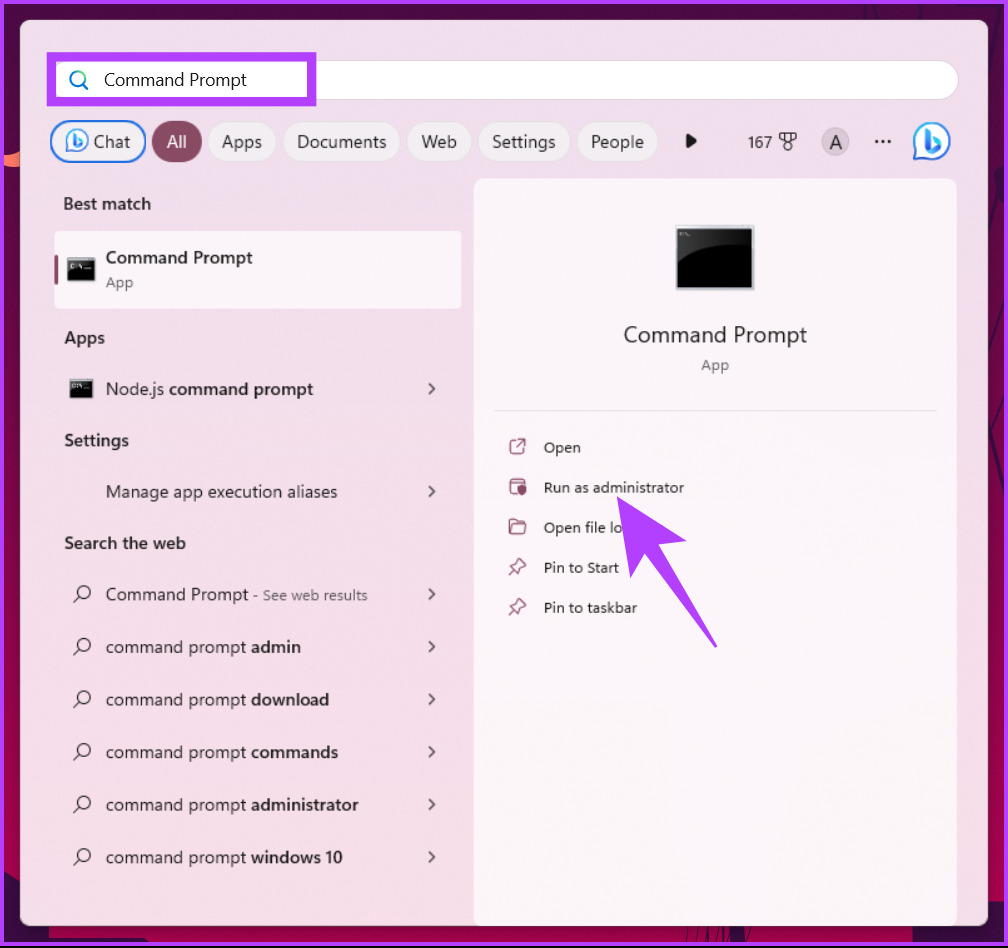
Vaihe 2: Kirjoita alla oleva komento ja paina Enter.
netsh winsock reset 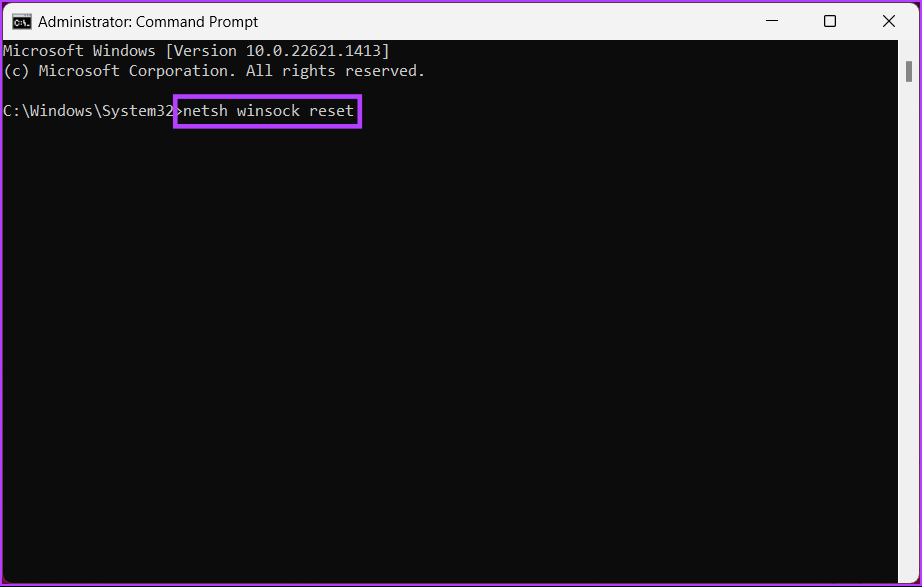
Saat viestin, jossa kerrotaan, että Winsock on nollattu onnistuneesti. Tämän jälkeen sinun on käynnistettävä tietokoneesi uudelleen, jotta asetukset tulevat voimaan.
6. Päivitä DNS-välimuisti automaattisesti rekisterieditorilla
Tämä menetelmä on monimutkaisempi kuin yllä oleva, mutta vaiheet ovat yksinkertaisia seurata ja suorittaa. Koska käytämme kuitenkin Rekisterieditoria, suosittelemme, että varmuuskopioit Windowsin rekisterin ennen kuin jatkat alla olevien vaiheiden suorittamista.
Vaihe 1: Paina näppäimistön Windows-näppäintä, kirjoita Rekisterieditori ja napsauta Suorita järjestelmänvalvojana.
Huomaa
strong>: Avaa Suorita-valintaikkuna painamalla Windows-näppäin + R, kirjoita regedit.exe ja avaa Rekisterieditori napsauttamalla OK.
Valitse kehotteessa Kyllä.
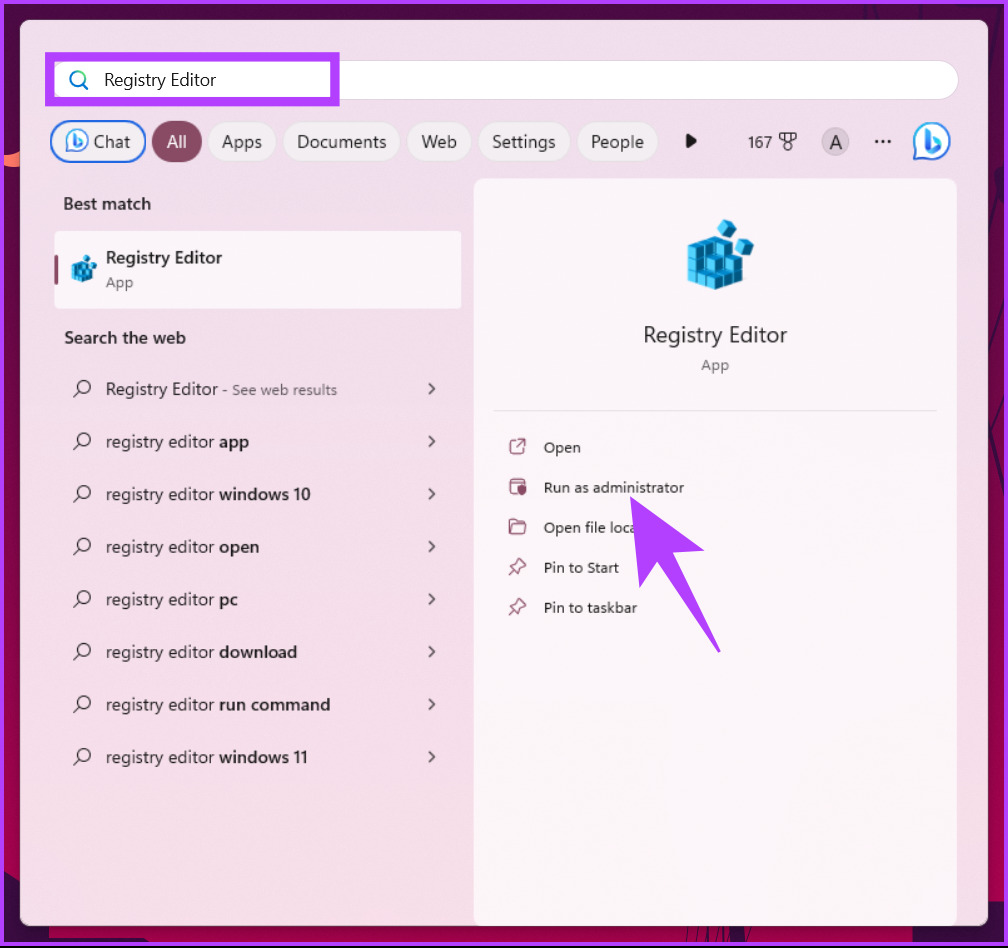
Vaihe 2 : Kirjoita yläosoitteistoon mainittu osoite.
HKEY_LOCAL_MACHINE\SYSTEM\CurrentControlSet\Services\Dnscache\Parameters
Huomaa: voit navigoida osioon manuaalisesti liian.
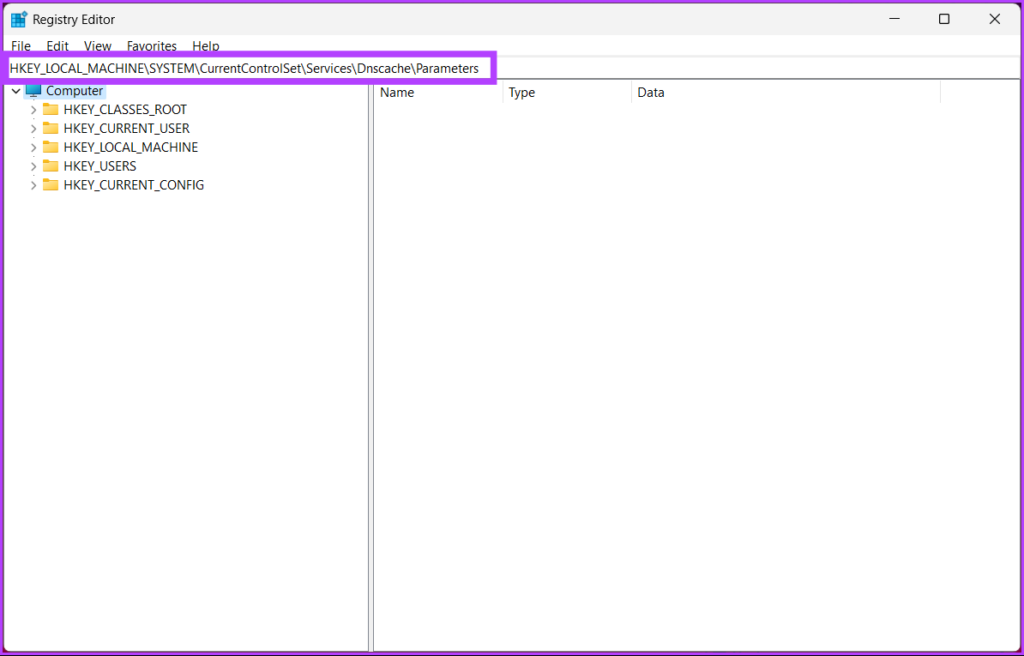
Vaihe 3: Napsauta Parametrit-kansiossa hiiren kakkospainikkeella, valitse Uusi ja valitse DWORD (32-bittinen)-arvo.
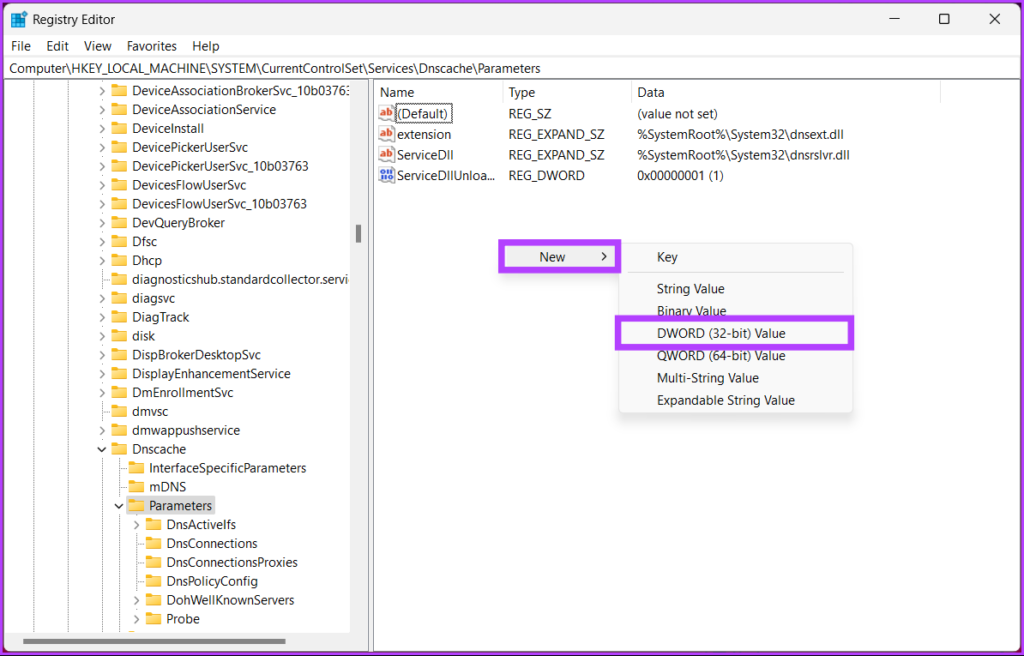
Vaihe 4: Kirjoita MaxCacheTtl nimikenttään.
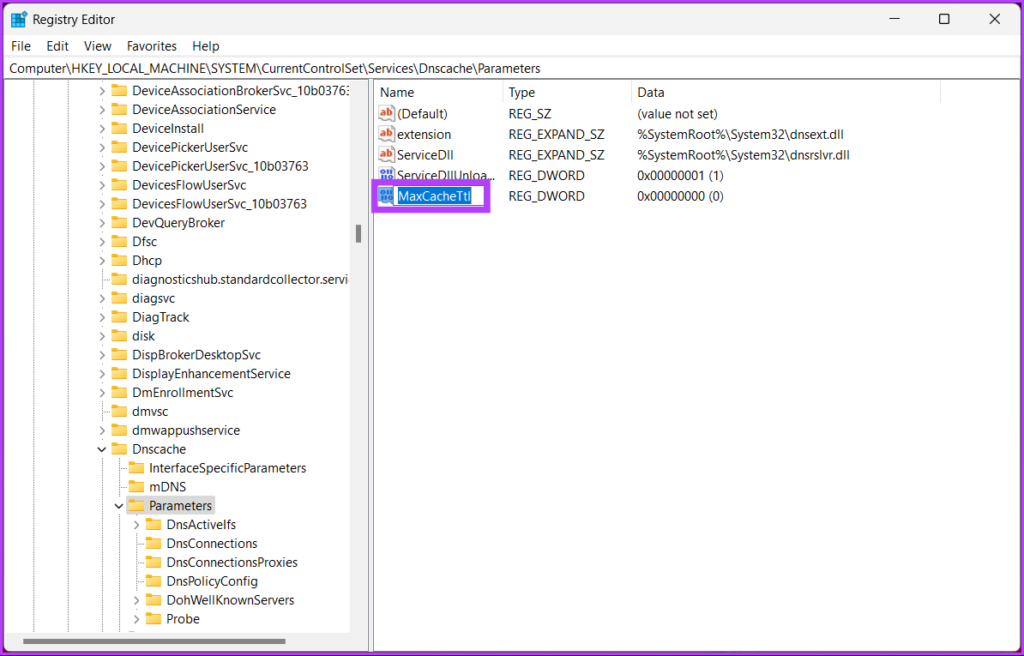
Vaihe 5: Kaksoisnapsauta MaxCacheTtl:tä, kirjoita arvotietokenttään 86400 ja paina OK.
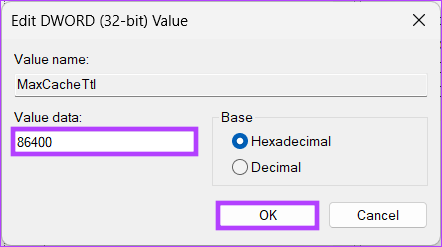
Vaihe 6: kohdassa Parametrit-kansiossa, napsauta hiiren kakkospainikkeella uudelleen, valitse Uusi ja valitse DWORD (32-bittinen)-arvo.
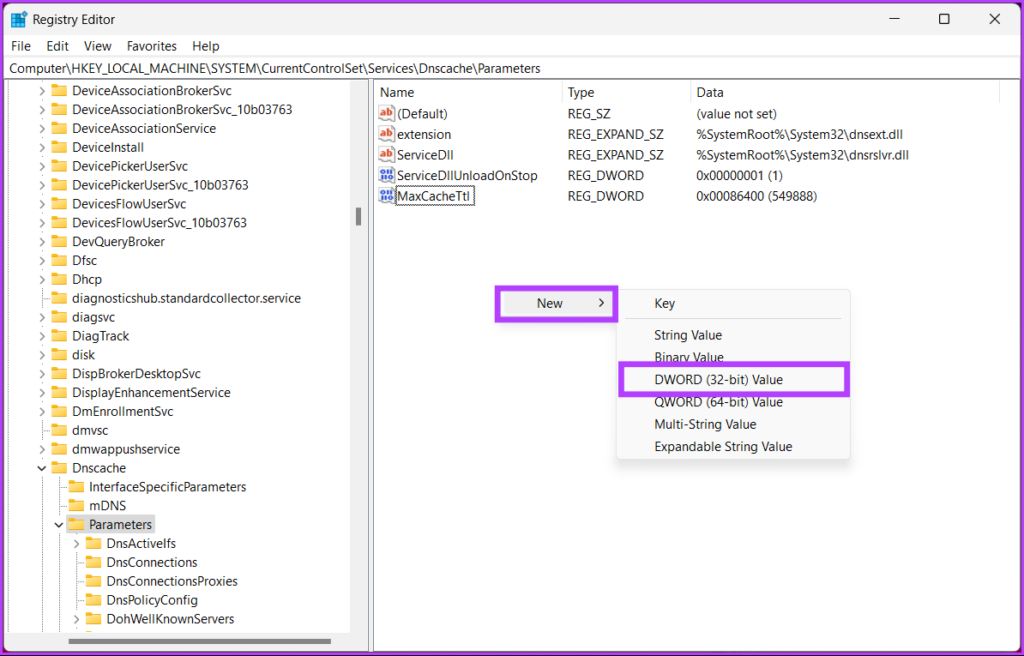
Vaihe 7: Kirjoita nimikenttään MaxNegativeCacheTtl.
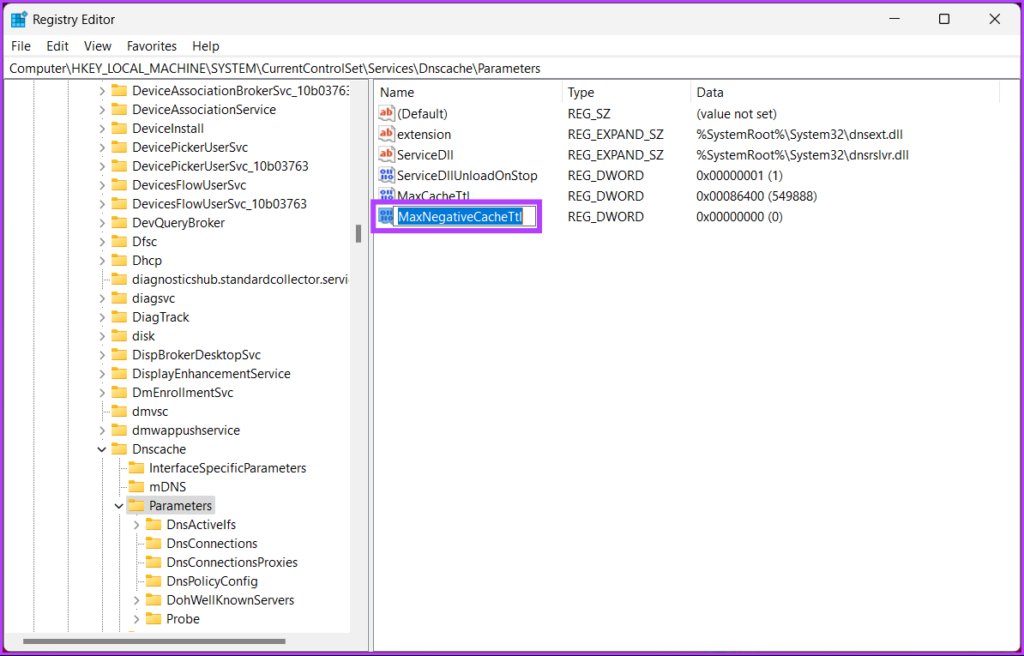
Vaihe 8: Kaksoisnapsauta kohtaa MaxNegativeCacheTtl, kirjoita arvotietokenttään 5 ja paina OK.
Käynnistä lopuksi järjestelmä uudelleen muutosten toteuttamiseksi. Ja siinä se! Kun järjestelmä käynnistyy takaisin, Windows-koneesi tyhjentää DNS-välimuistin automaattisesti 86 400 sekunnin tai 24 tunnin välein.
Miten tyhjennät selaimen DNS-tietueet
Nopeuden parantamiseksi haun, selaimet tallentavat DNS-välimuistin. Koska jokainen selain tallentaa tiedot, ne on tyhjennettävä erikseen. Noudata alla olevia ohjeita.
Vaihe 1: Käynnistä Google Chrome tai Edge, kirjoita alla oleva osoite ja paina Enter.
chrome://net-internals/# dns edge://net-internals/#dns
Tämä vie sinut Chromen tai Edgen sisäisen verkon sivulle.
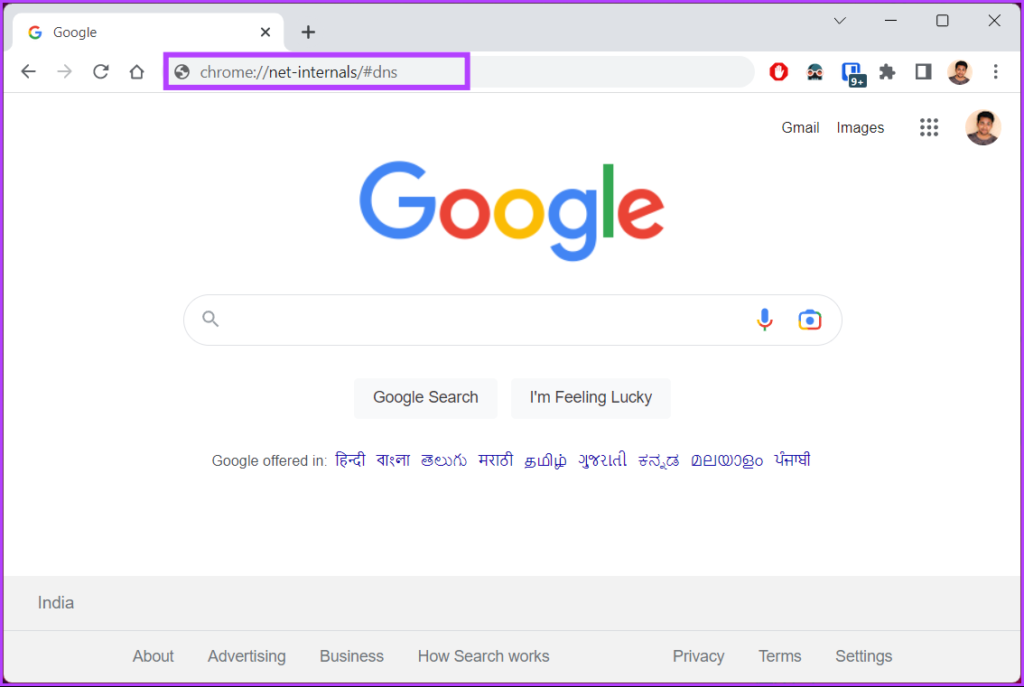
Vaihe 2: Napsauta Tyhjennä isäntävälimuisti-painiketta.

Tämän avulla olet onnistuneesti tyhjentänyt DNS-välimuistin haluamastasi selaimesta. Jatka lukemista, jos haluat nollata DNS-välimuistin tiettyyn aikaan tietyllä aikavälillä.
Nyt kun olet tyhjentänyt DNS-välimuistin, saatat haluta tarkastella nykyistä DNS-välimuistia. Siirry seuraavaan tapaan.
Nykyisen DNS-välimuistin tarkasteleminen
Vaihe 1: Paina näppäimistön Windows-näppäintä, kirjoita komentokehote ja napsauta Suorita järjestelmänvalvojana.
Valitse kehotteessa Kyllä.
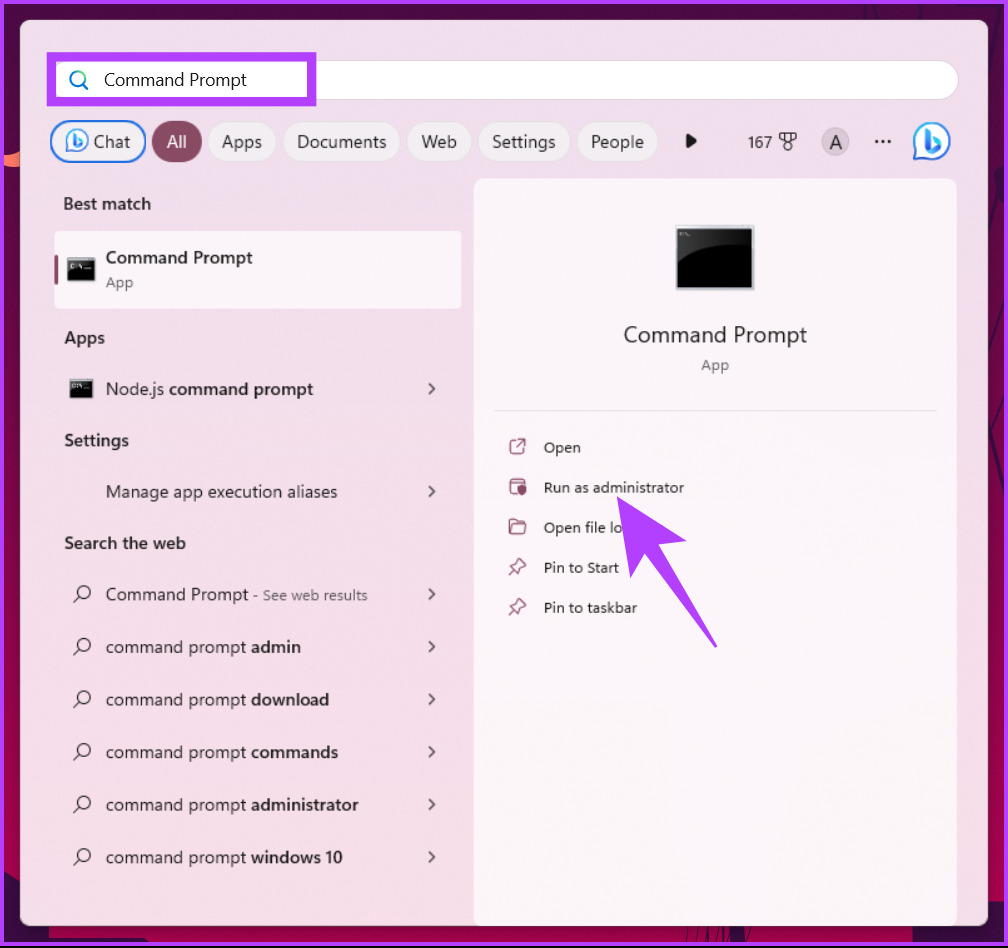
Vaihe 2: Kirjoita alla oleva komento ja paina Enter.
ipconfig/displaydns 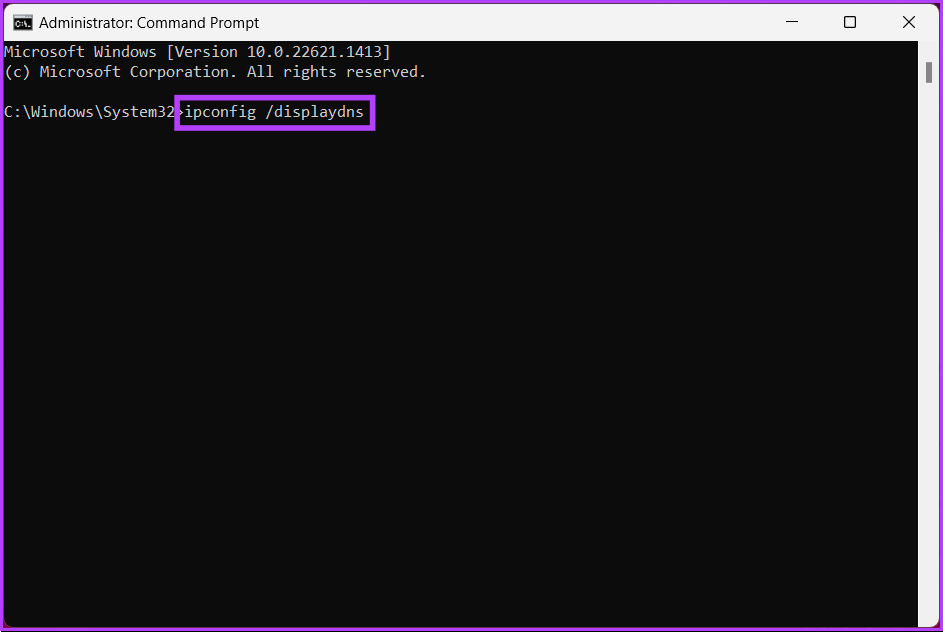
Siinä olet. Tämä näyttää nykyiset DNS-välimuistitietosi. Jos sinulla on kysyttävää, tutustu alla olevaan UKK-osioon.
Usein kysyttyä DNS-välimuistin tyhjentämisestä Windowsissa
1. Onko DNS-välimuistin tyhjentämisessä riski?
Ei, DNS-välimuistin tyhjentäminen on suhteellisen turvallinen toimenpide, jota käytetään yleisesti DNS-ongelmien ratkaisemiseen. On kuitenkin olemassa muutamia riskejä, kuten hidas suorituskyky, tietoturvariskit, verkkosivustojen käyttöongelmat jne.
2. Pitääkö minun käynnistää uudelleen DNS-välimuistin tyhjentämisen jälkeen?
Enimmäkseen sinun ei tarvitse käynnistää tietokonettasi uudelleen DNS-välimuistin tyhjentämisen jälkeen. Kun suoritat välimuistin tyhjennyskomennon, muutosten pitäisi tulla voimaan välittömästi. Jos kuitenkin haluat varmistaa, että DNS:ään liittyvät prosessit toimivat oikein, käynnistä tietokoneesi uudelleen.
Tyhjennä DNS-välimuisti
Riippumatta siitä, onko Internetin nopeus hidas tai kohtaat virheitä selaamisen aikana, DNS-välimuistin tyhjentämisen tietäminen voi auttaa ratkaisemaan ongelman.
Tämän artikkelin vaiheittaisen oppaan avulla voit nopeasti päivittää DNS-välimuistin Windowsissa ja palata Webin selaamiseen ilman mitään keskeytyksiä. Voit myös lukea DNS-palvelimen muuttamisesta Androidissa ja iPhonessa.

