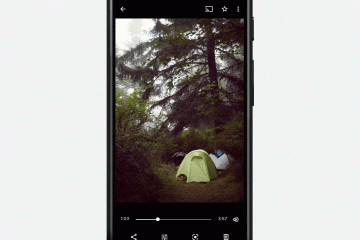iPhonessa on kiinteä Bluetooth-yhteys, mutta automaattisesti käynnistyvä toiminto voi hämmentää sinua. IPhone saattaa muodostaa yhteyden automaattisesti tallennettuihin TWS-kuulokkeisiin, kuulokkeisiin ja muihin laitteisiin. Ja saatat ihmetellä, miksi et kuule saapuvien puhelujen ilmoituksia tai sovelluksesta. Tässä on parhaat tavat estää Bluetoothia käynnistymästä automaattisesti iPhonessa.

Bluetoothin käynnistyminen automaattisesti on tahallista toimintaa iPhonessa. Ennen kuin keskustelemme vianetsintävinkeistä, meidän pitäisi oppia, miksi iPhonesi Bluetooth käynnistyy jatkuvasti.

Miksi iPhoneni Bluetooth käynnistyy jatkuvasti
Langattomiin laitteisiin yhdistämisen lisäksi iPhonesi Bluetoothilla on tärkeä rooli saumattomassa Apple-ekosysteemissä. AirDrop, Handoff, AirPlay, Find My ja Continuity Camera eivät välttämättä toimi, kun Bluetooth on poistettu käytöstä iPhonessa.
Kun poistat Bluetoothin käytöstä Ohjauskeskuksesta, iPhone katkaisee yhteyden pariksi liitetyt laitteet (Bluetoothin kautta) seuraavaan päivään asti. Se ei sammuta Bluetoothia kokonaan iPhonessa. Laitteen uudelleenkäynnistyksen jälkeen tai seuraavana päivänä iOS ottaa Bluetoothin automaattisesti käyttöön, jotta voit käyttää muita Applen palveluita, kuten AirDropia ja Continuity Cameraa. Laitetaan toiminta pois päältä lopullisesti.
Katso viestiämme, jos iPhonesi Bluetooth-yhteyskokemuksessa ilmenee viivettä.
1. Poista Bluetooth käytöstä asetuksista
Kuten edellä mainittiin, kun poistat Bluetoothin käytöstä Ohjauskeskuksesta, järjestelmä ottaa sen automaattisesti käyttöön seuraavana päivänä. Sinun on poistettava Bluetooth käytöstä Asetukset-sovelluksesta, jotta se pysyy kokonaan poissa käytöstä.
Vaihe 1: Avaa Asetukset-sovellus iPhonessasi.
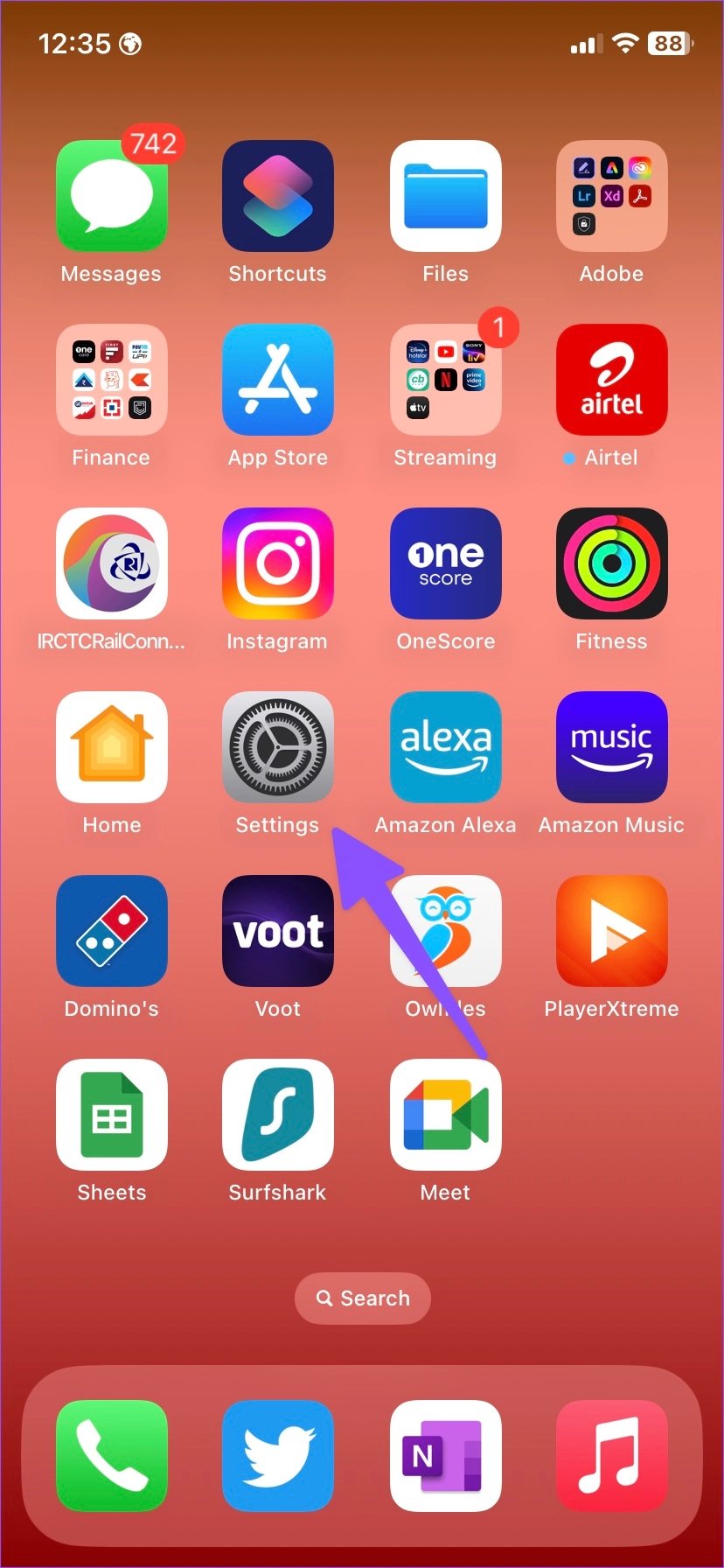
Vaihe 2: Valitse Bluetooth.
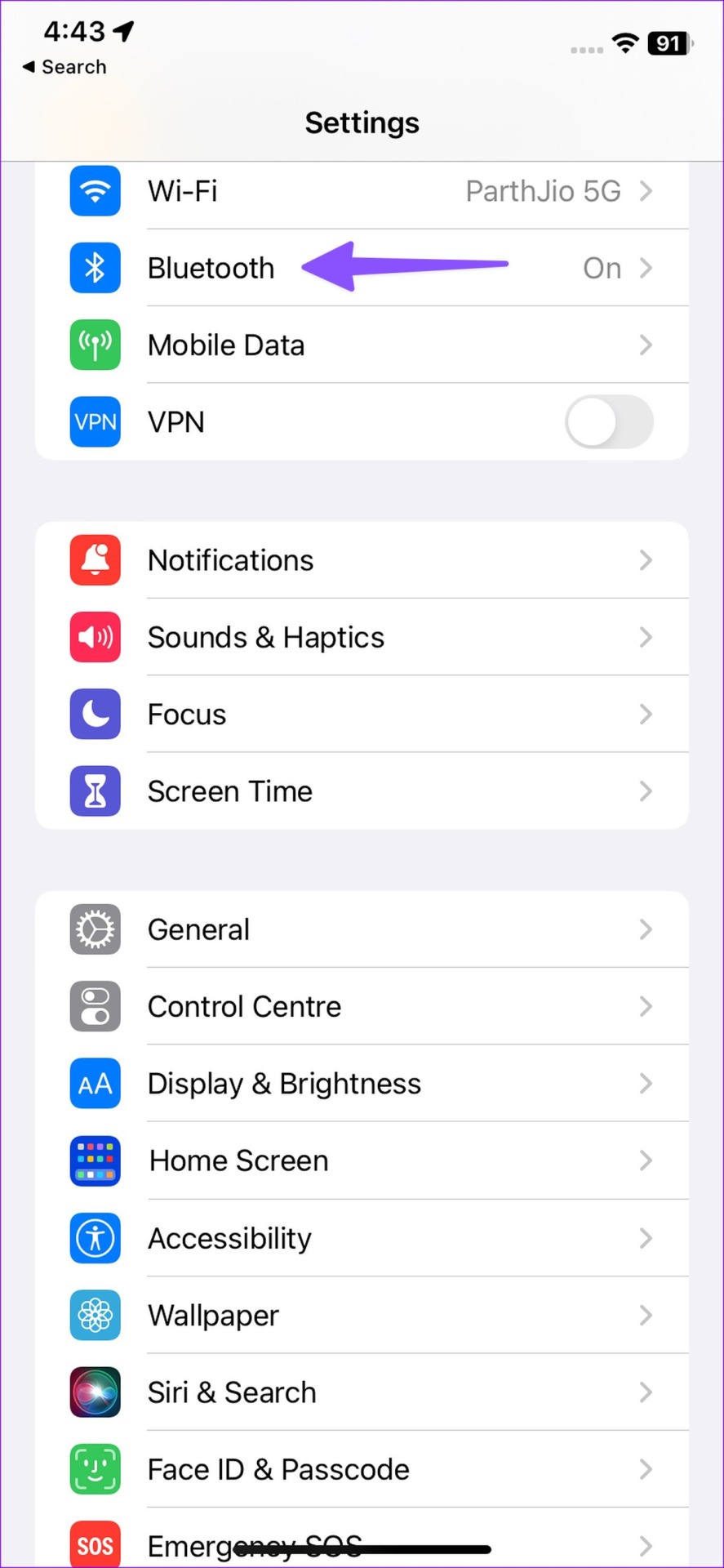
Vaihe 3: Poista Bluetooth-kytkin käytöstä seuraavasta valikosta.
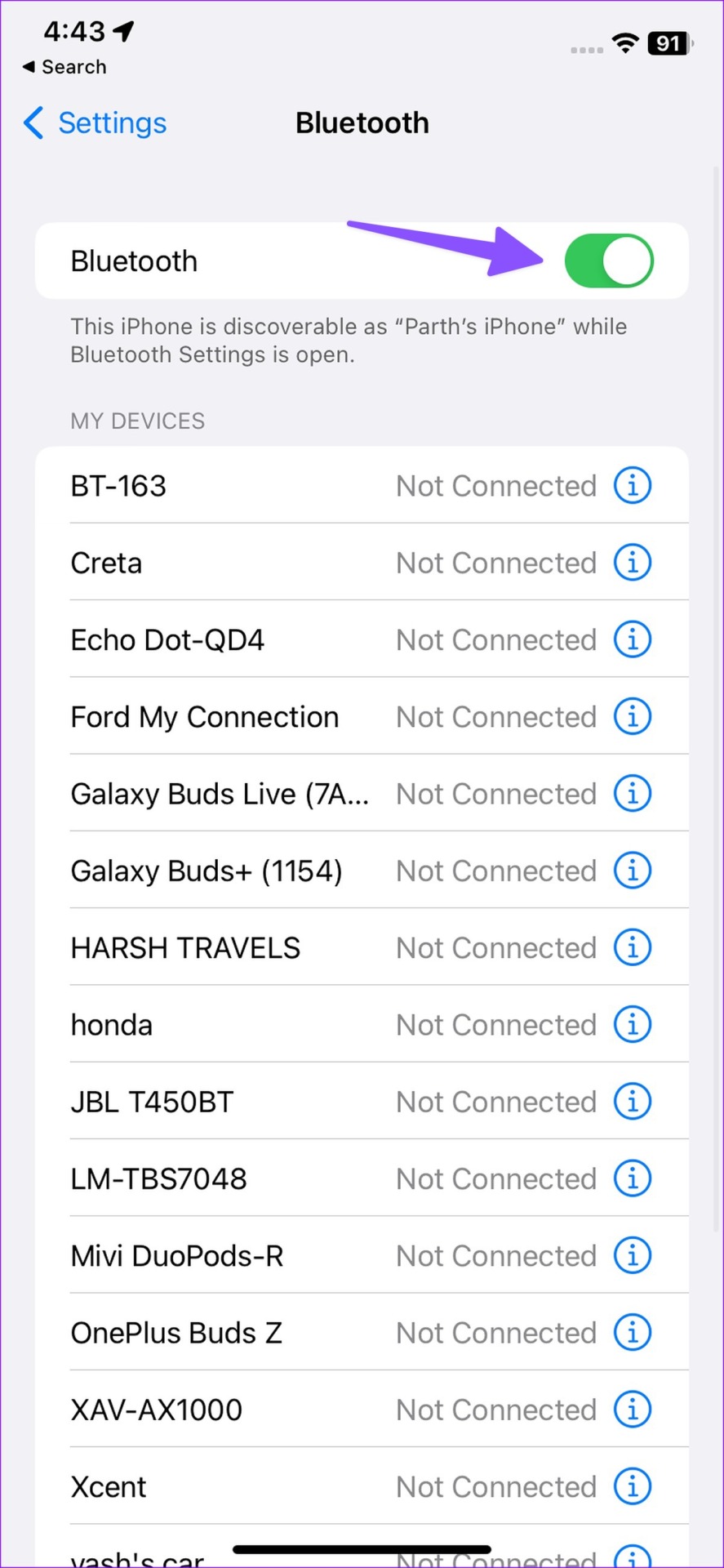
Huomaa, että AirDrop, AirPlay, Find My-ja sijaintipalvelut käyttävät Bluetoothia toimiakseen odotetulla tavalla. Koska olet poistanut Bluetoothin käytöstä, saatat kohdata ongelmia näissä palveluissa.
2. Pyydä Siriä poistamaan Bluetooth käytöstä
Jos et halua perehtyä iOS-asetuksiin, pyydä Siriä sammuttamaan Bluetooth.
Vaihe 1: Käytä”Hei Siri”-äänikomento tai paina sivupainiketta pitkään aktivoidaksesi Siri.
Vaihe 2: Sano”Turn off Bluetooth”, niin Siri poistaa toiminnon käytöstä asetuksista.
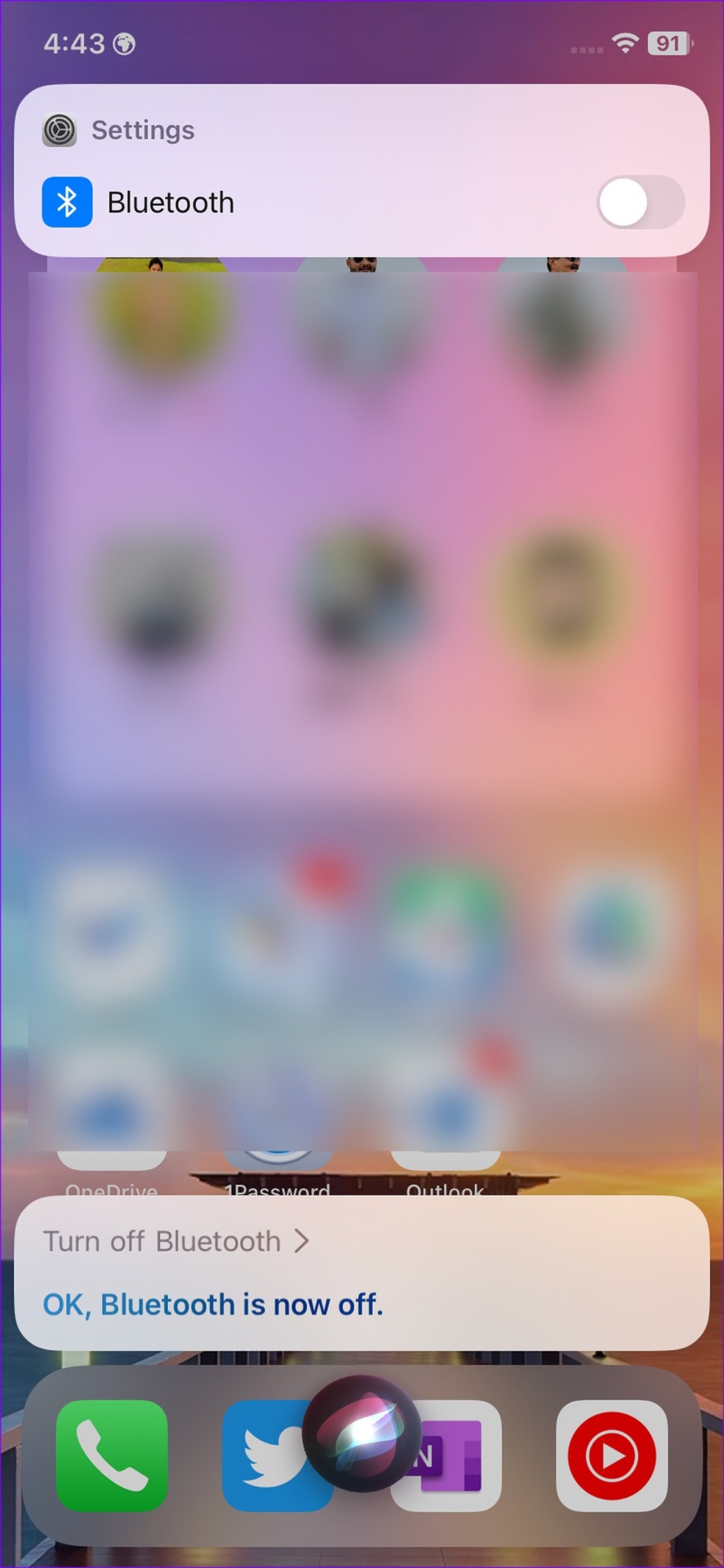
Se on yksi tehokkaimmista tavoista estää Bluetoothia käynnistymästä automaattisesti iPhonessa. Lue oppaamme, jos Siri ei toimi iPhonessasi.
3. Poista käytöstä automaatiot, jotka ottavat Bluetoothin käyttöön
Oikopolkujen oletussovellus on Applen näkemys IFTTT:stä (jos tämä, niin tuo). Voit lisätä useita ehtoja luodaksesi automaation haluamallasi tavalla. Jos olet asettanut toiminnon ottaaksesi Bluetoothin käyttöön automaatiossa, poista se käytöstä. Tässä on mitä sinun on tehtävä.
Vaihe 1: Avaa Pikakuvakkeet-sovellus iPhonessa.
Vaihe 2: Siirry Automaatio-välilehti.
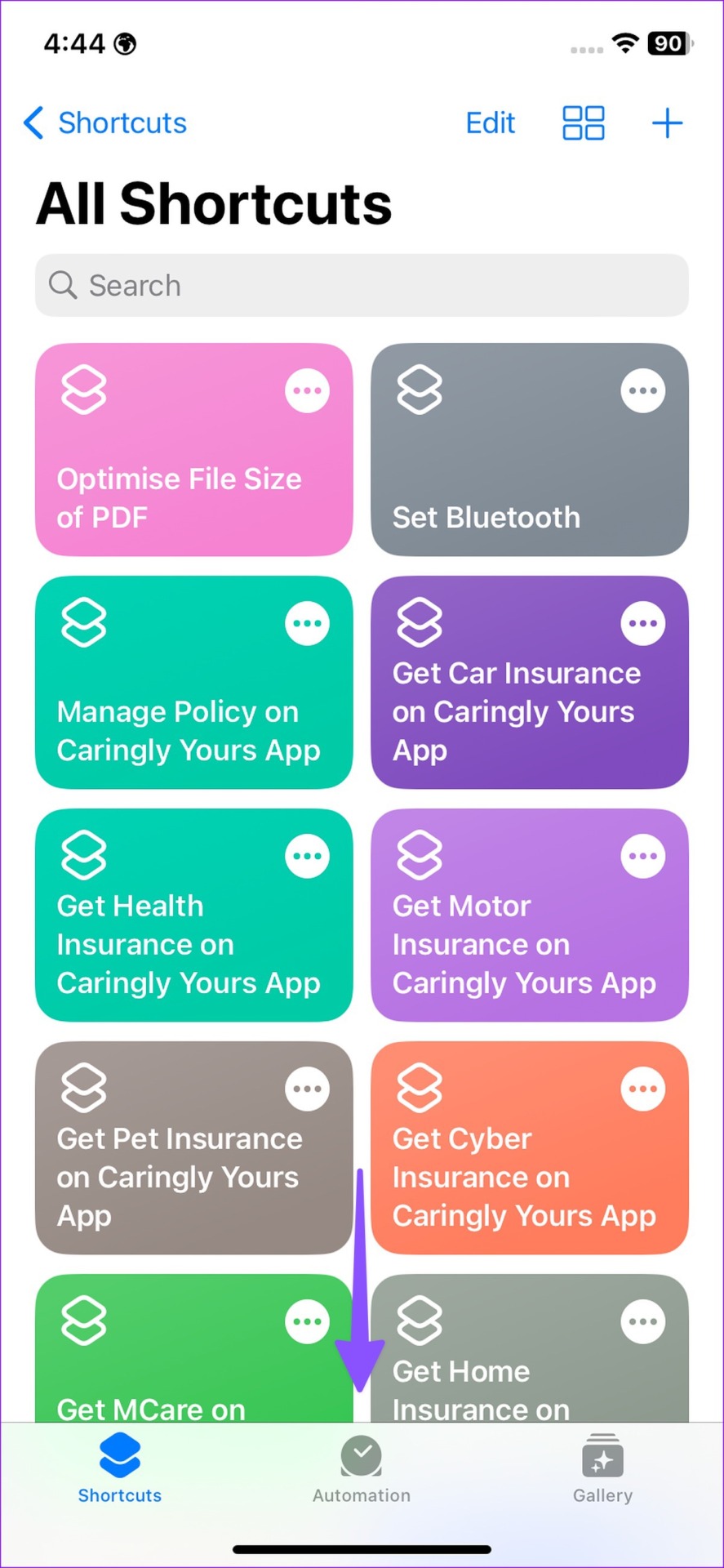
Vaihe 3: Valitse automaatio, joka ottaa Bluetoothin automaattisesti käyttöön iPhonessa.
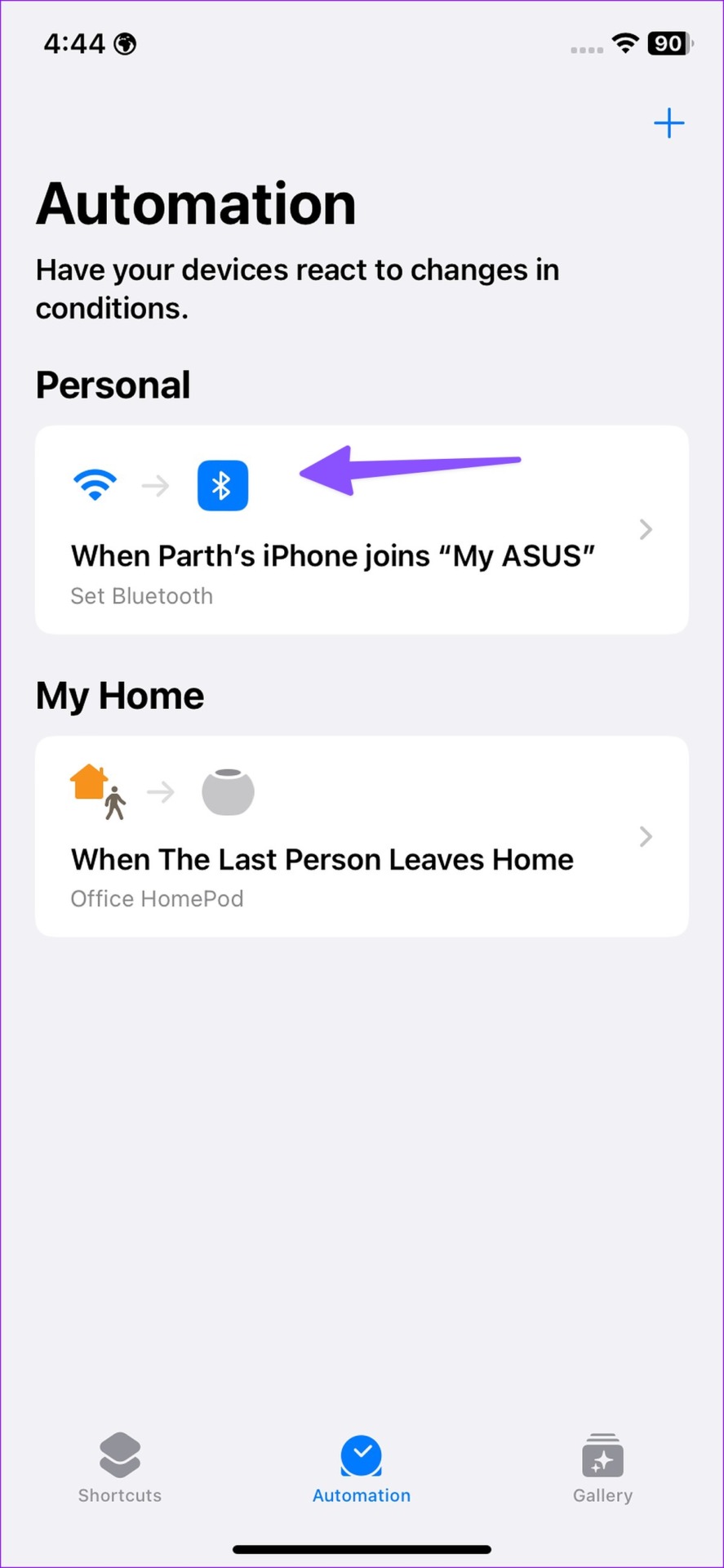
Vaihe 4: > Poista se käytöstä seuraavasta valikosta.
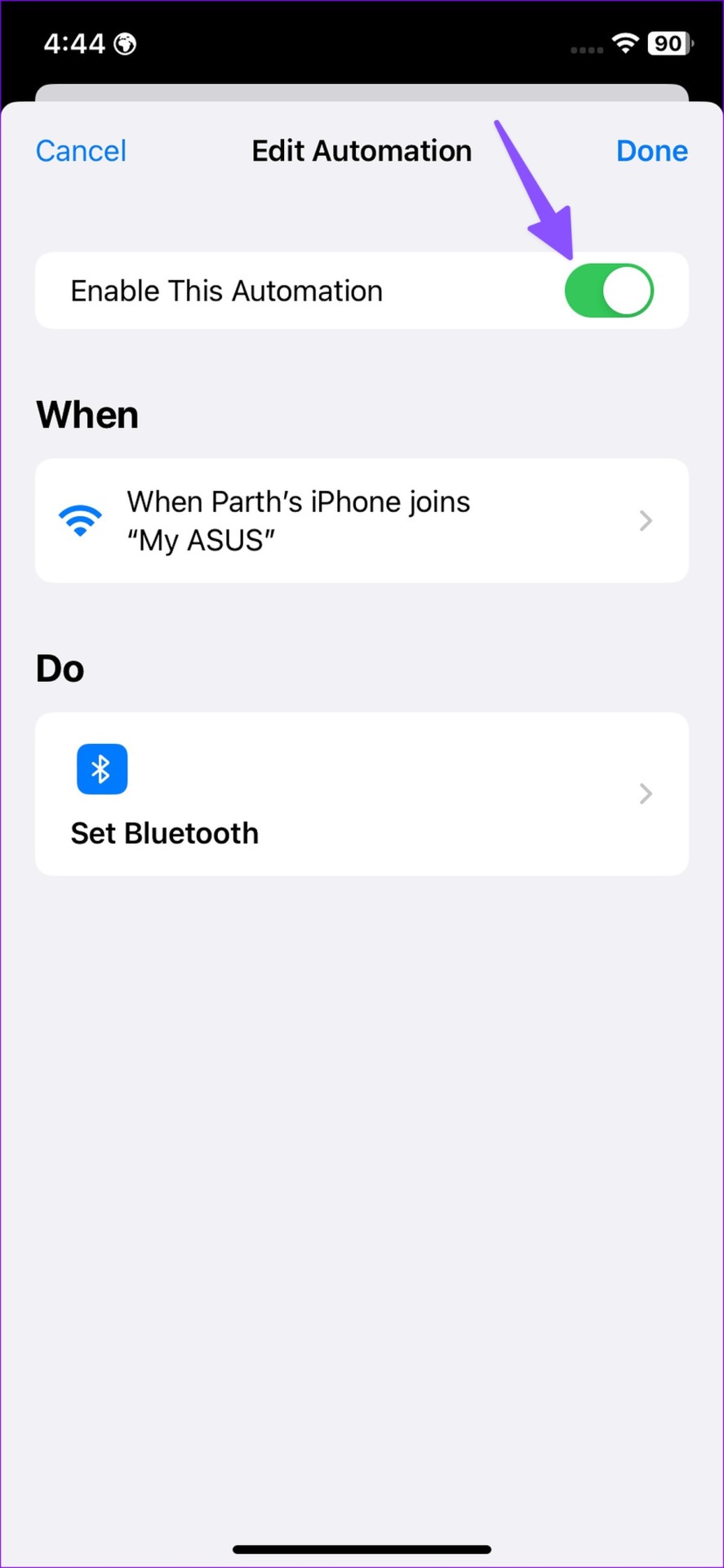
4. Laita AirDrop pois päältä
Kun otat AirDropin käyttöön, toiminto ottaa Bluetoothin automaattisesti käyttöön iPhonessasi. AirDrop käyttää Bluetoothia vastaanottaakseen tai lähettääkseen tiedostoja.
Vaihe 1: Avaa ohjauskeskus pyyhkäisemällä alas oikeasta yläkulmasta.
Vaihe 2: Paina pitkään vasemman yläkulman yhteysvalikkoa.
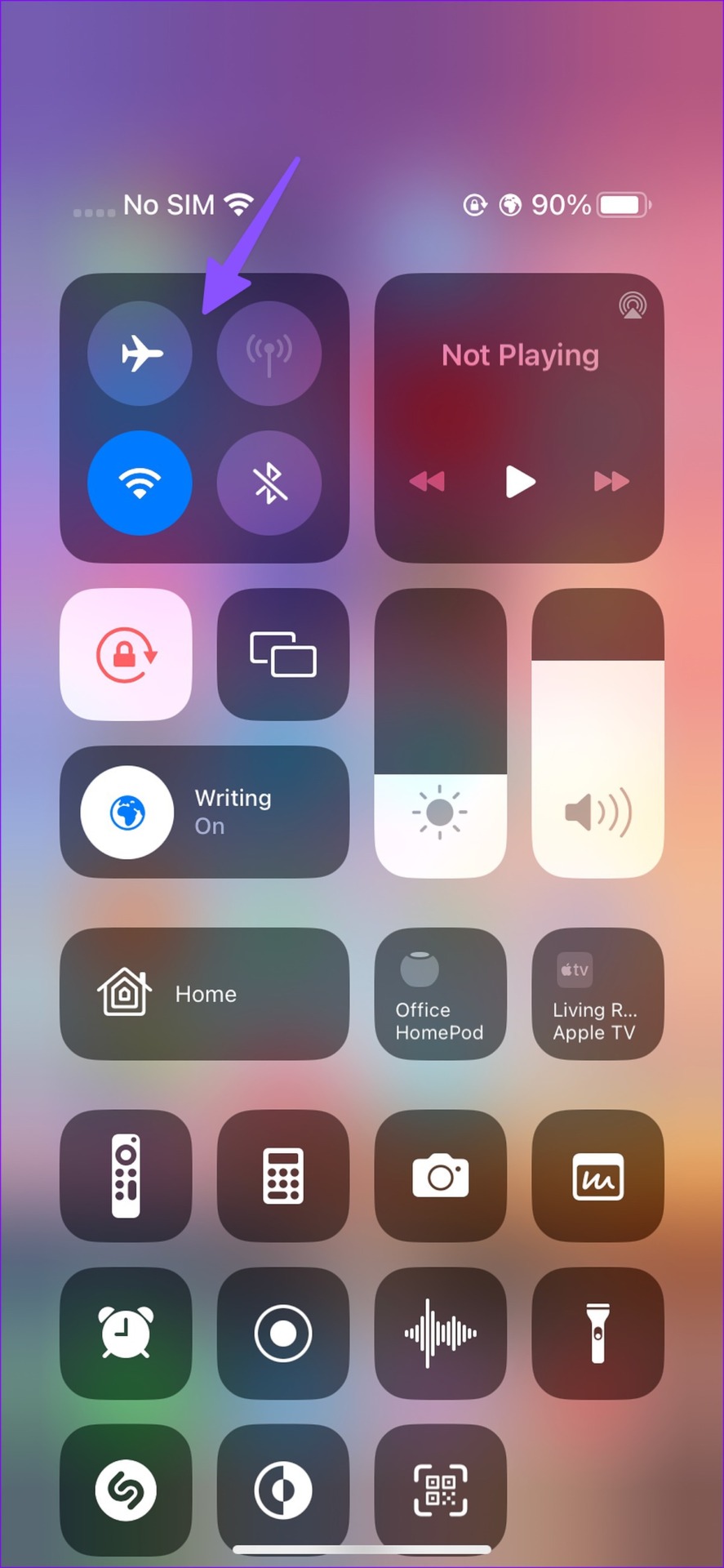
Vaihe 3: Napauta AirDropia ja valitse Vastaanotto pois päältä.
Käytä ensimmäistä temppua ja poista Bluetooth käytöstä järjestelmäasetuksista.
5. Nollaa verkkoasetukset
Jos iPhonesi Bluetooth käynnistyy itsestään, nollaa verkkoasetukset. Temppu nollaa Wi-Fi-yhteydet, tallennetut Bluetooth-profiilit ja VPN-verkot iPhonessa.
Vaihe 1: Avaa Asetukset-sovellus iPhonessa.
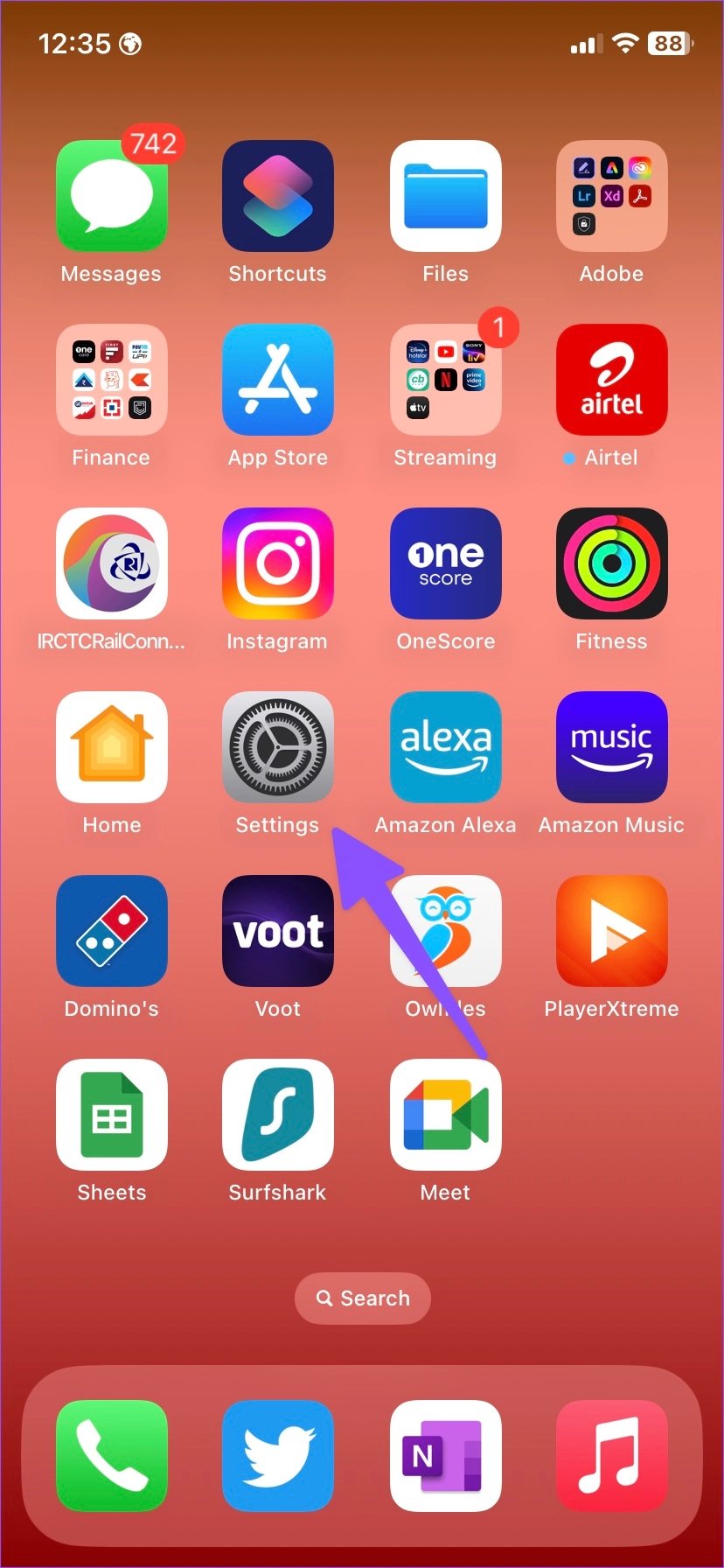
Vaihe 2: Valitse Yleiset-valikko.
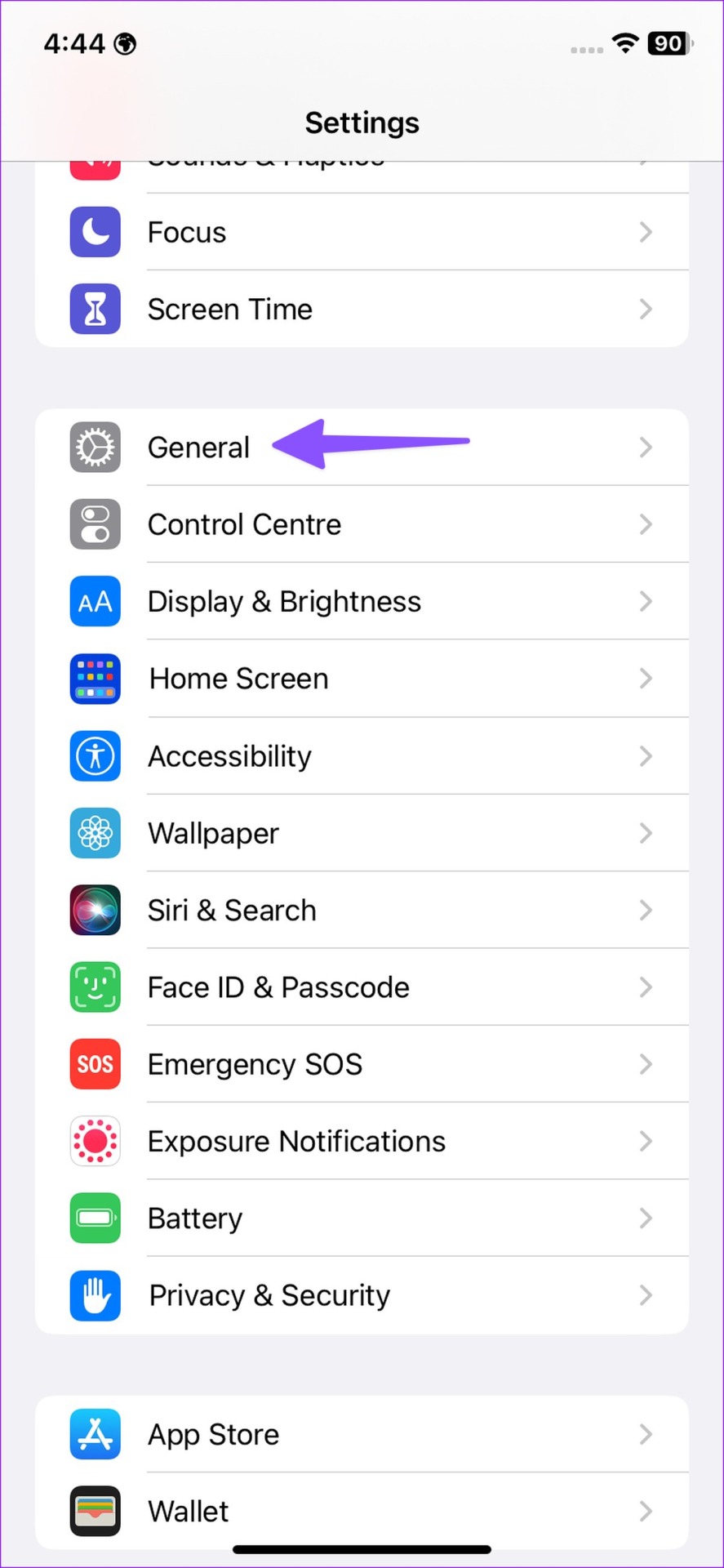
Vaihe 3: Valitse Siirrä tai nollaa iPhone.

Vaihe 4: Napauta Nollaa ja napsauta Palauta verkkoasetukset.
Lue viestimme saadaksesi lisätietoja puhelimen verkkoasetusten nollauksesta.
6. Poista yhdistetyt laitteet
Jos iPhonesi Bluetooth muodostaa yhteyden tiettyyn laitteeseen automaattisesti, poista laite asetuksista.
Vaihe 1: Avaa Asetukset-sovellus iPhone.
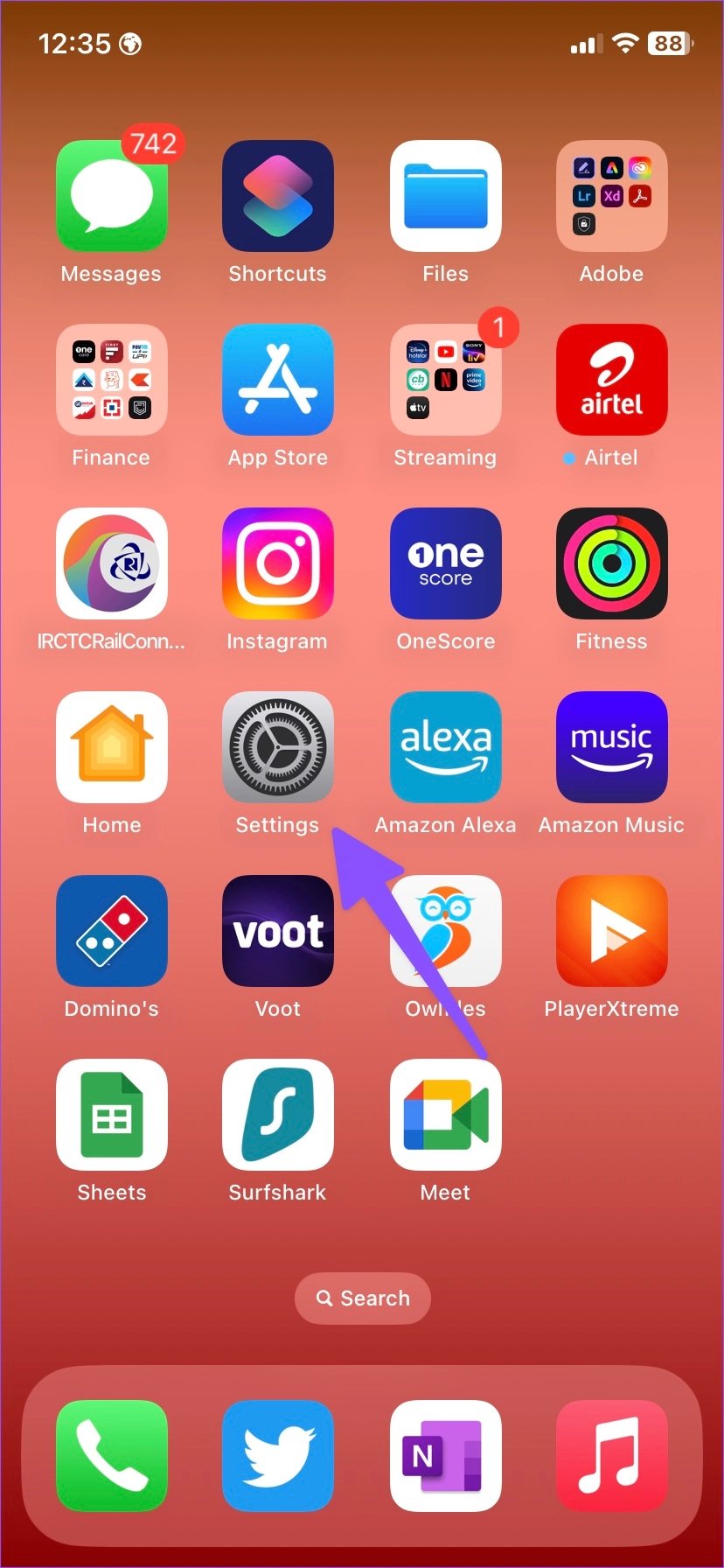
Vaihe 2: Valitse Bluetooth.
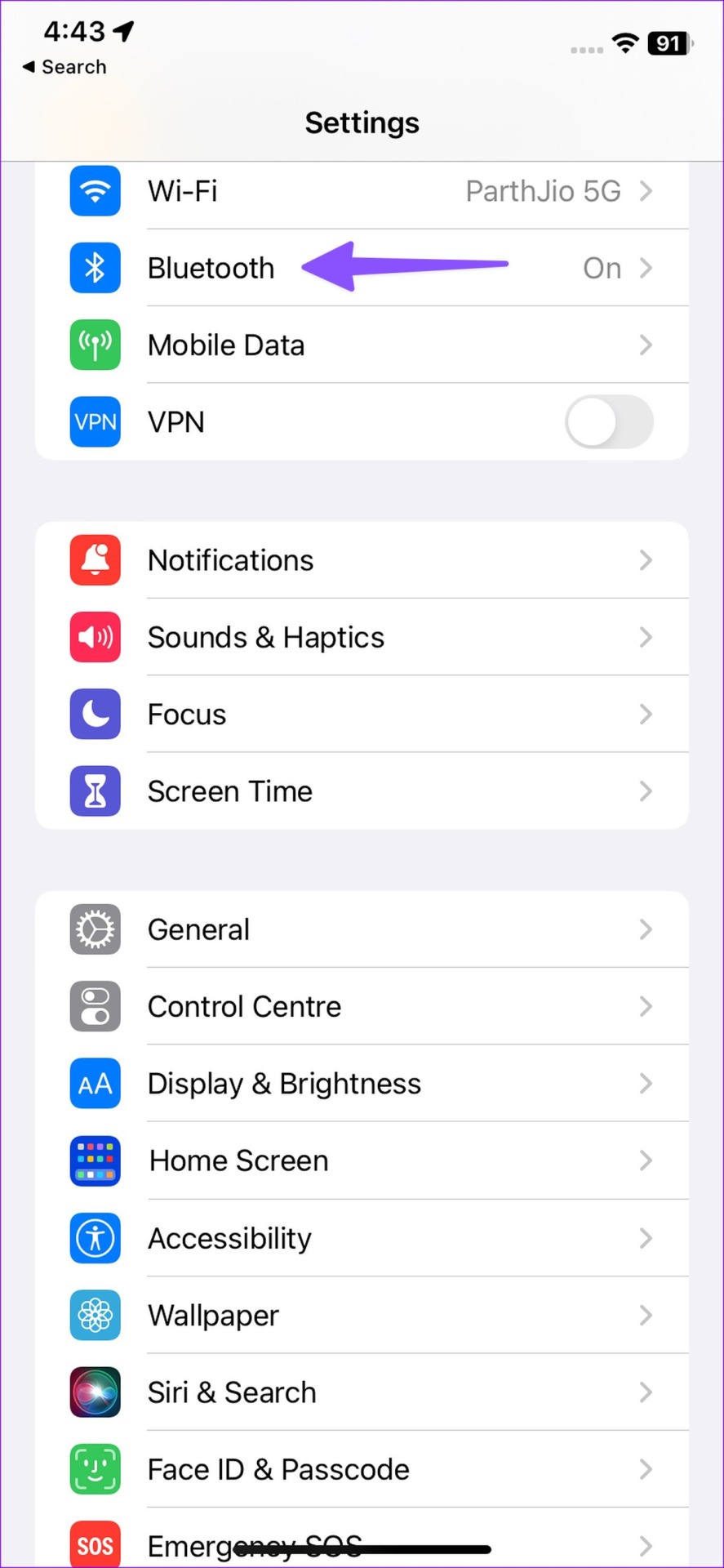
Vaihe 2: Napauta laitteen vieressä olevaa i-painiketta.
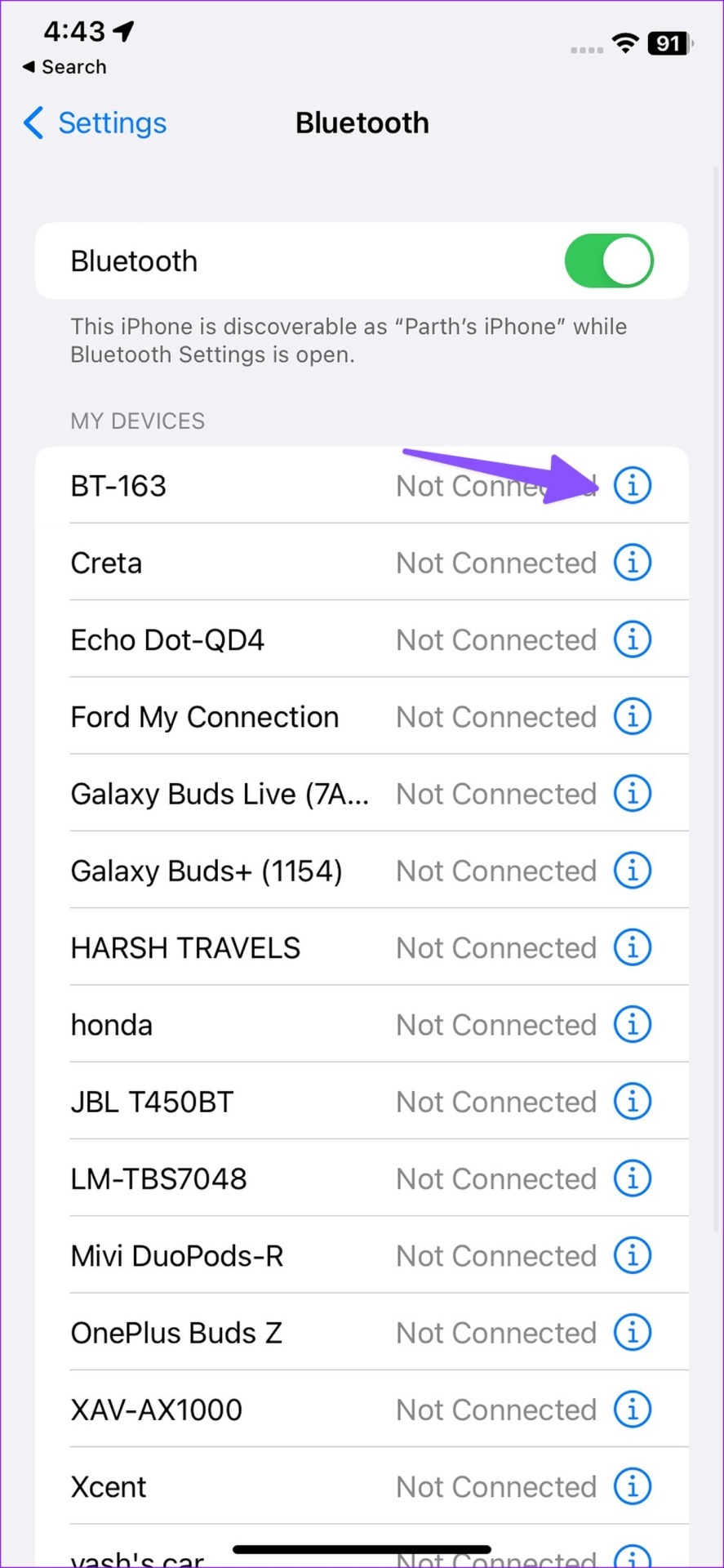
Vaihe 3: Valitse seuraavasta valikosta Unohda tämä laite.
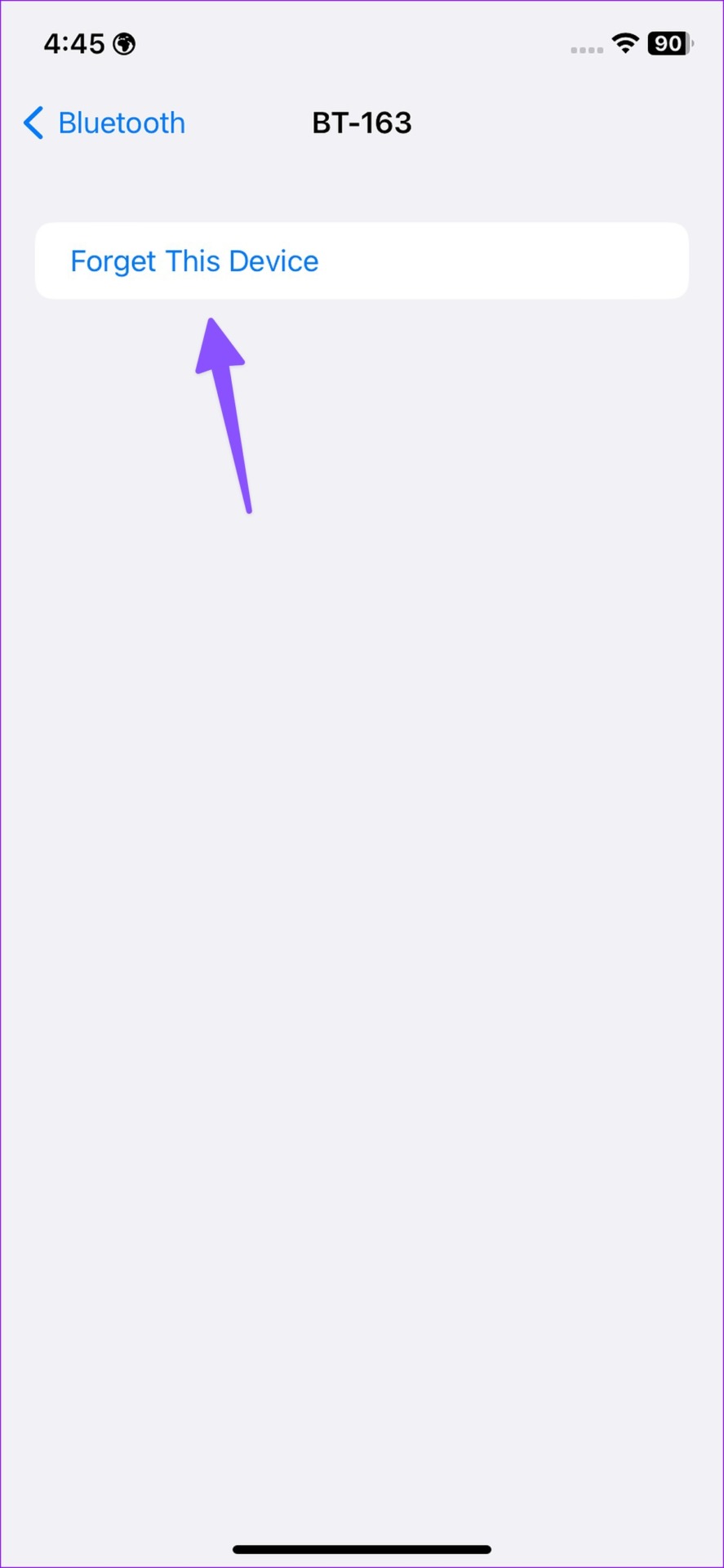
7. Nollaa kaikki asetukset
Jos Bluetoothin käynnistyminen jatkuu, nollaa kaikki iPhonen asetukset.
Vaihe 1: Avaa Asetukset-sovellus iPhonessa.
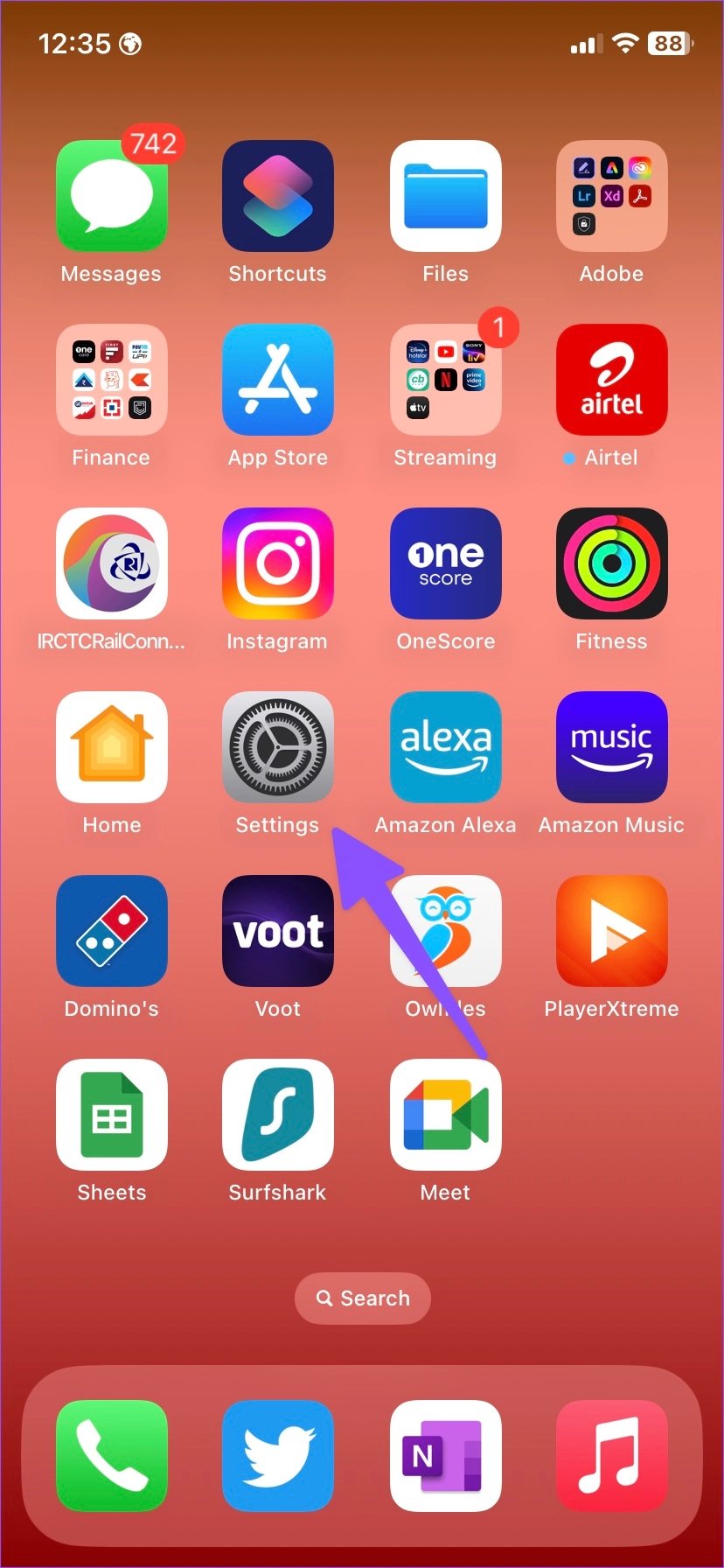
Vaihe 2: Valitse Yleiset-valikko.
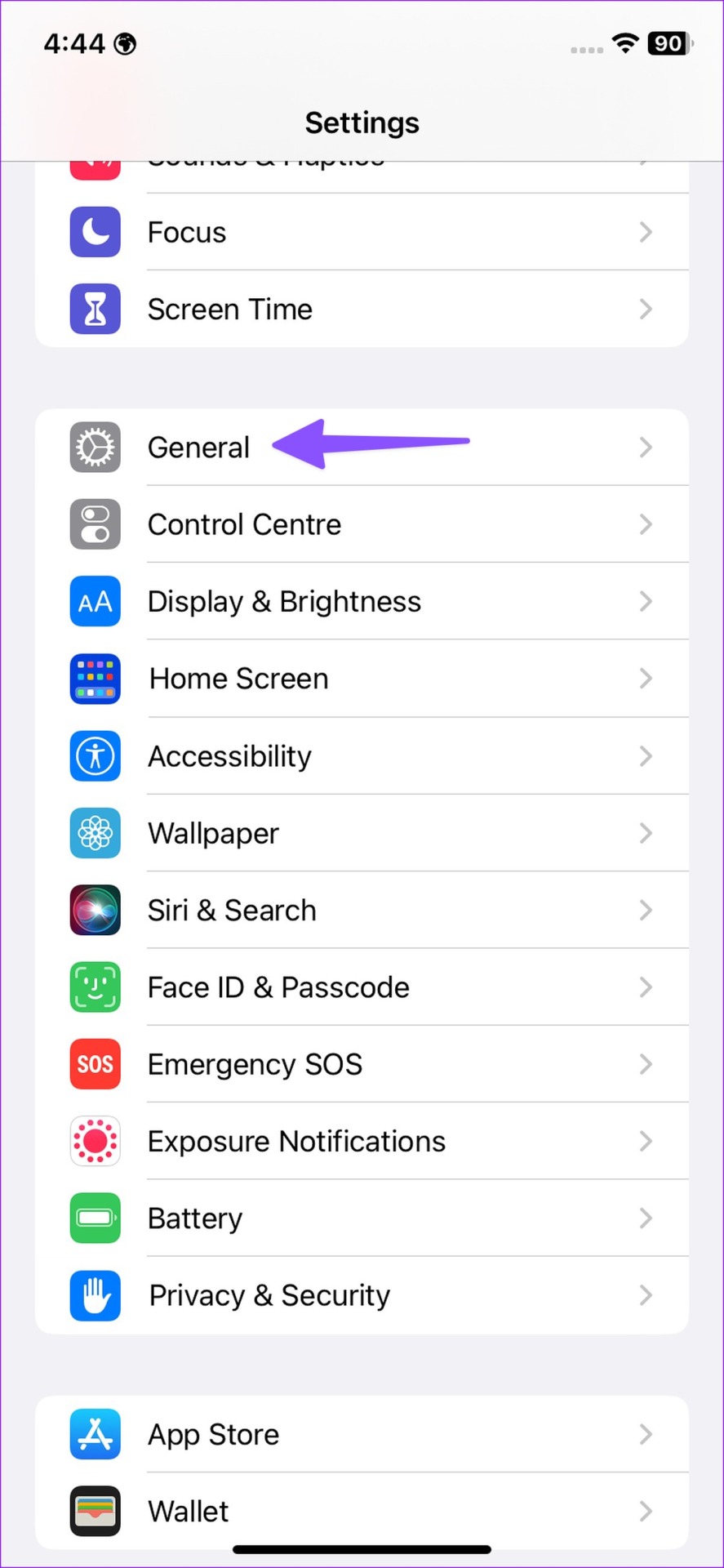
Vaihe 3: Valitse Siirrä tai Palauta iPhone. Napauta Nollaa.
Vaihe 3: Valitse Palauta kaikki asetukset.
8. Päivitä iOS-ohjelmisto
iOS-ohjelmiston häiriö voi johtaa ongelmiin, kuten Bluetoothin automaattiseen käynnistymiseen. Päivitä iOS uusimpaan versioon.
Vaihe 1: Avaa Asetukset-sovellus iPhonessa.
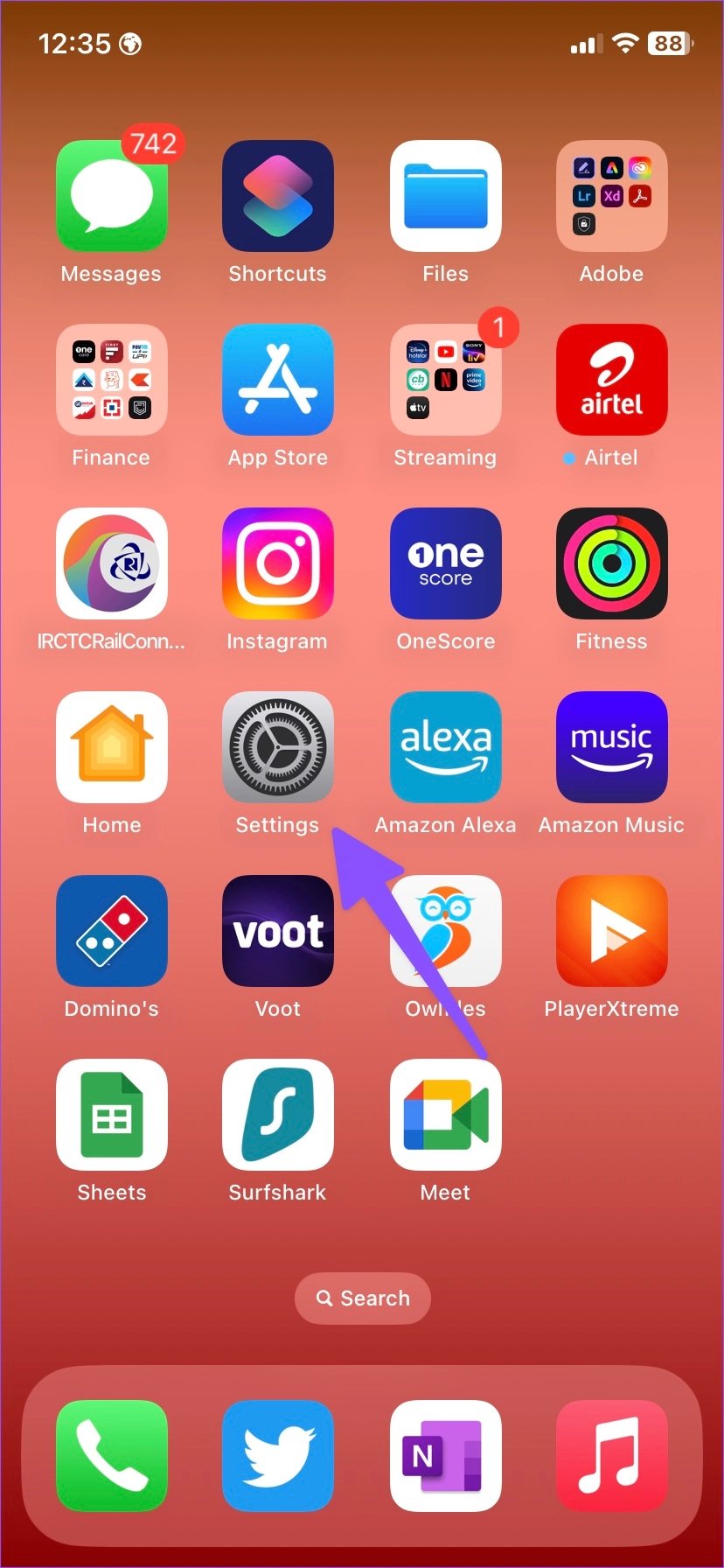
Vaihe 2: Valitse Yleiset valikosta.
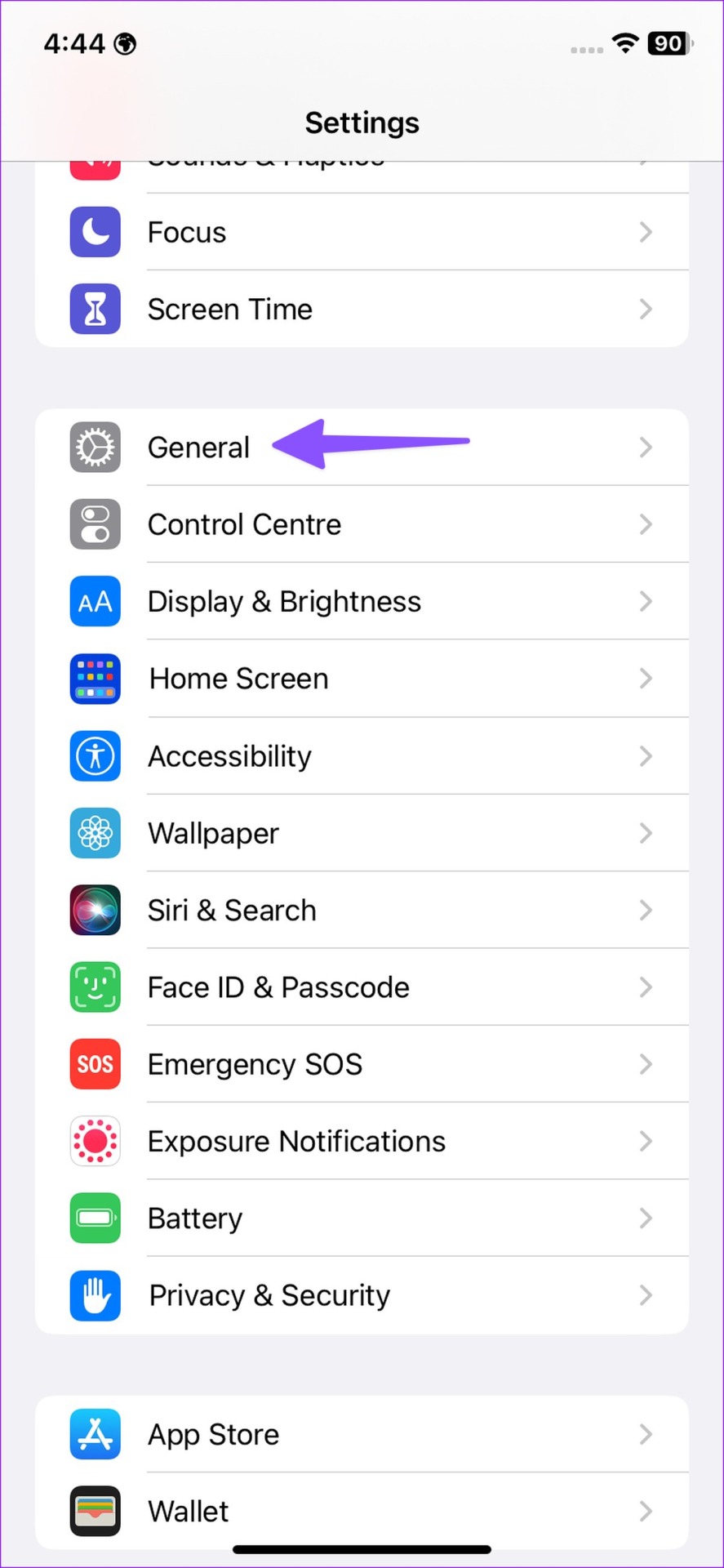
Vaihe 3: Valitse Ohjelmistopäivitys ja asenna odottava iOS-versio.
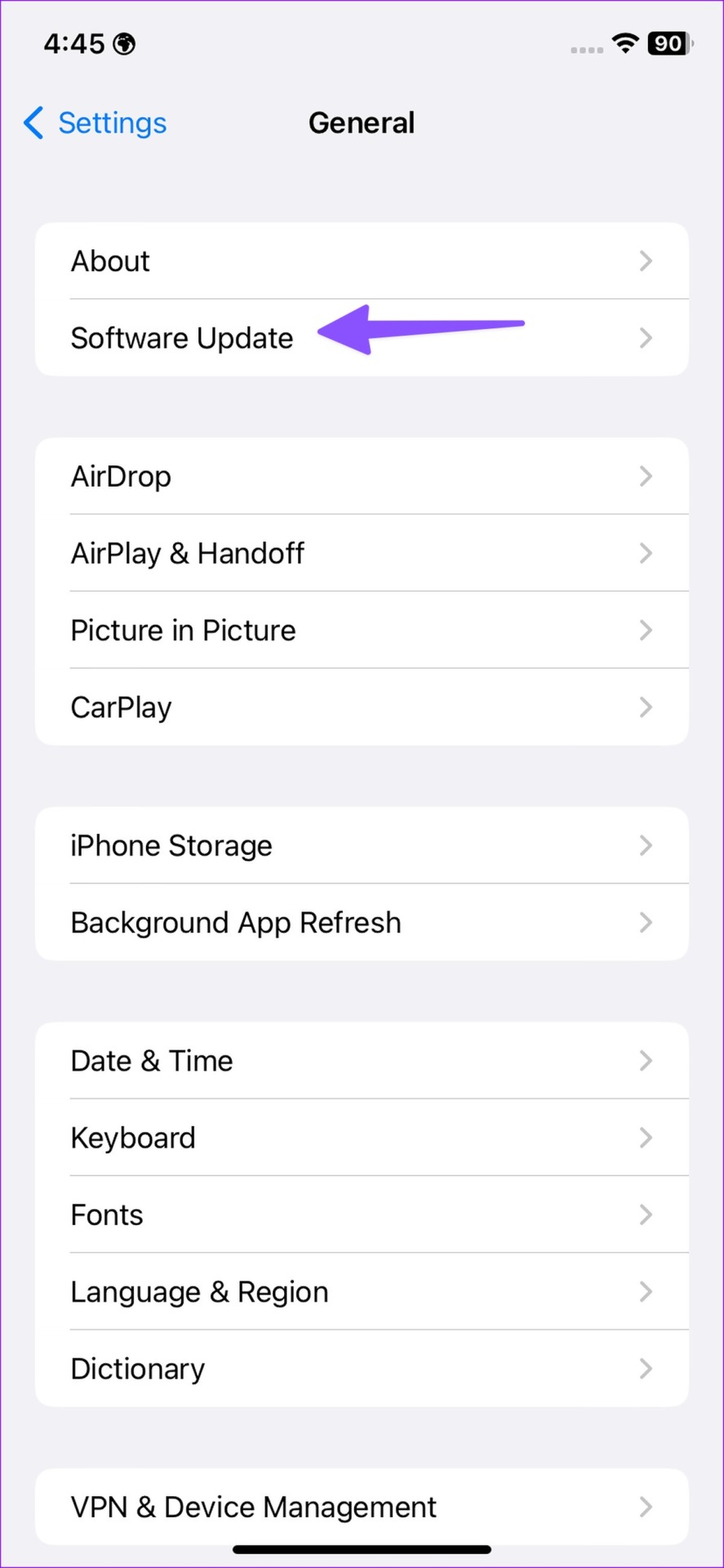
Käytä Bluetoothia vain tarvittaessa
iPhone Bluetoothin automaattinen käynnistyminen voi toisinaan aiheuttaa hankaluuksia. Kerro meille temppu, joka auttoi sinua korjaamaan käyttäytymistä. Voit aina ottaa sen käyttöön Ohjauskeskuksesta tai Järjestelmäasetuksista.