Jos olet rakentamassa pöytätietokonetta ensimmäistä kertaa tai päivittämässä tallennustilaasi paremmaksi, uuden kiintolevyn asentaminen voi osoittautua joillekin pelottavaksi tehtäväksi. Vaikka useimmat käyttäjät asentavat nykyään SSD-levyjä tietokoneisiinsa, kiintolevyasema (HDD) on edelleen yksi suosituimmista tallennuslaitteista niille, jotka haluavat korkeaa kapasiteettia edulliseen hintaan. Joten tänään selitämme prosessin kiintolevyn asentamiseksi tietokoneellesi yksinkertaisin vaihein. Prosessi on suoraviivainen ja kiinnität kiintolevyn, kytket kaapelit ja alustat aseman, jotta sitä voidaan käyttää tietokoneessasi. Käymme nämä vaiheet läpi yksi kerrallaan, joten jatka lukemista. Opitaan asentamaan kiintolevy tietokoneellesi.
Asenna kovalevy PC:hen: vaiheittainen opas (2023)
Sisällysluettelo
Muista ennen kiintolevyn asentamista
Valitse Oikea muototekijä
Sisäiset kiintolevyasemat (HDD) on suunniteltu pöytätietokoneiden sisäiseen käyttöön, ja niitä on kahta muotoa. Voit hankkia 2,5 tuuman kiintolevyjä, kuten Seagate BarraCuda, tai 3,5 tuuman kiintolevyjä, kuten tämä suosittu WD Blue-asema. Paksuus vaihtelee ostamasi kiintolevymallin mukaan. Pienikokoiseen ITX Buildiin 2,5 tuuman kiintolevy on ihanteellinen. Kannettavien tietokoneiden sisäiset kiintolevyt ovat yleensä myös 2,5 tuuman tyyppisiä. Useimmille suosittelemme kuitenkin uudenaikaisen 3,5 tuuman kiintolevyn hankkimista, jonka nopeus on 7200 rpm.
Huomaa: Vuonna 2022 sinun ei pitäisi käyttää kiintolevyä Windowsin pääkäynnistysosiona. Nykyaikaisen käyttöjärjestelmän, kuten Windows 10/11, käyttö kiintolevyllä on yleensä optimoimaton kokemus. Käyttöliittymä, sovellusten avaaminen, kaikki on hidasta ja tuntuu sietämättömältä. Sen sijaan tutustu parhaisiin NVMe-ja SATA SSD-levyihin, joita voit harkita vuonna 2023.

Kerää tarvittavat työkalut
Ensinnäkin tarvitset Philips Head-ruuvimeisselin aseman asentamiseen kiintolevypaikkaan. Työpisteesi tulee olla puhdas, ja sinun on maadoitettava itsesi ennen kuin kosket tietokoneen osiin. Antistaattinen rannekoru on loistava työkalu sähköstaattisten vaurioiden välttämiseen. Tässä oppaassa tarvitset kotelon mukana toimitetun SATA-kaapelin, SATA-virtaliittimen (toimitetaan virtalähteen mukana) ja kiintolevyn kiinnitysruuvit.
Kiintolevyn asentaminen pöytätietokoneeseen
Vaihe 1: Avaa PC-kotelon sivupaneeli
Ensin sinun on avattava kaikki sivupaneelit kotelostasi ja aseta ne sivuun päästäksesi käsiksi emolevyyn. Tässä oppaassa oletamme, että olet jo asentanut virtalähteen (PSU) ja emolevyn eri komponenteineen tietokoneellesi. Tarvitset tätä varten Philips Head-ruuvimeisselin. Vaadimme sitä myös kiinnitettäessä kiintolevyä PC-koteloon.
Vaihe 2: Etsi kiintolevyn pidike
Seuraavaksi etsi 3,5 tuuman aseman kiinnitys paikka tietokoneesi kotelossasi. Monissa tapauksissa, myös meidän, kotelon mukana tulee työkaluton paikka, joka helpottaa asennusta. Tapauksestasi riippuen asemapaikka saattaa kuitenkin edellyttää aseman ruuvaamista. Kun löydät sen, aseta kiintolevy asemapaikkaan ja aloita ruuvaaminen sisään Philips Head-ruuvimeisselillä ja PC-kotelon mukana toimitetuilla aseman kiinnitysruuveilla.
Asennuksessamme emme tarvinneet ruuveja, ja kiintolevy yksinkertaisesti lepää 3,5 tuuman asemapäivän sisällä ruuvinreikien sisään menevien nuppien kanssa. Itse kiintolevy lepää tiukasti paikallaan Cooler Master ATX-kotelomme erillisessä asemapaikassa.
Huomaa: Jos sinulla on 2,5 tuuman kiintolevy, asenna se tässä vaiheessa PC-kotelon 2,5 tuuman aseman asennuspaikkaan 3,5 tuuman sijasta.. Muut tämän opetusohjelman vaiheet pysyvät samoina.
Vaihe 3: Liitä SATA-kaapeli kiintolevyyn
Kiinnitä seuraavaksi SATA-kaapelin toinen pää kiintolevyyn. Huomaat kolhuja SATA-portti ja itse kaapeli, jotka kohdistetaan tiettyyn suuntaan. Vedä myös virtalähteen kaapelit takaisin löytääksesi SATA-virtaliittimen. Vedä sitten kaapeli kotelon asemapaikkaa kohti ja kytke SATA-virtaliitin kiintolevyyn.

Vaihe 4: Kytke SATA-kaapeli emolevyyn
Seuraavaksi etsi emolevyn SATA-portit ja kytke SATA-kaapelin toinen pää. Voit katsoa emolevyn ohjekirjaa, jos tarvitset apua portin löytämisessä. Jos sinulla on asennettuna suuri näytönohjain, SATA-kaapelin kytkeminen on melko vaikeaa, koska portit sijaitsevat yleensä PCI-e-paikan ympärillä, johon liität GPU:n. Joten saatat joutua poistamaan näytönohjaimen tarvittaessa.

Kiintolevysi asennus on nyt valmis. Nyt voimme siirtyä seuraavaan osioon, jossa teemme uuden tallennuslaitteen käyttövalmiiksi.
Vaihe 5: Varmista, että kiintolevy on asennettu oikein
Käynnistä tietokoneesi ja siirry BIOS-asetuksiin. Useimmissa emolevyissä BIOS-avain on F2 tai Delete. Voit katsoa tästä oppaasta apua BIOSiin siirtymiseen. POST-näyttö, joka tulee näkyviin, kun käynnistät tietokoneen ensimmäisen kerran, sisältää myös luettelon näppäimistä, joita voit painaa siirtyäksesi BIOSiin.
kohdassa Tallennustiedot tai muussa vastaavassa termissä (BIOS-kohtaisesti) näet juuri asennetun kiintolevyn. Mallinumero ja kapasiteetti tulee mainita tässä. Sitten sinun tarvitsee vain alustaa se seuraavassa vaiheessa, jolloin se on valmis tietojen tallentamista varten.
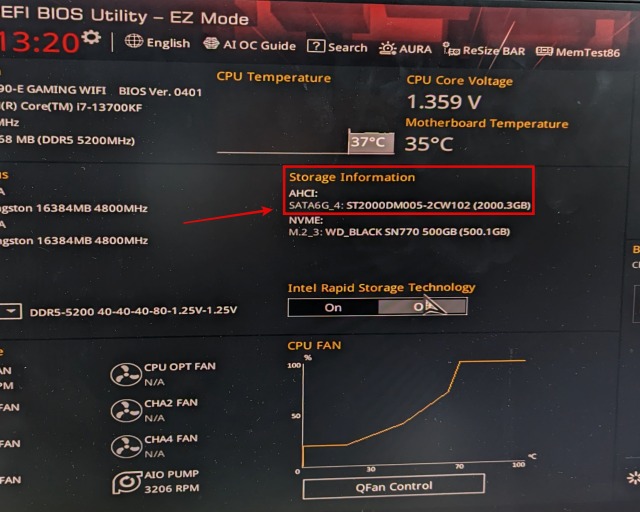
Vaihe 6: Alusta kiintolevy ensimmäistä käyttökertaa varten
Yleensä kun asennat uuden kiintolevyn, Windows 10/11 pyytää sinua alustamaan tallennuslaitteen ennen sen käyttöä. Kun käynnistät Windows-käyttöjärjestelmän, näkyviin tulee ponnahdusikkuna, joka pyytää sinua alustamaan aseman. Jatka alustusprosessia, ja asemasi näkyy nyt”Oma tietokone”-kohdassa hte File Explorerissa.
Niissä harvinaisissa tapauksissa, joissa et saa ponnahdusikkunaa, tee kiintolevysi käyttövalmis noudattamalla näitä ohjeita. Paina Windows-näppäintä ja kirjoita yläreunan hakupalkkiin Luo ja alusta kiintolevyosiot. Napsauta hakutuloksissa apuohjelmaa, niin näet uuden asemasi alareunassa. Tässä tapauksessa sen pitäisi näkyä muodossa Varaamaton tila. Napsauta asemaasi hiiren kakkospainikkeella ja valitse”New Volume”-vaihtoehto. Noudata sen jälkeen ohjatun toiminnon ohjeita aseman alustamiseksi. Tässä oppaassa on yksityiskohtaisia ohjeita aseman alustamiseen levynhallintatyökalulla. Se sisältää myös muita vaihtoehtoisia menetelmiä tallennuslaitteen alustamiseen.
Asenna kovalevy tietokoneeseen: UKK
Onko kovalevyn asentaminen vaikeaa tietokoneessa?
Kiintolevyjen asentaminen on hieman vaikeaa, mutta se riippuu lähinnä PC:n kotelosta ja siitä, onko sinulla tarvittava SATA-kaapeli ja virtaliittimet käsillä. Jotkut PC-kotelot on suunniteltu vaikeapääsyisiin aseman kiinnityskohtiin, joten kiintolevyn asentaminen voi olla erityisen aikaa vievää näissä tapauksissa.
Voinko lisätä toisen kiintolevyn tietokoneelleni?
Toisen kiintolevyn asentaminen tietokoneeseen riippuu siitä, kuinka monta SATA-porttia sinulla on. Voit tarkistaa tämän emolevyn käyttöoppaasta ja varmistaa, kuinka monta SATA-virtaliitintä sinulla on käytettävissä.
Onko HDD parempi kuin SSD PC:lle?
Kiintolevy on parempi tietokoneellesi vain, jos tarvitset valtavasti tallennustilaa. Vaikka SSD-levyt maksavat enemmän, ne ovat luotettavampia eivätkä hajoa niin usein. Nykyaikainen SSD maksaa lähes kaksinkertainen hinta samalla kapasiteetilla olevaan kiintolevyyn, mutta tämä ero on vuosien mittaan tullut lähes mitättömäksi.
Mahtuuko mikä tahansa kiintolevy mihin tahansa tietokoneeseen?
Vaikka useimmat pöytätietokoneet hyväksyvät sekä 3,5 tuuman että 2,5 tuuman kiintolevyt, on olemassa muutamia pieniä koteloita ja minitietokoneita, jotka todennäköisesti hyväksyvät vain 2,5 tuuman kiintolevyt. Kaikki kiintolevyt eivät mahdu mihinkään tietokoneeseen, ja sinun on varmistettava yhteensopivuus PC-kotelon käyttöoppaasta.
Kiintolevyn asentaminen tietokoneeseen
Tässä on melkein kaikki, mitä sinun tulee tietää kiintolevyn asentamisesta tietokoneeseen. Kun olet suorittanut oppaassamme mainitut vaiheet, kiintolevysi on nyt valmis tietojen tallentamiseen. Muutamia asioita oli kuitenkin pidettävä mielessä, ja asennus sisälsi enimmäkseen kiintolevyn asentamisen ja kaapelien kytkemisen. Ei se ollut liian vaikeaa, eihän? Nyt, kun haluat hallita kiintolevysi osioita, tutustu tähän oppaaseen parhaista käytettävästä osioohjelmistosta. Siinä on myös joitain ilmaisia apuohjelmia mainittu. Jos haluat laajentaa tallennustilaa, osta yksi parhaista tässä oppaassa luetelluista ulkoisista kiintolevyistä. Ja jos sinulla on epäilyksiä, kommentoi alle, niin autamme sinua.
Jätä kommentti
Viime vuonna MSI julkaisi Titan GT77:n, jossa oli Intel Core i9-12900HX ja RTX 3080 Ti kannettavan tietokoneen GPU, ja se oli planeetan tehokkain pelikannettava. Se oli raskaimmista hittereista […]
iPhone 14-sarjan julkaisusta on kulunut muutama kuukausi, ja on todettu, että se on Pro-mallien vuosi. Mutta jos aiot valita röyhelöiset ammattilaiset, niin […]
Wondershare on kehittänyt parhaita ohjelmistoja ja työkaluja yksinkertaistaakseen elämäämme ja luovia pyrkimyksiämme viime vuosien ajan. Erityisesti Wondershare Filmora on saanut lukuisia tunnustuksia. Se sai Videoeditointijohtaja-palkinnon […]