Cocomelon on lastenlaulukanava, jolla on 150 miljoonaa tilaajaa YouTubessa, ja se on kakkosena tilatuimpien kanavien luettelossa. Tarvitsemmeko lisää todisteita siitä, että YouTube on lasten ensisijainen viihdealusta? Mutta samalla YouTubessa on paljon sellaista, jota et haluaisi lastensi katsovan. Näin voit lisätä lapsilukon YouTubeen.
On monia tapoja tehdä YouTube Kids-ystävällisestä Android-, iPhone-tai työpöytätietokoneellasi. Tämä ei kuitenkaan tarkoita rajoittamista vain koulutussisältöön YouTubessa. Vaikka julkaisimme aiemmin artikkelin rajoitetun tilan käytöstä YouTubessa, tässä artikkelissa haluamme keskittyä enemmän turvallisen tilan luomiseen YouTubessa lapsillesi.
Siksi YouTuben tehokas hallinta lapsillesi varmistaa, että he pääsevät käyttämään oikeaa heille räätälöityä viihdesisältöä. Tässä on viisi tapaa lisätä lapsilukkoa YouTubeen.
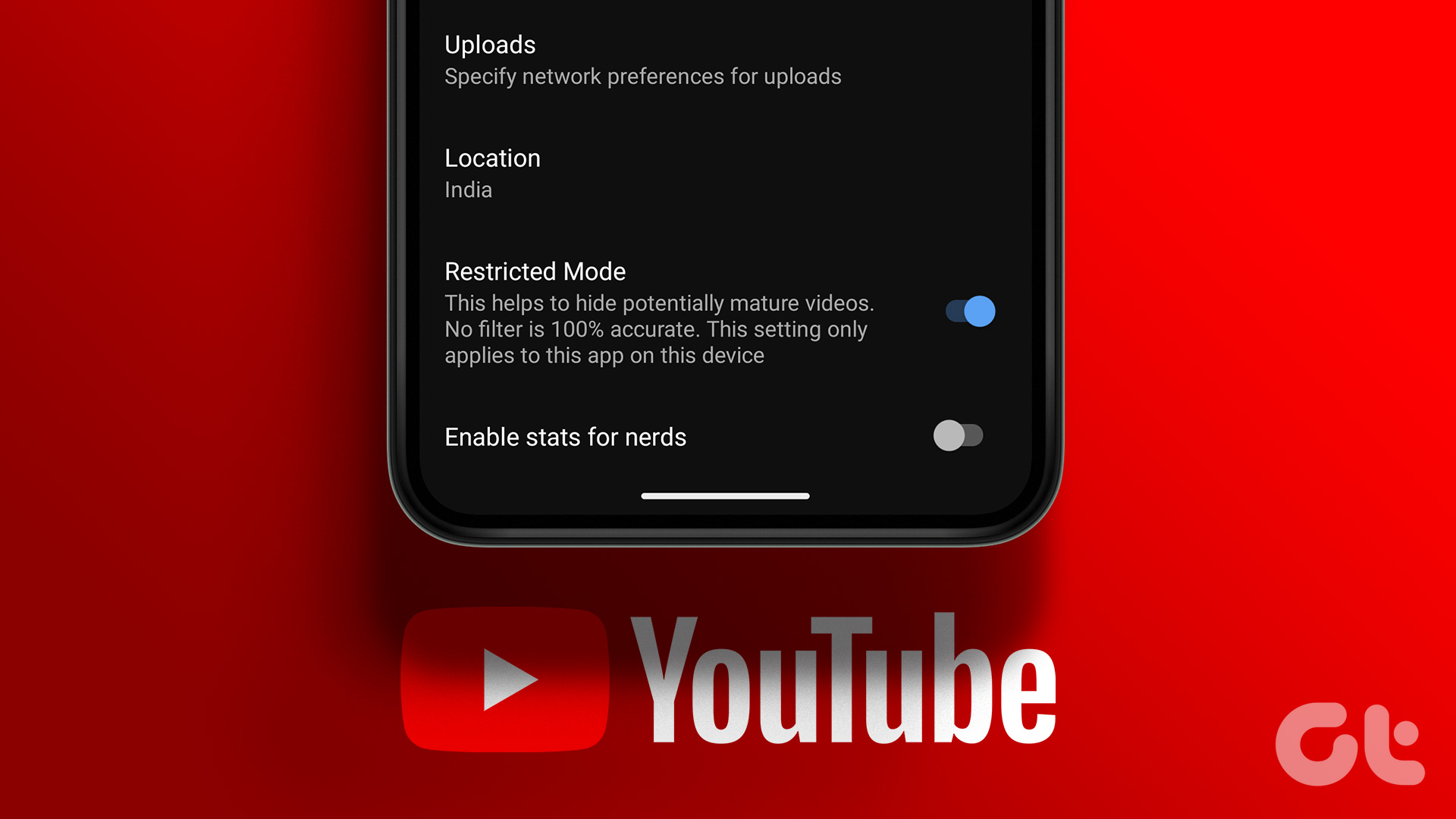
1. Estä sopimaton sisältö YouTube Kidsin avulla
Ensinnäkin meillä on YouTube Kids-sovellus. Sen on kehittänyt Google, ja se esittelee vain lapsille tehtyä viihdyttävää sisältöä. Lisäksi käyttöliittymä on myös lapsiystävällinen, ja se vaatii vanhemman asentamaan ja määrittämään sovelluksen. Se on saatavilla iPhonelle ja Androidille, ja voit käyttää sitä Windows-ja Mac-koneidesi verkkoselaimella.
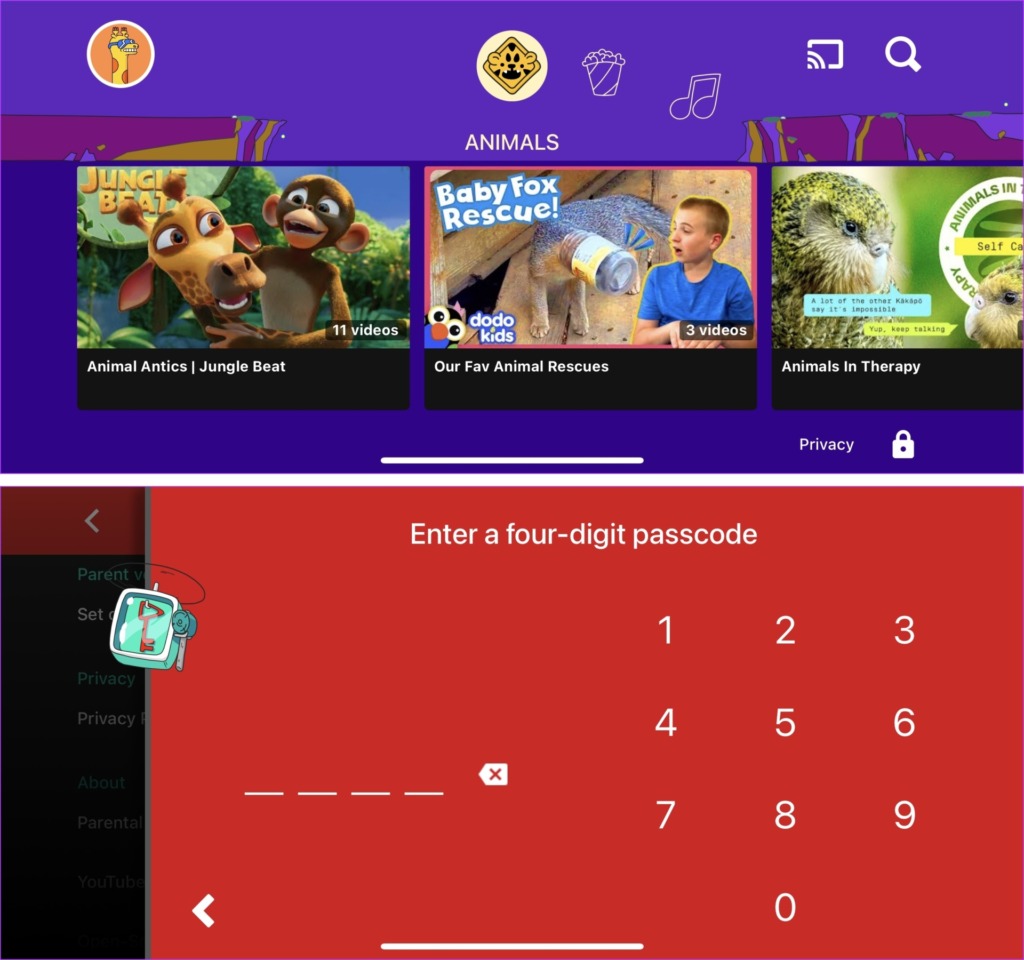
Kun aloitat YouTube Kidsissä voit valita useista sisältötyypeistä, kuten oppimisen, musiikin, ohjelmien ja animoidun sisällön, jossa esiintyy eläimiä. Lisäksi voit myös asettaa pääsykoodin niin, että vain sinä voit avata sen vanhempana. Voit siis käyttää YouTube Kidsiä millä tahansa laitteellasi alla olevien linkkien avulla.
Lataa YouTube Kids Androidille
Lataa YouTube Kids iPhonessa/iPadissa
Käytä YouTube Kidsiä verkkoselaimessa
Jos kuitenkin uskot, että lapsesi on tarpeeksi vanha YouTube Kidsiin, voit antaa hänen katsoa YouTuben tavallista versiota, joskin tietyin rajoituksin. Näin
2. Ota rajoitettu tila käyttöön YouTubessa
YouTubessa on rajoitettu tila, joka piilottaa aikuisille suunnatun ja vaarallisen sisällön. Tämän vaihtoehdon ottaminen käyttöön auttaa varmasti, kun lapsesi katsovat YouTubea. Kun otat rajoitetun tilan käyttöön YouTubessa, seuraavan tyyppistä sisältöä ei näytetä:
Päihteiden (huumeet ja alkoholi) väärinkäyttö. Seksuaalinen toiminta. Väkivalta – väkivaltaiset teot, luonnonkatastrofit ja tragediat. Aikuiset aiheet (sota, rikollisuus ja poliittiset konfliktit), jotka johtavat kuolemaan tai vakaviin vammoihin. Törkeää, sopimatonta ja kypsää kieltä. Sytyttävä, kiihottava tai alentava sisältö.
Kun otat rajoitetun tilan käyttöön, voit varmistaa, että vain oikea sisältö tavoittaa lapsesi.
Ota rajoitettu tila käyttöön YouTubessa iPhonessa ja Androidissa
Vaihe 1: Avaa YouTube-sovellus.
Vaihe 2: Valitse profiilikuvake oikeassa yläkulmassa.
Vaihe 3: Napauta sitten Asetukset.
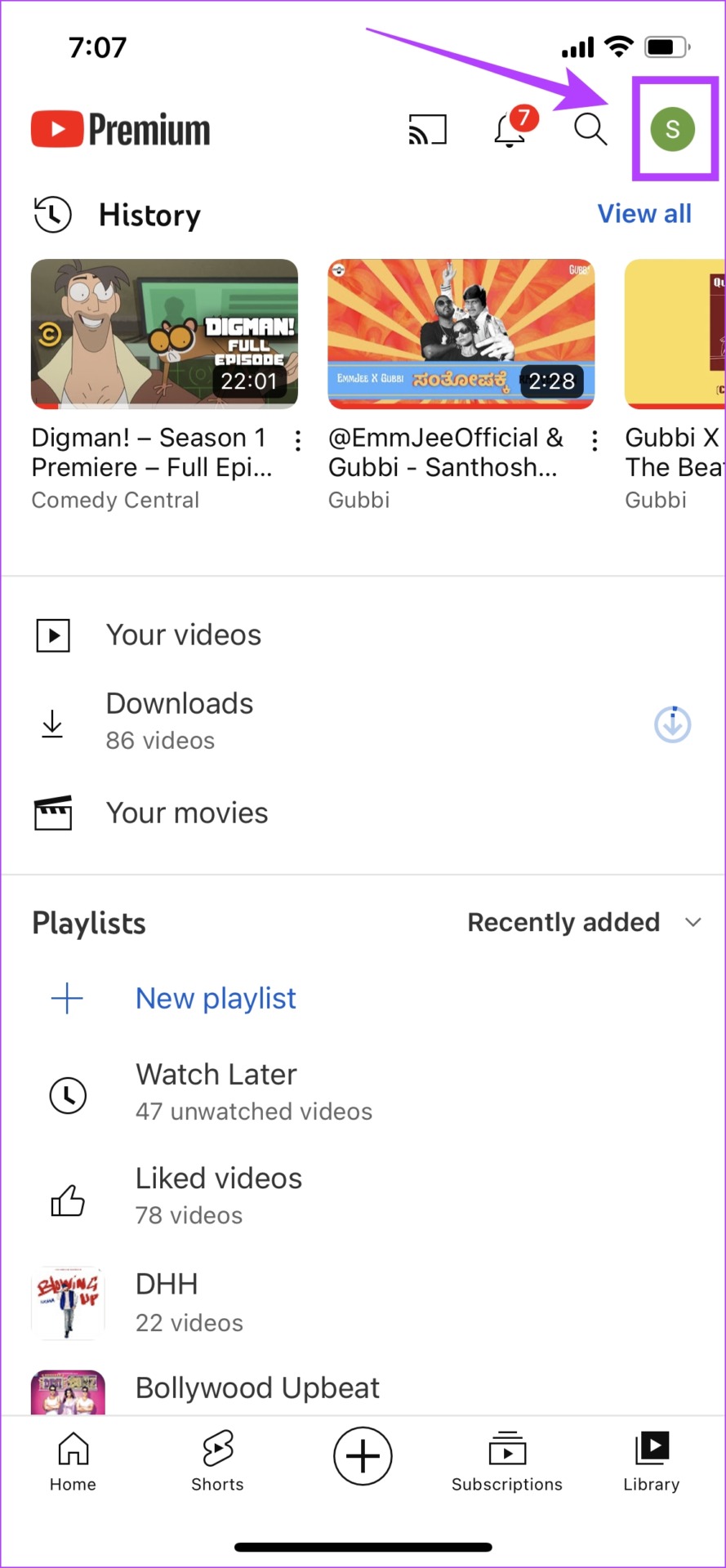
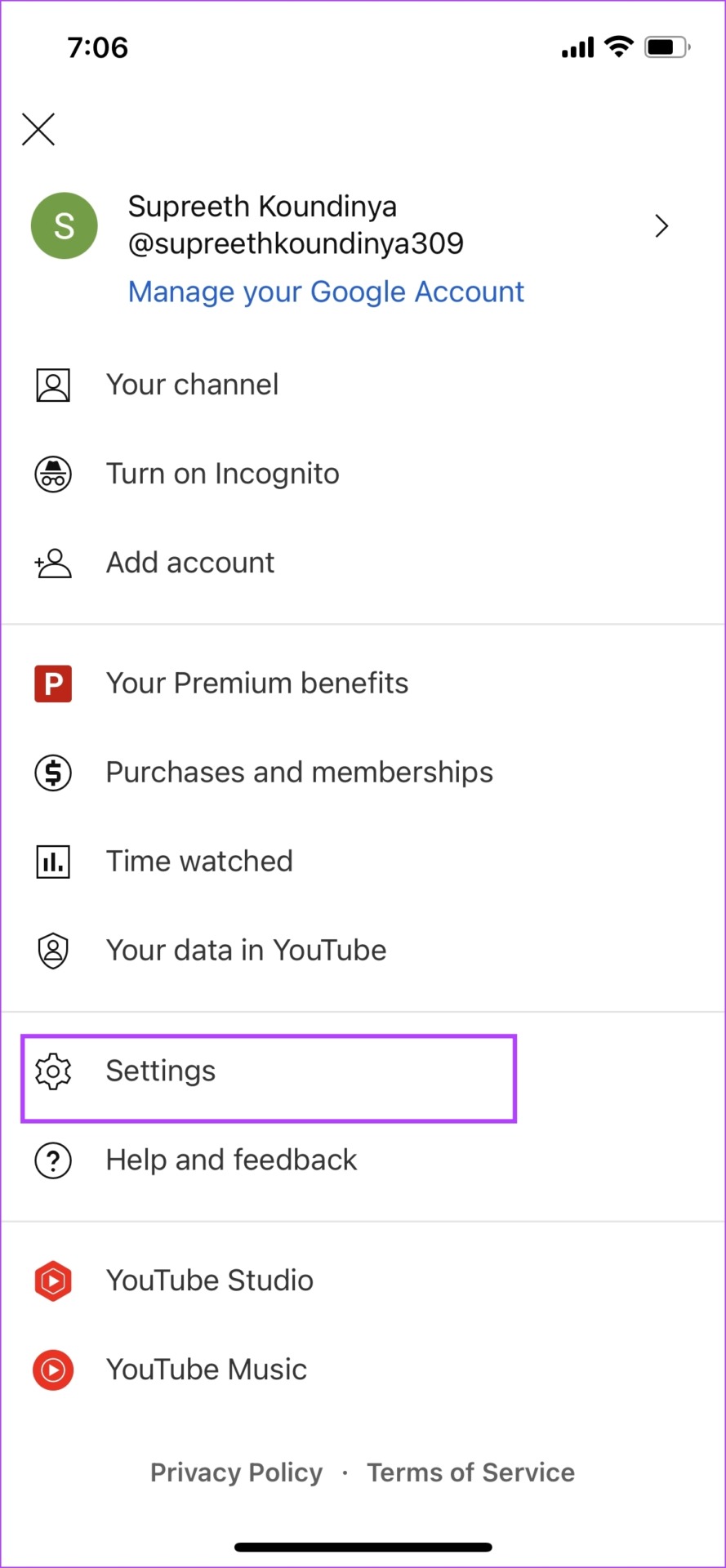
Vaihe 4: Napauta asetussivulla Yleistä.
Vaihe 5: Ota käyttöön rajoitetun tilan kytkin.
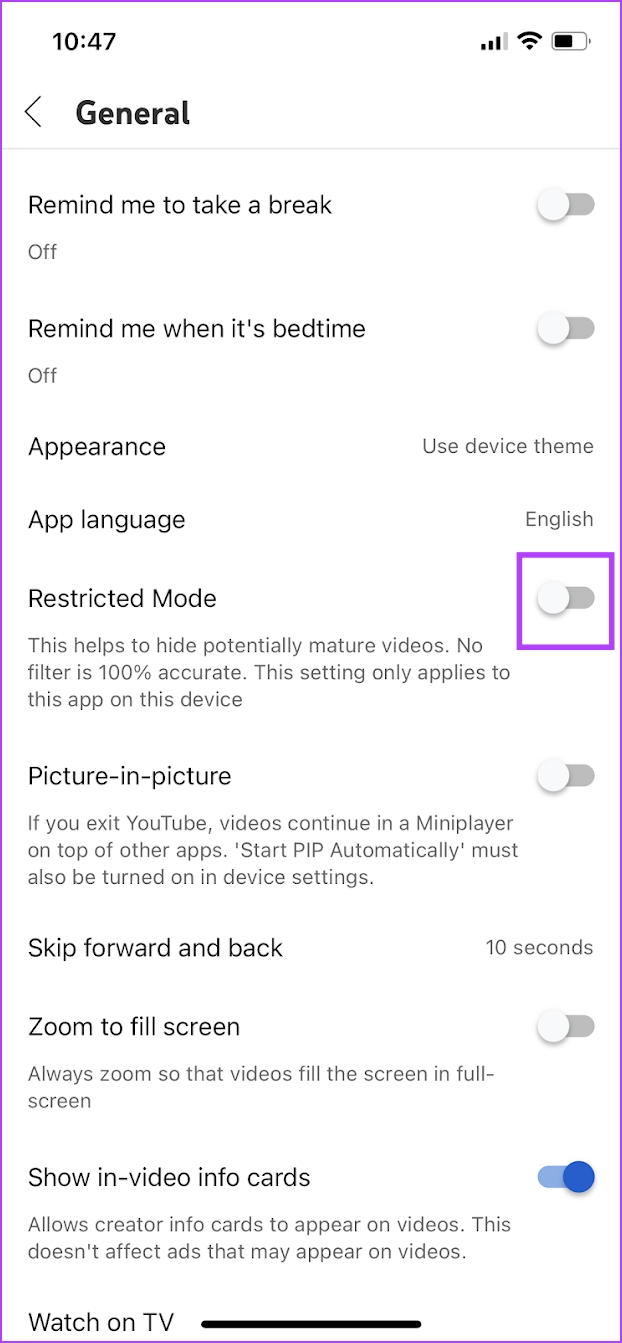
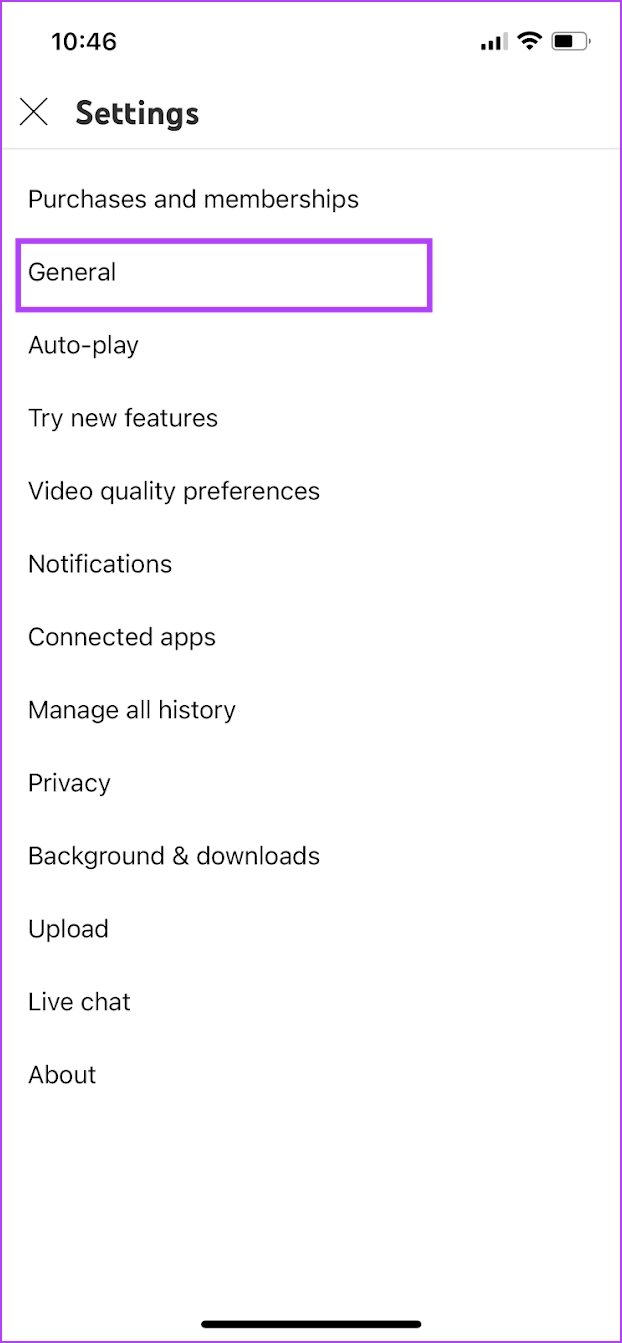
Ota rajoitettu tila käyttöön YouTubessa verkkoselaimessa
Vaihe 1: Avaa YouTube selaimessasi.
Vaihe 2: Napsauta profiilisi kuvaketta oikeassa yläkulmassa ja napsauta Rajoitettu tila.

Vaihe 3: Ota nyt käyttöön rajoitetun tilan aktivointikytkin.
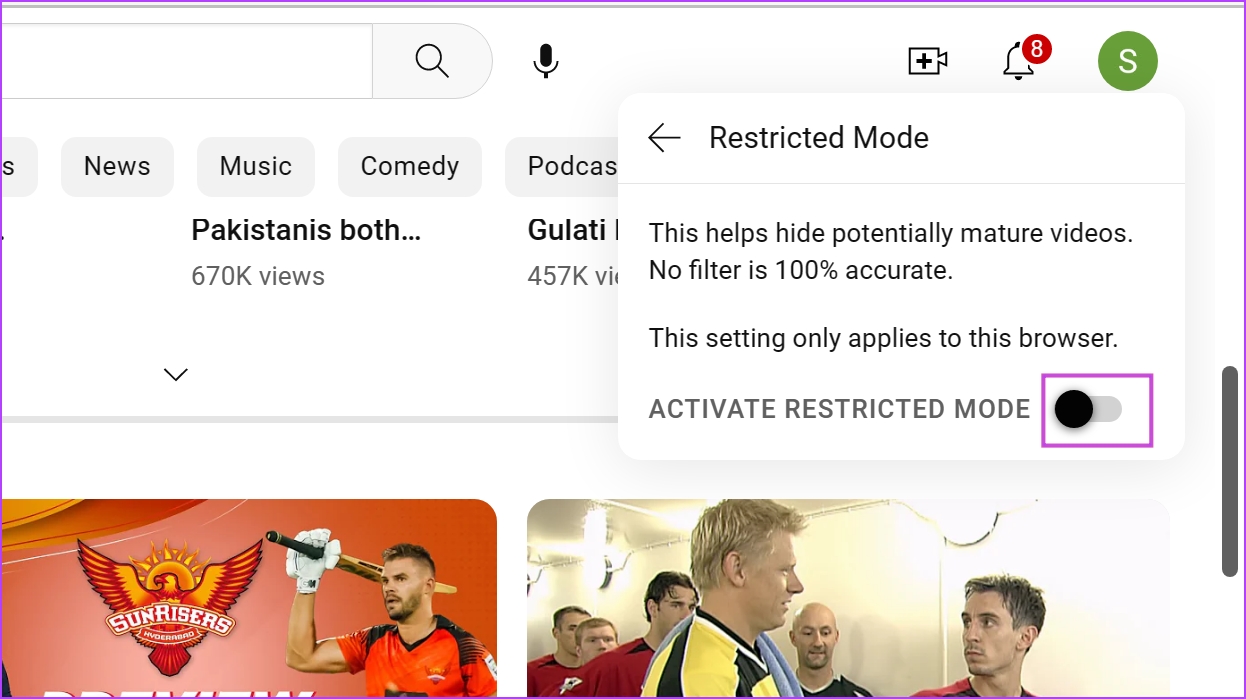
Katso seuraavaksi, kuinka voimme valvoa lapsesi tiliä YouTubessa.
3. Aseta lapsilukko YouTube-sovellukseen
Google tarjoaa vanhemmille mahdollisuuden luoda tilin lapsilleen. Siksi voit asettaa YouTube-sovellukselle joitain rajoituksia luotuasi sellaisen. Näin voit tehdä sen.
Vaihe 1: Luo Google-tili lapsellesi. Käytä alla olevaa linkkiä luodaksesi tilin. Syötä kaikki lapsesi olennaiset tiedot.
Vaihe 2: Kirjaudu sisään YouTubeen lapsesi laitteella äskettäin lapsellesi luodulla Google-tilillä.
Voit kirjautua sisään napauttamalla profiilikuvaketta mobiilisovelluksen oikeassa yläkulmassa tai käyttää työpöydän Kirjaudu sisään-painiketta.
Vaihe 3: Kirjaudu (vanhemman) laitteellasi YouTubeen käyttämällä tiliä, jonka linkitit luodessasi lapsesi tiliä.
Vaihe 4: Napauta profiilikuvaketta ja valitse Asetukset.
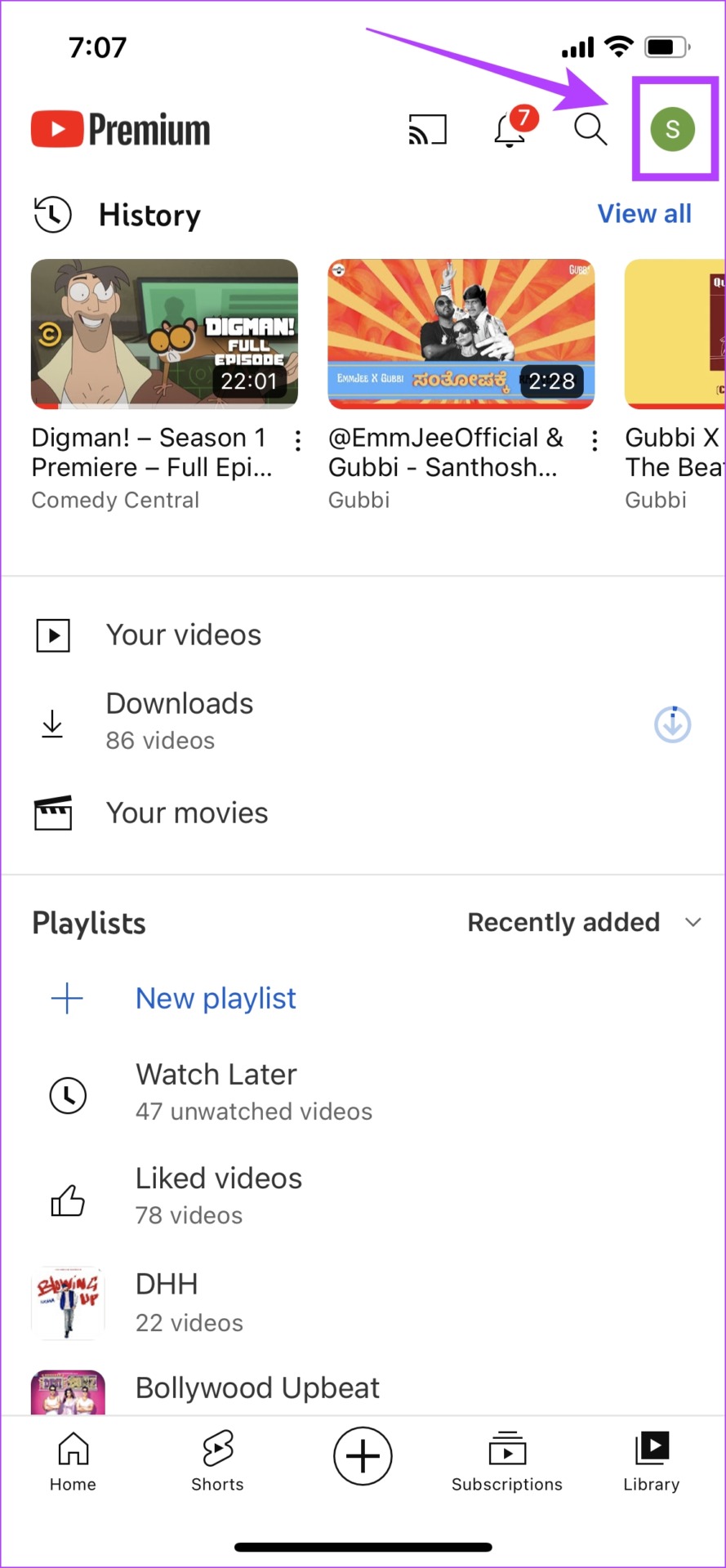
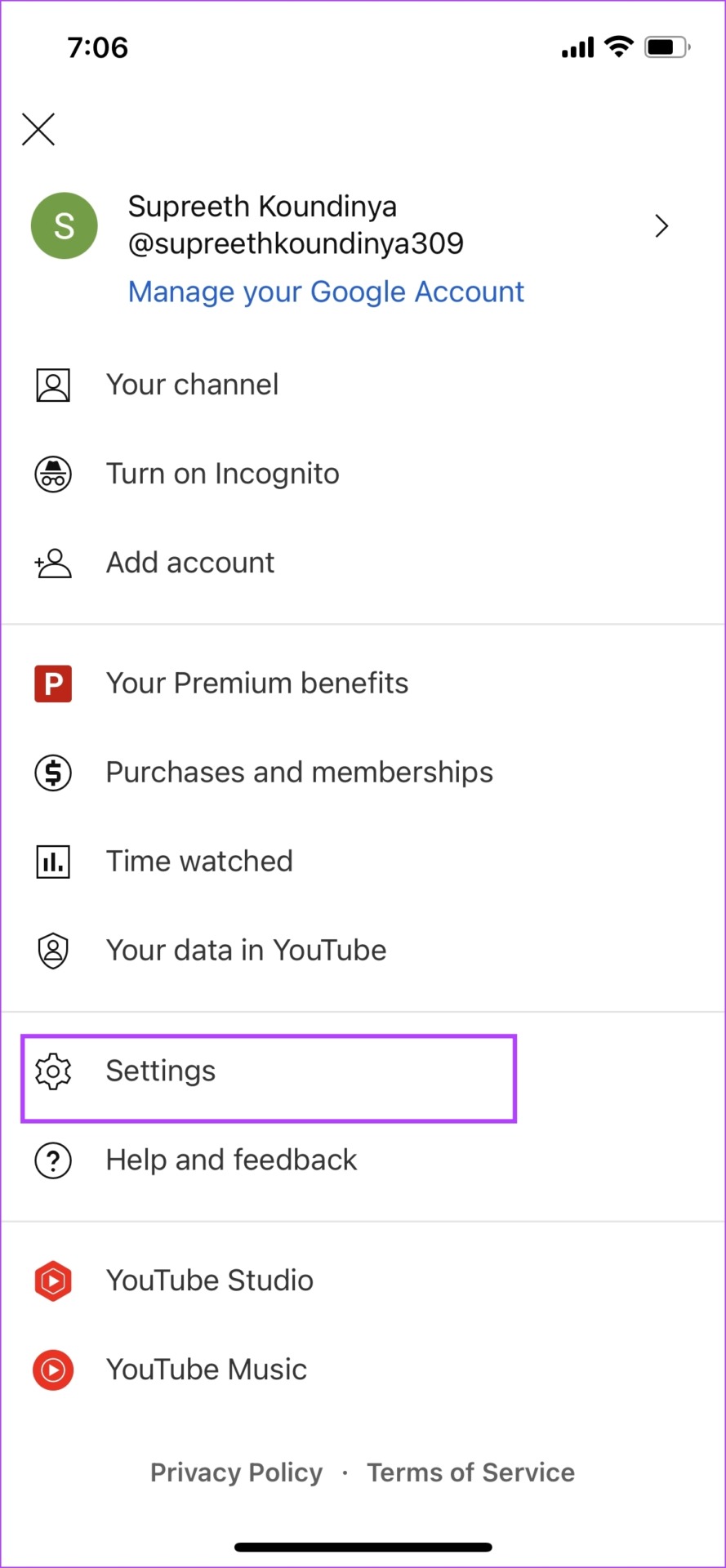
Vaihe 5: Napauta Lapsilukkoasetukset. Jos käytät verkkoselainta, näet vaihtoehdon”Hallinnoi lasten asetuksia”.
Vaihe 6: Valitse lapsesi tili. Tässä käyttämäsi asetukset koskevat lapsesi tiliä ja laitetta, jolla hän käyttää YouTubea.
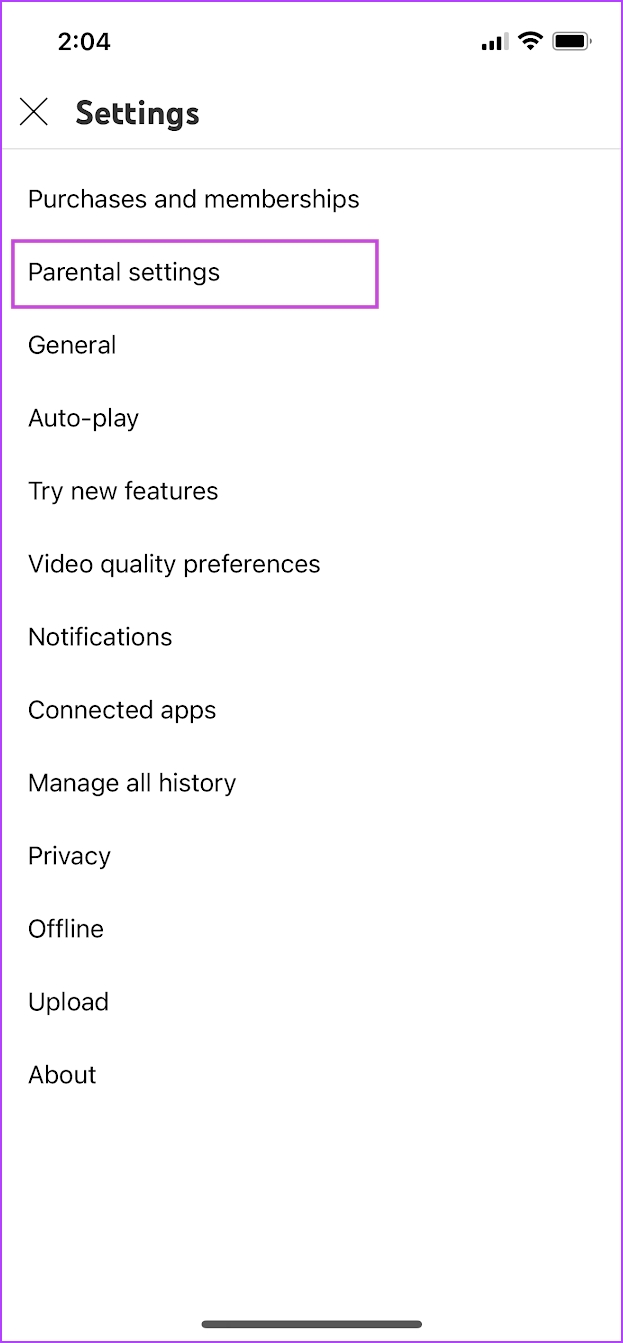
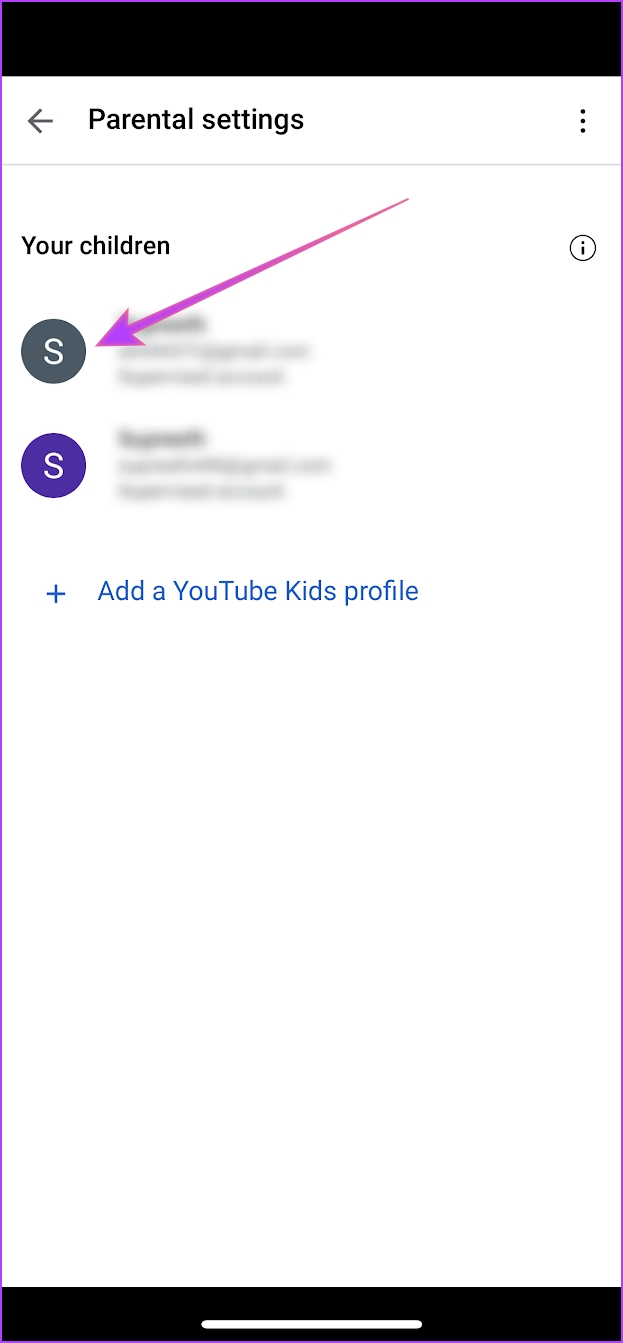
Vaihe 7: Valitse, haluatko haluat valvoa YouTube Kidsiä tai YouTuben tavallista versiota. Napauta sitten Seuraava.
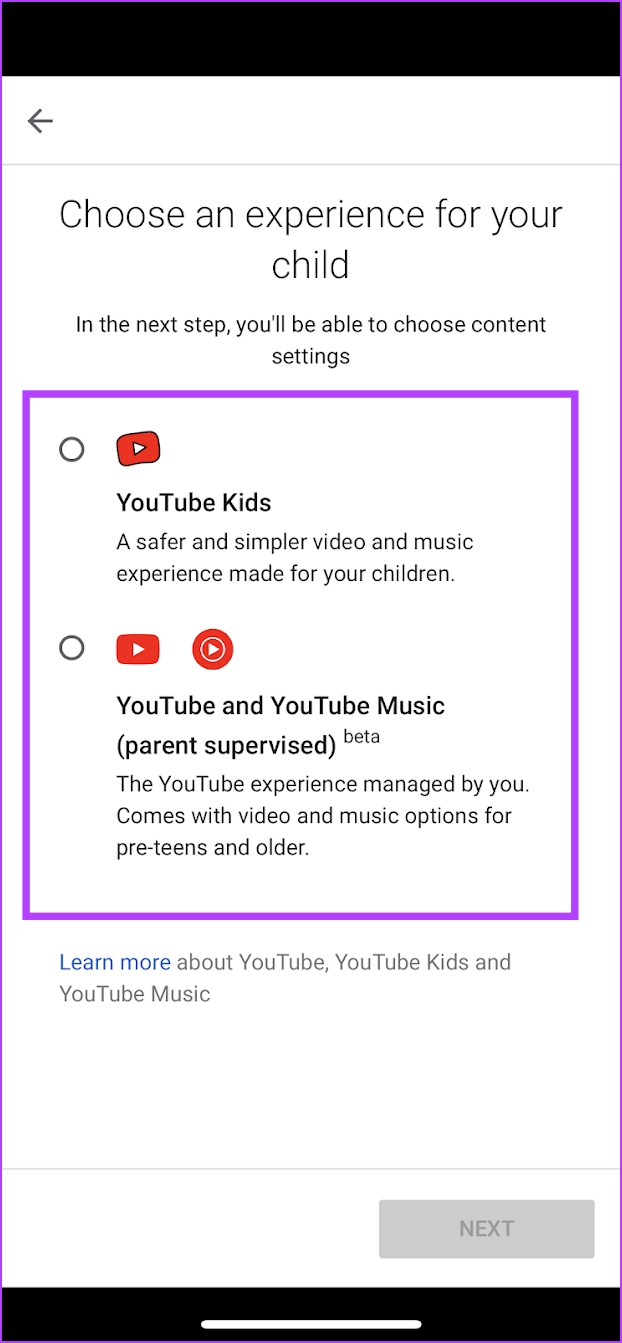
Vaihe 8: Jos valitset YouTube Kidsin, voit valita sisällön valvontavaihtoehtojen luettelosta.
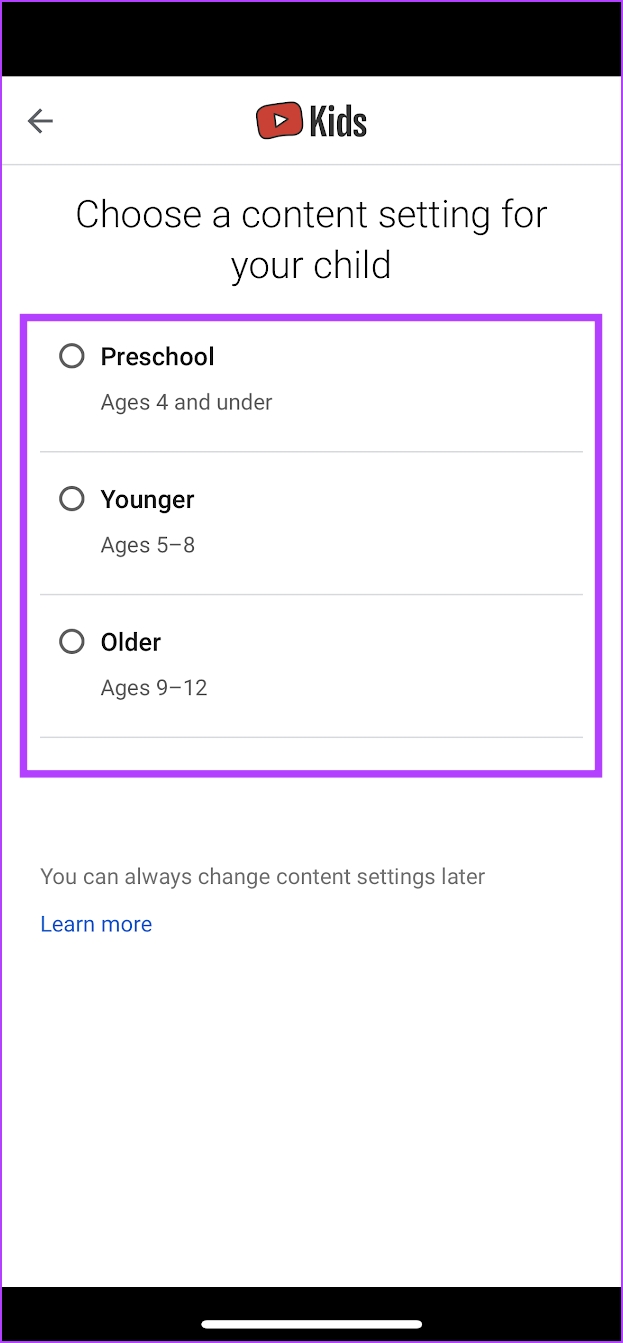
Vaihe 9: Jos valitset YouTuben tavallisen version, voit valita sisällön valvontavaihtoehtojen luettelosta.

Valitsemasi vaihtoehdon perusteella lapsillesi näytetään vain asiaankuuluva sisältö YouTubessa.
Voit kuitenkin lisäksi lisätä käyttöaikarajoituksen laitteesi YouTube-sovellukselle. Näin
4. Aseta näyttöajan rajoitukset YouTubelle
Voit asettaa käyttöajan iPhonelle ja Android-laitteille rajoittaaksesi tiettyjen sovellusten käyttöä. Vaikka tämä otettiin käyttöön pääasiassa auttamaan käyttäjiä ylläpitämään digitaalista hyvinvointiaan, voit kuitenkin käyttää sitä myös rajoittamaan lasten ruutuaikaa heidän laitteissaan.
Aseta näyttöajan rajoitus YouTubessa Androidissa
Vaihe 1: Avaa Asetukset-sovellus.
Vaihe 2: Napauta kohtaa”Digitaalinen hyvinvointi ja lapsilukko”.
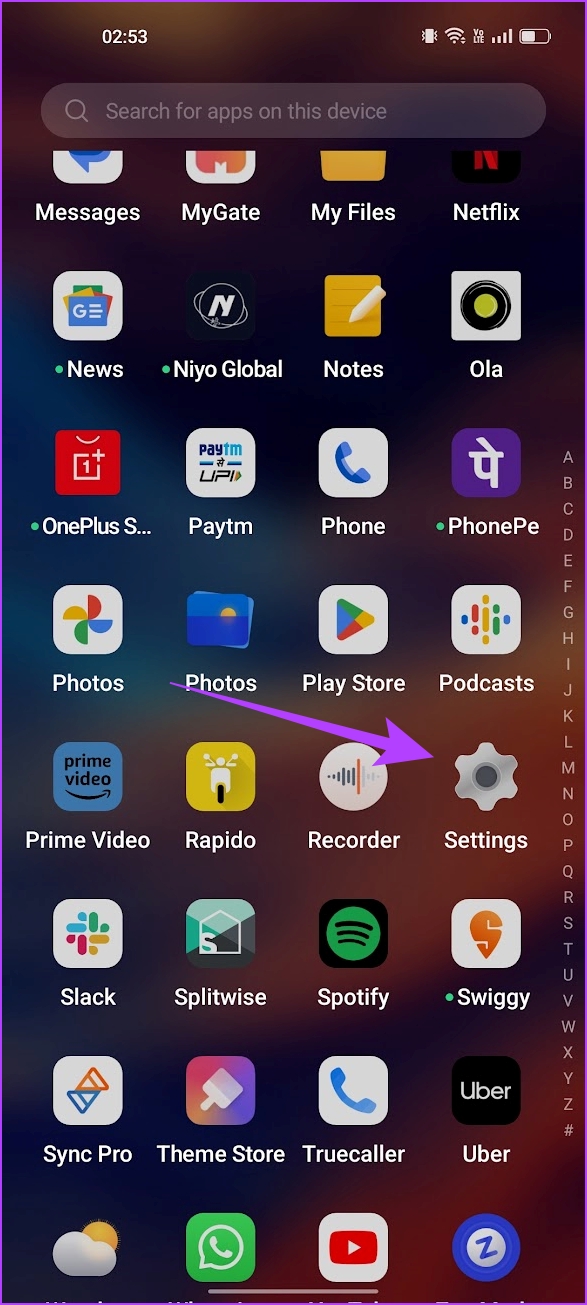
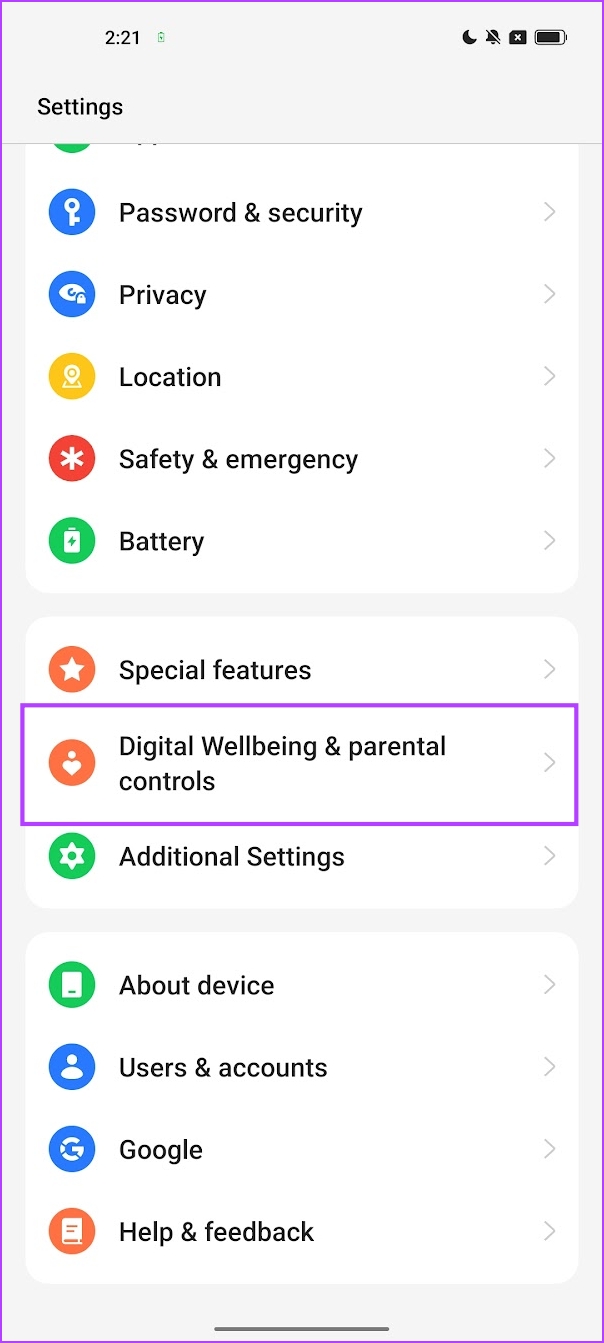
Vaihe 3: Napauta Dashboardia.
Vaihe 4: Napauta luettelosta YouTubea. Jos et löydä YouTubea, napauta”Näytä kaikki sovellukset”ja etsi YouTube.
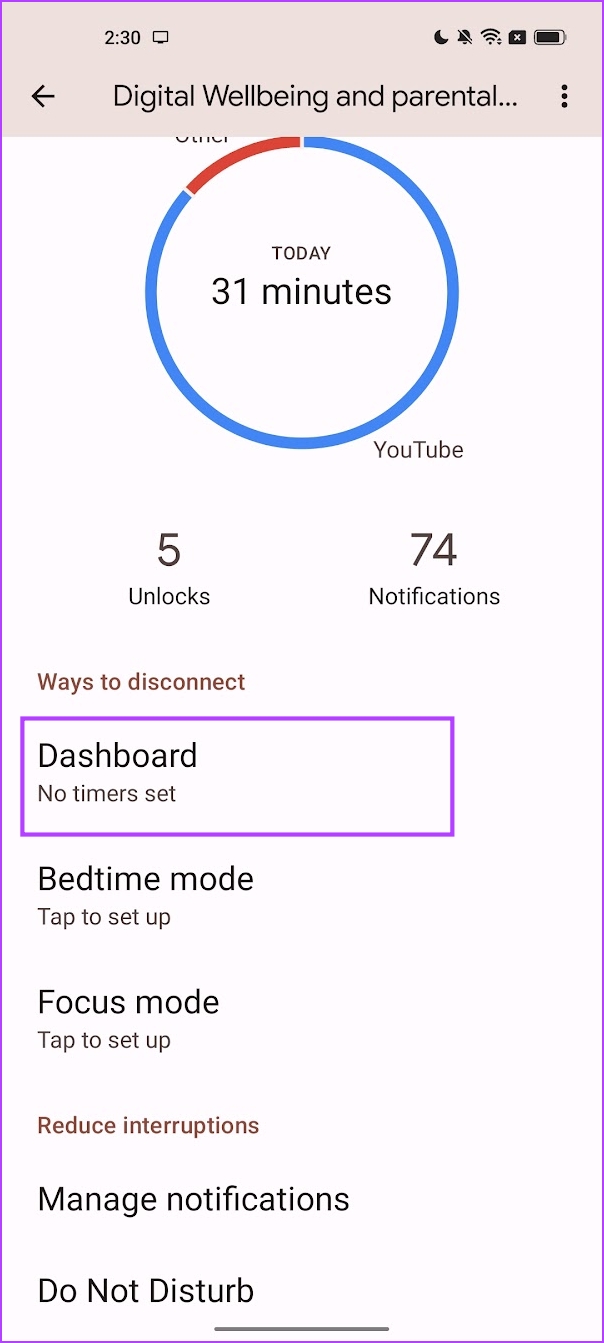
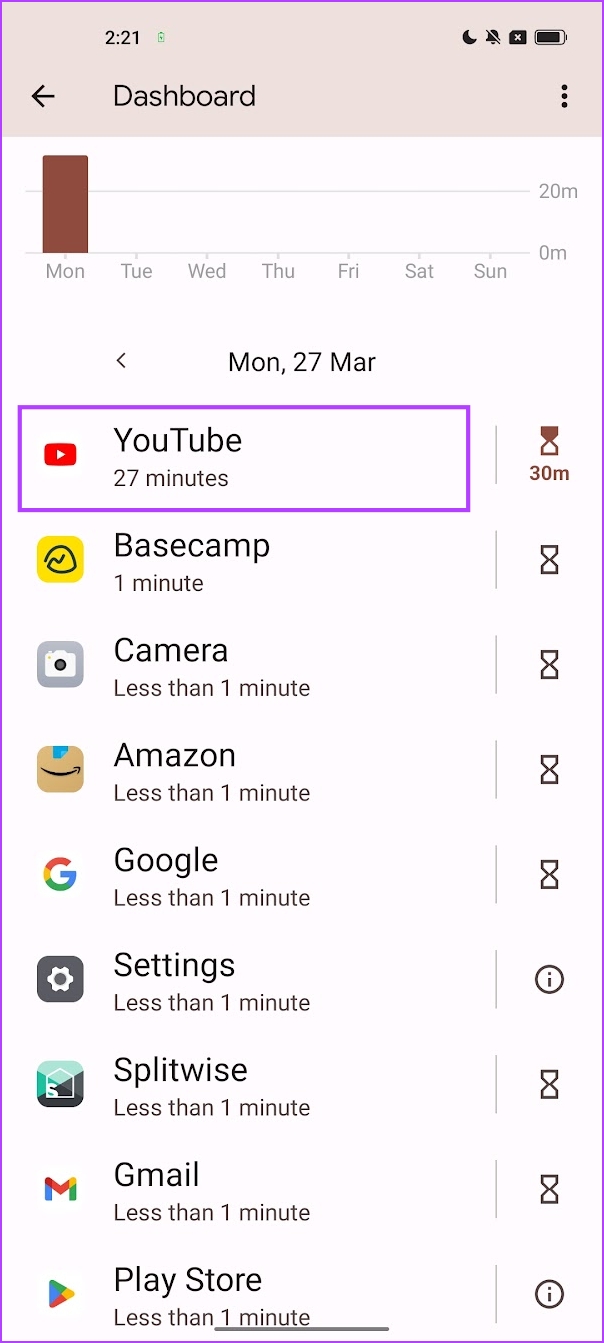
Vaihe 5: Nyt napauta Sovellusajastimessa. Valitse aikaraja ja napauta OK.
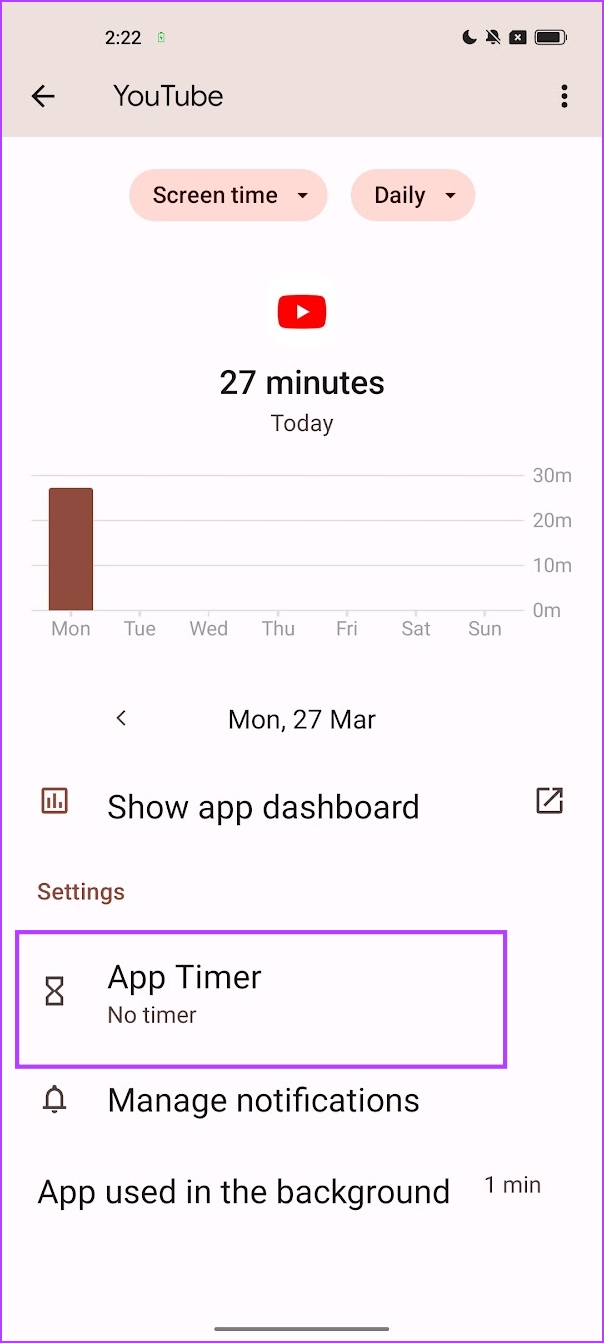
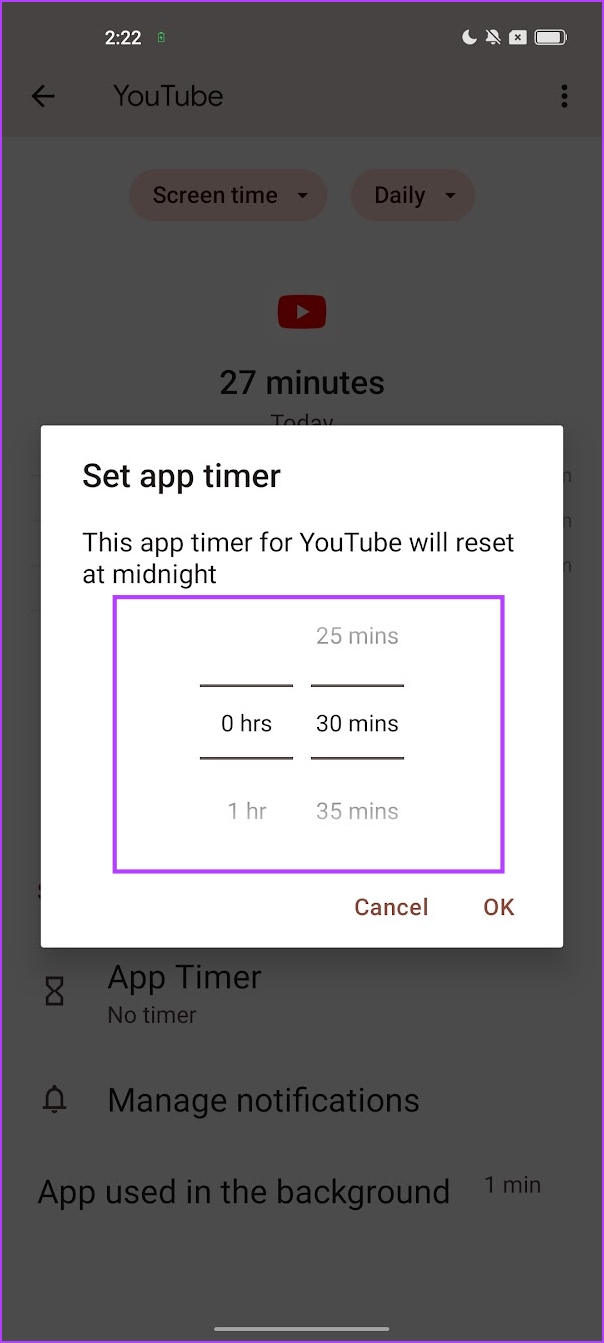
Tästä syystä YouTube ei ole asetetun ajan jälkeen käytettävissä Android-laitteellasi, ellet mene Asetuksiin ja sammuta ajastinta napauttamalla poistokuvaketta Sovellusajastin-vaihtoehdon vieressä.
Näyttöajan rajoituksen määrittäminen YouTubessa iPhonelle
Vaihe 1: Avaa Asetukset-sovellus iPhonessa.
Vaihe 2: Napauta Näyttöaika.
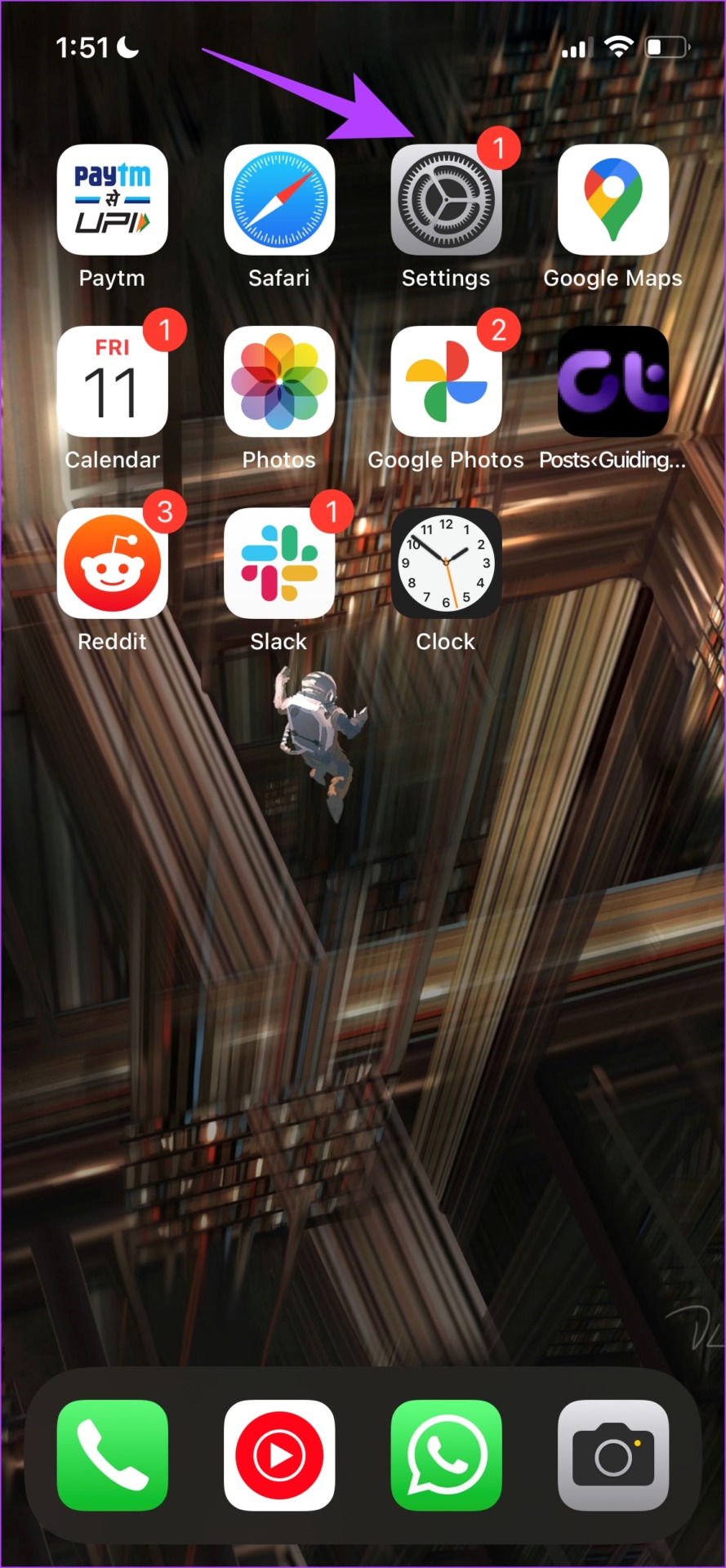
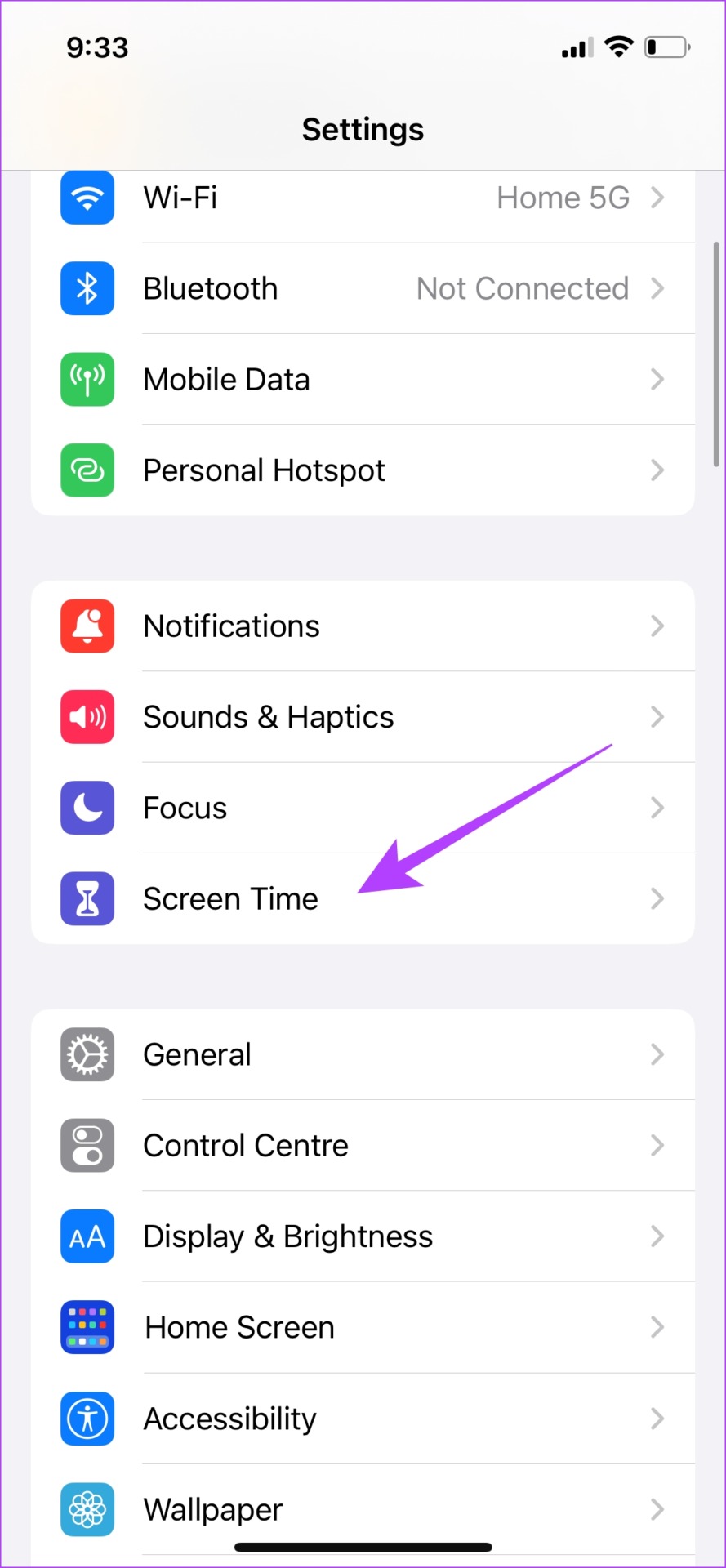
Vaihe 3: >Napauta Sovellusrajoitukset ja laita App Limits-kytkin päälle.
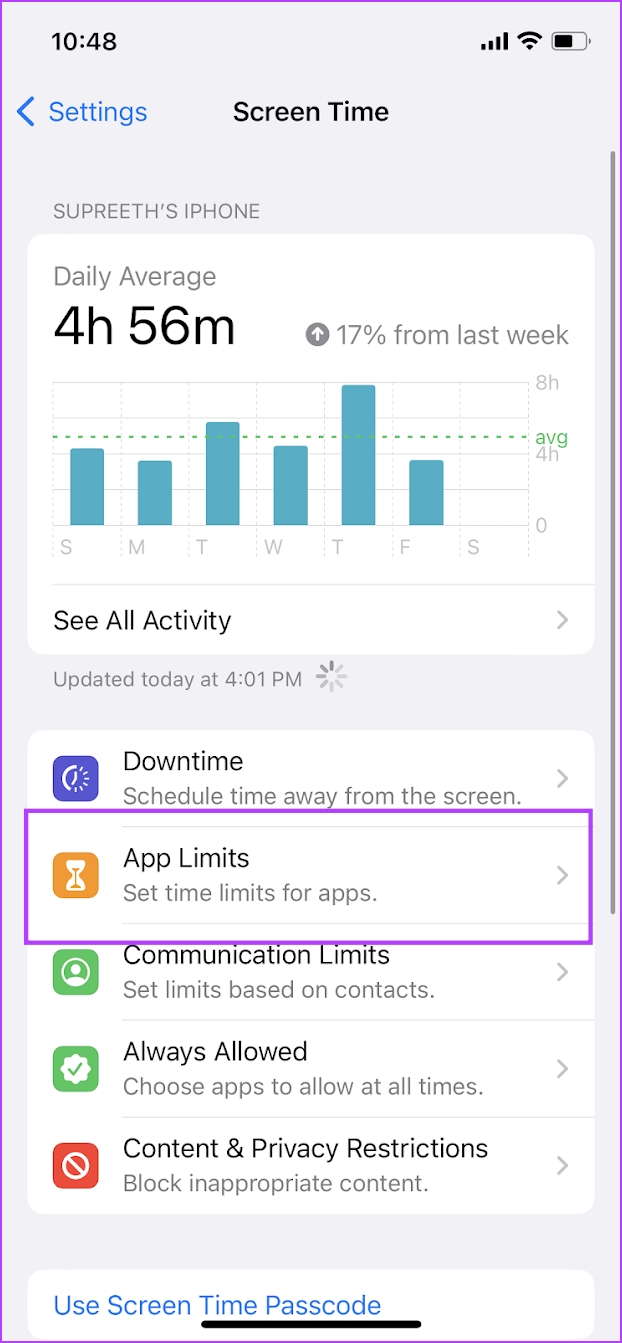
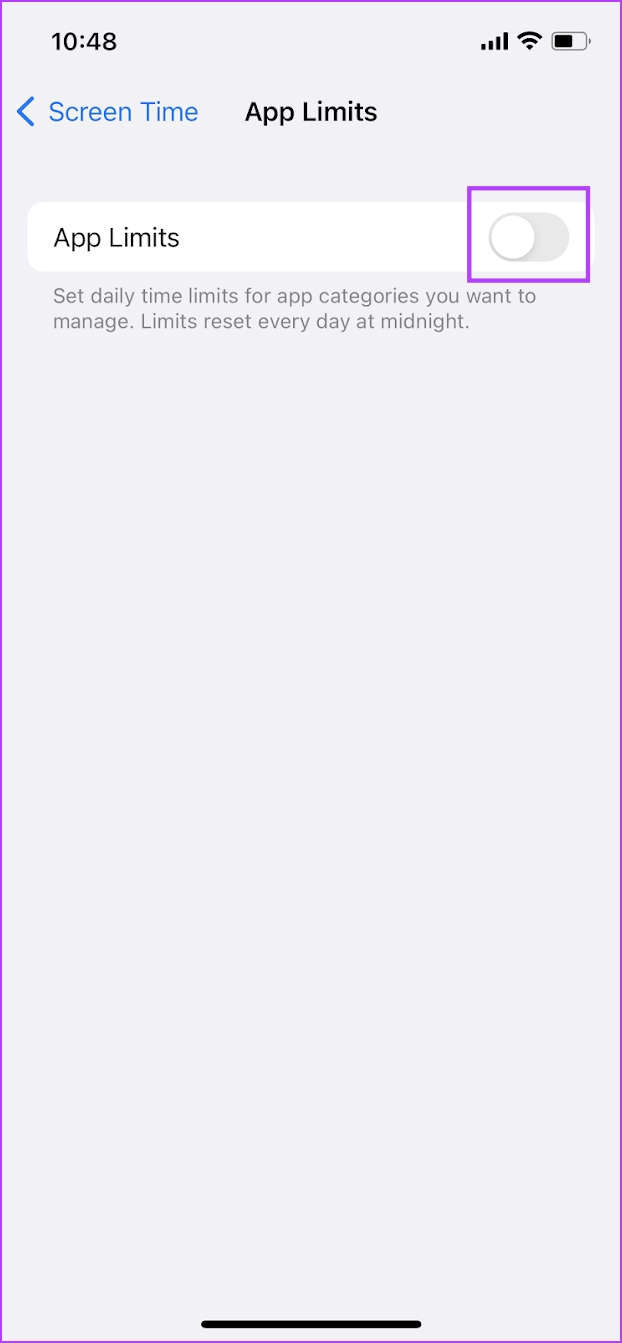
Vaihe 4: Nyt napauta kohdassa Lisää raja.
Vaihe 5: Valitse luettelosta Entertainment.
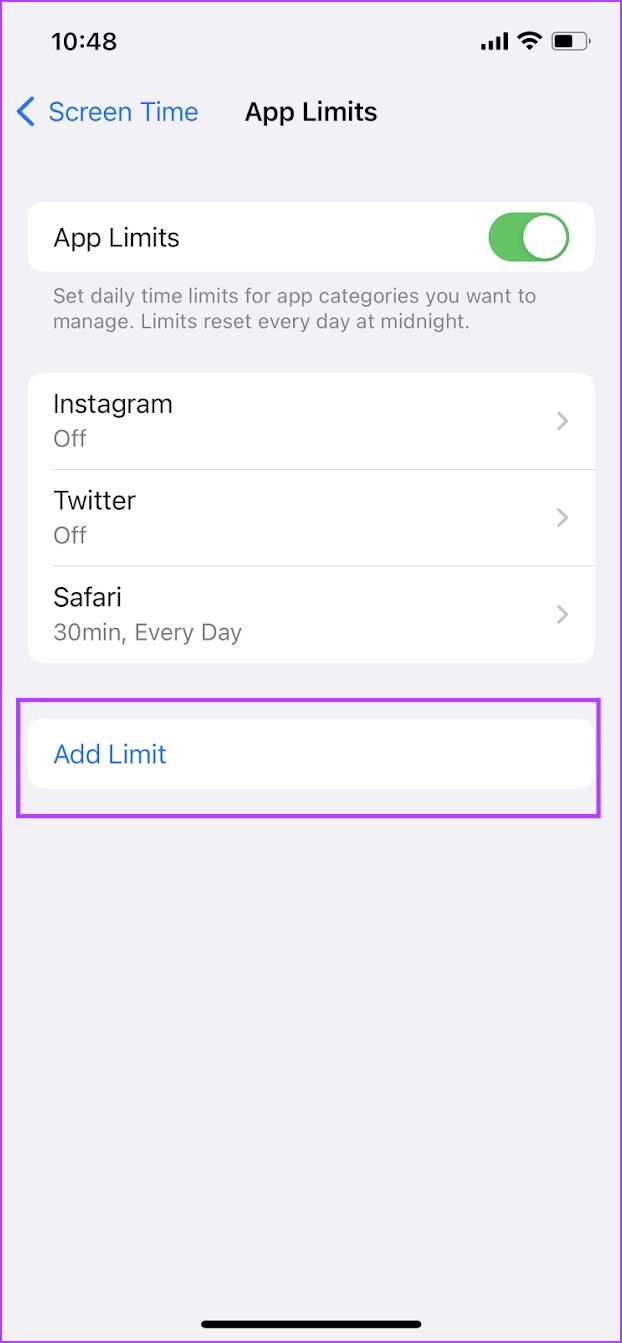
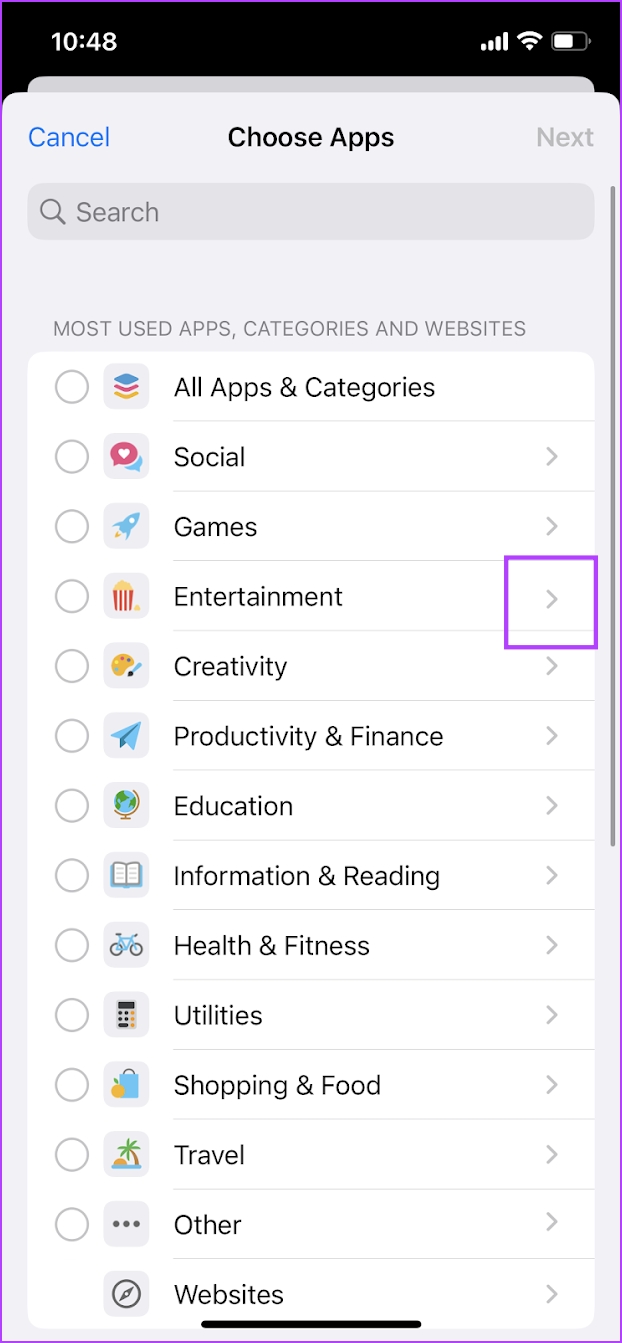
Vaihe 6: Tarkista YouTube-ja YouTube Kids-ruutuun, ja kun olet tehnyt sen, napauta Seuraava oikeassa yläkulmassa.
Vaihe 7: Syötä lopuksi sovellukselle aikaraja ja napauta Lisää.
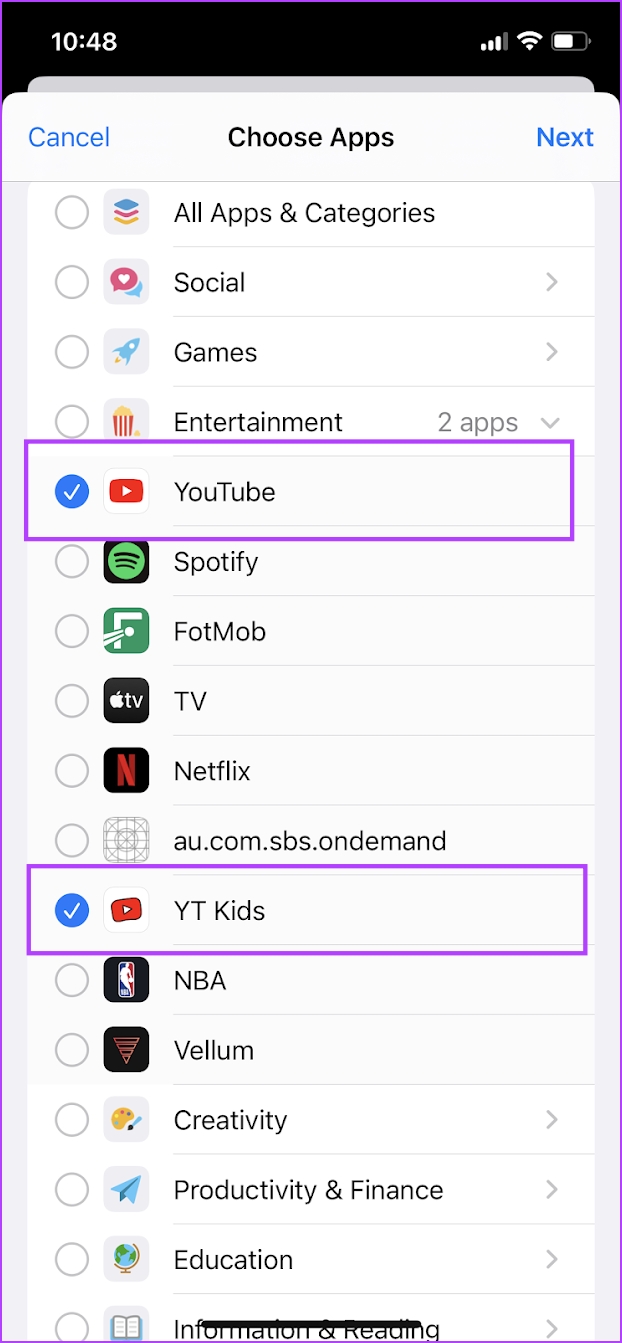
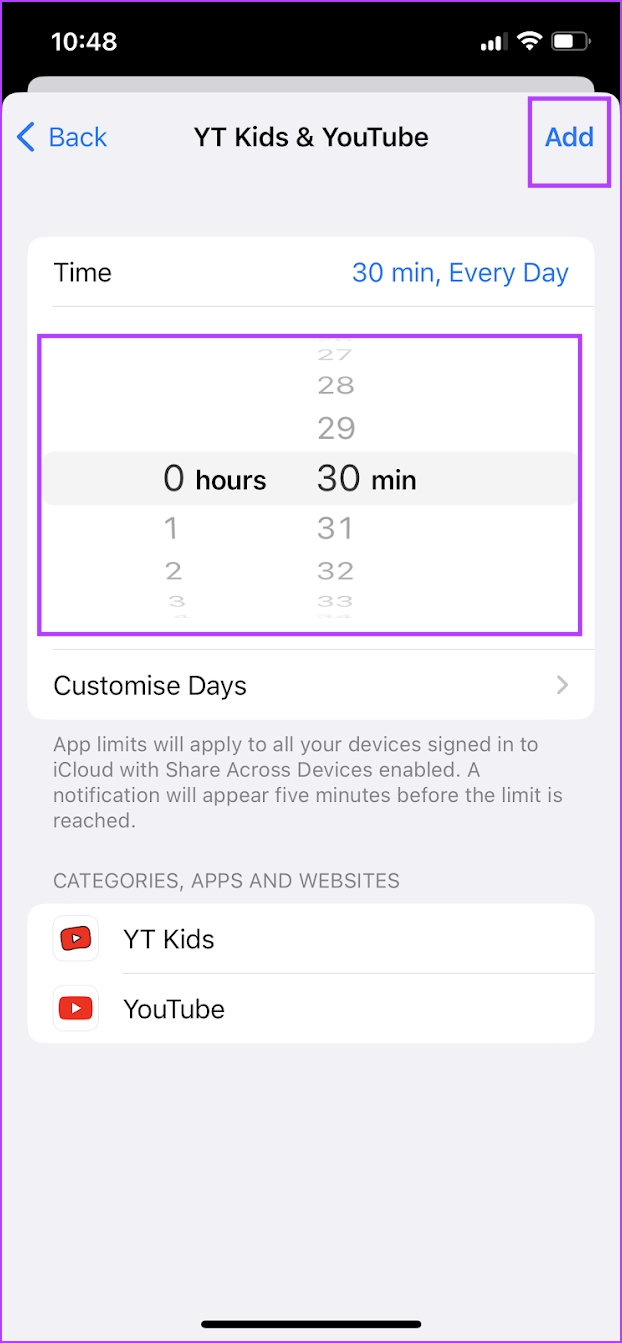
Kun aikaraja on umpeutunut, YouTube ei ole käytettävissä iPhonellesi, ellei näytön aikarajaa ole poistettu. Jos kuitenkin huomaat YouTubessa jotain tiettyä, jota et halua lasten näkevän, voit hylätä tällaisen sisällön. Näin
5. Estä sopimaton sisältö YouTubessa
Vaikka olet toteuttanut kaikki yllä mainitut toimenpiteet vanhempien valvonnan saavuttamiseksi YouTubessa, saatat silti nähdä sisältöä, jota et haluaisi lastensi katsovan. Tällaisissa tapauksissa voit joko estää kanavan tai merkitä videon alle”Ei kiinnosta”. Kun teet sen, sisältö ei näy YouTube-syötteessä.
Avaa YouTube-sovellus ja napauta videon vieressä olevaa kolmen pisteen kuvaketta. Valitse nyt joko”Ei kiinnosta”tai”Älä suosittele kanavaa”.
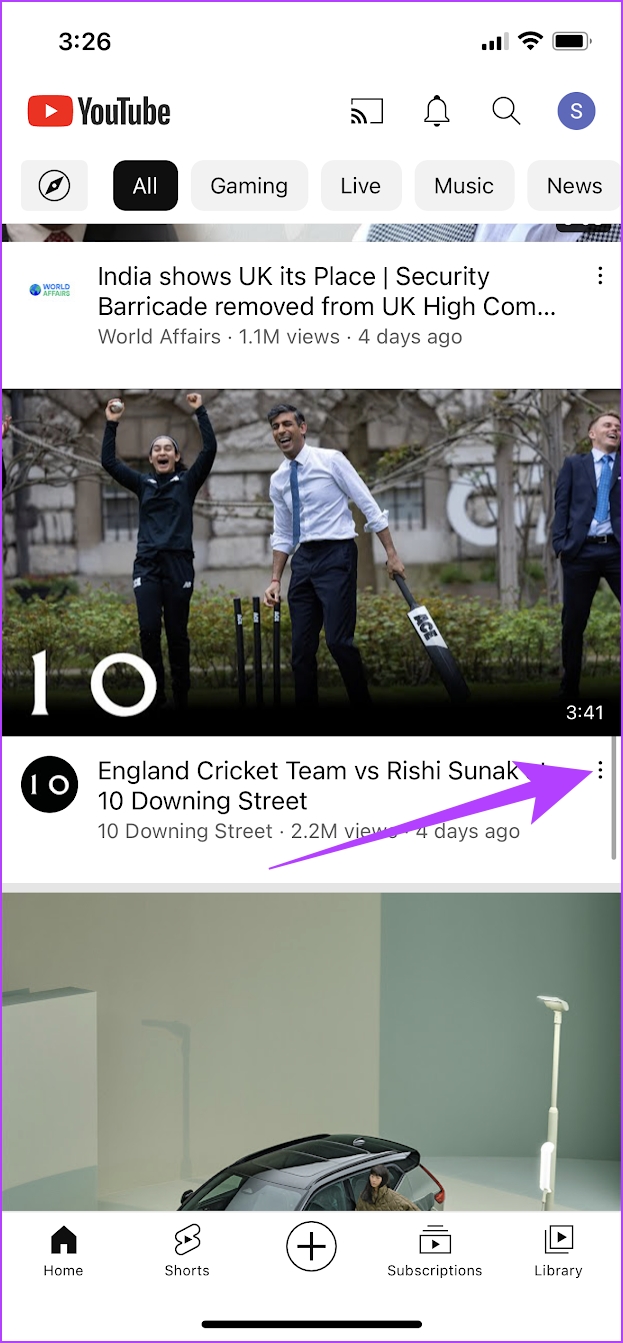
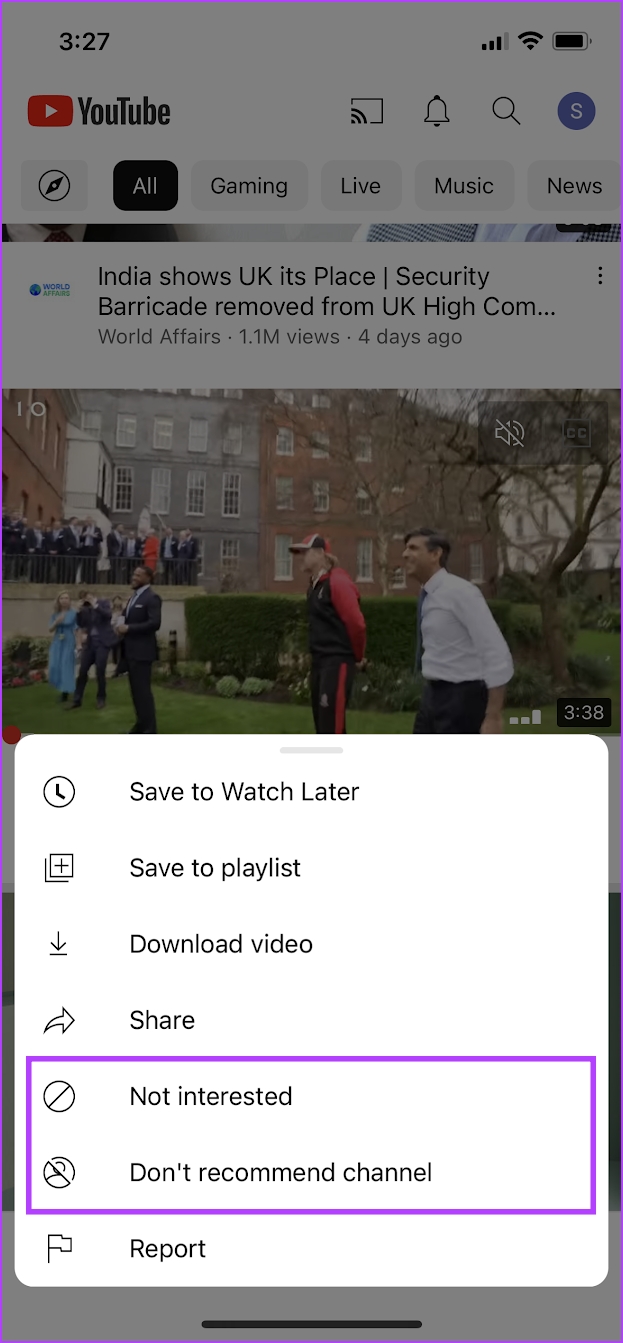
Lisäksi voit avata kanavaa, napauta kolmen pisteen kuvaketta ja valitse Estä kanava lapsille-vaihtoehto.
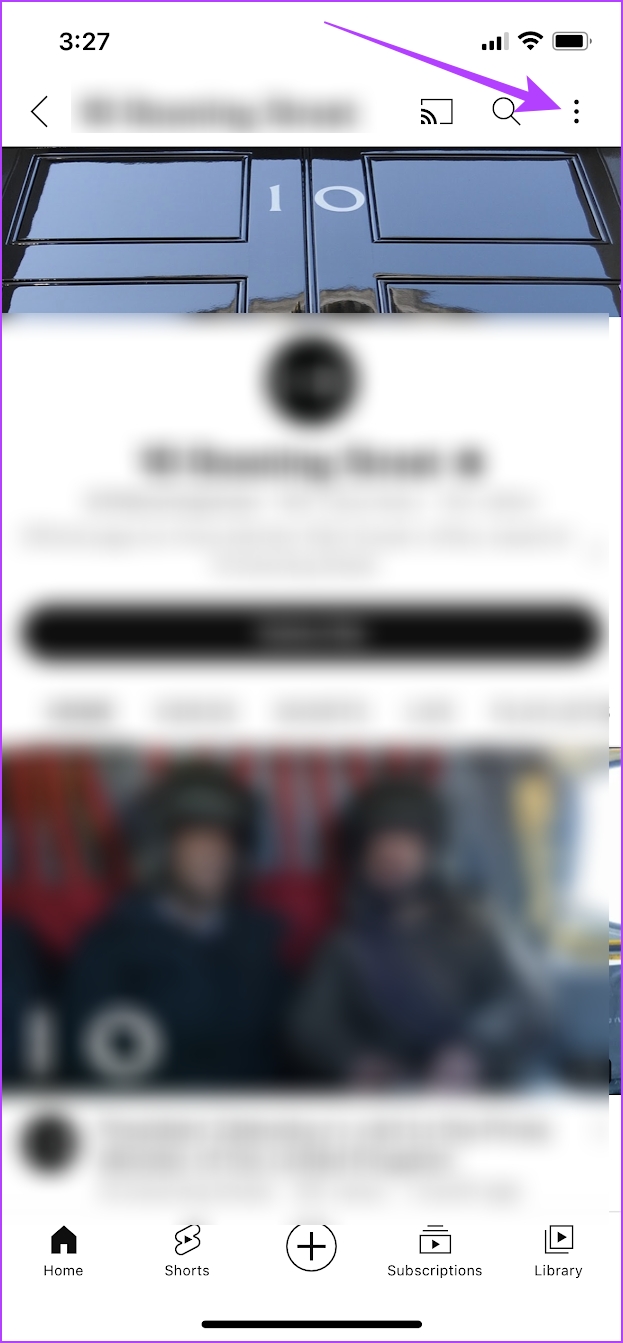
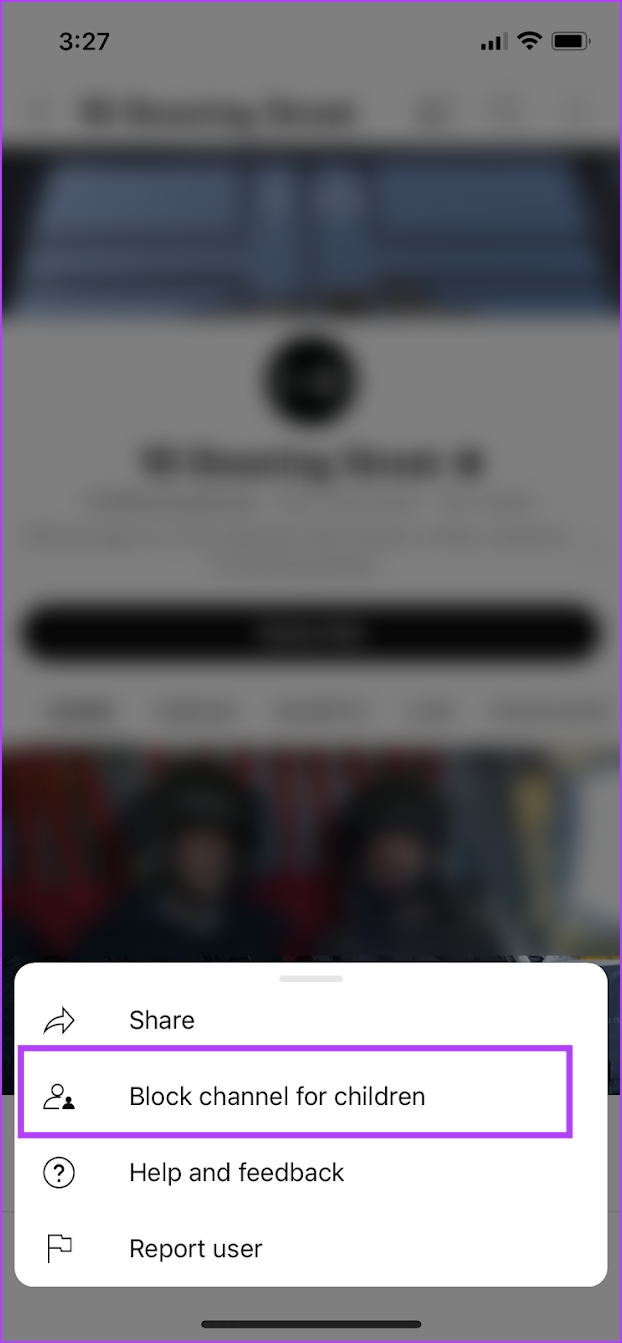
Se on kaikki mitä sinun tarvitsee tietää lapsilukon ottamisesta käyttöön YouTubessa. Jos sinulla on kuitenkin lisää kysymyksiä, katso alla oleva UKK-osio.
Usein kysyttyä YouTuben lapsilukon valvonnasta
1. Onko YouTube Kidsissä mainoksia?
Kyllä. YouTube lapsille on kuitenkin vain asianmukaista ja rajoitettua mainontaa.
2. Onko YouTube Kids ilmainen?
Kyllä, YouTube Kids on täysin ilmainen käyttää.
3. Onko YouTube Kids saatavilla verkkoselaimella?
Kyllä, YouTube Kids on saatavilla ilmaiseksi millä tahansa suosikkiselaimellasi.
Pysy hallinnassa
Toivottavasti tämä artikkeli auttoi sinua ottamaan lapsilukon helposti käyttöön YouTubessa. Kuten YouTube-lapset, toivomme kuitenkin, että Google julkaisee erityisesti nuorille aikuisille tarkoitetun sovelluksen, jotta sisällön moderointi vanhemmille helpottuu. Näin se varmasti auttaa monia sisällöntuottajia keskittymään ja parantamaan esi-ja varhaisnuorille tarkoitettua sisältöä.
Voit myös tutustua näihin neljään tapaan asettaa lapsilukko Androidin lapsille.

