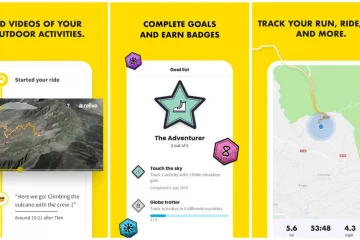Sisäänkirjautumisen estäminen nukkumisen jälkeen
Salasanan suojaus on hyvä tapa suojata itsesi muilta tietokonettasi käyttäviltä, kun olet poissa. Mutta jos olet ainoa käyttäjä, ylimääräinen vaihe päästäksesi tietokoneellesi voi olla tarpeetonta haittaa, varsinkin jos käytät vaikeaa salasanaa kirjautuaksesi Windowsiin.
On kolme tapaa estää tietokonetta kysymästä salasanaa lepotilasta heräämisen jälkeen. Windows 10 ja Windows 11 eroavat hieman eri tavoista, mutta niillä on sama tulos.
Tapa 1 – Windowsin asetusten käyttäminen
Napsauta Käynnistä-valikkoa ja sitten Asetukset (ratas)-kuvaketta kirjoita asetusvalikon hakualueelle KirjautumisasetuksetTämä avaa Tilit > Kirjautumisvaihtoehdot Windows 10:ssä Vaadi kirjautumista-kohdassa valitse”Ei koskaan”Windows 11:ssä Lisäasetukset > Jos olet ollut poissa, milloin Windowsin tulee edellyttää kirjautumista uudelleen. – valitse”Ei koskaan”
Olen huomannut, että Vaikka tämä toimii normaalisti ilman ongelmia, olen nähnyt tapauksia, joissa Windows kysyy silti salasanaa lepotilanäytön jälkeen. Onneksi tämän estämiseksi on kaksi muuta vaihtoehtoa.
Menetelmä 2 – Ryhmäkäytäntöeditorin käyttäminen
Paina Windows 10:ssä tai 11:ssä samanaikaisesti Windows-näppäintä ja R-näppäimiä avataksesi suoritusikkunan. Kirjoita”gpedit.msc”ja paina”Enter”Windows 11:ssä voit kirjoittaa”gpedit” hakuikkunassa ja valitse Muokkaa ryhmäkäytäntökuvaketta
Molemmat nämä menetelmät avaavat paikallisen ryhmäkäytäntöeditorin.
Napsauta Hallintamallit-kansiota > Järjestelmäkansio > Virranhallintakansio > Uniasetukset-kansioKaksoisnapsauta lepotilan asetusikkunassa Vaadi salasanaa, kun tietokone herää (kytkettynä)”Valitse”Poistettu”Valitse”Käytä”Valitse”OK”Kaksoisnapsauta lepotilan asetusikkunassa”Vaadi salasana, kun tietokone herää (akulla)Valitse”Pois käytöstä”Valitse”Käytä”Valitse”OK”
Tapa 3 – komentokehotteen käyttö
Kirjoita Windows 10:ssä hakupalkkiin CMD ja valitse Suorita järjestelmänvalvojana ja valitse sitten UAC:lle”Kyllä”Komentokehoteikkunaan, jos haluat poistaa kannettavan kirjautumisen käytöstä nukkumisen jälkeen, kirjoita seuraava:C:\Windows’0
Kun painat enteriä, sinun ei pitäisi nähdä mitään merkkejä siitä, että jotain on tapahtunut. Jos kuitenkin näet toisen rivin, se tarkoittaa vain, että asetus on jo otettu käyttöön.
Ota kirjautumisominaisuus käyttöön antamalla sama komento, mutta muuttamalla komennon lopussa oleva 0 arvoksi 1.
Yhteenveto
Kuten aiemmin mainittiin, jos sinusta tuntuu, että järjestelmääsi voidaan käyttää ollessasi poissa, haluat pitää salasanavaatimuksen aktiivisena. Jos ei kuitenkaan, tämä on helppo ratkaisu välttää tämä lisävaihe, kun palaat tietokoneesi ääreen.
Jos työskentelet yksin kotona etkä ole huolissasi siitä, että joku käyttää tietokonettasi ilman lupaasi, saattaa poistaa kirjautumisen käytöstä, kun käynnistät tietokoneesi käyttämällä Sysinternalin automaattista kirjautumista ohjelmoida. Tämä on nopea ja mutkaton tapa, ettei sinun tarvitse koskaan käyttää salasanaa.
—