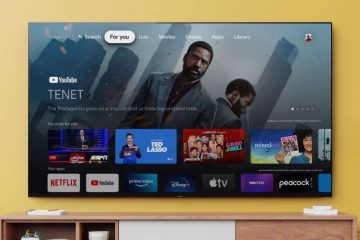Haluatpa sitten merkitä kuvaan nuolella, piirtää vuokaavion tai lisätä nuolen matemaattiseen yhtälöön, Google tarjoaa useita tapoja lisätä nuolia Google-dokumentteihin. Voit lisätä tavallisia suuntanuolia, kaksipuolisia nuolia ja jopa erimuotoisia nuolia.
Lisäksi voit tehdä nuolen Google Docsissa pikanäppäimellä, kirjoittaa ALT-koodilla, käyttää Google Drawingsia, tai yhtälöominaisuus. Tarkastellaan kaikkia tapoja lisätä nuolet Google-dokumentteihin.
Tapa 1: Kirjoita nuoli Google-dokumentteihin pikanäppäimellä
Yksi helpoimmista tavoista lisätä nuoli Google-tiliisi Docs-dokumentti käyttää pikanäppäintä. Voit luoda oikealle, vasemmalle tai kaksoisnuolen näppäimistöllä.
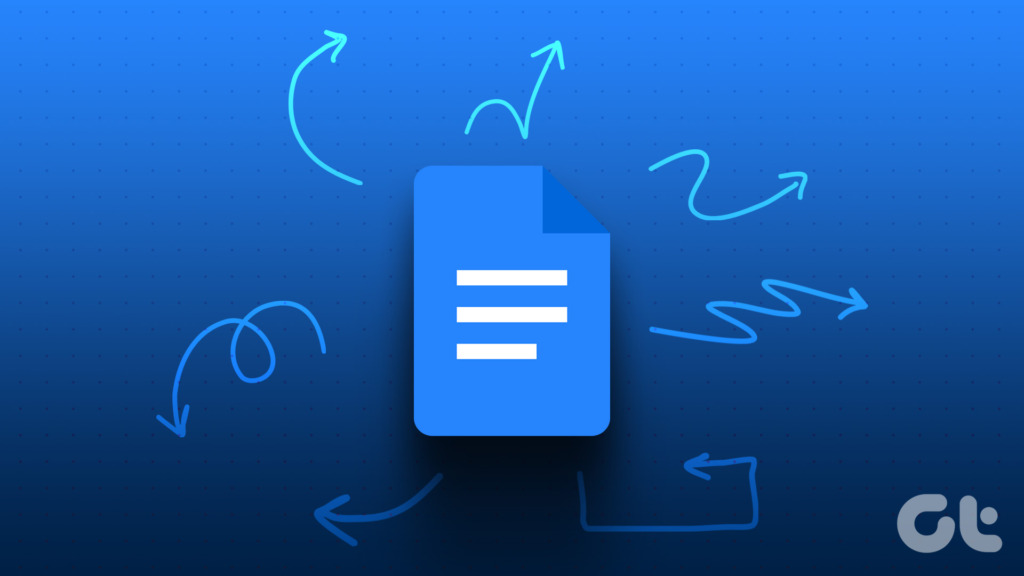
Esimerkiksi kirjoita viiva (-) kahdesti ja sen jälkeen suurempi kuin-merkki ilman välilyöntiä (-– >) luodaksesi oikea nuoli.
Käytä seuraavia pikanäppäimiä lisätäksesi nuolia Google-dokumentteihin:
Ammattilaisen vinkki: Siirry Työkalut-kohtaan, sen jälkeen Asetukset ja sitten Korvaukset korvataksesi nämä pikanäppäimet omalla pikanäppäin.
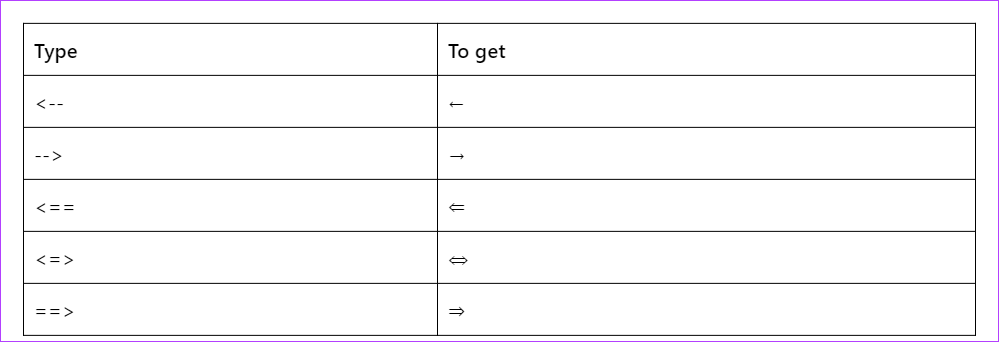
Vinkki: Opi käyttämään ja mukauttamaan luettelokohtia Google-dokumenteissa.
Tapa 2: Lisää nuoli erikoismerkkien avulla
Toinen tapa Voit lisätä nuolia Google-dokumentteihin käyttämällä erikoismerkkiominaisuutta. Voit lisätä kaikentyyppisiä nuolia tällä menetelmällä, kuten suoria, diagonaalisia, kaarevia jne.
Noudata näitä ohjeita lisätäksesi nuolia Google-dokumentteihin erikoismerkkien avulla:
Vaihe 1: Napsauta Google Docs-dokumentissasi ylävalikosta Lisää ja valitse valikosta Erikoismerkit.

Vaihe 2: Näkyviin tulee Lisää erikoismerkkejä-ikkuna. Varmista, että Symboli ja Nuolet on valittu annetuista pudotusvalikoista. Sinua tervehtivät kaikenlaiset nuolet.
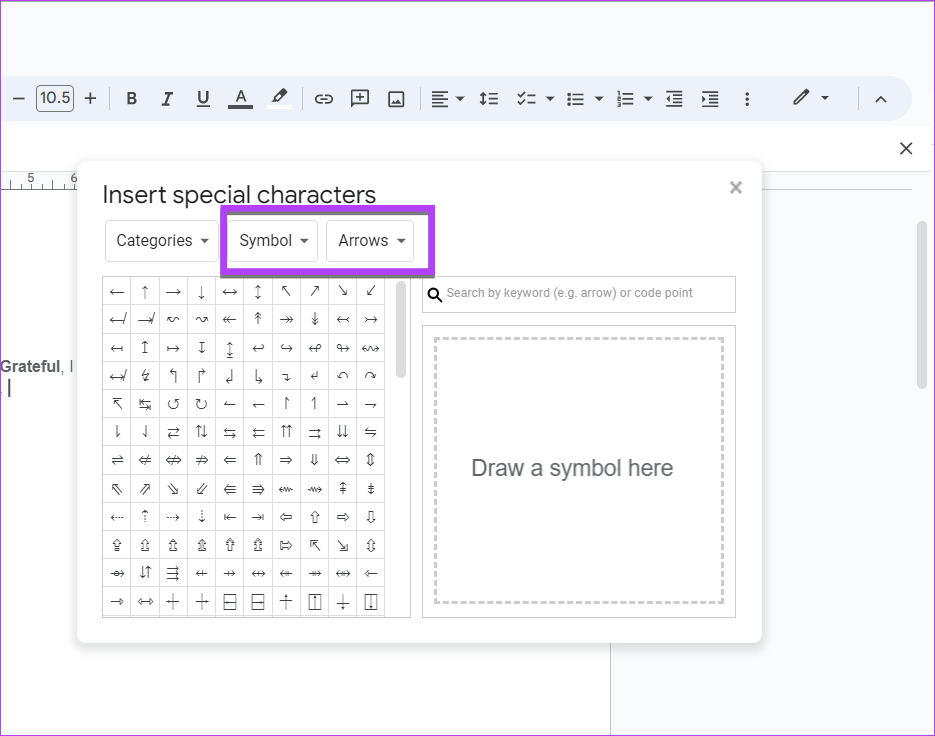
Vaihe 3: Aseta kohdistin mihin tahansa kohtaan, johon haluat lisätä nuolen. Napsauta sitten nuolta, jonka haluat lisätä asiakirjaan. Sulje ikkuna napsauttamalla X-kuvaketta.
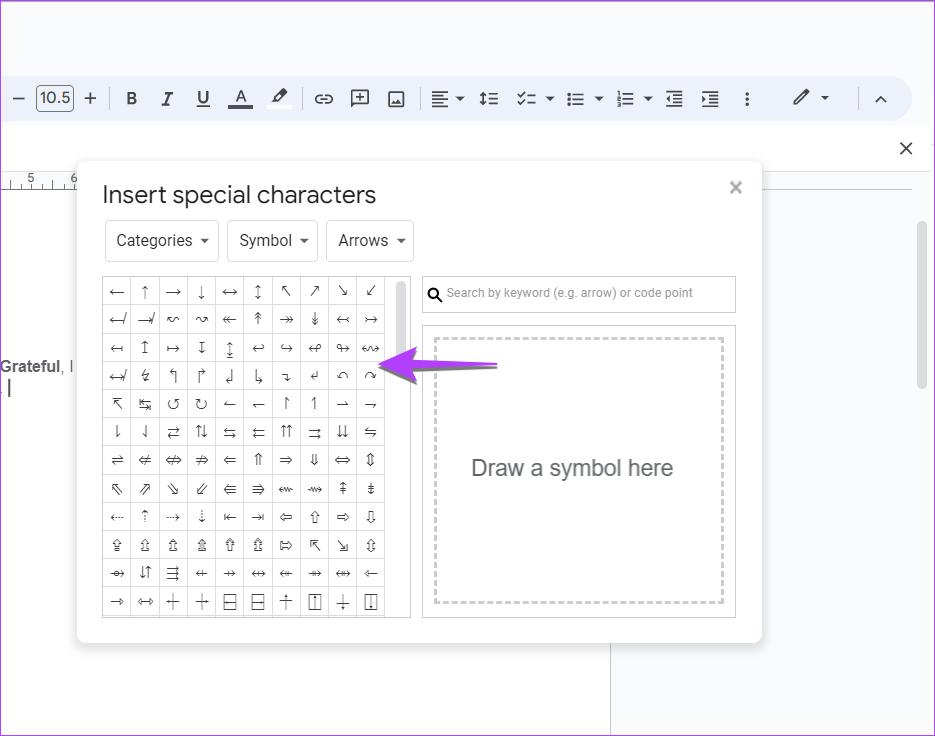
Tapa 3: Lisää nuoli valokuvaan tai tekstiin Google-dokumenteissa Google Drawingsin avulla
Haluatpa sitten lisätä nuolen tekstiisi tai lisätä sen kuvakaappaukseen tai kuvaan, voit käyttää Google-piirustus samalle kuin alla:
Vaihe 1: Avaa Google-dokumentit, johon haluat lisätä nuolen.
Vaihe 2: Napsauta Lisää, sitten Piirustus ja Uusi.

Vaihe 3: Piirto-ikkuna tulee näkyviin. Napsauta viivakuvakkeen vieressä olevaa pientä nuolta ja valitse luettelosta Arrow.
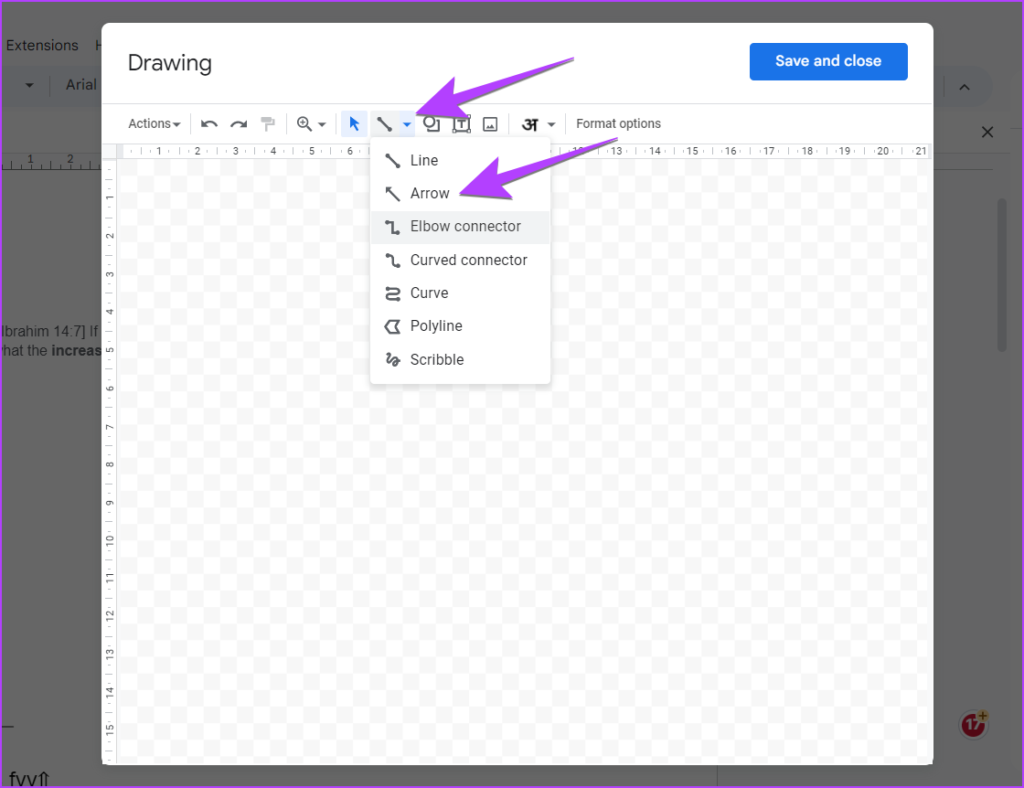
Huomaa: Lisää kuva napsauttamalla Kuva-kuvaketta Piirustus-ikkunassa ja lisää sitten nuoli se. Opi ryhmittelemään kohteita Google Drawingsissa.
Vaihe 4: Lisää nuoli napsauttamalla mitä tahansa kankaalle. Vaihtoehtoisesti pidä hiiren vasenta painiketta painettuna ja vedä hiirtä piirtääksesi nuolen haluttuun kohtaan.
Vaihe 5: Napsauta nuolta valitaksesi sen. Voit sitten muokata sitä yläpalkin vaihtoehdoista. Voit esimerkiksi muuttaa nuolen väriä, kokoa ja tyyppiä.
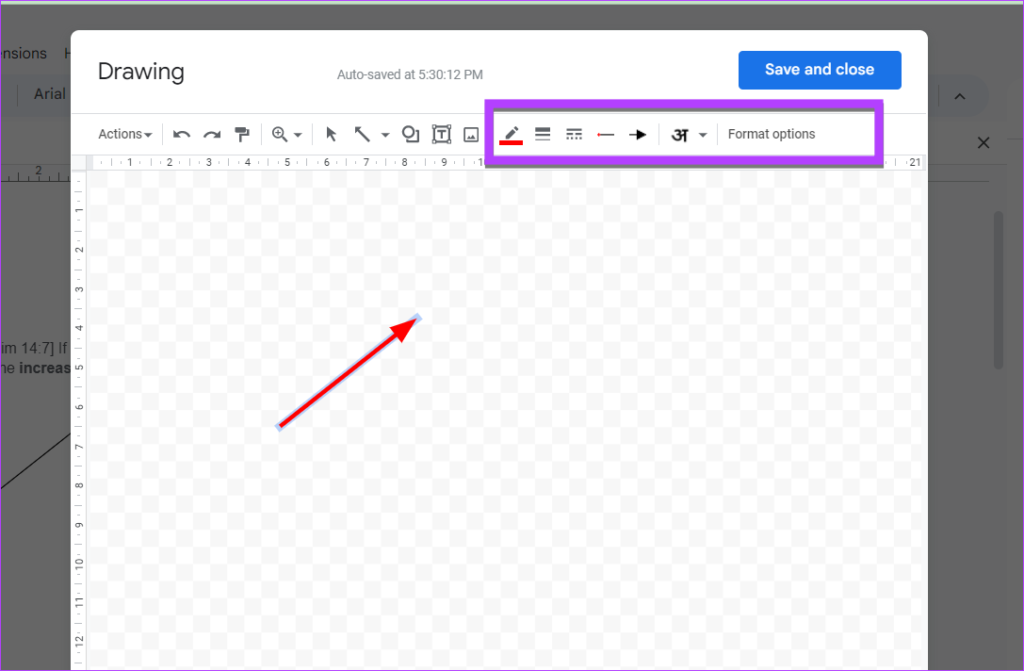
Vaihe 6: Jos haluat vaihtoehtoisesti lisätä lisänuolia, napsauta ylätyökalupalkin muotokuvaketta ja valitse Nuolet valikosta. Valitse haluamasi nuoli käytettävissä olevista vaihtoehdoista. Napsauta tai piirrä nuolta manuaalisesti kankaalle.
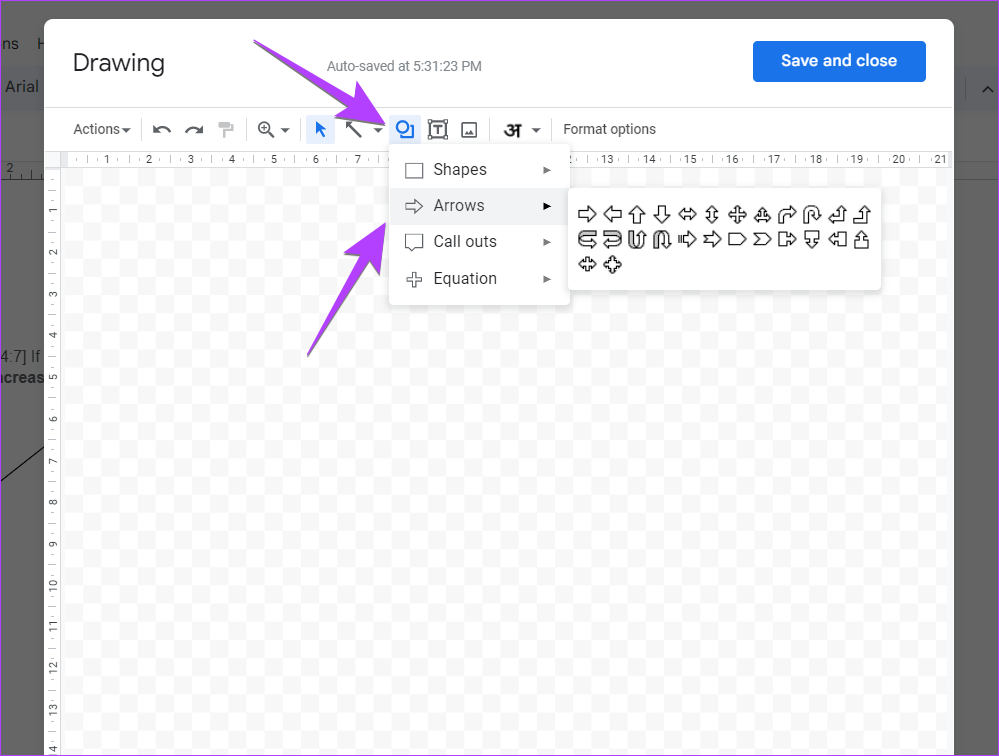
Vaihe 7: Kun olet tyytyväinen, napsauta Tallenna ja sulje-painiketta lisätäksesi nuolen asiakirjaan.
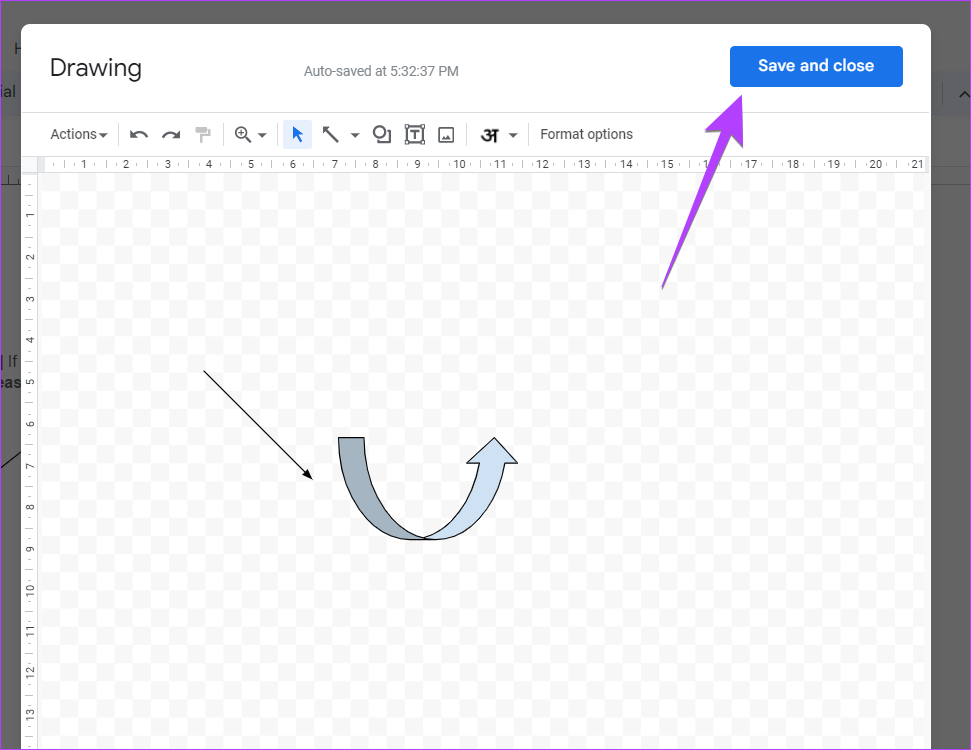
Nuoli lisätään asiakirjasi. Voit muuttaa sen kokoa tai muokata sitä kuten minkä tahansa muun kuvan.
Tapa 4: Nuolien tekeminen näppäimistöllä Google Docsissa Alt Coden avulla
Jos pidät ALT-koodien käytöstä, olemme iloisia sanoa, että voit tehdä nuolia Google Docsissa myös vaihtoehtokoodeilla. Jos et tunne ALT-koodeja, älä huoli. Seuraavat vaiheet auttavat sinua.
Vaihe 1: Varmista, että tietokoneessasi on numeronäppäimistö. Se on yleensä näppäimistön oikealla puolella. Ota seuraavaksi näppäimistön numerolukko käyttöön.
Vaihe 2: Pidä näppäimistön vasenta Alt-näppäintä painettuna ja kirjoita alt-koodi seuraavasta luettelosta luodaksesi nuolen valintasi.
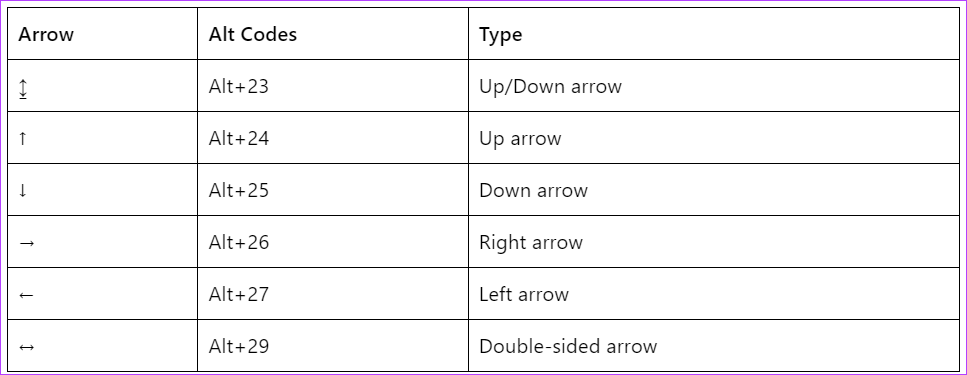
Tapa 5: Aseta nuoli kirjaimen päälle Google-dokumenteissa
Jos haluat lisätä nuolen minkä tahansa kirjaimen päälle Google-dokumenteissa, erityisesti niiden, jotka ovat matemaattisissa yhtälöissä, sinun on käytettävä yhtälötoimintoa. alla kuvatulla tavalla.
Vaihe 1: Napsauta asiakirjassasi Lisää ja sitten Yhtälö.
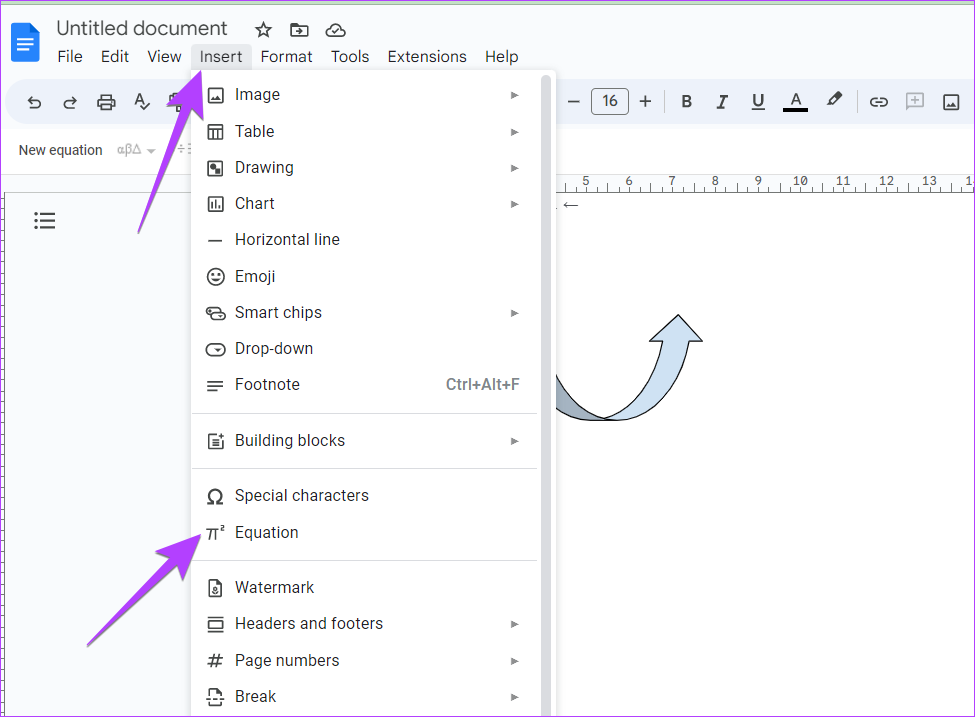
Vaihe 2: Asiakirjassasi näkyy tyhjä laatikko. Kirjoita ruutuun \vec ja paina välilyöntiä.
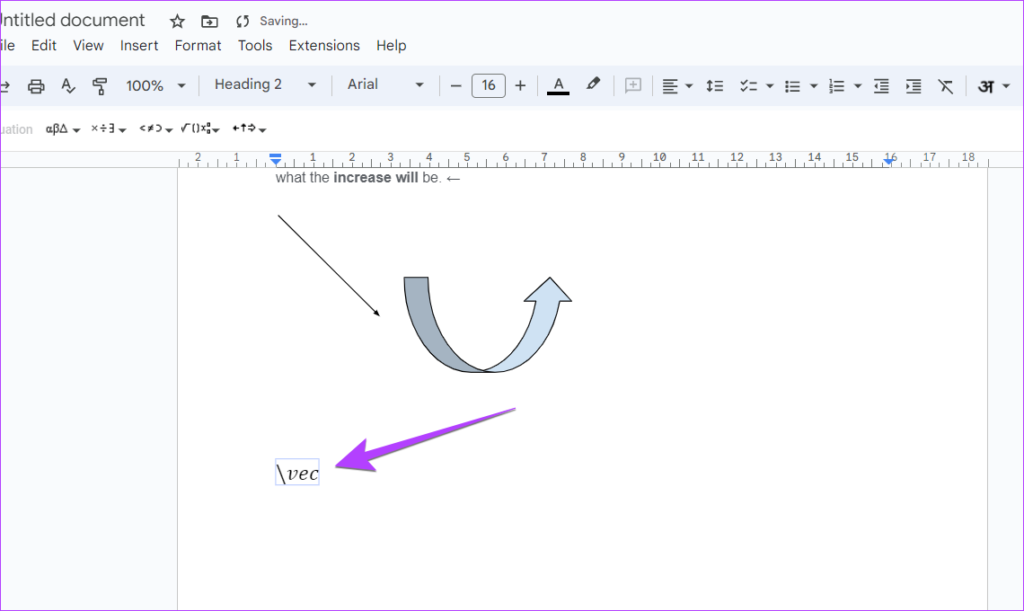
Vaihe 3: Tyhjän tilan yläpuolelle tulee nuoli. Kirjoita nyt kirjaimet, niin niissä on nuolet.
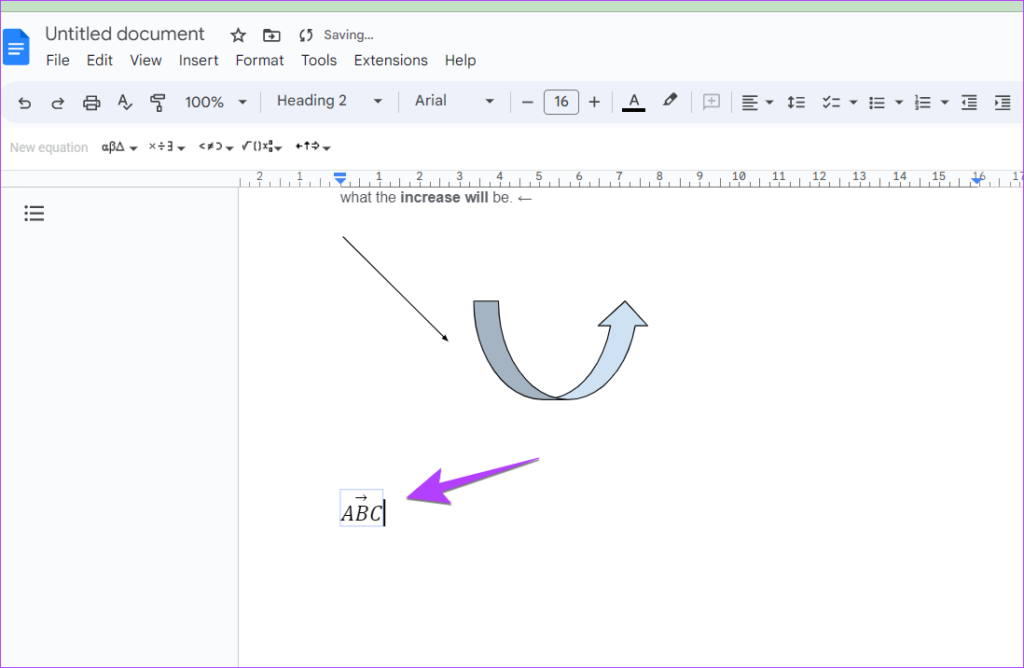
Vinkki: Opi lisää ala-tai yläindeksit Google-dokumentteihin.
Menetelmä 6: Lisää nuoli matemaattisten operaattoreiden avulla
Toinen tapa lisätä nuolia on käyttää matemaattisia operaattoreita.
Vaihe 1: >Napsauta asiakirjassasi Lisää ja sitten Yhtälö.
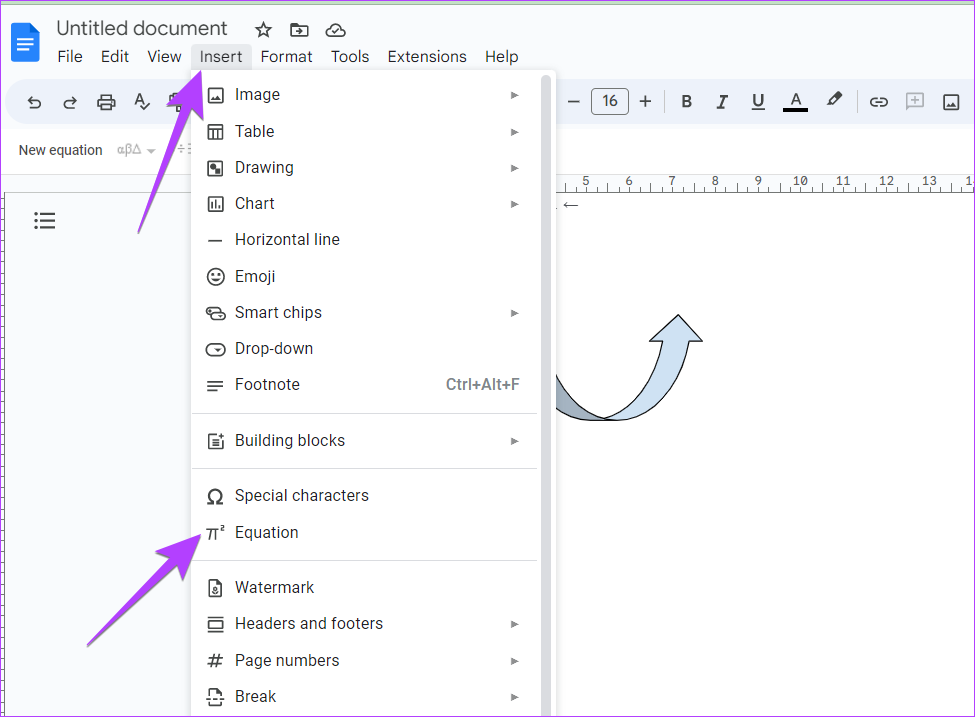
Vaihe 2: Asiakirjaasi tulee tyhjä ruutu ja näet yhtälön työkalupalkin Muotoilu-työkalupalkin alapuolella.
Vaihe 3: Napsauta Yhtälö-työkalupalkin nuolia ja valitse nuoli, jonka haluat lisätä asiakirjaan.
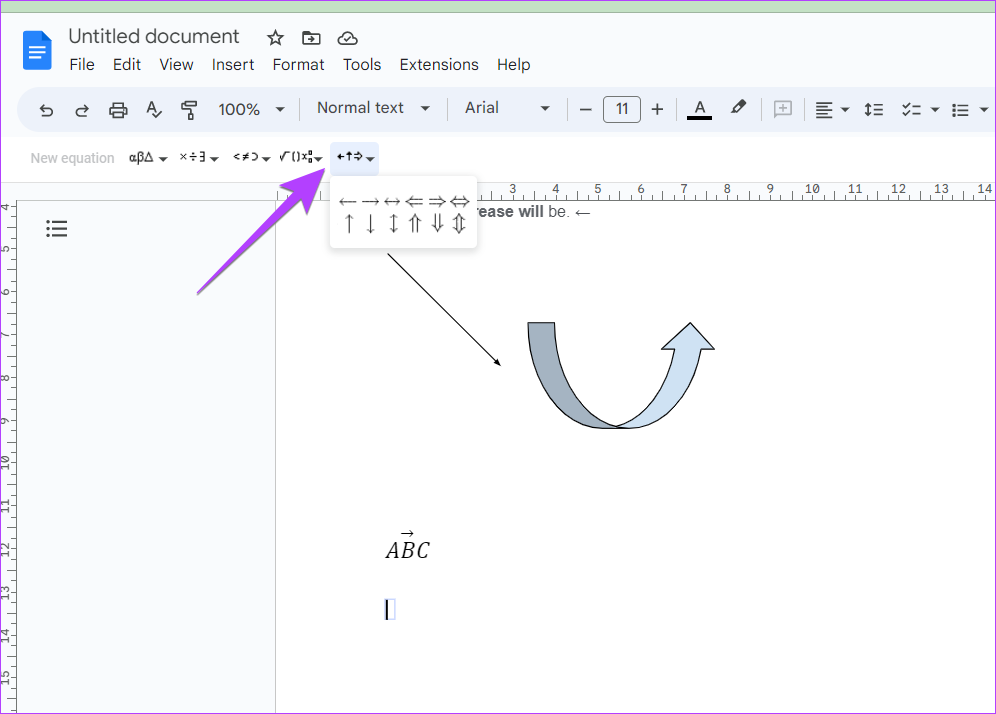
Osoita oikeaan suuntaan
Nyt kun tiedät kuinka lisätä nuolia Googleen Docs, sinun pitäisi myös tietää, kuinka lisätä tekstiruutu asiakirjaasi. Ennen kuin lähdet, tutustu näihin Google-dokumenttien vinkkeihin.