Etkö ymmärrä, kuinka voit muuttaa näytön virkistystaajuutta? Se ei ole niin vaikeaa, eikä sinun pitäisi olla huolissasi, sillä autamme sinua muuttamaan näyttösi virkistystaajuutta onnistuneesti. Jos omistat pelinäytön, jossa on korkea virkistystaajuus ja sinulla on ongelmia sen nykyisen asetuksen kanssa. Tämä opas auttaa sinua muuttamaan virkistystaajuuden oikeaan arvoon, kuten 144 Hz tai 240 Hz, sen mukaan, mitä kaapelisi ja näyttösi tukevat. Näytämme sinulle vaiheet virkistystaajuuden muuttamiseen sekä Windows 10-että Windows 11-käyttöjärjestelmissä. Katsotaanpa, miten näytön virkistystaajuutta muutetaan:
Ennen kuin jatkat, muista tarkistaa HDMI:n, DisplayPortin, kaapelin ja myös näytön tukema enimmäisresoluutio ja virkistystaajuus. käytät. Olemme selittäneet, kuinka voit tarkistaa nämä tekijät, jos et voi muuttaa näytön virkistystaajuutta.
Sisällysluettelo
Muuta näytön virkistystaajuutta Windows 11:ssä
1. Aloita napsauttamalla hiiren kakkospainikkeella työpöytää ja napsauttamalla sitten pikavalikosta kohtaa Näyttöasetukset.
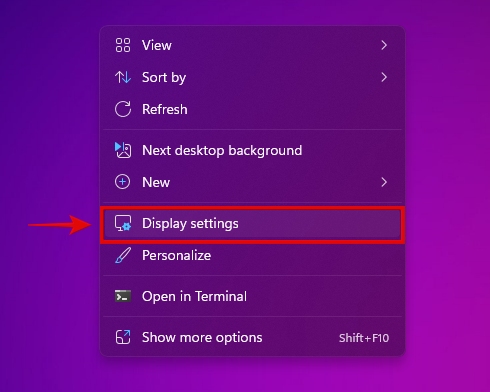
2. Siirry seuraavaksi näyttöasetusten kohtaan Näyttö lisäasetukset.

3. Nyt näytön lisäasetusten alta löydät Valitse virkistystaajuus-vaihtoehdon. Napsauta avattavaa valikkoa, niin näet useita näyttösi tukemia virkistystaajuuksia. Valitse näytöllesi korkein virkistystaajuus täältä.
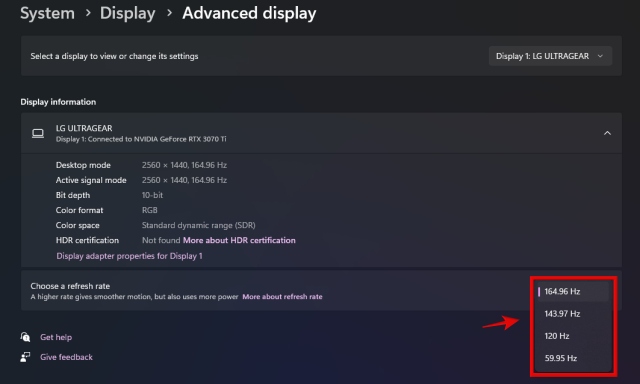
4. Täydellinen! Olet onnistuneesti muuttanut näyttösi virkistystaajuutta Windows 11:n Asetukset-sovelluksella.
Näytön virkistystaajuuden muuttaminen Windows 10:ssä
Vaiheet näytön virkistystaajuuden säätämiseksi Windows 10:ssä ovat lähes samat kuin Windows 11:ssä – pienin eroin. Toimi näin:
1. Aloita napsauttamalla hiiren kakkospainikkeella työpöytääsi ja valitsemalla sitten Näyttöasetukset.
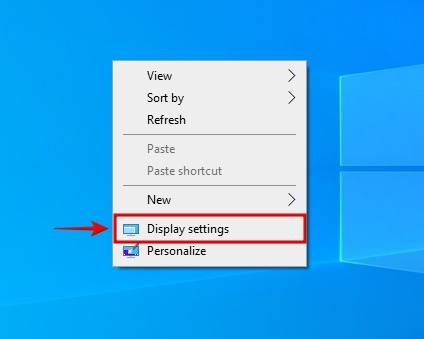
2. Napsauta nyt”Näytön lisäasetukset“alla olevan kuvan mukaisesti.
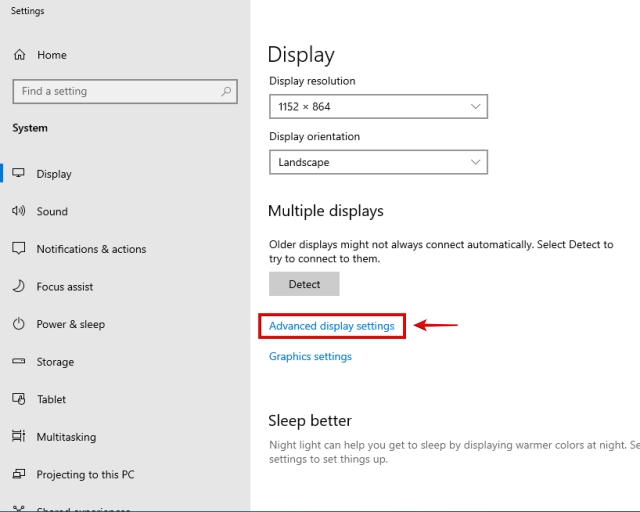
3. Valitse seuraavaksi näyttö, jonka virkistystaajuutta haluat muuttaa, ja napsauta”Näyttösovittimen ominaisuudet“alareunassa.
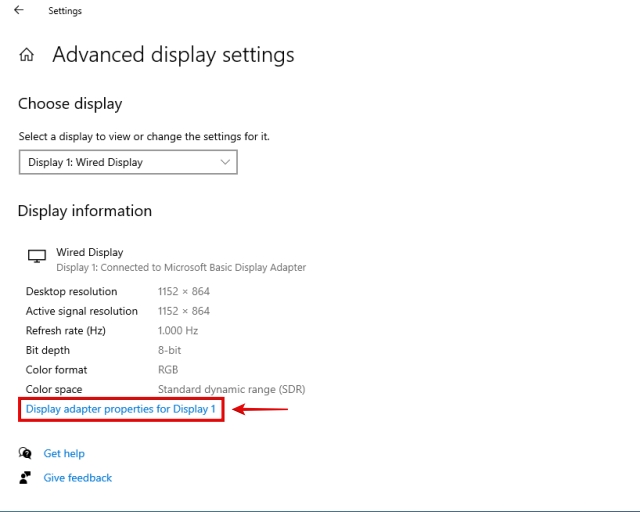
4. Siirry nyt ponnahdusvalikon Näyttö-välilehteen.
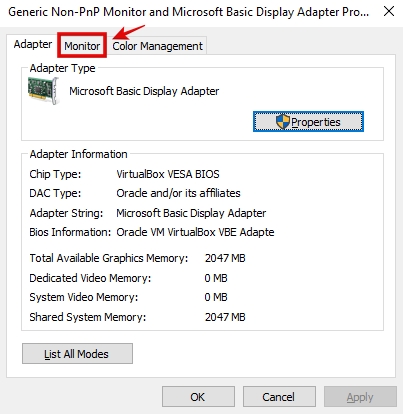
5. Löydät Näytön virkistystaajuus-vaihtoehdon täältä. Napsauta avattavaa valikkoa ja aseta näytön virkistystaajuus.
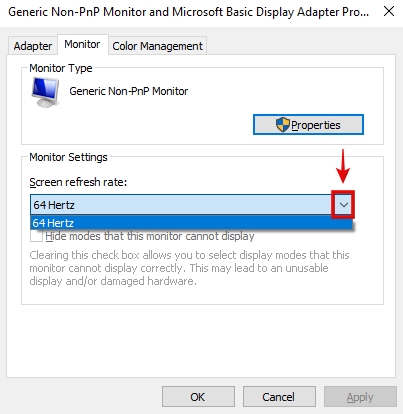
6. Onnittelut, olet onnistuneesti muuttanut näytön virkistystaajuutta Windows 10-tietokoneellasi.
Etkö voi muuttaa näytön virkistystaajuutta? Korjausohjeet!
Jos sinulla on pelinäyttö, jossa on korkean virkistystaajuuden tuki, joskus ilmenee ongelma, jossa et voi muuttaa näytön virkistystaajuutta. Monet käyttäjät kohtaavat tämän ongelman ajoittain, mutta älä huoli, meillä on sinulle luotettavia ratkaisuja oppaassa:
1. Tarkista näyttökaapelisi
Riippumatta siitä, onko sinulla VGA-, HDMI-tai DisplayPort-kaapeli, sinun on tiedettävä, että niistä on monia eri muunnelmia. Ja on hyvä mahdollisuus, että videokaapelisi ei ehkä tue haluttua virkistystaajuutta ja resoluutiota, jolla näyttösi on tarkoitus toimia. Tässä tapauksessa sinun on vahvistettava, millaista kaapelia käytät ja mikä on suurin tuettu virkistystaajuus.
Voit vertailla ja tarkistaa HDMI-kaapeliversioita ja nähdä, mitä virkistystaajuuksia ne tukevat, katsomalla tässä versiovertailussa. DisplayPortin osalta voit nähdä kaapeliversiosi kaistanleveyden täältä. Tarkista lopuksi, riittääkö kaistanleveys tukemaan haluttua resoluutiota ja virkistystaajuutta.
2. Irrota ja kierrä näyttökaapeli
Joskus käyttöjärjestelmä ei tunnista näytön tuettua resoluutiota ja virkistystaajuutta oikein. Tässä tapauksessa näyttökaapelin irrottaminen ja kytkeminen uudelleen sekä tietokoneesta että näytöstä voi auttaa korjaamaan ongelman. Tämän jälkeen käynnistä tietokone uudelleen ja tarkista, toimiko tämä korjaus vai ei.

3. Päivitä grafiikkaohjaimet
Ehkä toinen syy, miksi näyttösi ei toimi oikealla virkistystaajuudella, johtuu nykyisistä GPU-ajureistasi. Jos haluat ottaa tämän korjauksen käyttöön, katso GPU-ajureiden päivittämistä käsittelevä opas. Olemme kuvanneet sekä manuaalisen että automaattisen ohjaimen päivityksen vaiheet. Varmista, että valitset myös GPU:n”puhdas asennus”-vaihtoehdon, mikä varmistaa, että kaikki aiemmat ohjaimet pyyhitään kokonaan.

4. Tarkista suurin tuettu virkistystaajuus
Onpa tietokoneessasi integroitu tai erillinen grafiikkasuoritin tai kannettava tietokone, sinun on myös varmistettava, että portit itse tukevat haluamaasi resoluutiota ja virkistystaajuutta. saavuttaa näytölläsi.
Katso siis kannettavan tai PC:n käyttöoppaasta (tai pöytätietokoneen GPU:n tekniset tiedot) ja tarkista, mikä HDMI-tai DisplayPort-versio sinulla on. Vertaile ja tarkista sitten versioita ensimmäisestä korjauksesta ja katso, onko portissasi tarpeeksi kaistanleveyttä halutun virkistystaajuuden saavuttamiseksi.
Aseta näytön virkistystaajuus Windows 10/11:ssä
Jos noudatit oppaassa mainittuja ohjeita, olet nyt onnistuneesti muuttanut näytön virkistystaajuutta. Toivottavasti sinulla ei ole enää päivitystaajuuteen liittyviä ongelmia. Hauska tosiasia – tiesitkö, että uudet Radeon RX 7900 XTX ja 7900 XT GPU:t tukevat DisplayPort 2.1:tä? Tämän ansiosta nämä GPU:t voivat teoriassa tukea 8K @ 165Hz ja 4K @ 480Hz. Täällä voit myös oppia kaarevista näytöistä ja siitä, kuinka ne parantavat kokemustasi. Jos sinulla on epäilyksiä tai ongelmia tietokoneesi virkistystaajuuden muuttamisesta, kerro siitä meille kommenteissa.
Usein kysytyt kysymykset
Miksi 144 Hz:n näyttöni on rajoitettu 60 Hz:iin?
Tämä saattaa johtua kaapelistasi tai tietokoneesi portista. Tarkista siis, tukeeko nykyinen asetuksesi haluamaasi virkistystaajuutta. Voit myös yrittää päivittää GPU-ajurit korjataksesi ongelman, joka johtuu siitä, että 144 Hz:n näyttö on rajoitettu 60 Hz:iin.
Voinko muuttaa 60 Hz:n näyttöni 144 Hz:ksi?
Ei, et voi käyttää näyttöä 144 Hz:n taajuudella, jos se tukee vain 60 Hz:n virkistystaajuutta.
Tukevatko kaikki HDMI-kaapelit 144 Hz:tä?
Ei, eri HDMI-kaapeliversioilla on erilainen kaistanleveystuki. Tämän seurauksena sinun on vahvistettava, tukeeko HDMI-kaapelisi taajuutta 144 Hz vai ei.
Miksi 120 Hz on parempi kuin 60 Hz?
120 Hz on paljon parempi kuin 60 Hz, koska yleinen vastekyky on parantunut huomattavasti. Liike on paljon pehmeämpi korkeammalla virkistystaajuudella.
Jätä kommentti
Viime vuonna MSI julkaisi Titan GT77:n, jossa oli Intel Core i9-12900HX ja RTX 3080 Ti kannettavan tietokoneen GPU, ja se oli planeetan tehokkain pelikannettava. Se oli raskaimmista hittereista […]
iPhone 14-sarjan julkaisusta on kulunut muutama kuukausi, ja on todettu, että se on Pro-mallien vuosi. Mutta jos aiot valita röyhelöiset ammattilaiset, niin […]
Wondershare on kehittänyt parhaita ohjelmistoja ja työkaluja yksinkertaistaakseen elämäämme ja luovia pyrkimyksiämme viime vuosien ajan. Erityisesti Wondershare Filmora on saanut lukuisia tunnustuksia. Se sai Videoeditointijohtaja-palkinnon […]
