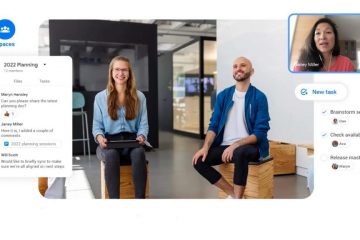Jos työskentelet numeroiden kanssa Wordissa, mutta haluat vaihtaa Exceliin, voit tehdä juuri niin. Voit yrittää siirtyä Wordista Exceliin muutamalla helpolla menetelmällä joko kopioimalla tiedot manuaalisesti tai muuntamalla tiedostotyyppi.
Jos haluat tietää, kuinka Word-tiedosto muunnetaan Exceliksi, kokeile alla olevia ohjeita.
Sisällysluettelo
Kopioi ja liitä
Yksinkertaisin tapa muuntaa Word-asiakirja Exceliksi on kopioida ja liittää tiedot manuaalisesti. Tämä toimii parhaiten, kun tietosi ovat taulukkomuodossa, koska rivit ja sarakkeet sopivat helposti Excel-asetteluun.
 Voit tehdä tämän seuraavasti: avaa Word-asiakirja, joka sisältää taulukon, jonka haluat muuntaa Exceliksi. Valitse koko taulukko napsauttamalla ja vetämällä sen yli. Vaihtoehtoisesti paina Valitse-kuvaketta taulukon vasemmassa yläkulmassa.
Voit tehdä tämän seuraavasti: avaa Word-asiakirja, joka sisältää taulukon, jonka haluat muuntaa Exceliksi. Valitse koko taulukko napsauttamalla ja vetämällä sen yli. Vaihtoehtoisesti paina Valitse-kuvaketta taulukon vasemmassa yläkulmassa. 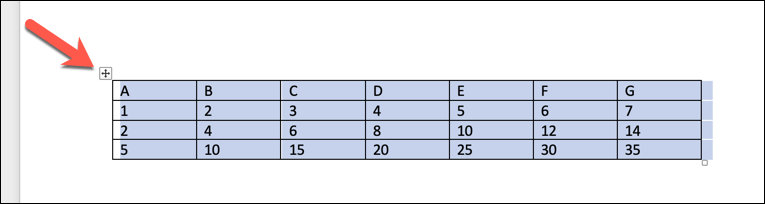 Kopioi taulukko leikepöydälle painamalla Ctrl + C (tai Macissa Cmd + C). Avaa seuraavaksi uusi tai olemassa oleva Excel-työkirja, johon haluat liittää taulukon. Valitse solu, johon haluat liittää taulukon, tai napsauta mitä tahansa laskentataulukon kohtaa luodaksesi uuden taulukon. Paina Ctrl + V (tai Cmd + V Macissa) liittääksesi taulukon leikepöydältä tai napsauta hiiren kakkospainikkeella ja paina Liitä.
Kopioi taulukko leikepöydälle painamalla Ctrl + C (tai Macissa Cmd + C). Avaa seuraavaksi uusi tai olemassa oleva Excel-työkirja, johon haluat liittää taulukon. Valitse solu, johon haluat liittää taulukon, tai napsauta mitä tahansa laskentataulukon kohtaa luodaksesi uuden taulukon. Paina Ctrl + V (tai Cmd + V Macissa) liittääksesi taulukon leikepöydältä tai napsauta hiiren kakkospainikkeella ja paina Liitä. 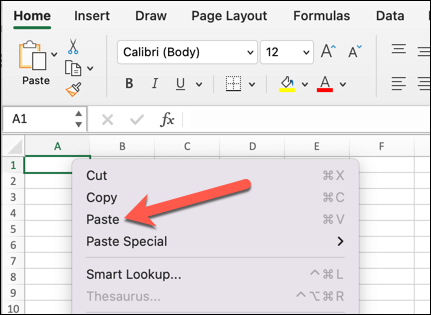
Excel säätää automaattisesti sarakkeiden leveyden ja muotoilun vastaamaan Word-taulukkoa.
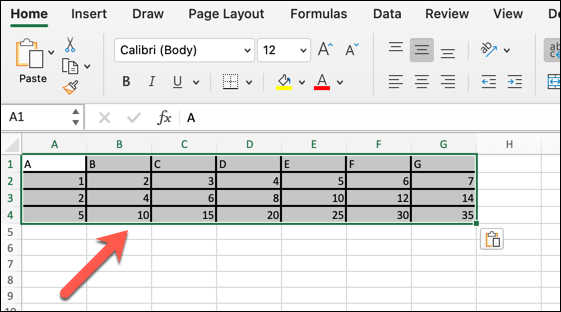
Voit sitten tehdä lisämuutoksia tietoihin, jotta ne sopivat laskentataulukkoon (kuten muuttaa fonttia, väriä tai kokoa).
Tallenna tekstitiedostona ja tuo Exceliin
Toinen tapa muuntaa Word-asiakirja Exceliksi on tallentaa tiedosto pelkkänä tekstitiedostona ja tuoda se sitten Exceliin. Tämä toimii parhaiten, kun tietosi ovat luettelomuodossa ja jokainen merkintä on erotettu erottimella, kuten pilkulla, sarkaimella tai välilyönnillä.
Excel muuntaa jokaisen databitin kunkin erotinmerkin välillä soluksi, jolloin jokainen rivi on erillinen rivi.
Voit tehdä tämän avaamalla Word-asiakirjan, joka sisältää luettelon, jonka haluat muuntaa Exceliksi. Napsauta Tiedosto > Tallenna nimellä ja valitse sijainti, johon haluat tallentaa tekstitiedoston. 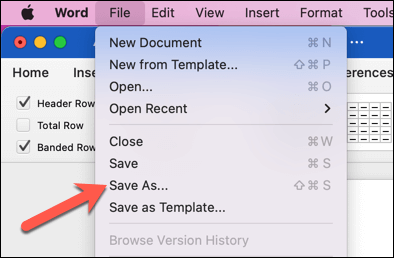 Valitse avattavasta Tallennustyyppi-luettelosta Pelkkä teksti (*.txt). Tallenna tiedosto painamalla Tallenna.
Valitse avattavasta Tallennustyyppi-luettelosta Pelkkä teksti (*.txt). Tallenna tiedosto painamalla Tallenna.  Tiedoston muuntaminen-valintaikkuna tulee näkyviin – jätä oletusasetukset ja napsauta OK.
Tiedoston muuntaminen-valintaikkuna tulee näkyviin – jätä oletusasetukset ja napsauta OK.  Sulje tässä vaiheessa Word-asiakirja (tai pienennä se) ja avaa Excel. Paina Excelissä Tiedot > Tekstistä/CSV:stä (tai Tiedot > Hae tiedot > Tekstistä (vanha)) ja selaa sijaintiin, johon tallensit tekstitiedoston.
Sulje tässä vaiheessa Word-asiakirja (tai pienennä se) ja avaa Excel. Paina Excelissä Tiedot > Tekstistä/CSV:stä (tai Tiedot > Hae tiedot > Tekstistä (vanha)) ja selaa sijaintiin, johon tallensit tekstitiedoston.  Valitse tekstitiedostosi ja valitse Tuo tai Hae tiedot (riippuen Excel-versiosta). Excel avaa ohjatun tekstin tuontitoiminnon, joka auttaa määrittämään, miten tietosi erotetaan ja muotoillaan. Valitse ohjatun tekstin tuontitoiminnon vaiheessa 1/3 Erotettu, jos tietosi on erotettu toisistaan merkillä, kuten pilkuilla tai sarkainmerkeillä, tai Kiinteä leveys, jos tietosi on tasattu sarakkeisiin, joiden välissä on välilyöntejä. Napsauta Seuraava jatkaaksesi.
Valitse tekstitiedostosi ja valitse Tuo tai Hae tiedot (riippuen Excel-versiosta). Excel avaa ohjatun tekstin tuontitoiminnon, joka auttaa määrittämään, miten tietosi erotetaan ja muotoillaan. Valitse ohjatun tekstin tuontitoiminnon vaiheessa 1/3 Erotettu, jos tietosi on erotettu toisistaan merkillä, kuten pilkuilla tai sarkainmerkeillä, tai Kiinteä leveys, jos tietosi on tasattu sarakkeisiin, joiden välissä on välilyöntejä. Napsauta Seuraava jatkaaksesi.  Valitse vaiheessa 2/3 niiden erotinmerkkien vieressä olevat valintaruudut, jotka koskevat tietojasi, kuten sarkain, pilkku, välilyönti jne. Voit myös määrittää muita merkkejä Muu-ruudussa. Lopuksi Datan esikatseluikkunassa voit esikatsella, kuinka Excel jakaa tietosi sarakkeisiin. Napsauta Seuraava jatkaaksesi.
Valitse vaiheessa 2/3 niiden erotinmerkkien vieressä olevat valintaruudut, jotka koskevat tietojasi, kuten sarkain, pilkku, välilyönti jne. Voit myös määrittää muita merkkejä Muu-ruudussa. Lopuksi Datan esikatseluikkunassa voit esikatsella, kuinka Excel jakaa tietosi sarakkeisiin. Napsauta Seuraava jatkaaksesi.  Vaiheessa 3/3 voit valita, miten kukin tietosarake muotoillaan, kuten Yleiset, Teksti, Päivämäärä jne. Voit myös ohittaa minkä tahansa sarakkeen tuomisen valitsemalla Älä tuoda sarake (ohita)-vaihtoehto sen sijaan. Lopeta prosessi napsauttamalla Valmis.
Vaiheessa 3/3 voit valita, miten kukin tietosarake muotoillaan, kuten Yleiset, Teksti, Päivämäärä jne. Voit myös ohittaa minkä tahansa sarakkeen tuomisen valitsemalla Älä tuoda sarake (ohita)-vaihtoehto sen sijaan. Lopeta prosessi napsauttamalla Valmis.  Valitse, minne tuodut tiedot sijoitetaan (joko olemassa olevaan tai uuteen taulukkoon) ja paina sitten Tuo.
Valitse, minne tuodut tiedot sijoitetaan (joko olemassa olevaan tai uuteen taulukkoon) ja paina sitten Tuo. 
Tietosi tuodaan sitten Excel-työkirjaasi. Tarkista ennen tallentamista, että tiedot on tuotu oikein. Jos näin ei ole, sinun on ehkä tyhjennettävä tiedot, toistettava prosessi ja säädettävä asetuksiasi.
Online Wordin Excel-muuntimen käyttäminen
Kolmas tapa muuntaa Word-asiakirja Exceliksi on käyttää online-muunnostyökalua, joka pystyy käsittelemään erilaisia tiedostomuotoja. Tämä toimii parhaiten, kun et voi käyttää Microsoft Officea tai haluat nopean ja helpon ratkaisun ongelmaasi.
Useita näistä työkaluista on verkossa – nopea Google-haku näyttää mahdolliset vaihtoehdot. Selitämme, kuinka tämä tehdään alla olevalla Convertio Word to Excel-muunnostyökalulla, mutta monet näistä työkalujen pitäisi toimia samalla tavalla.
Avaa Muunna Word Exceliksi-työkalu selaimessasi (tai avaa haluamasi vaihtoehto sen sijaan ). Valitse muutettava Word-tiedosto PC-tai Mac-tietokoneesta painamalla Valitse tiedostot. Vaihtoehtoisesti voit ladata sen vetämällä ja pudottamalla tiedoston sivulle. Valitse seuraavaksi joko XLS tai XLSX Excel-tiedoston tulostusmuodoksi. Aloita muunnosprosessi painamalla Muunna-painiketta. 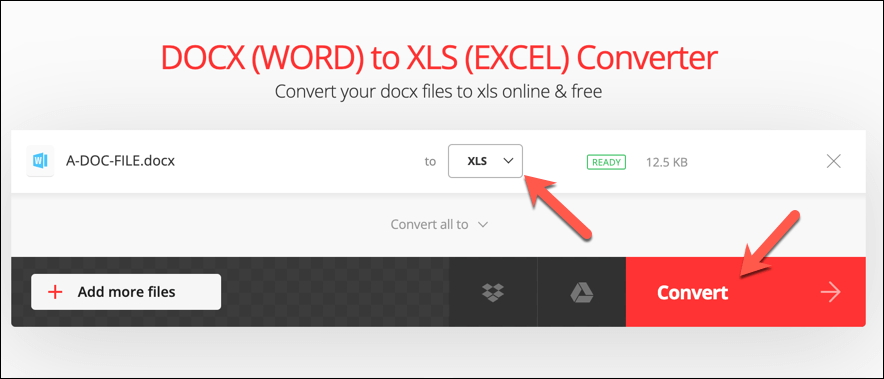 Kun prosessi on valmis, paina Lataa nyt-painiketta ladataksesi muunnetun XLS-tai XLSX-tiedoston PC-tai Mac-tietokoneellesi.
Kun prosessi on valmis, paina Lataa nyt-painiketta ladataksesi muunnetun XLS-tai XLSX-tiedoston PC-tai Mac-tietokoneellesi. 
Avaa tiedosto ja tarkista, että sisältö on muunnettu oikein. Jos ne eivät ole, saatat joutua muuttamaan asiakirjan muotoa ensin (esimerkiksi käyttämään oikein muotoiltuja taulukoita) ennen kuin yrität prosessia uudelleen.
Vaihtoehtoiseen työkaluun vaihtaminen voi myös saada paremman tuloksen.
Microsoft Office-asiakirjojen muuntaminen
Kuten olemme osoittaneet yllä, voit muuntaa tai tuoda tietoja Word-asiakirjasta Excel-laskentataulukoksi muutamalla eri tavalla riippuen siitä, miten tiedot on jäsennelty ja mitä haluat saavuttaa sillä.
Jos tietosi ovat muissa tiedostomuodoissa, voit myös vaihtaa niiden välillä. Voit esimerkiksi muuntaa PDF-tiedostoja Word-asiakirjoiksi käyttämällä erilaisia työkaluja (mukaan lukien itse Word). Voit myös tallentaa verkkosivuja Word-asiakirjoiksi.
Jos olet vaihtamassa Officeen LibreOfficesta tai OpenOfficesta, voit muuntaa ODT-tiedostosi Word-tiedostoiksi nopeasti ja helposti.