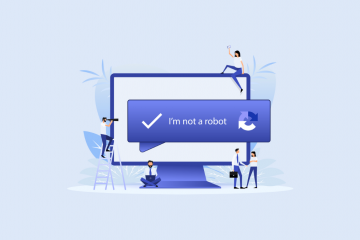Microsoft on äskettäin julkaissut all-in-one-yhteistyösovelluksen Microsoft 365:lle, Notionin kilpailijalle ja muille vastaaville. Sovellus on nyt saatavilla julkisena esikatseluna ja voit käyttää sitä ilmaiseksi (toistaiseksi). Se on yhteisluontialusta, joka auttaa tiimejä työskentelemään yhdessä tehtävissä ja projekteissa helposti riippumatta siitä, missä he ovat tai mitä työkalua he käyttävät.
Microsoft Loopin avulla käyttäjät/tiimit voivat luoda, hallita ja muokata asiakirjoja. ja sisältöä yhdessä useissa Microsoft 365-sovelluksissa, kuten Microsoft Teamsissa, Outlookissa, Wordissa ja Whiteboardissa. Sitä voidaan käyttää myös tehtävien luomiseen ja jakamiseen tiimisi jäsenille.
Microsoft Loopin elementit
Microsoft Loop koostuu kolmesta avainelementistä: silmukkakomponenteista, silmukkasivuista ja silmukkatyötiloista.

Silmukkakomponentit: Silmukkakomponentti voi olla mikä tahansa luettelosta, taulukosta, kappaleesta tai tehtäväluettelosta. Ne ovat rakennuspalikoita, joiden avulla käyttäjät voivat työskennellä yhteistyössä sähköpostien, keskustelujen, kokousten, asiakirjojen tai silmukkasivujen parissa. Nämä silmukat pysyvät synkronoituina kaikkien laitteiden välillä, mikä mahdollistaa sisällön luomisen ja jakamisen helposti ilman useiden sovellusten vaihtamista.
Silmukkasivut: silmukkasivut ovat kuin tyhjiä sivuja, joissa sinä ja tiimi voi työskennellä yhdessä kommenttien ja muiden elementtien, kuten linkkien, tiedostojen ja tietojen, parissa reaaliajassa. Ne sopivat aivoriihiin ja tehtävien hallintaan, ja ne voivat kasvaa vastaamaan projektisi kokoa. Kaikki voivat muokata ja seurata sivua samanaikaisesti sekä reagoida tai jopa kommentoida muiden sisältöä.
Loop Workspace: Työtila on paikka, jossa sinä ja tiimisi jäsenet voitte kokoontua ja järjestä kaikki tiedostosi, sisältösi ja silmukkasivusi, jotka liittyvät projektiisi. Sen avulla voit myös seurata projektisi edistymistä.
Microsoft Loop-komponenttien käyttötavat
Microsoft Loop-komponentit ovat todella hyödyllisiä kaikenlaisiin asioihin. Voit käyttää niitä muistiinpanojen tai luetteloiden tekemiseen. Voit myös lisätä muistiinpanoon erilaisia asioita, kuten taulukoita, valokuvia ja tarkistuslistoja.
Tässä on esimerkkejä Microsoft Loop-komponenttien käytöstä:
Tehtävien määrittäminen ja tekeminen-tehtävälistat: Voit tehdä luettelon asioista, jotka on tehtävä, ja pyytää tiimisi jäseniä valitsemaan, mitä he haluavat tehdä.Aivoriihi: Voit tuoda esille Loop Components-sovelluksen. kaikkien ideoita yhdessä ja tehdä päätöksiä.Raportointi: Loop Componentsin avulla voit työstää raportteja yhdessä tiimisi kanssa, mikä on paljon nopeampaa kuin yksin tekeminen.Kyselyt ja kyselyt: Voit nopeasti kysyä tiimiltäsi mielipidettä jostain, kuten siitä, missä pitää seuraava toimistojuhla.
Yleensä Microsoft Loop Components sopii erinomaisesti tiimityöskentelyyn ja asioiden hoitamiseen nopeammin ja tehokkaammin.
Miten Microsoft Loop toimii
Katso, miten pääsemme alkuun Microsoft Loops-sovelluksen kanssa. Käynnistä Loop ensimmäistä kertaa noudattamalla näitä ohjeita:
Siirry ensin Microsoft Loopin viralliselle sivustolle ja napsauta Aloita-se on ilmaista-painiketta.
Kirjaudu sitten sisään Microsoft-käyttäjänimesi ja salasanasi.
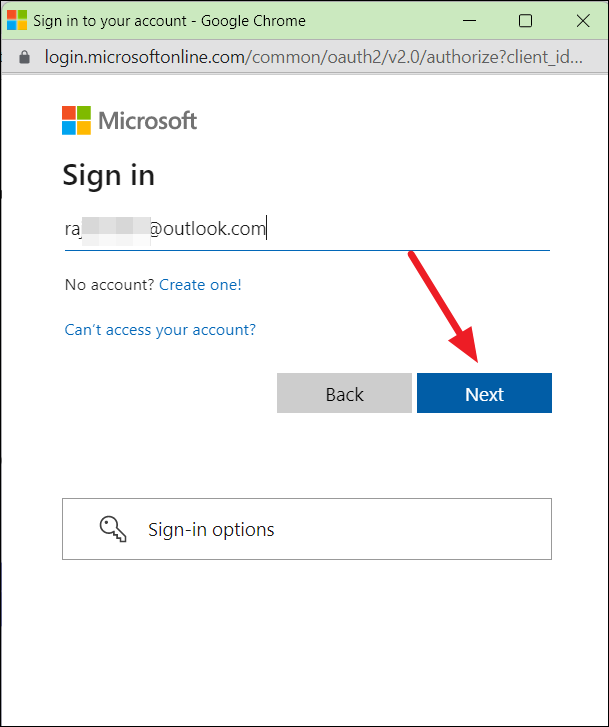
Sisäänkirjautumisen jälkeen sinut ohjataan Loopin esittelysivulle.
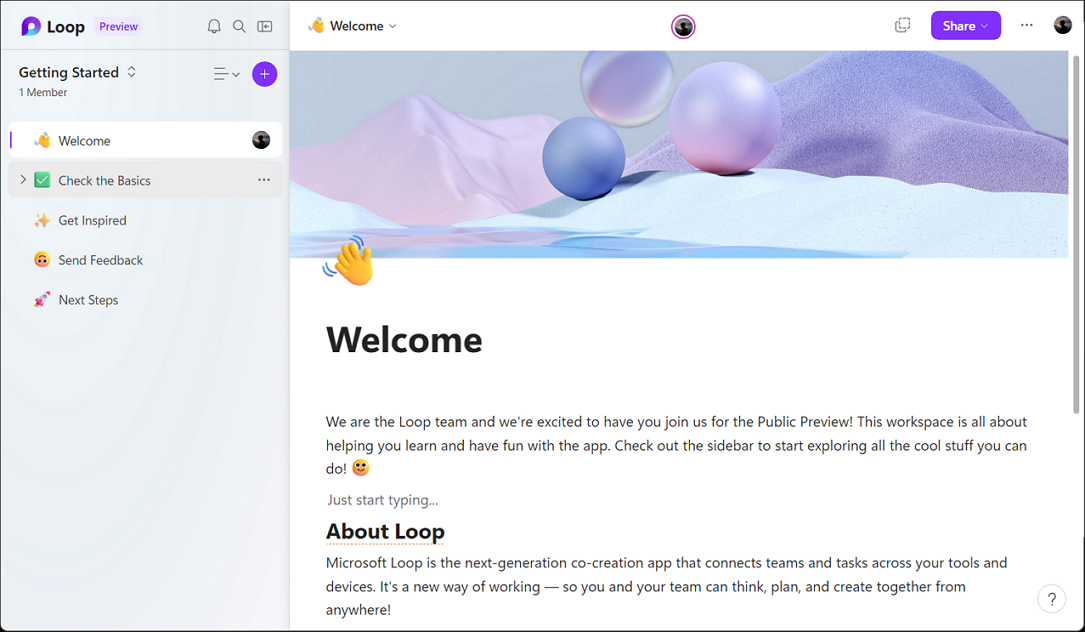
Nyt voit aloittaa Microsoft Loopin käytön. Voit myös ladata ja asentaa sovelluksen mobiililaitteeseen, mutta se toimii vain koulun tai työpaikan tilillä.
Työtilan luominen ja hallinta Loopissa
Workspace on jaettu tila, jossa voit tehdä yhteistyötä tiimisi kanssa. Aloita silmukan käyttö luomalla ensin uusi työtila. Voit luoda niin monta työtilaa kuin haluat eri projekteille.
Luo uusi työtila Loopiin napsauttamalla Aloitus-otsikkoa vasemmassa paneelissa ja valitsemalla Uusi työtila-painike.
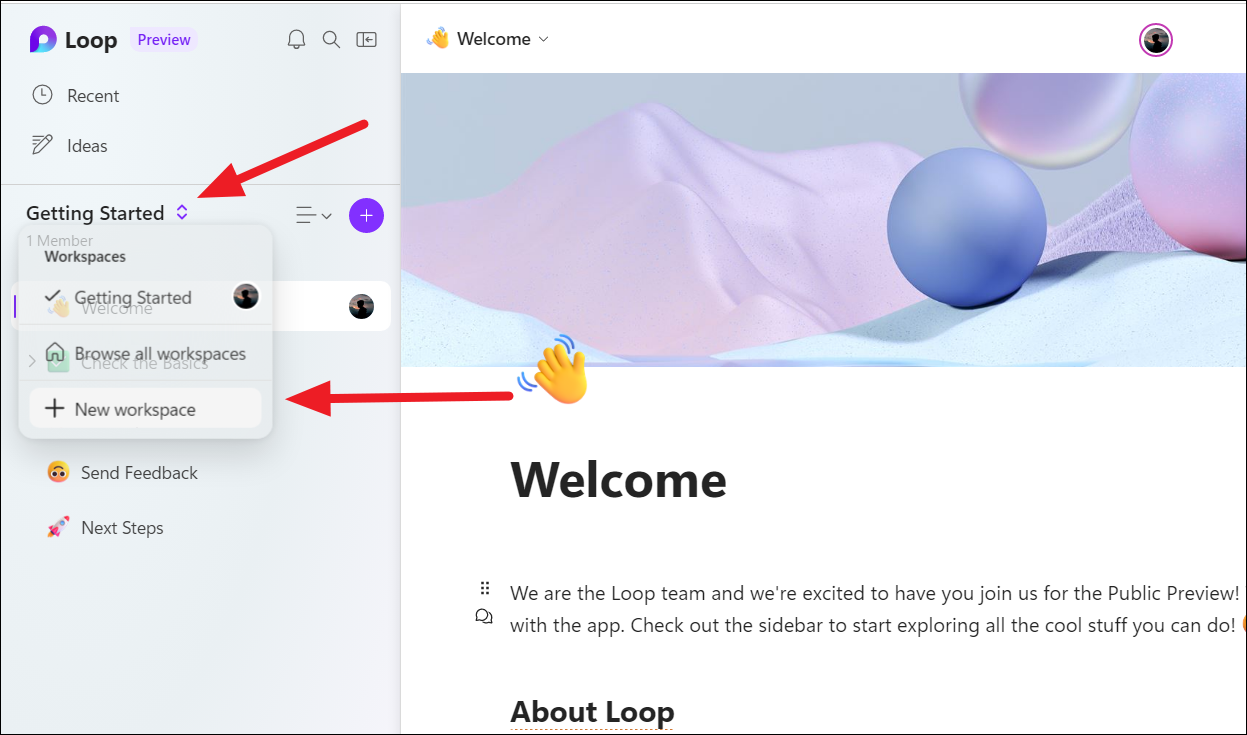 p>Vaihtoehtoisesti voit napsauttaa Silmukka-tunnistetta palataksesi aloitusnäyttöön.
p>Vaihtoehtoisesti voit napsauttaa Silmukka-tunnistetta palataksesi aloitusnäyttöön.
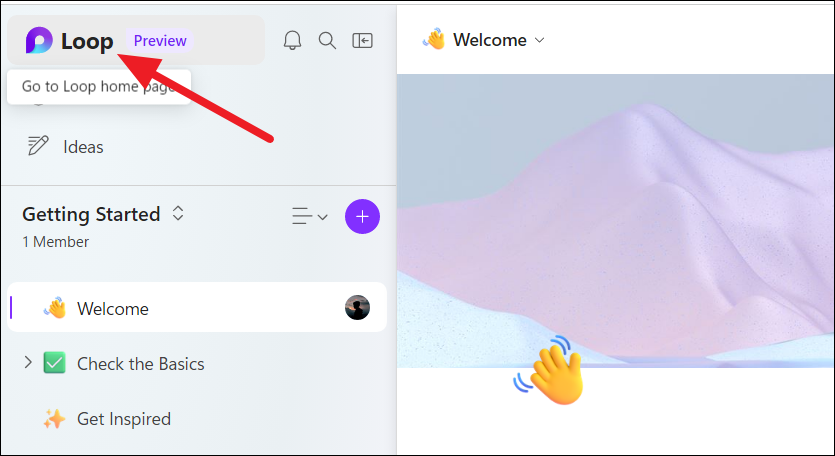
Luo sitten uusi työtila napsauttamalla etusivun oikeassa yläkulmassa olevaa Plus-painiketta.
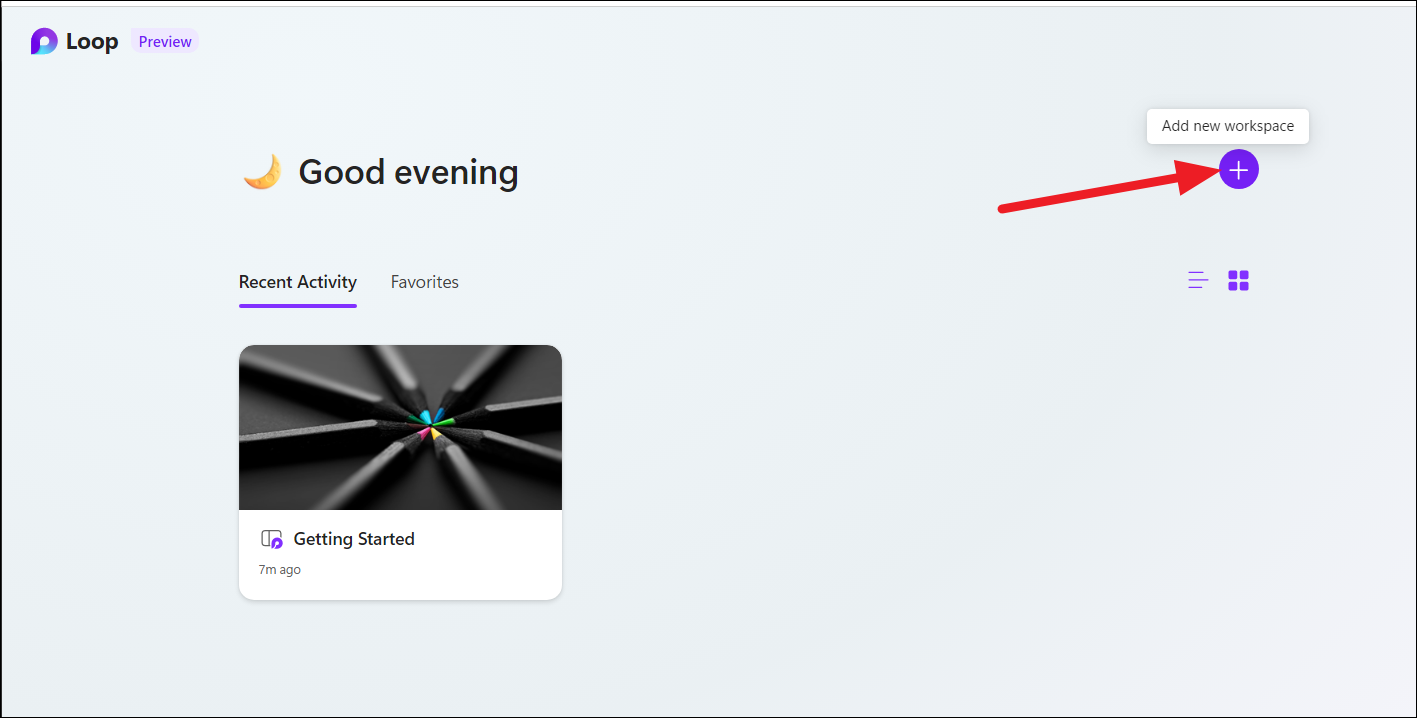
Anna työtilallesi nimi otsikon alla olevaan tekstikenttään.
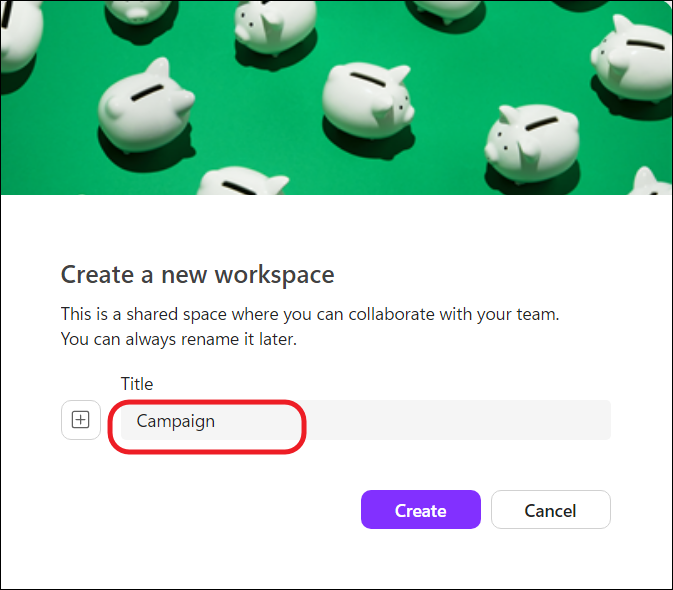 >
>
Nimen antamisen jälkeen Vie hiiri kansikuvan päälle, näet Päivitä kansi-vaihtoehdon. Vaihda kansi napsauttamalla sitä.
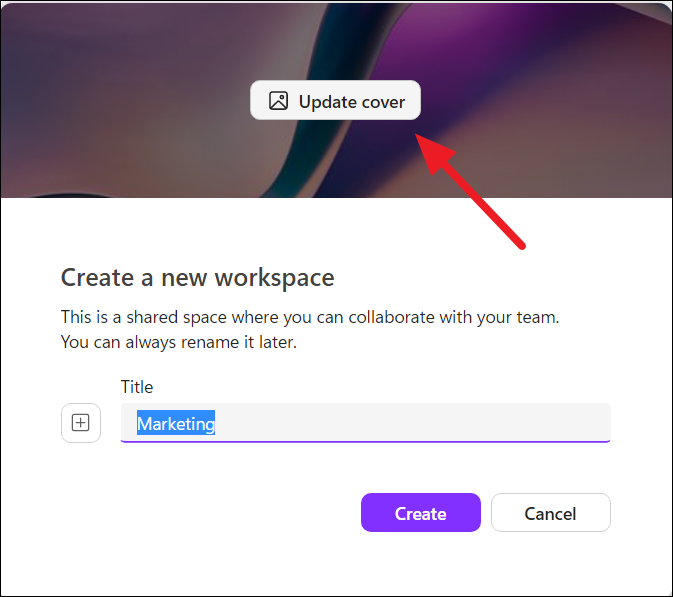
Valitse kuva galleriasta ja päivitä napsauttamalla Valitse.
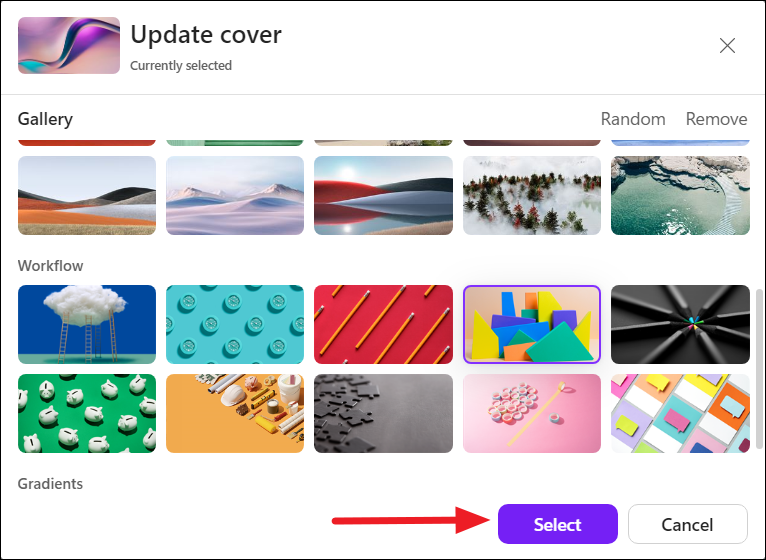
Voit määrittää emojin tälle työtilalle napsauttamalla otsikkokentän vieressä olevaa pluspainiketta (+) ja valitsemalla sopivan emojin. Luo uusi työtila lopuksi napsauttamalla Luo.
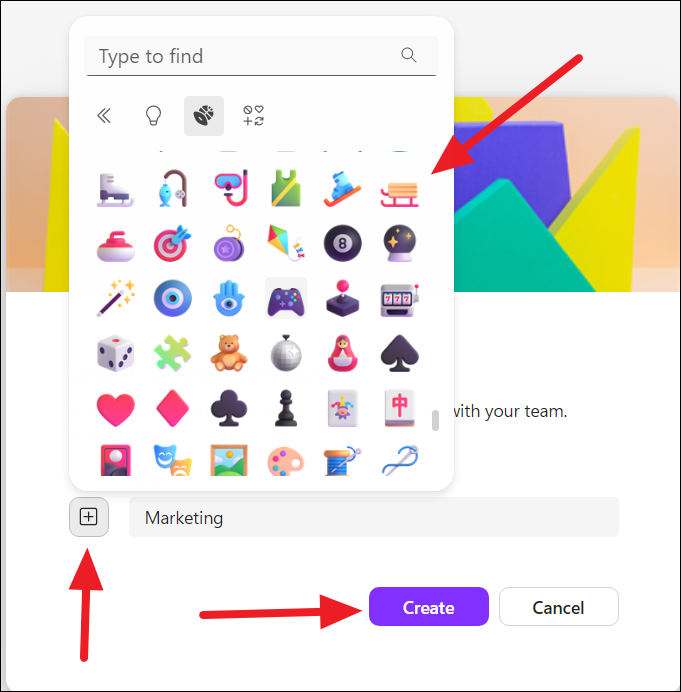
Kun napsautat Luo, se luo uuden työtilan ja pudottaa sinut tyhjälle uudelle sivulle. Vasemmalla puolella näet navigointipalkin, jonka avulla liikumme Loop-sovelluksessa ja eri työtiloissa.
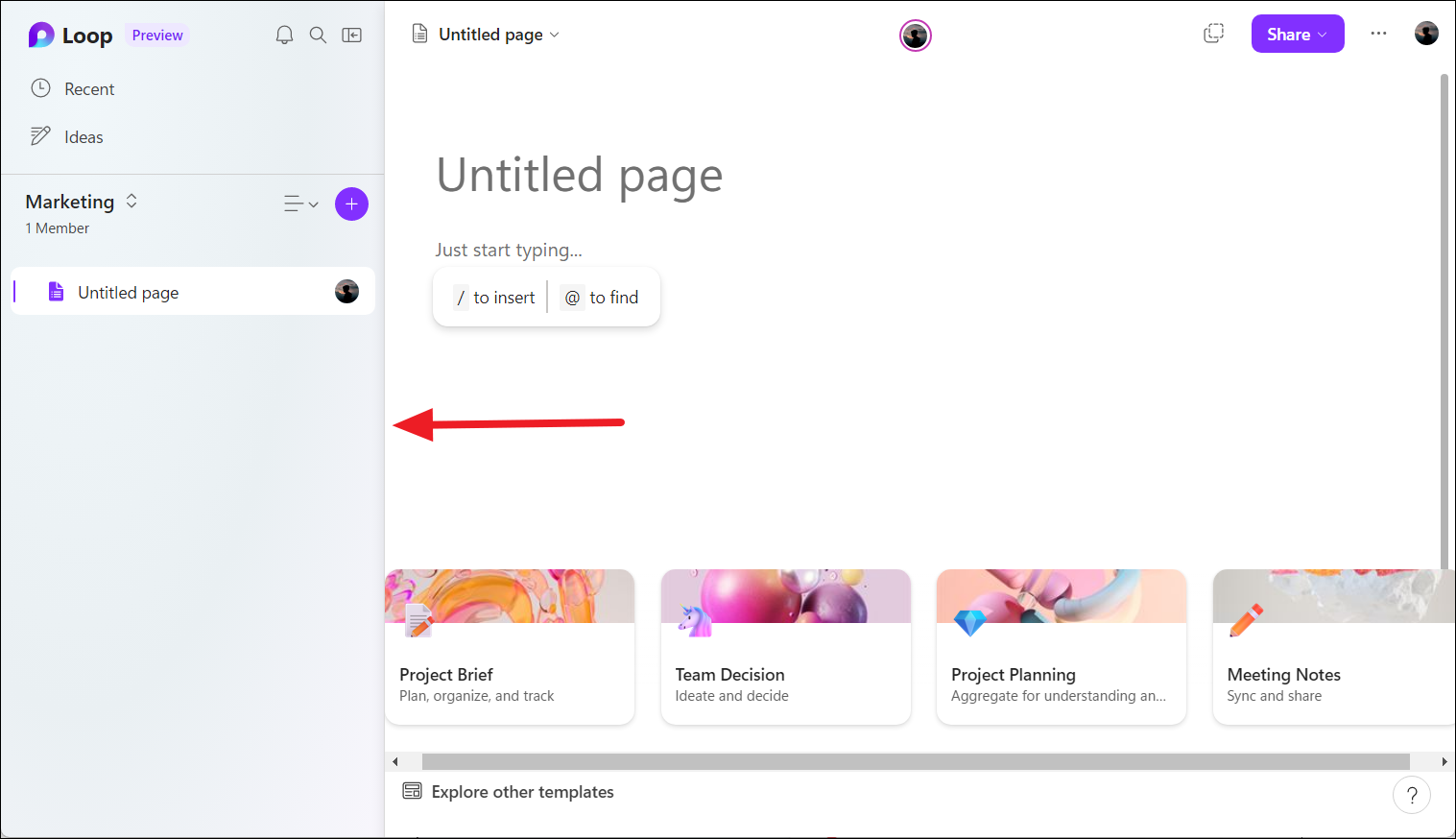
Voit vaihtaa työtilojen välillä joko napsauttamalla vasemmassa paneelissa olevaa kaksipuolista nuolta ja valitsemalla työtilaa avattavasta valikosta tai napsauta Loop-logoa vasemmassa yläkulmassa palataksesi aloitussivulle.
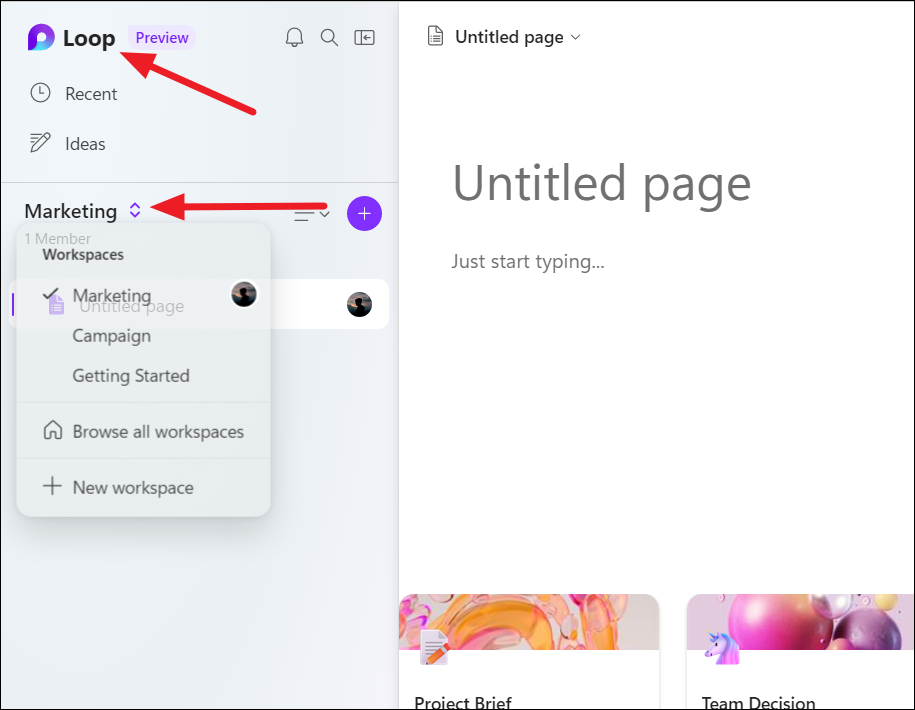
Silmukan kotisivulla voit vaihtaa työtilojen välillä ja tehdä muutoksia työtiloihin.
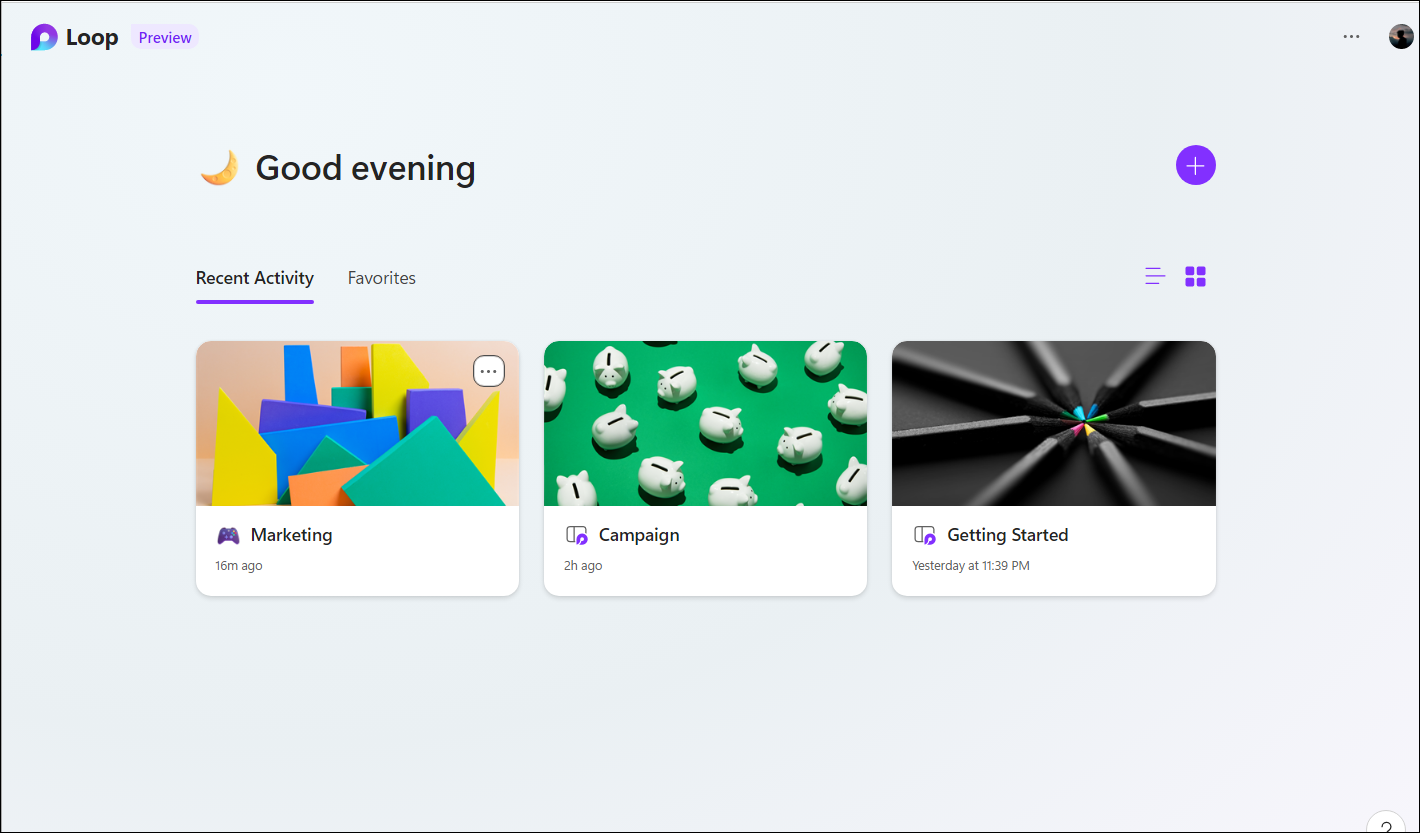
Jos haluat tehdä muutoksia profiiliisi, voit käyttää useita vaihtoehtoja napsauttamalla työtilan kuvakkeen”kolme pistettä”-painiketta. Sieltä voit asettaa suosikkeja, muokata, nimetä uudelleen, lisätä tai poistaa jäseniä ja jopa poistaa työtiloja.
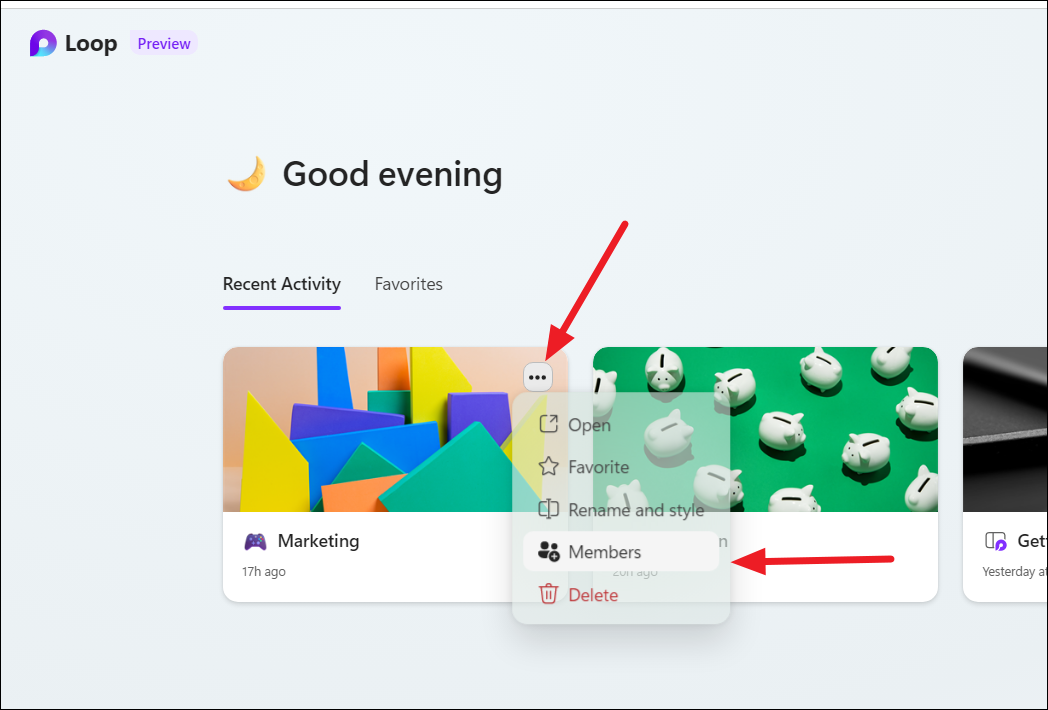
Silmukkasivujen luominen ja mukauttaminen
Kun työtila on määritetty, nimetön silmukkasivu luodaan automaattisesti. Jos sinun on lisättävä uusi silmukkasivu, napsauta vasemman paneelin pluspainiketta ja valitse Uusi sivu-vaihtoehto.
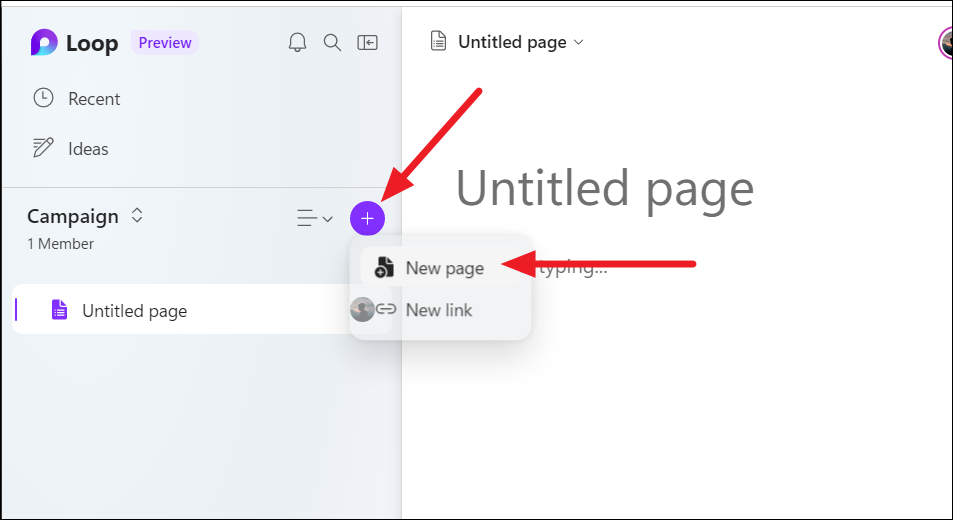
Jos haluat vaihtaa sivun nimen haluamaasi otsikkoon, napsauta Nimetön sivu-otsikkoa ja nimeä se uudelleen.
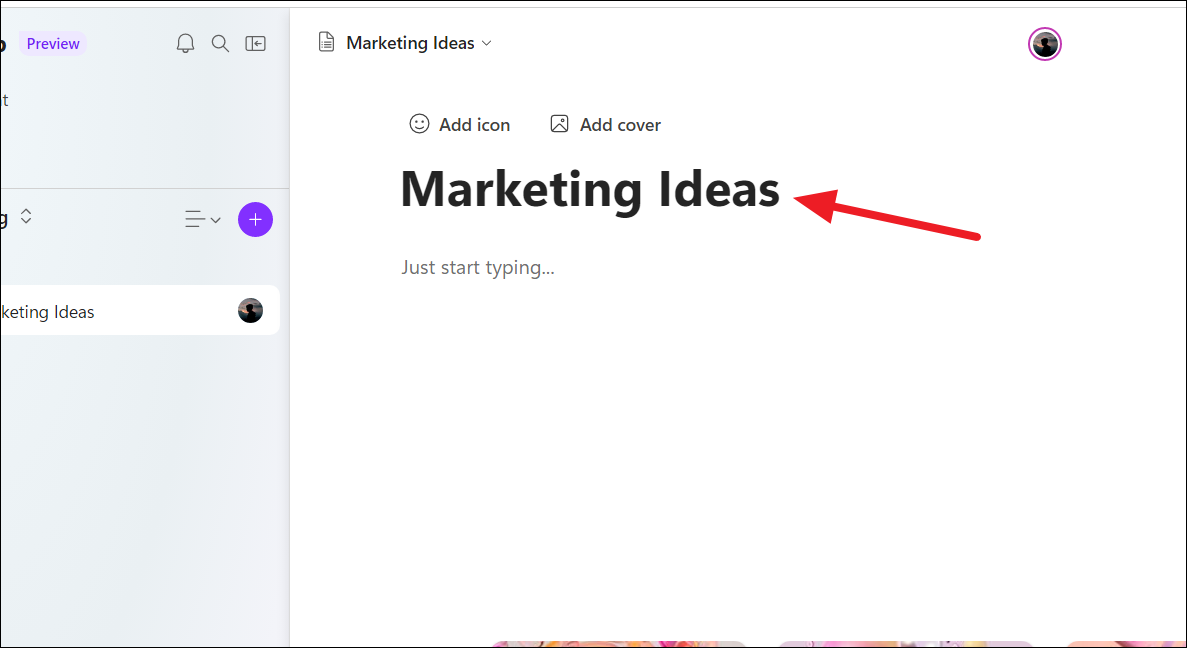
Oikein ruudun yläpuolella voit lisätä sivullesi emoji-kuvakkeen ja kannen. Valitse jompikumpi vaihtoehto ja valitse sivullesi haluamasi kuvake ja kansi.
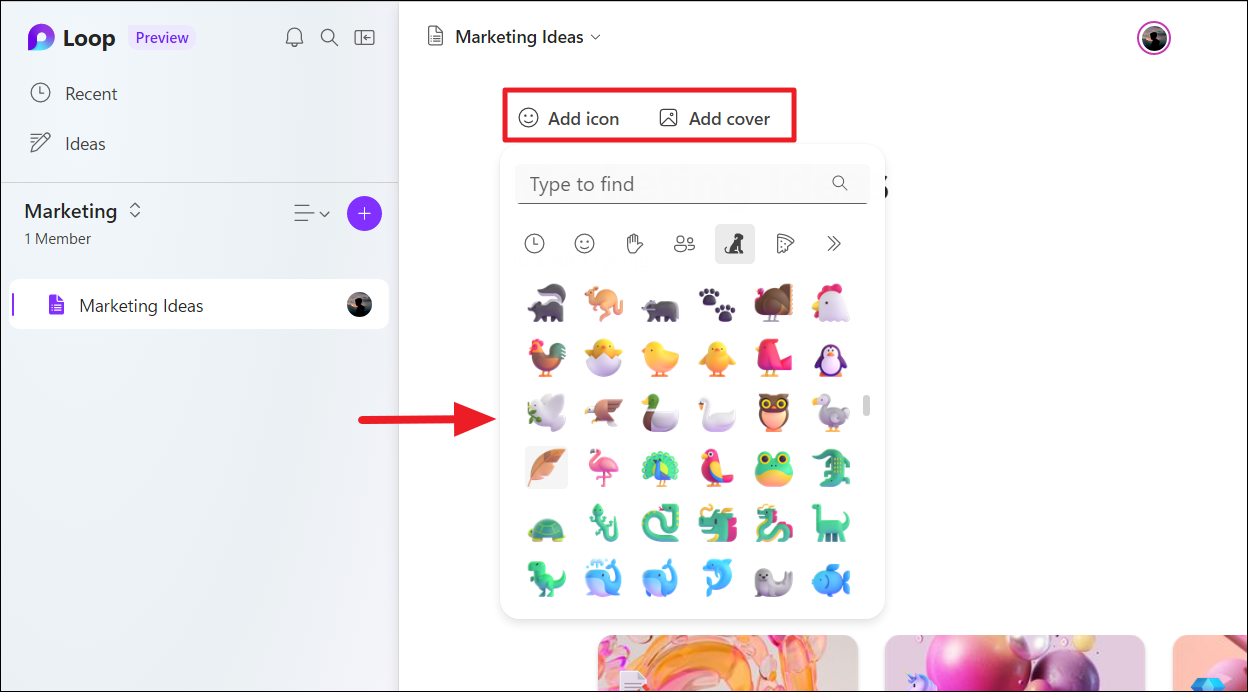
Äskettäin mukautetun silmukkasivusi pitäisi olla tällainen.
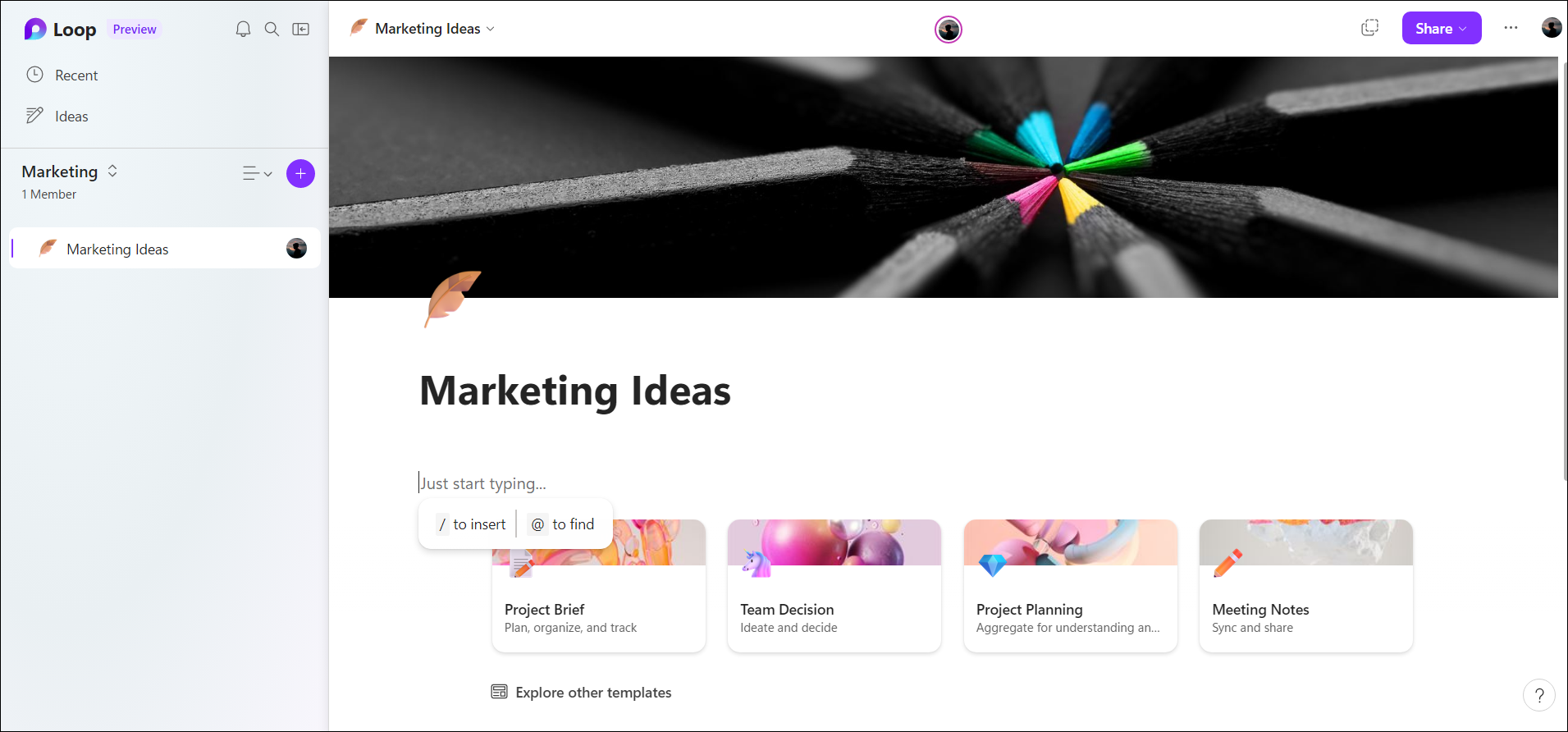
Sivujen lisääminen mallien avulla
Voit joko suunnitella mukautetun sivusi tai lisätä sivuja käyttämällä valmiita malleja. Microsoft Loop tarjoaa valikoiman sivutemplejä eri tarkoituksiin. Nämä mallit tarjoavat valmiiksi suunniteltuja sivuasetteluja ja muotoiluvaihtoehtoja, jotka voidaan mukauttaa vastaamaan erityistarpeitasi, kuten kokousmuistiinpanot, projektisuunnittelu, ryhmäpäätökset, aivoriihit jne.
Tyhjän alareunassa sivulla, huomaat erityyppisiä malleja, joita voit käyttää sivun luomiseen.
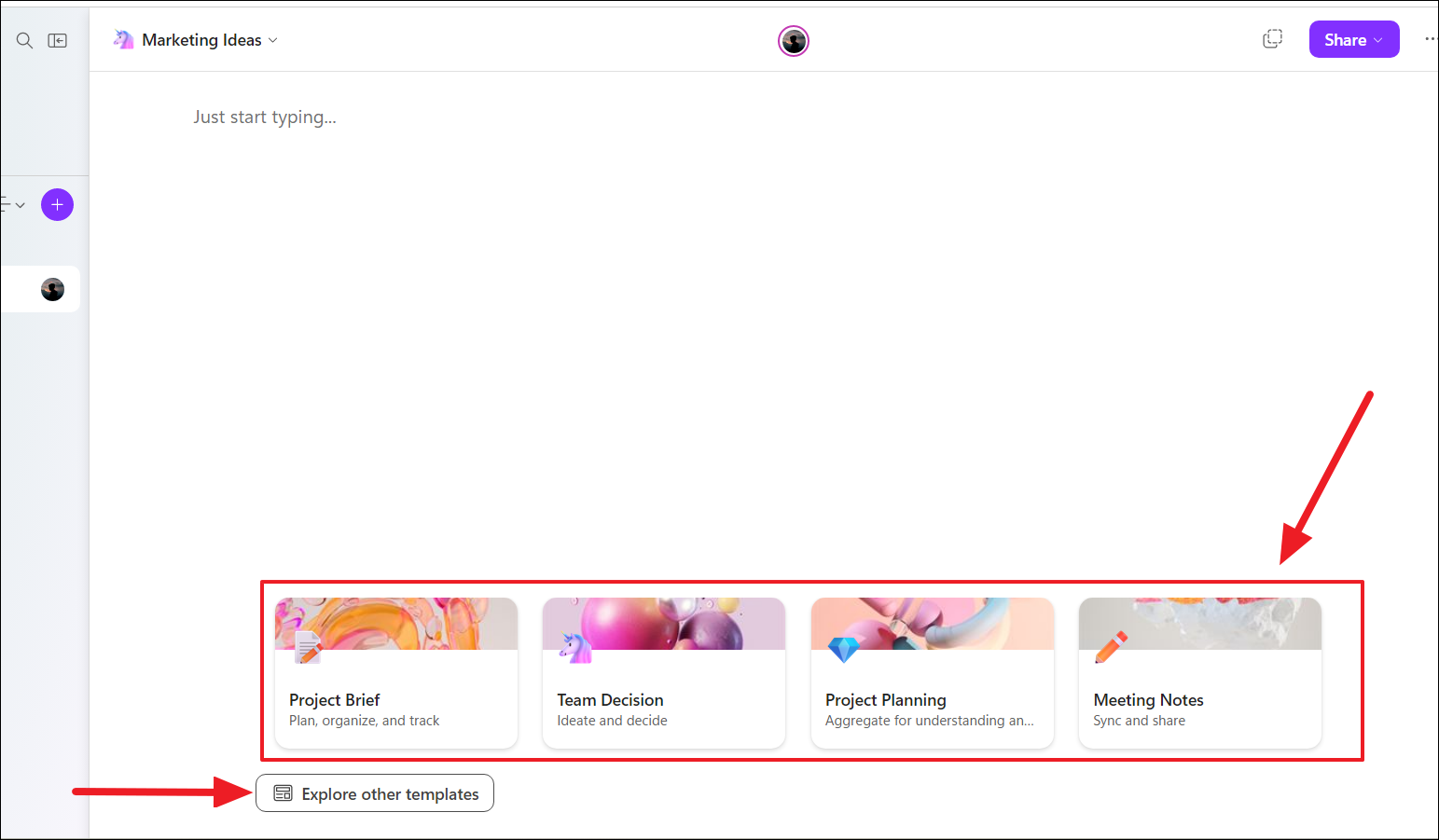
Käyttääksesi tietyn mallin, saat esikatselun napsauttamalla mallia. Kun napsautat mallia, näet myös muutamia vaihtoehtoja. Napsauta tästä Käytä tätä mallia-vaihtoehtoa ottaaksesi mallin käyttöön.
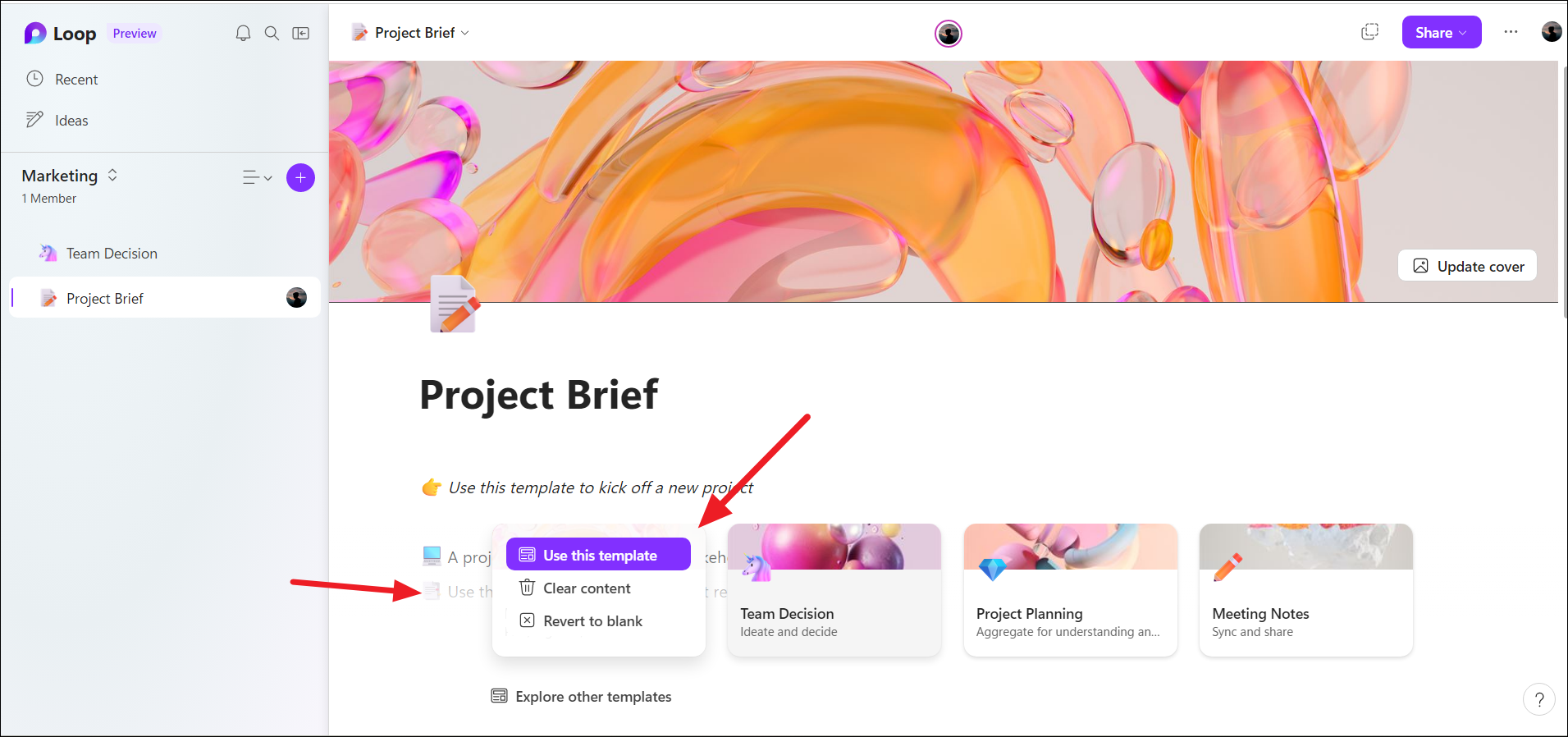
Jotkin mallit sisältävät myös esimerkkiteksti, joka auttaa sinua pääsemään alkuun. Jos haluat tyhjentää näytesisällön mutta säilyttää mallin, valitse sen sijaan Tyhjennä sisältö-vaihtoehto. Voit myös muokata sivun kaikkia elementtejä, mukaan lukien otsikon, kannen, kuvakkeet, komponentit jne.
Löydät lisää malleja napsauttamalla tyhjän sivun alareunassa olevaa Tutustu muihin malleihin-painiketta.
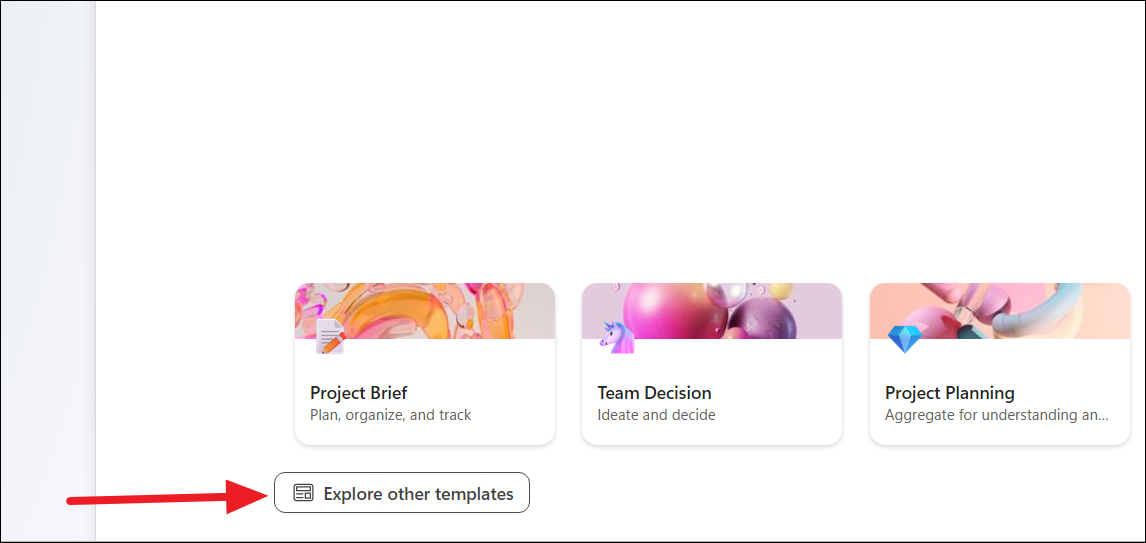
Malligalleriasta, etsi ja valitse tarkoitukseesi sopiva malli ja ota se käyttöön napsauttamalla Käytä tätä mallia.
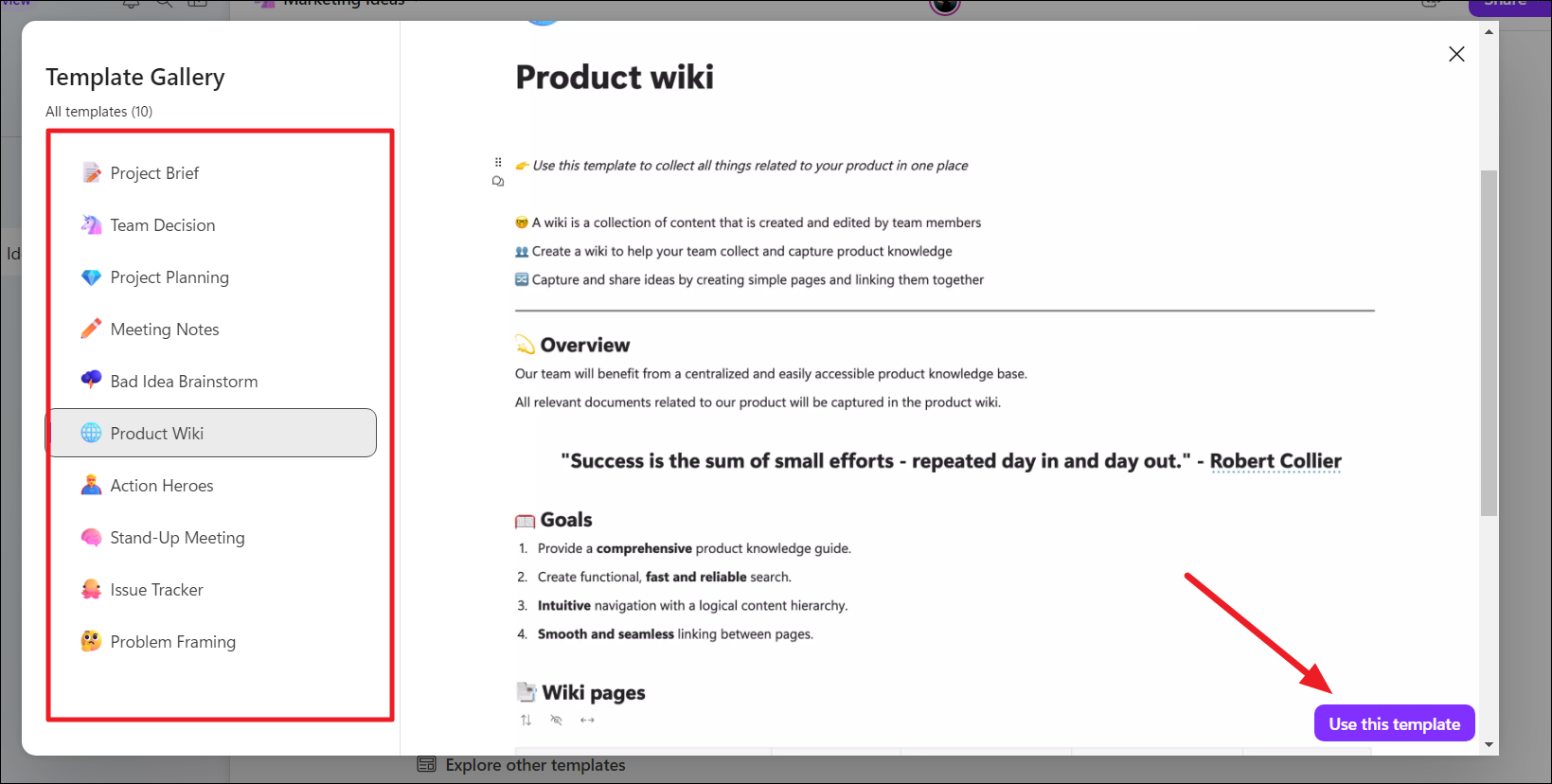
Jokaisessa mallissa on joukko komponentteja, jotka ovat välttämättömiä mallin tarkoituksen kannalta. Voit muokata mallia omien tarpeidesi mukaiseksi lisäämällä ja muokkaamalla tietoja sekä lisäämällä tai poistamalla osia sivulta.
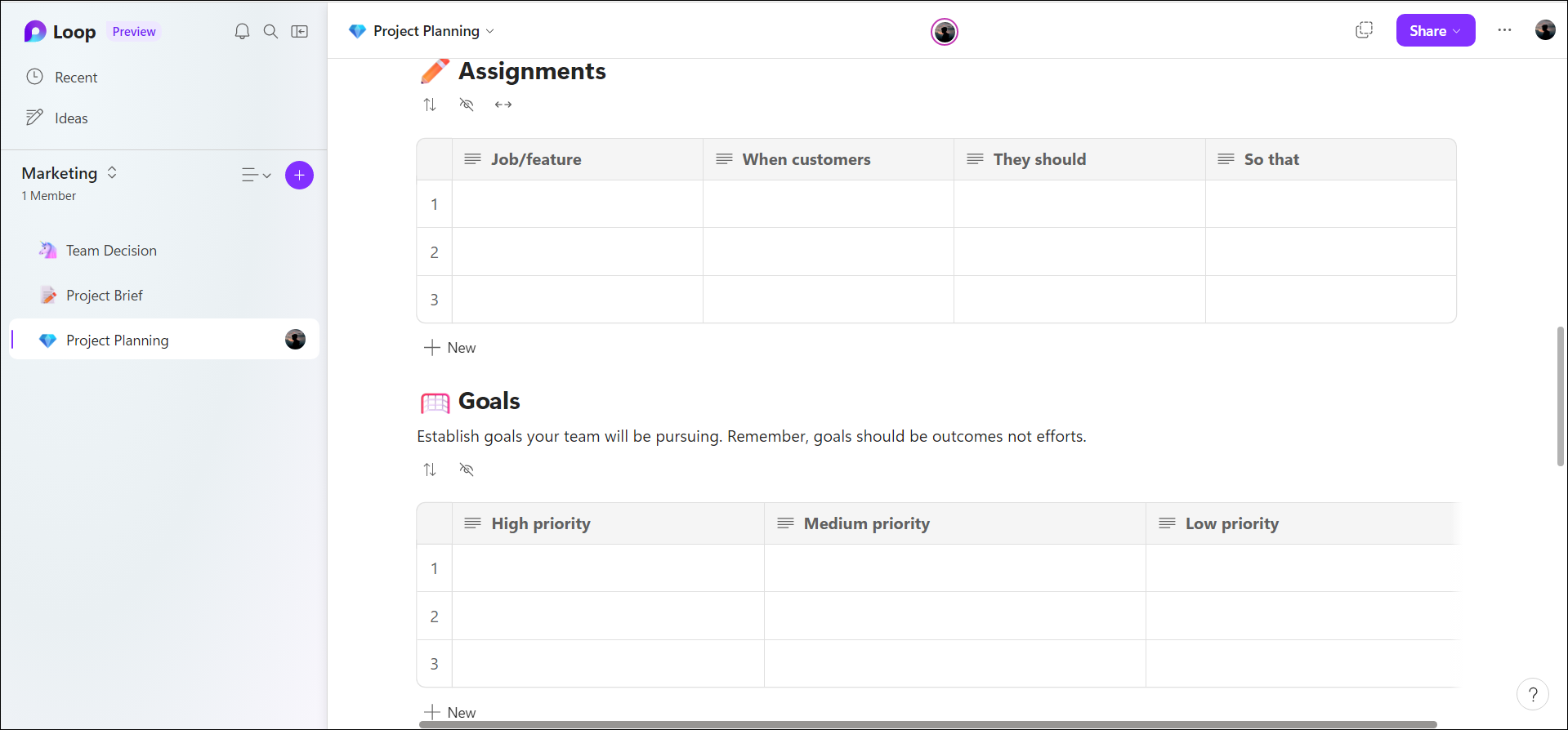
Jos haluat lisätä alasivun pääsivun alle, napsauta sivua hiiren kakkospainikkeella vasemmassa paneelissa ja valitse Uusi alasivu.
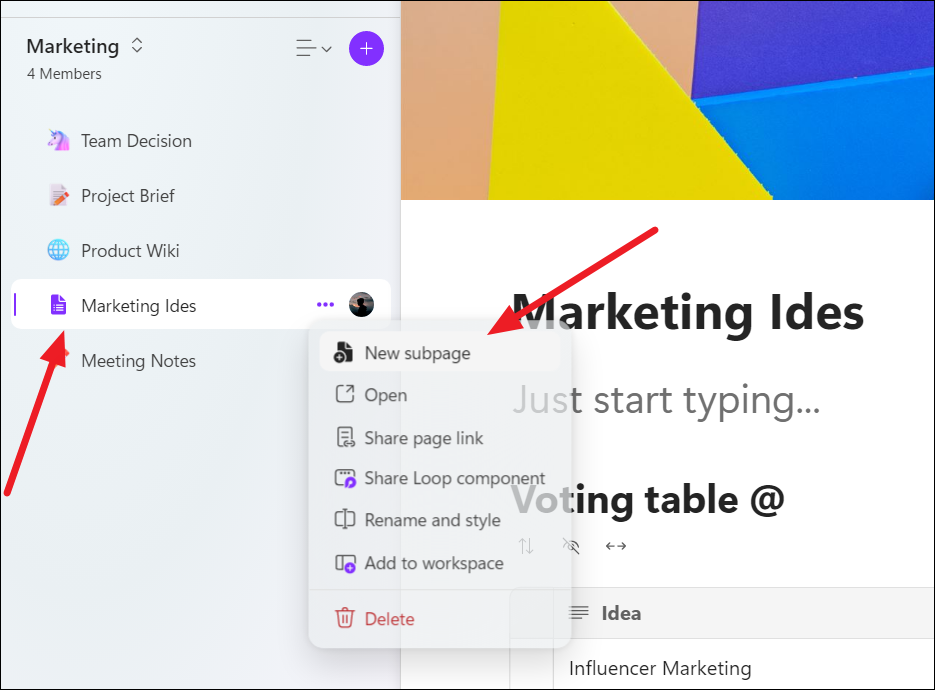
Osien lisääminen silmukkasivulle
Komponentit ovat yksittäisiä rakennuspalikoita tai elementtejä, jotka muodostavat mallin. Nämä komponentit voivat sisältää esimerkiksi tekstilaatikoita, taulukoita, tarkistuslistoja, kuvia, edistymisen seurantalaitteita ja paljon muuta. Voit lisätä ja muokata näitä komponentteja tarpeidesi mukaan. Komponentit voidaan lisätä mihin tahansa sivun kohtaan, jopa valmiiksi suunnitellulle mallisivulle.
Lisätäksesi komponentin mihin tahansa sivun kohtaan kirjoita /’ > (eteenpäin) kauttaviiva saadaksesi luettelon komponenteista, jotka voidaan lisätä tiettyyn paikkaan.
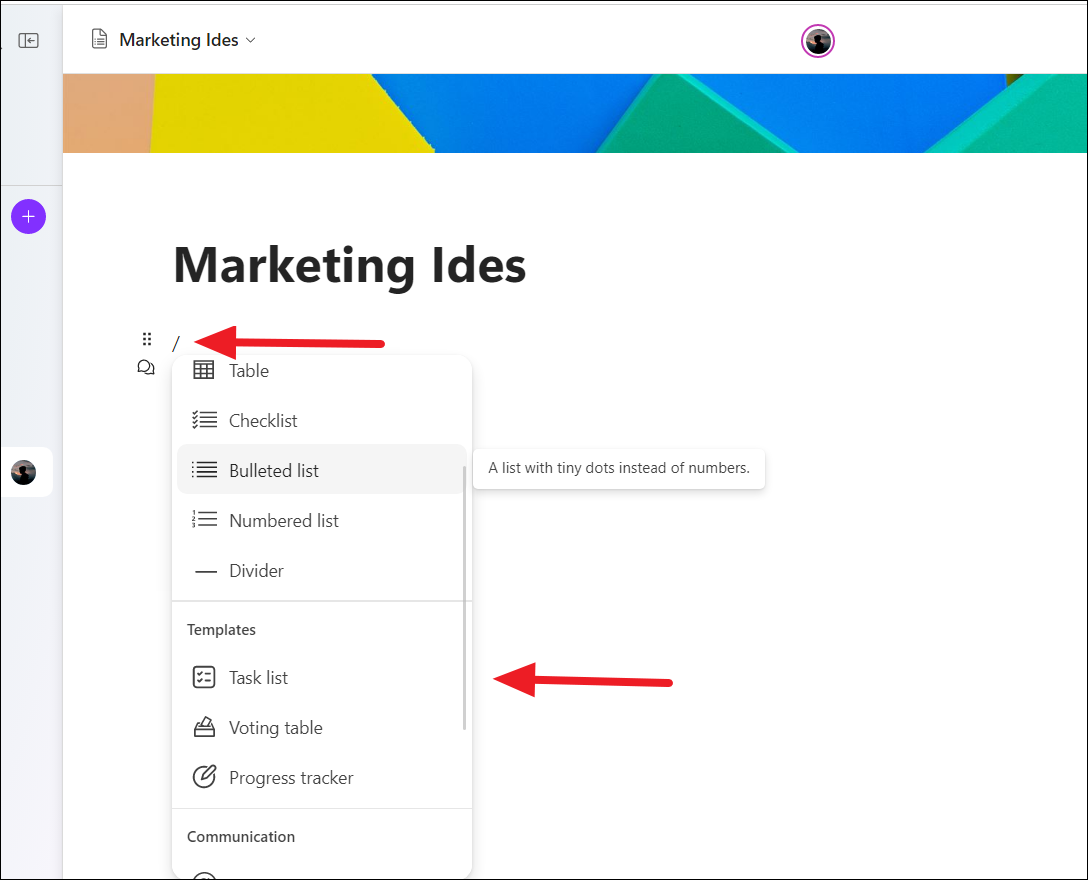
Lisätään esimerkiksi äänestyspöytä erilaisille markkinointiideoille. Kirjoita / ja valitse luettelosta Äänestystaulukko.
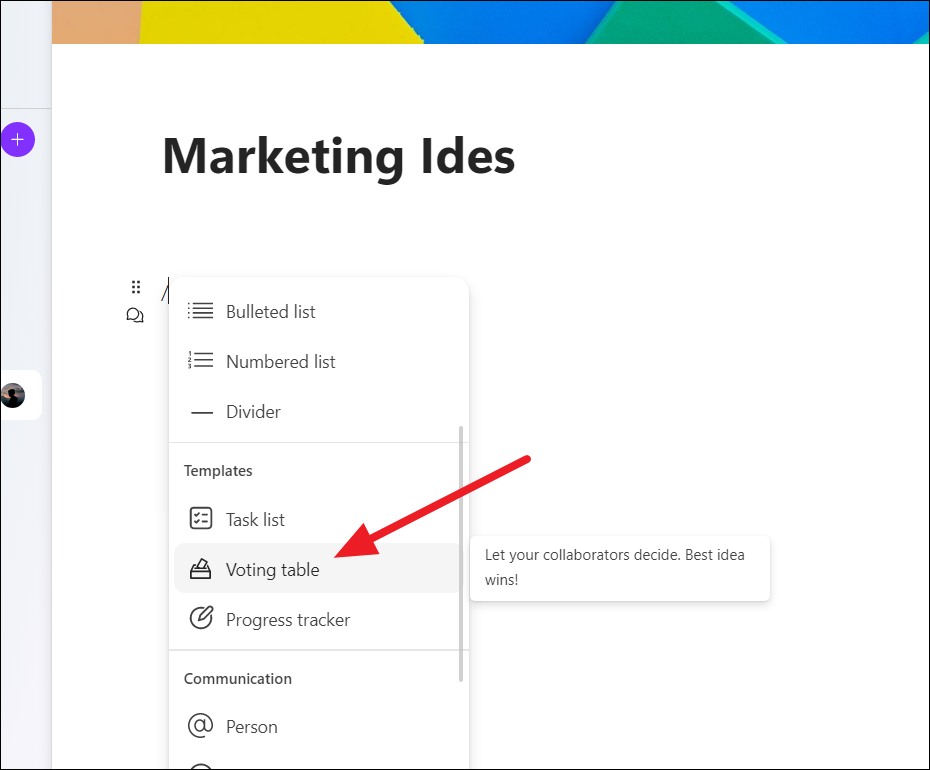
Tämä lisää komponenttimallin alla olevan kuvan mukaisesti.
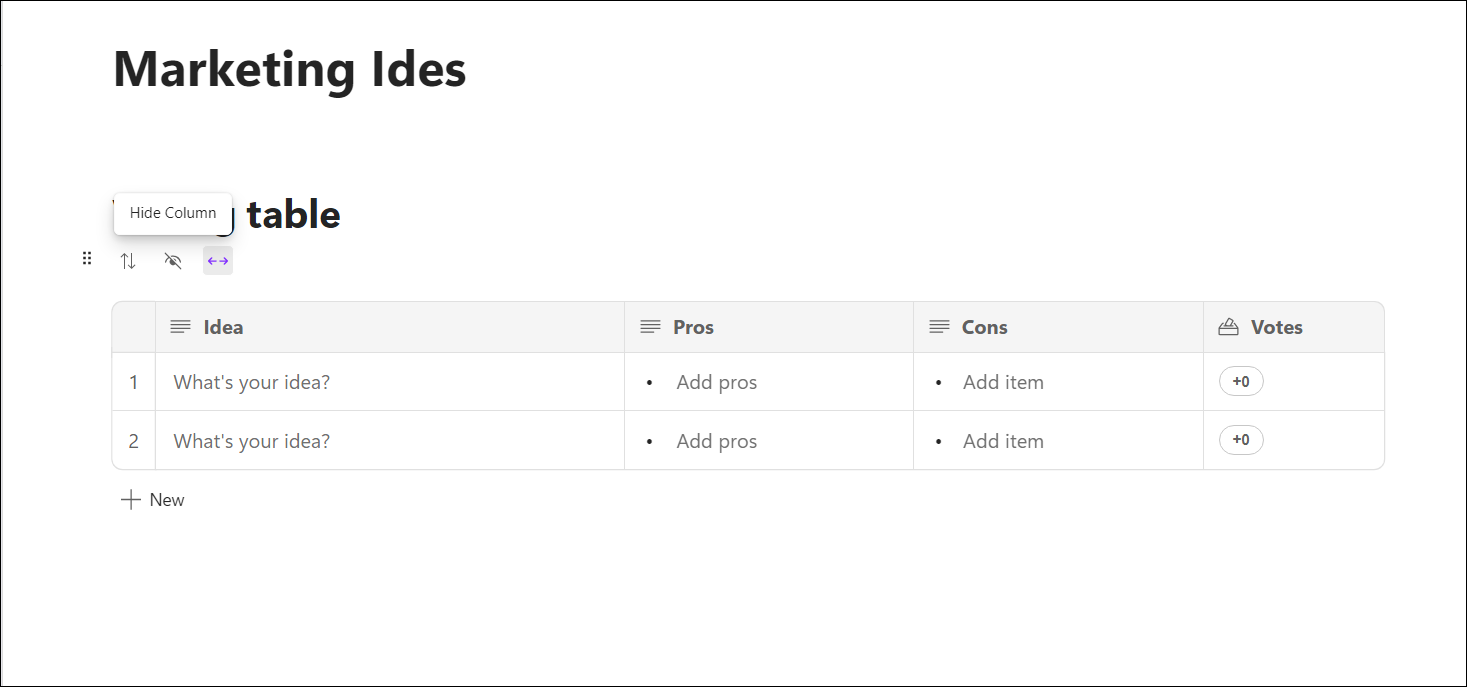
Oikean komponentin yläpuolella on kolme painiketta taulukoiden lajittelua, piilottamista ja laajentamista varten.
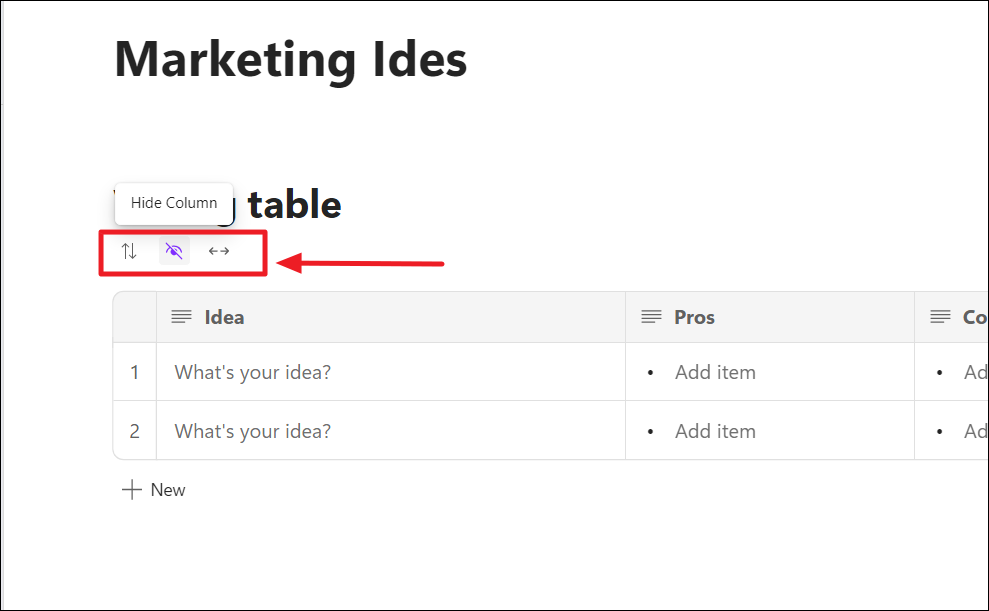
Jos haluat siirtää komponentin sivun kanssa, napsauta komponenttia ja kuutta pistettä-painike (vohvelikuvake) tulee näkyviin komponentin vasempaan yläkulmaan. Siirrä komponenttia sivulla napsauttamalla ja vetämällä painiketta.
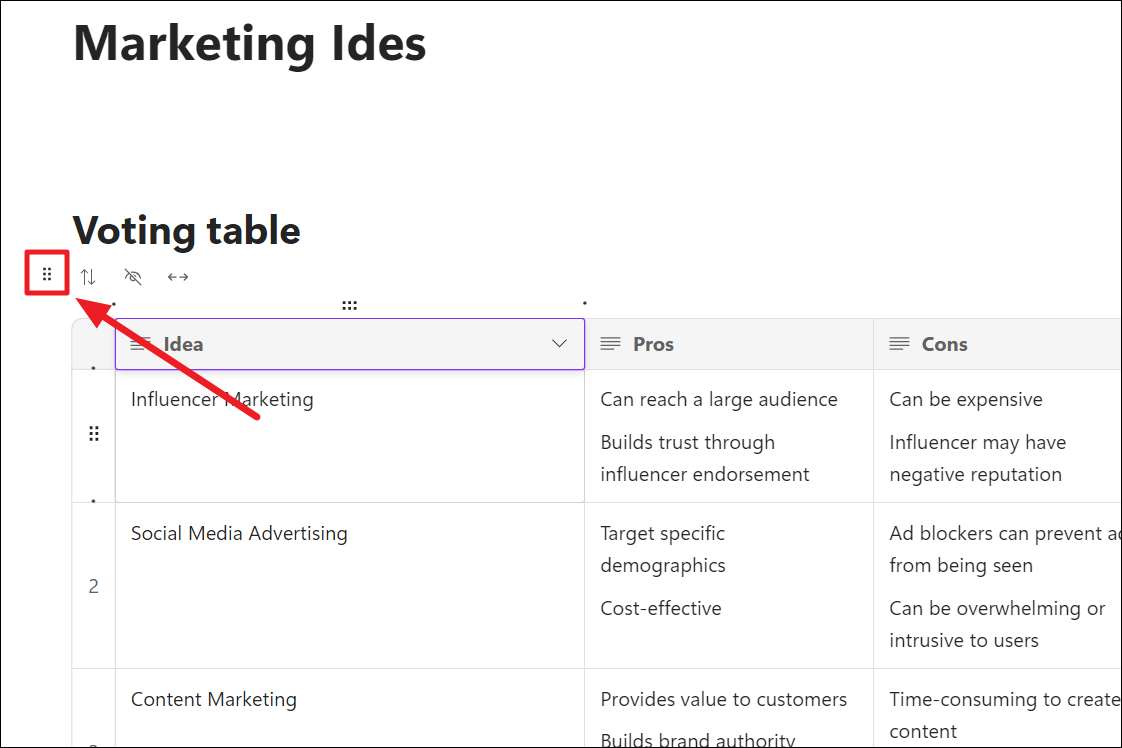
Lisäksi, kun viet hiiren osoittimen minkä tahansa komponentin elementin, kuten sarakkeen tai rivin, päälle tai napsautat sitä, näkyviin tulee”kuuden pisteen”painike. Tämän painikkeen avulla voit helposti vetää ja pudottaa rivin tai sarakkeen mihin tahansa kohtaan komponentissa
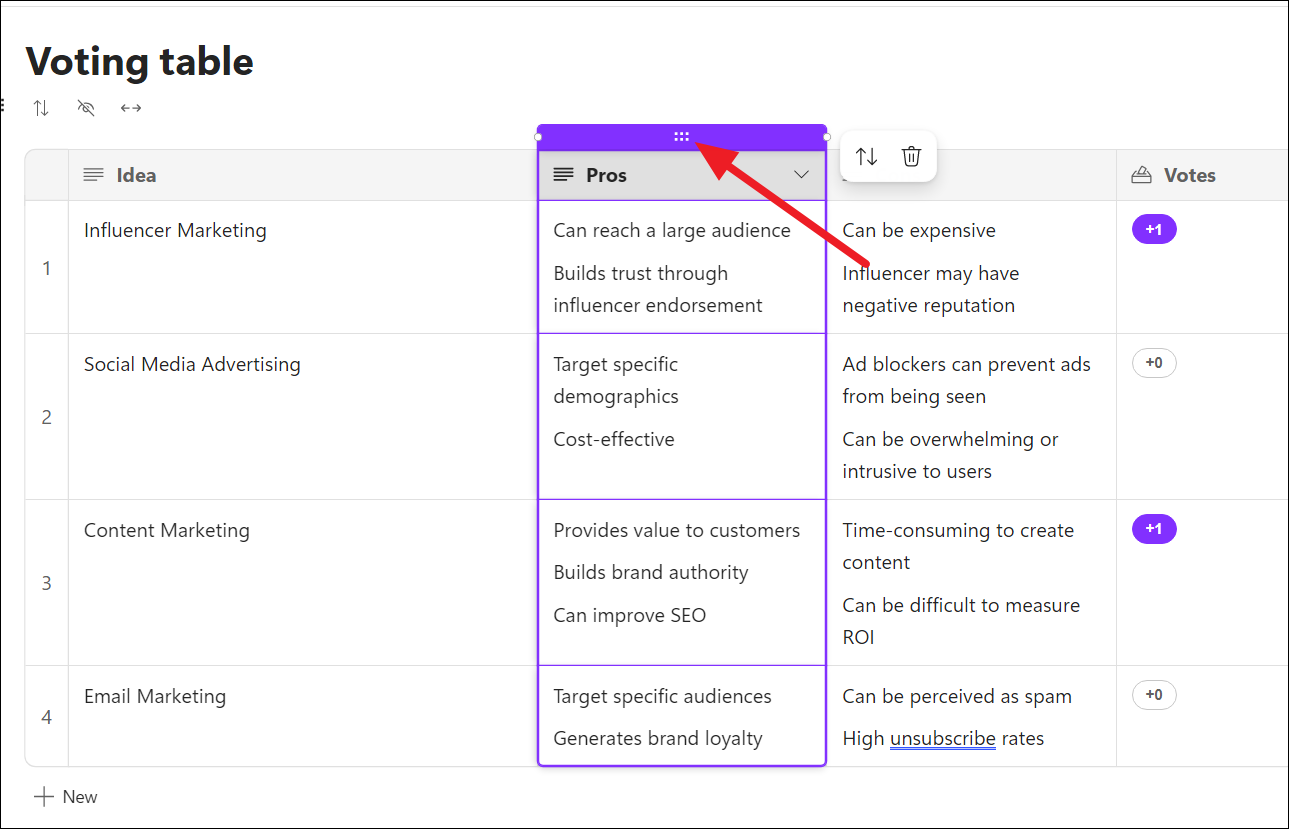
Työtilojen ja silmukkasivujen jakaminen muiden kanssa
Kun työtila ja sivu on määritetty, voit jakaa ne muiden kanssa tehdäksesi yhteistyötä eri projekteissa. Microsoft Loopissa on kolme eri tapaa jakaa sisältöä: voit jakaa koko työtilan muiden kanssa, yhden silmukkasivun tai yksittäisiä silmukkakomponentteja.
Työtilasi jakaminen muiden kanssa Microsoft Loopissa
Jos haluat jakaa työtilasi muiden kanssa, napsauta vasemmassa yläkulmassa olevaa Jaa-painiketta ja valitse Työtila.
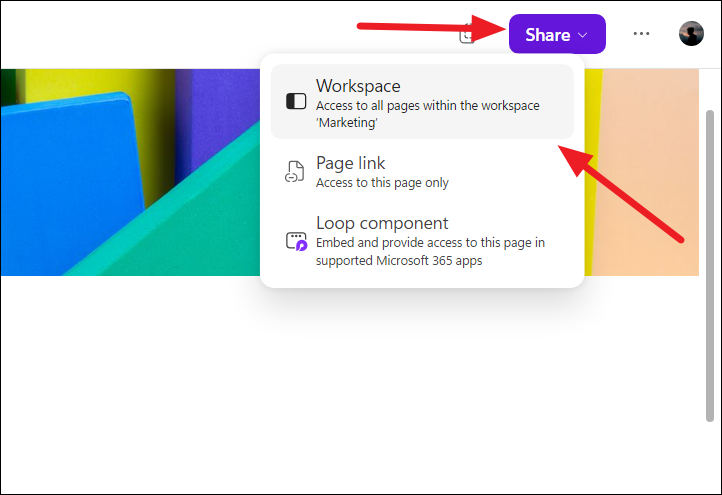
Vaihtoehtoisesti voit napsauttaa työtilan nimen alla olevaa Jäsenet-vaihtoehtoa.
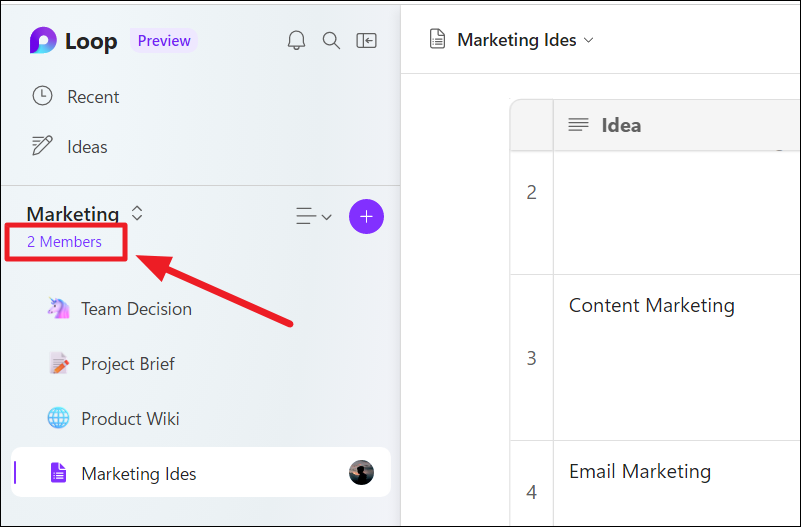
Kirjoita ponnahdusikkunaan tiimisi jäsenen nimi tai sähköpostiosoite ja napsauta Kutsu.
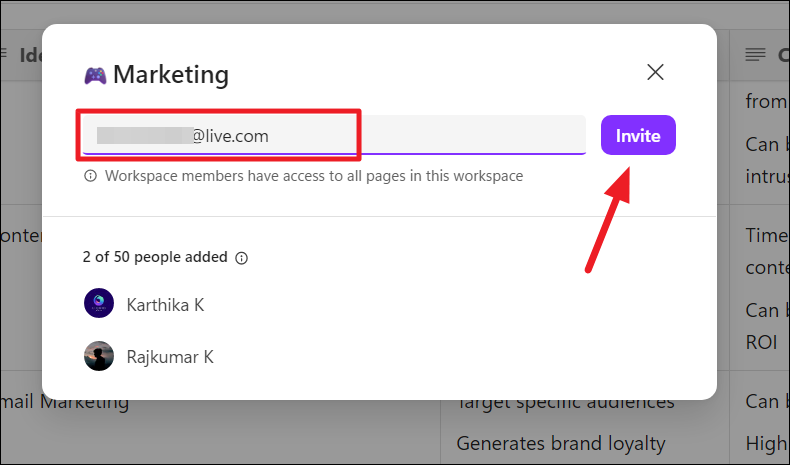
Kun lisäät jäsenen työtilaan, hänellä on pääsy kaikille jaetun työtilan sivuille.
Jos haluat peruuttaa tietyn jäsenen käyttöoikeuden, napsauta Jäsenet-vaihtoehto vasemmassa paneelissa.
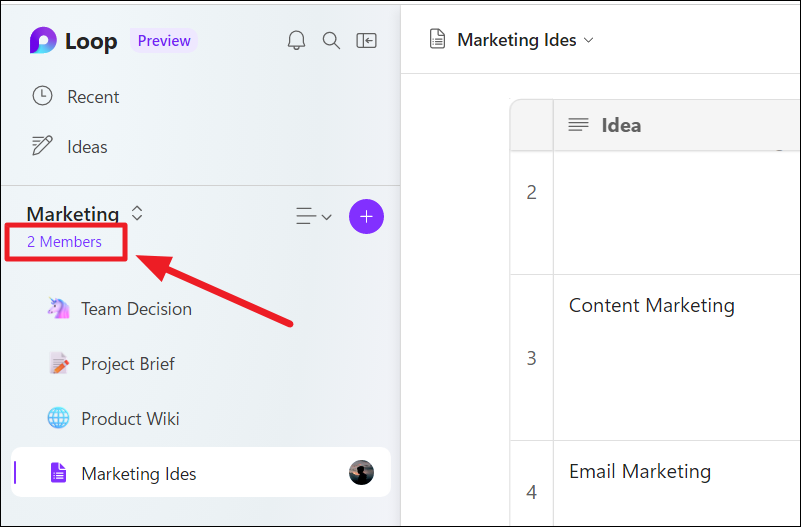
Vie hiiri ponnahdusikkunassa jäsenen nimen päälle ja napsauta X-painiketta.
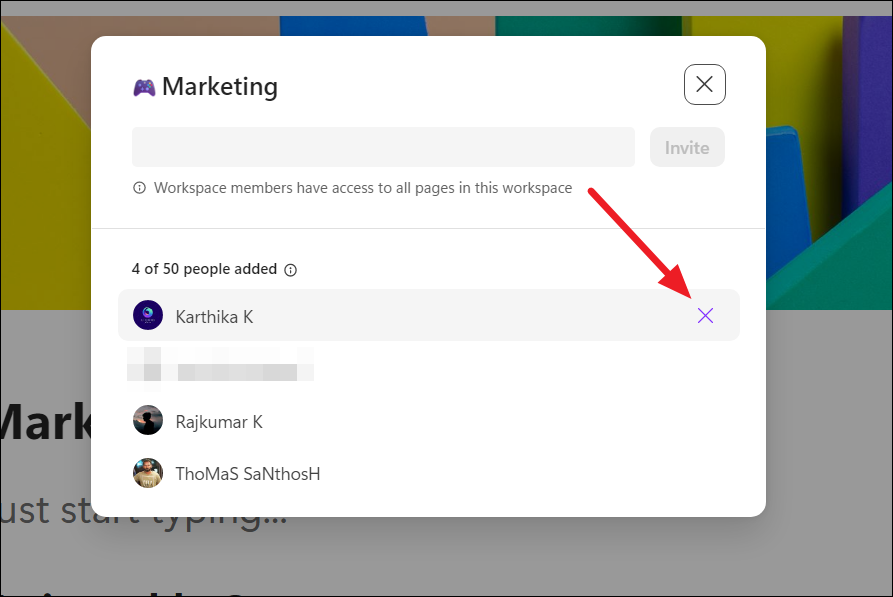
Valitse sitten Poista työtilasta-vaihtoehto.
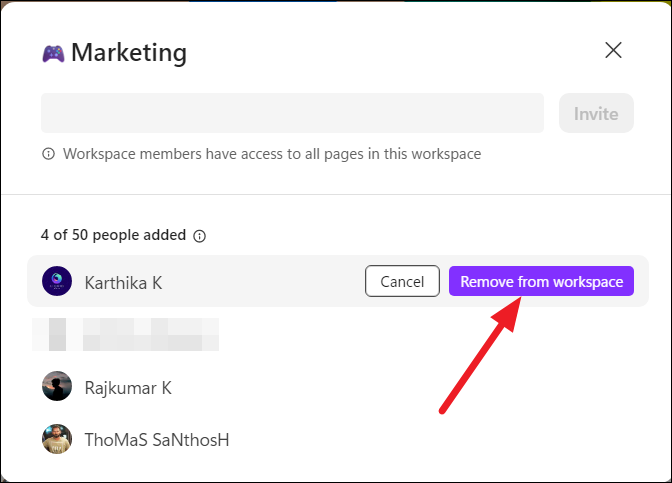
Vain sivun jakaminen silmukkatyötilasta
Jos haluat jakaa vain sivun Microsoft Loop Workspacesta, napsauta”Jaa”-painiketta sivun oikeassa yläkulmassa ja valitse”Sivun linkki”-vaihtoehto. Vaihtoehtoisesti voit napsauttaa sivua hiiren kakkospainikkeella vasemmassa navigointipaneelissa ja valita Jaa sivun linkki.
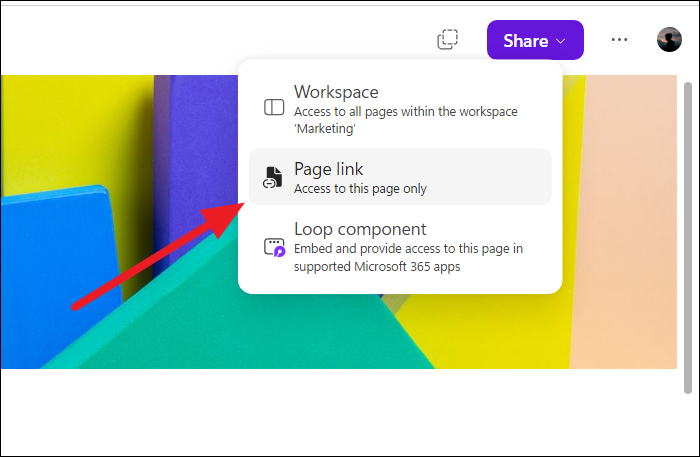
Valitse nyt Kopioi kopioidaksesi linkin sivulle, joka voidaan jakaa postitse, viestillä, chatissa jne. Jokainen, jolla on linkki, voi käyttää ja muokata jaettua sivua (vain kyseistä sivua, ei työtilaa).
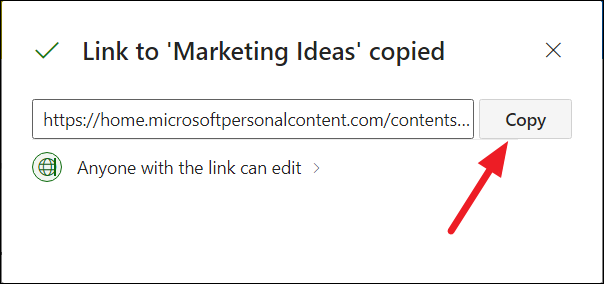
Silmukkakomponenttien luominen ja jakaminen
Ennen kuin alamme jakaa silmukkakomponentin, sinun on opittava luomaan se. Silmukkakomponentin avulla voit tehdä yhteistyötä reaaliajassa muiden kanssa muokkaamalla, seuraamalla ryhmän toimintokohteita ja työskentelemällä yhdessä tarkistuslistojen, numeroitujen luetteloiden, kappaleiden, taulukoiden ja muiden elementtien parissa.
Silmukkakomponentit voivat olla vain muokatut ja muutokset näkyvät vain Microsoft 365-sovelluksissa, kuten Teamsissa, Outlookissa ja muissa.
Jos haluat luoda koko sivun silmukkakomponenttina, napsauta Jaa-painiketta ja valitse”silmukkakomponentti”.
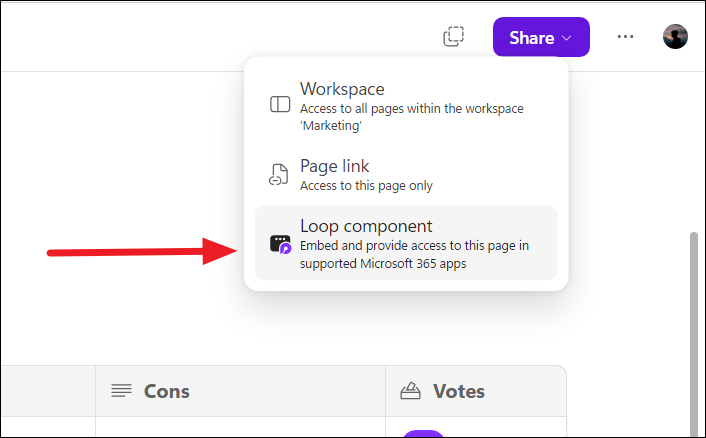 >
>
Valitse sitten Kopioi kopioidaksesi linkin leikepöydällesi.
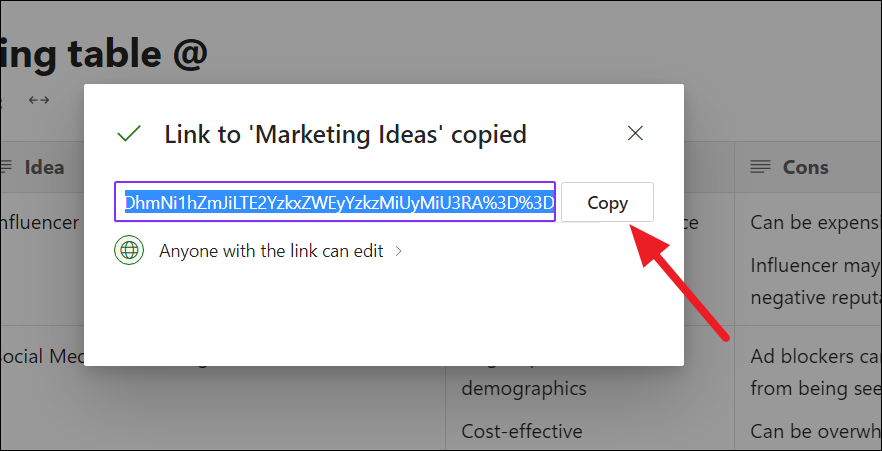
Jos haluat luoda komponentin silmukkakomponenttina, napsauta komponenttia, jonka haluat jakaa, napsauta sitten komponentin vasemmassa yläkulmassa olevaa”vohveli”-kuvaketta (kuusi pistettä) ja valitse Luo silmukkakomponentti.
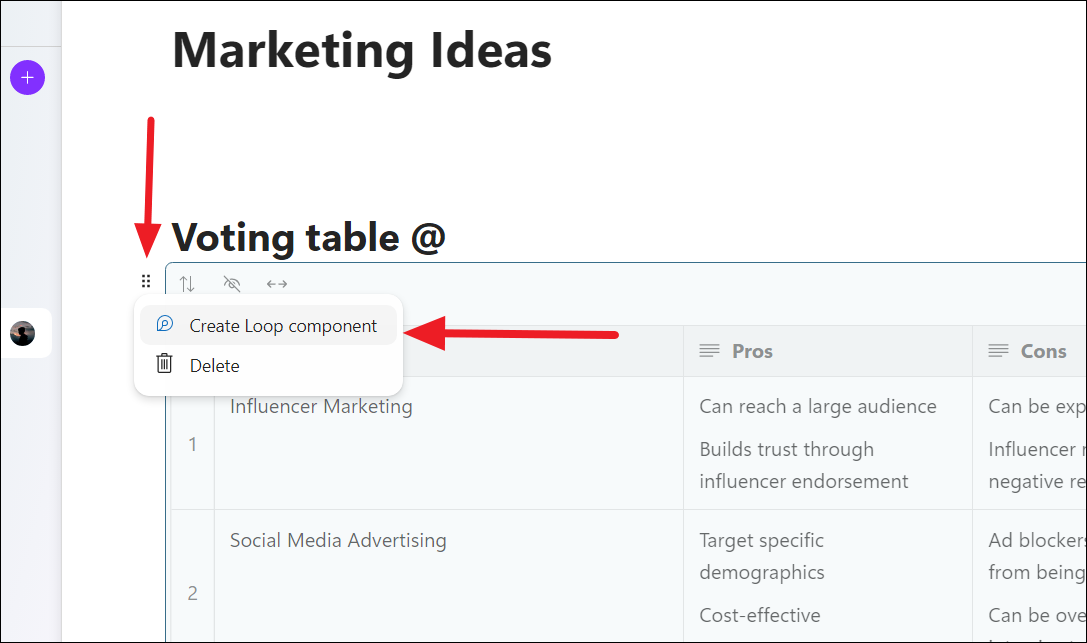 p>Kun Loop-komponentti on luotu, näet purppuran ääriviivat komponentin ympärillä. Vie hiiri Loop-komponentin päälle ja napsauta”Kopioi komponentti”-vaihtoehtoa oikeassa yläkulmassa.
p>Kun Loop-komponentti on luotu, näet purppuran ääriviivat komponentin ympärillä. Vie hiiri Loop-komponentin päälle ja napsauta”Kopioi komponentti”-vaihtoehtoa oikeassa yläkulmassa.
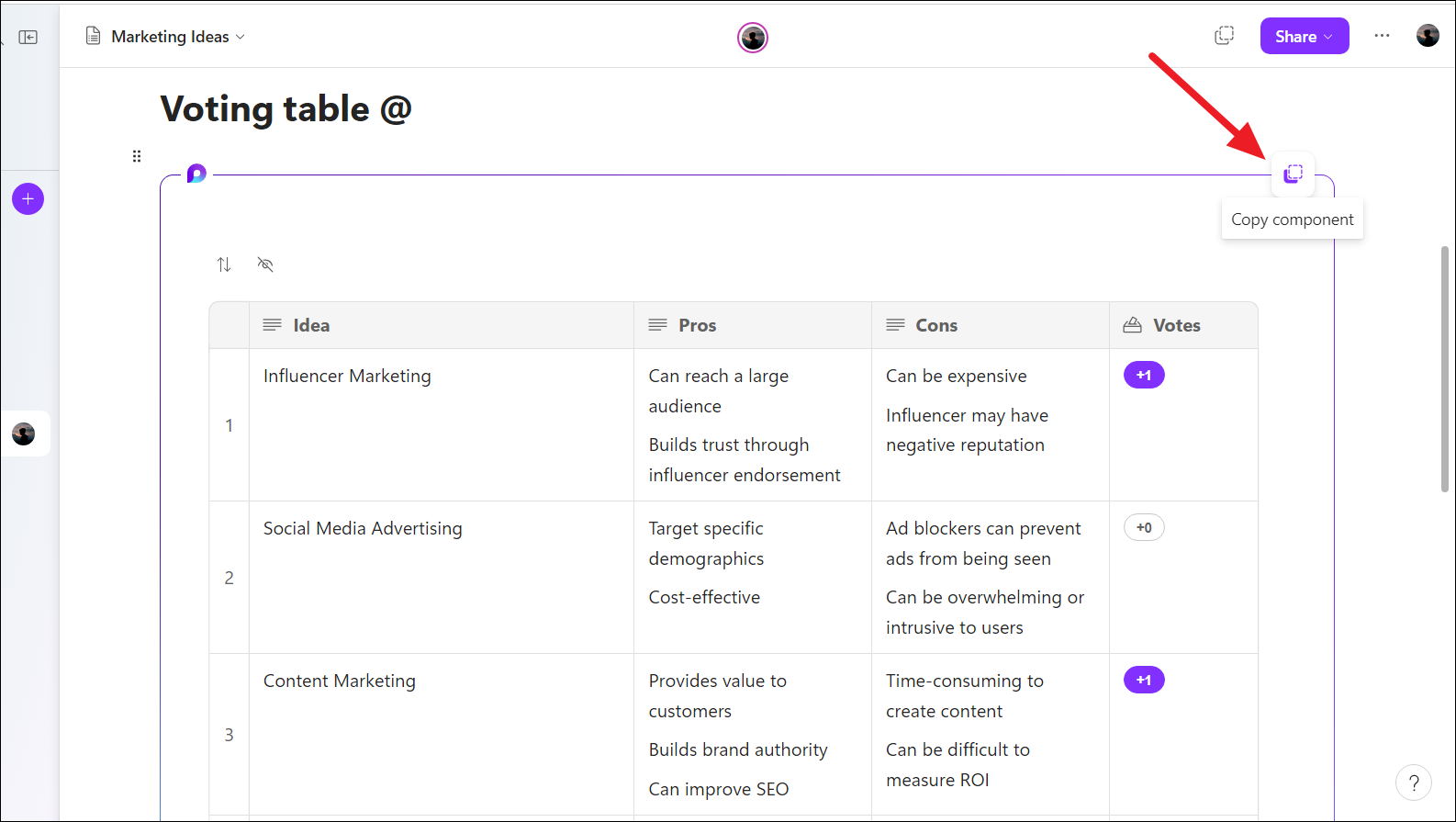
Kun olet luonut ja kopioinut Loop-komponentin, voit jakaa sen liittämällä linkin sähköpostiin, keskusteluun tai ryhmään. Vastaanottajat voivat sitten muokata komponenttia ja seurata muutoksia ilman, että heidän tarvitsee vaihtaa Loop-sovellukseen. Silmukkakomponentin sisällä olevat tiedot ovat synkronoituja riippumatta siitä, missä niitä on muokattu.
Reaktion ja kommentin lisääminen komponentteihin
Kun viet hiiren tekstin päälle, näet yhteistyökuvakkeen. Napsauta sitä lisätäksesi reaktion tai kommentin. Valitse sopiva vaihtoehto reagoida.
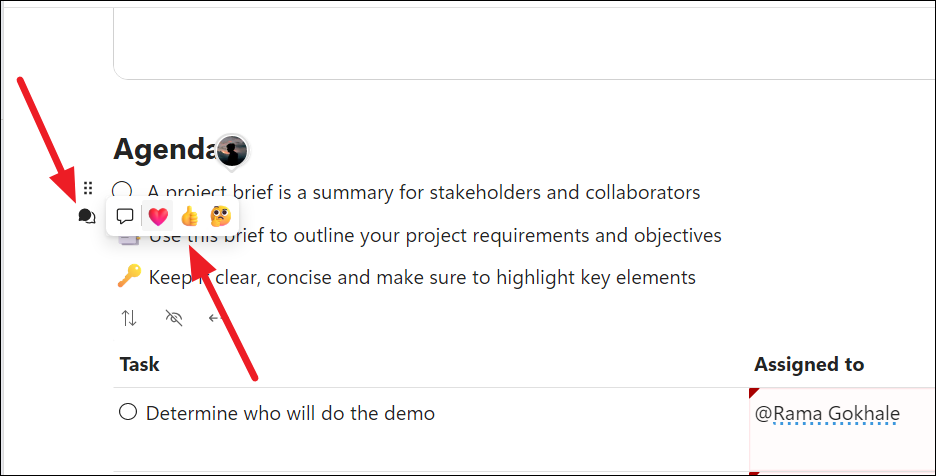 >
>
Voit myös lisätä kommentteja tekstiin valitsemalla Kommentoi-vaihtoehto.
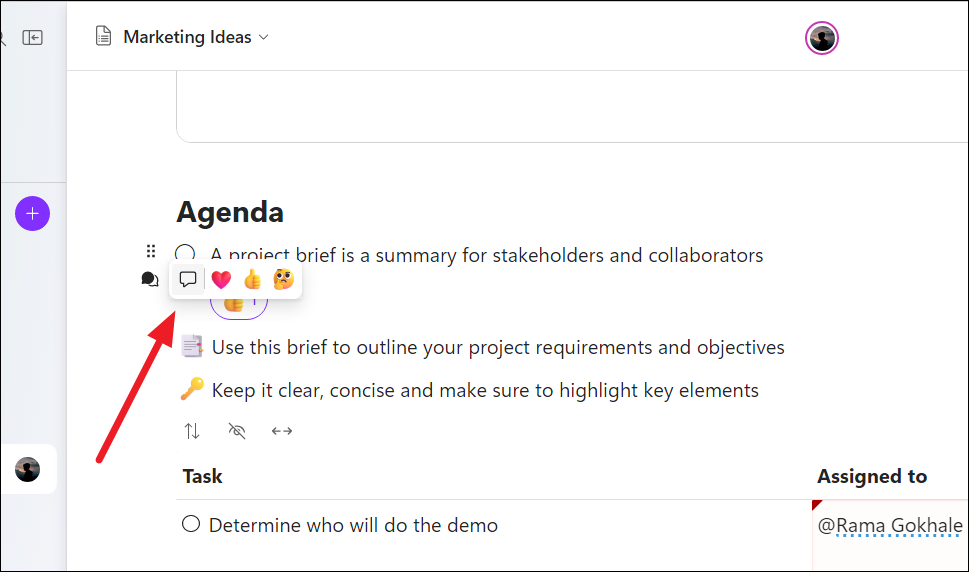
Mainitse sitten @-merkillä se jäsen, jolle haluat puhua kommentillasi.
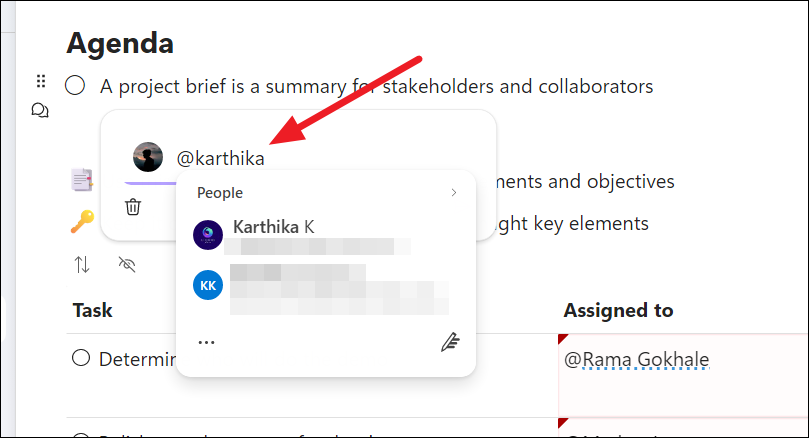
Kirjoita nyt kommenttisi ja napsauta Lähetä. Mainitsemasi jäsen saa ilmoituksen kommentista.
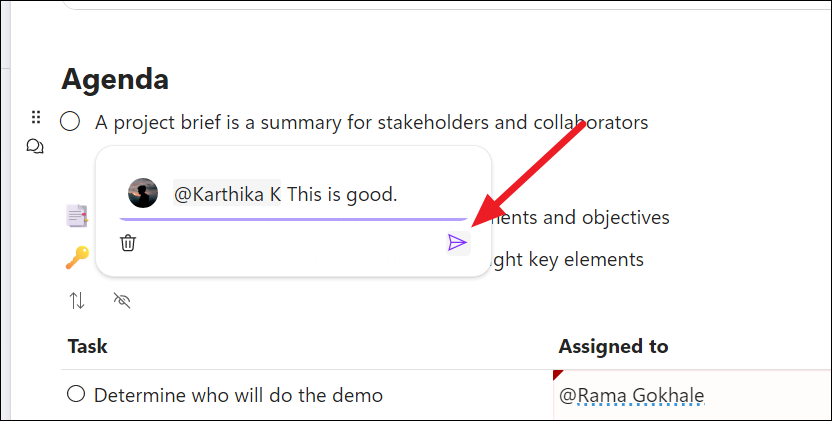
Silmukkakomponenttien käyttäminen Microsoft Teams Chatissa
Loop Component on dynaaminen ja kannettava kangas, jota voidaan luoda, muokata ja hallita eri sovelluksissa Microsoft 365-universumissa. kuten Teams, Outlook, Word Online ja Whiteboard.
Huomaa: tällä hetkellä voit lisätä Loop-komponentteja vain Teams Chateihin, mutta et Teams-kanavaan.
Jos haluat lisätä Loop-komponentin Teams-keskusteluun, avaa ensin Microsoft Teams-sovellus, napsauta sitten Chat-välilehteä ja valitse henkilö, jonka kanssa haluat jakaa Loop-komponentin.
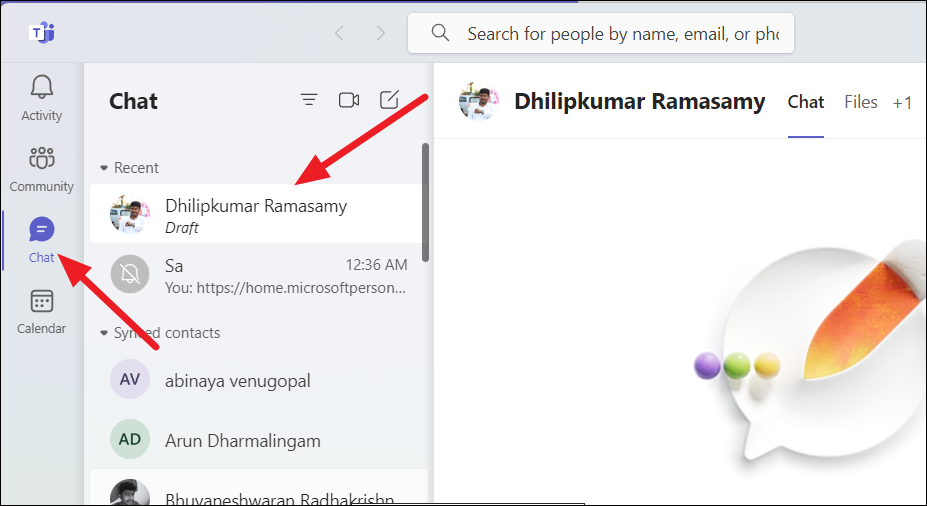
Pikaviestikentän alla näet erilaisia kuvakkeita, joista valita. Napsauta Loop-kuvaketta ja valitse komponentti, jonka haluat lisätä keskusteluun.
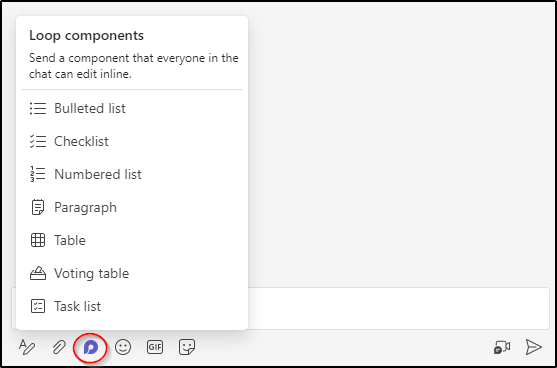
Kun olet valinnut komponentin, anna otsikko, tee tarvittavat muutokset ja napsauta sitten Lähetä, jotta muut voivat muokata komponenttia.
Microsoft Loop on loistava työkalu tiimityöskentelyyn ja asioiden hoitamiseen nopeammin ja tehokkaammin. Sitä on helppo käyttää ja se voidaan integroida muihin Microsoft 365-sovelluksiin. Jos etsit tapaa parantaa tiimisi yhteistyötä, Microsoft Loop on loistava vaihtoehto.