Mahdollisuus ajoittaa sähköpostit on kätevä ominaisuus. Sen avulla voit hallita sähköpostisi toimitusaikaa ja luoda suurimman vaikutuksen, kun tavoitat tärkeän asiakkaan. Ajoittelemalla sähköpostisi voit varmistaa, että vastaanottaja vastaanottaa ne sopivimpaan aikaan. Sen avulla voit myös kirjoittaa useita sähköposteja etukäteen ja ajoittaa ne toimitettaviksi, mikä lisää tuottavuuttasi ja tehokkuuttasi. Nyt olemme jo aiemmin tutkineet, miten sähköpostit ajoitetaan Gmailissa. Mutta jos olet Microsoft Outlook-käyttäjä, voit myös ajoittaa sähköpostisi helposti. Juuri sen opimme tässä oppaassa.
Olemme selittäneet, kuinka voit ajoittaa sähköpostit Outlookissa eri alustoilla – olipa kyseessä iPhone-tai Android-puhelin, Mac, Windows PC tai virallinen verkkosivusto. Se sanoi, sukeltakaamme heti sisään!
Sisällysluettelo
Outlook-sähköpostin ajoittaminen Windowsissa PC
Ominaisuuden ajoittaminen sähköpostien lähettämiseen Outlookissa on melko yksinkertaista käyttää Windows-tietokoneissa. Tämä ominaisuus on tehty Outlook-sovelluksessa, etkä tarvitse ulkoisia laajennuksia tai ohjelmistoja tämän saavuttamiseksi. Voit saavuttaa ajoitettujen sähköpostien supervoiman Outlookissa vain muutamalla napsautuksella. Toimi näin:
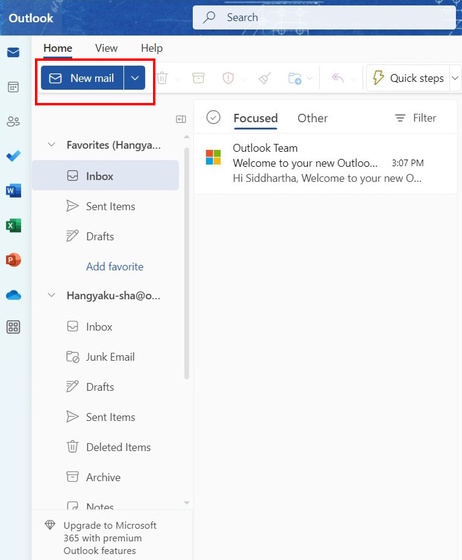
1. Lataa ja asenna Outlook for Windows-sovellus ilmaiseksi Microsoft Storesta (vierailu).
2. Käynnistä sovellus ja kirjaudu sisään Microsoft Outlook-tiliisi.
3. Napsauta sitten Uusi viesti -vaihtoehtoa vasemmassa yläkulmassa.
4. Kirjoita nyt sähköpostisi ja napsauta Lähetä-painikkeen vieressä olevaa alanuolta päästäksesi Ajoita lähetys-vaihtoehto, kun olet valmis.
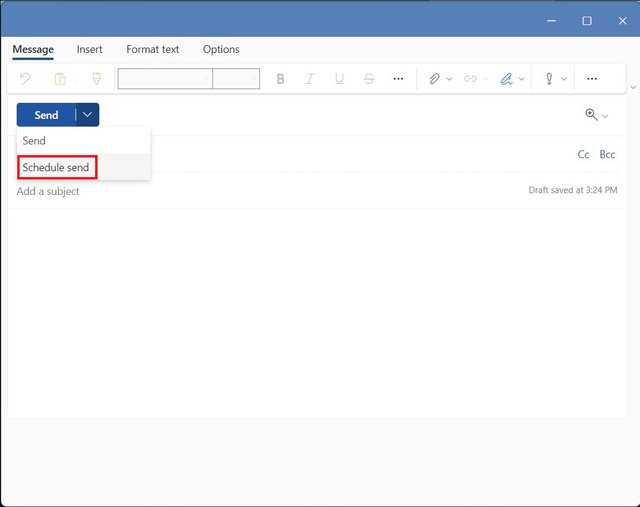
5. Näet nyt Ajoita lähetys-ponnahdusikkunan, jossa sinulla on kaksi esiasetettua vaihtoehtoa. Jos kuitenkin haluat määrittää mukautetun ajan sähköpostin toimitukselle, napsauta Mukautettu aika -vaihtoehtoa.
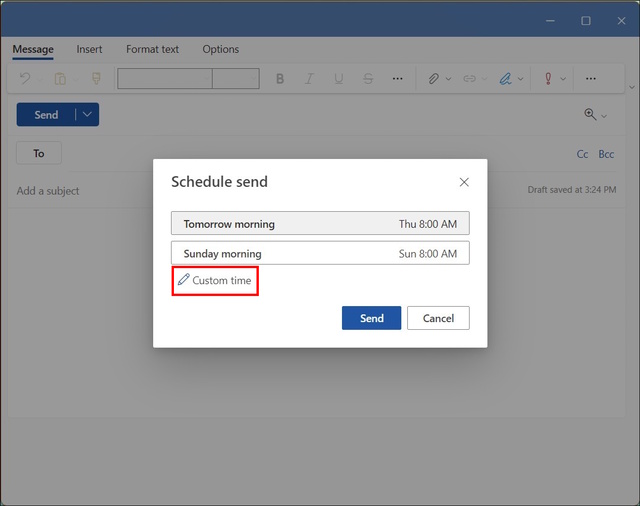
6. Voit valita sähköpostin toimituspäivän ja ajan täältä. Kun olet tyytyväinen valintaasi, napsauta “Lähetä”.
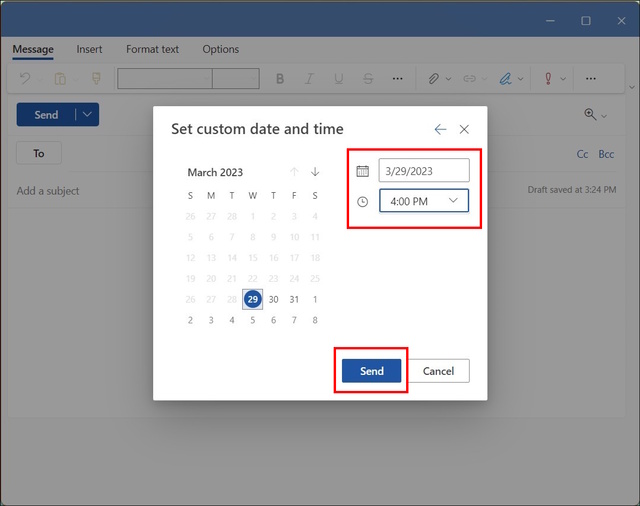
7. Ja se on tehty! Olet ajoittanut sähköpostisi onnistuneesti Outlook for Windows-sovelluksen avulla. Ajoitetut sähköpostit ovat käytettävissä”Luonnokset”-osiossa. Löydät sähköpostissasi mainitut”Ajoita lähetys”ja “Tämä viesti on ajoitettu lähetettäväksi”-tekstit.
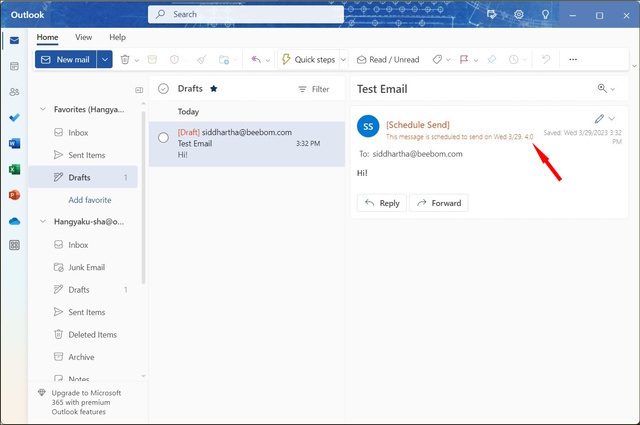
Huomaa: Aikataulu Outlook for Windowsin Lähetä-ominaisuus toimii vain, kun olet online-tilassa ja Outlook-sovellus/verkkokäyttöliittymä on käynnissä. Jos Outlook-sovellus/verkkoliittymä ei ole auki tai laite ei ole yhteydessä Internetiin, ajoitettu sähköposti lähetetään, kun olet taas online-tilassa ja Outlook-sovellus on auki.
Ajoita sähköposti Outlookissa Macissa
Jos olet Mac-käyttäjä, voit ajoittaa sähköpostit Outlook-sovelluksella helposti. Sähköpostien ajoitusprosessi Outlook-sovelluksen macOS-versiossa on samanlainen kuin Windows-versiossa. Katsotaanpa, kuinka voit ajoittaa sähköpostit Macin Outlookissa.
1. Lataa ja asenna Microsoft Outlook for Mac-sovellus ilmaiseksi App Storesta (vierailu).
2. Käynnistä sovellus ja kirjaudu sisään Microsoft Outlook-tiliisi. Napsauta sitten Uusi viesti Outlook-sovelluksen vasemmassa yläkulmassa.
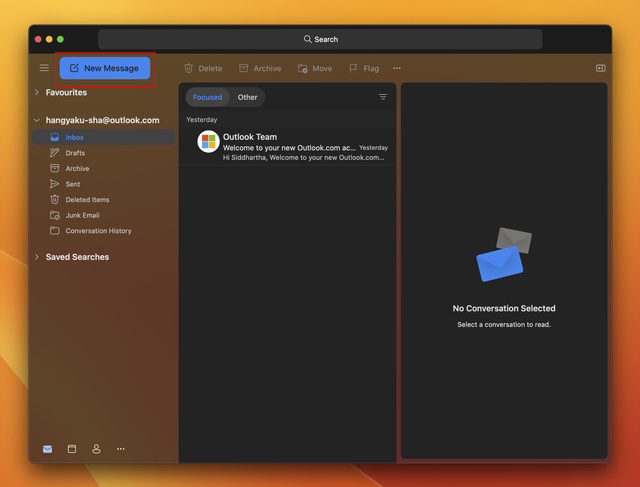
3. Kirjoita sähköpostisi ja napsauta alanuolta “Lähetä”-vaihtoehdon vieressä alla olevan kuvan mukaisesti.
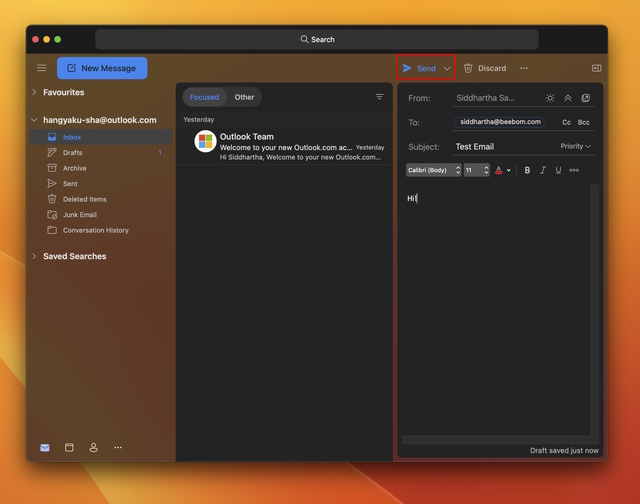
5. Valitse Ajoita lähetys -vaihtoehto avattavasta valikosta.
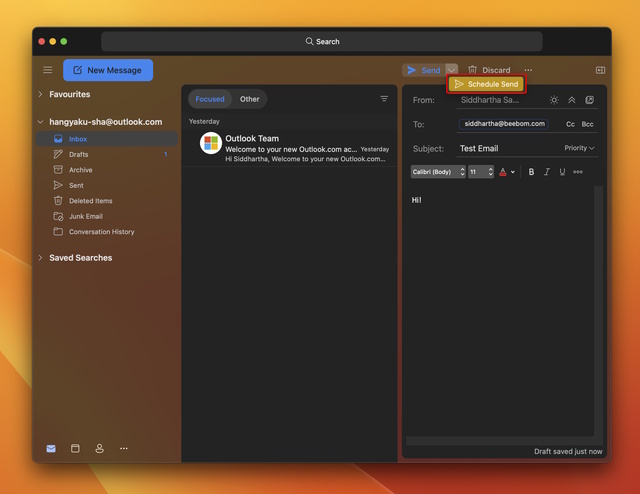
6. Se avaa sinulle Aikatauluta lähetys-kehotteen. Valitse haluamasi päivämäärä ja aika ja ajoita sähköposti napsauttamalla OK.
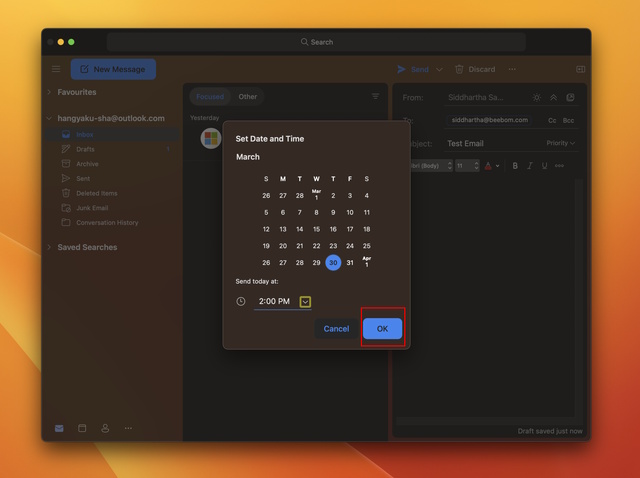
7. Ja se on tehty! Olet ajoittanut sähköpostisi onnistuneesti Macin Outlookissa. Nyt, jotta voit tarkastella ajoitettua sähköpostiviestiä, avaa “Luonnokset”-osio ja etsi sähköpostista kehote”Tämä viesti on ajoitettu lähetettäväksi”.
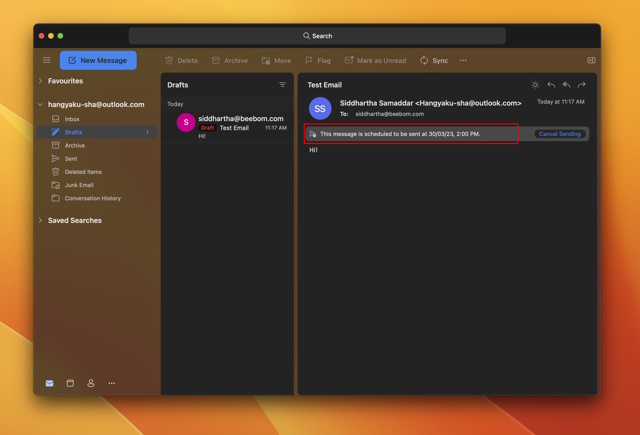
Outlook-sähköpostien ajoittaminen Web-sivuston avulla
Mahdollisuus lähettää sähköpostit tiettyyn aikaan Outlookissa ei rajoitu vain Windows-ja Mac-sovellukset. Voit ajoittaa sähköpostit myös Outlook-sivuston avulla. Riippumatta siitä, minkä verkkoselaimen valitset, voit ajoittaa viestit Outlookissa helposti.
Testitarkoituksiin käytämme Windows-tietokoneen Chrome-selainta. Olemme myös testanneet tätä ominaisuutta Safari-selaimessa macOS:ssä, ja se toimii tarkoitetulla tavalla. Katsotaanpa, kuinka voit lähettää sähköpostin tiettyyn aikaan Outlookin verkkoversiossa.
1. Käy Microsoft Outlook-sivustolla ja kirjaudu sisään tiliisi.
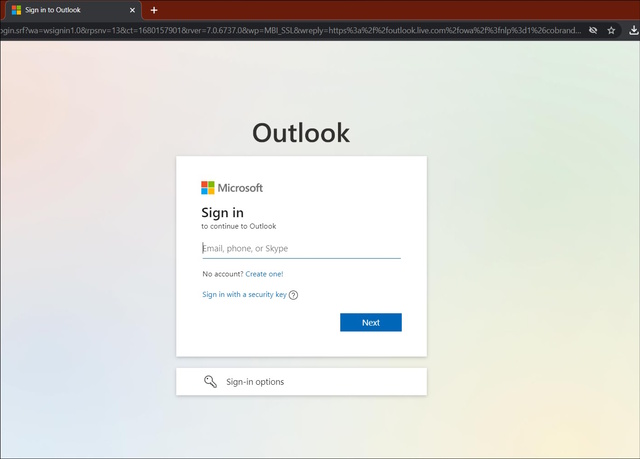
2. Napsauta valikkopalkin alla olevaa Uusi viesti -painiketta.
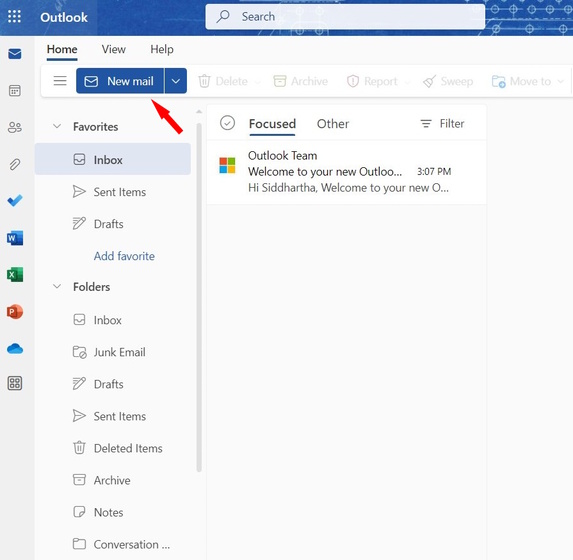
3. Kirjoita sähköpostisi ja napsauta näytön alareunassa olevan Lähetä -painikkeen vieressä olevaa alanuolta. Valitse avattavasta valikosta Ajoita lähetys.
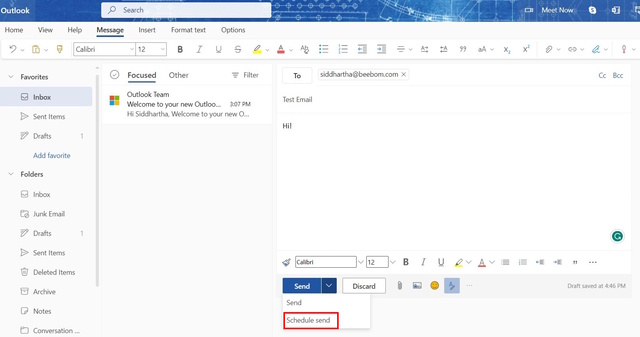
4. Tämä avaa”Schedule Send”-ponnahdusikkunan, jossa näet kaksi esiasetettua vaihtoehtoa. Voit napsauttaa joko ajoittaaksesi sähköpostisi tai muokata toimitusaikaa “Muokattu aika”-vaihtoehdon avulla.
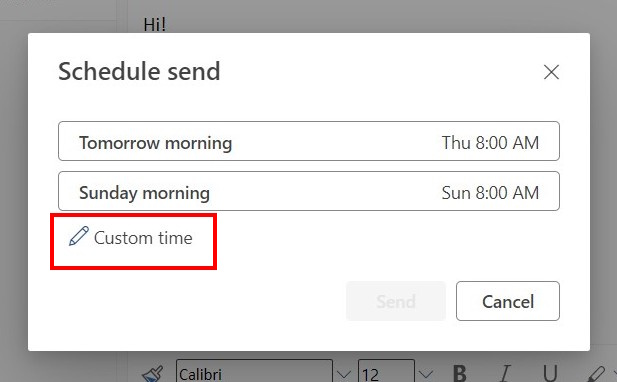
5. Tässä tapauksessa voit mukauttaa sähköpostisi päivämäärän ja kellonajan. Kun olet valmis, paina Lähetä -painiketta.
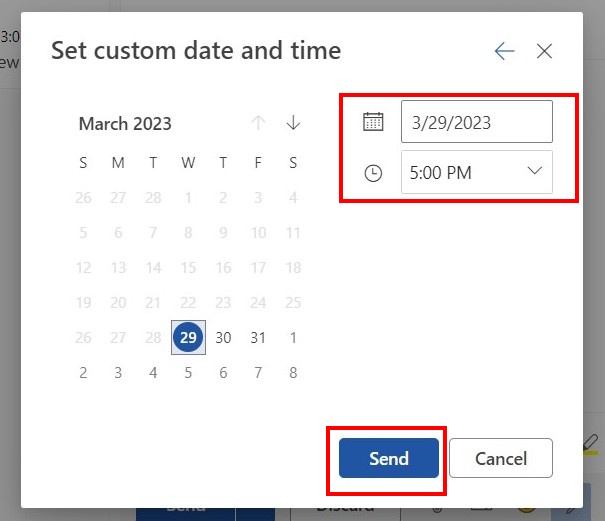
6. Ja siinä se! Käytit onnistuneesti Outlook-verkkosivustoa sähköpostin ajoittamiseen. Jos haluat tehdä muutoksia sähköpostiin, Outlook-verkkosovelluksen “Luonnokset”-osiossa on ajoitettu sähköposti.
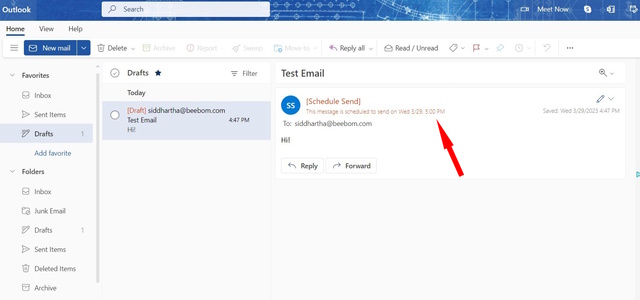
Sähköpostin ajoittaminen Outlookissa iPhonessasi
Luit juuri sen helppoudesta voit automatisoida sähköpostien lähettämisen Outlookissa Windowsissa, Macissa ja verkossa. Nyt tietysti ymmärrämme, että sinulla ei aina ole pääsyä kannettavaan tietokoneeseen tai tietokoneeseen. Entä jos olet puhelimessasi? Eikö ole mitään tapaa ajoittaa sähköpostit Outlookissa Androidissa ja iOS:ssä? No, älä huoli. Se on täysin mahdollista!
Voit helposti ajoittaa sähköpostit Outlookissa iOS-laitteeltasi muutamalla yksinkertaisella vaiheella. Näin se toimii:
1. Lataa ja asenna Microsoft Outlook-sovellus (ilmainen) App Storesta.
2. Käynnistä sovellus ja kirjaudu sisään Microsoft Outlook-tiliisi. Sen jälkeen paina sinistä +-kuvaketta näytön oikeassa alakulmassa.
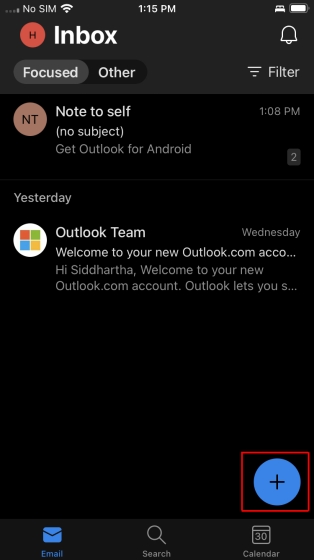
3. Nyt voit kirjoittaa sähköpostisi ja muotoilla sen tarpeidesi mukaan. Kun olet valmis, napauta muotoilupalkin kolme pistettä -kuvaketta päästäksesi Aikatauluta lähetys-vaihtoehtoon.
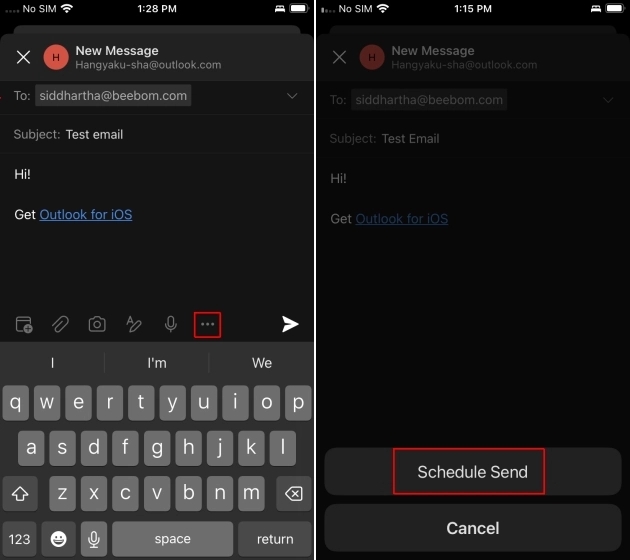
4. Tässä ponnahdusikkunassa voit joko valita yhden kahdesta esiasetetusta ajastusvaihtoehdosta tai määrittää oman mukautetun aikasi napsauttamalla Valitse aika-vaihtoehtoa.
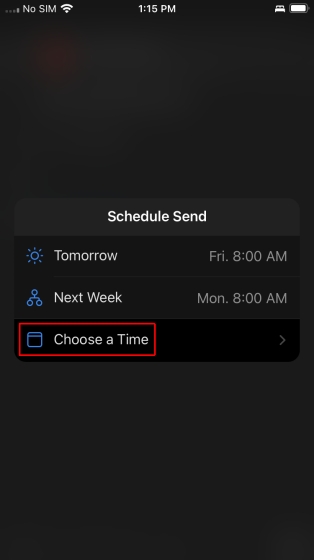
7. Jos haluat valita mukautetun ajan ja päivämäärän, tee tarvittava ja paina Lähetä -painiketta oikeassa yläkulmassa.
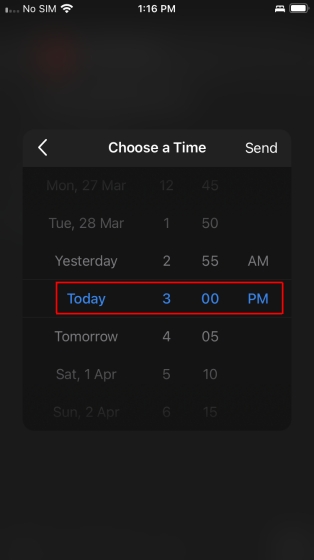
8. Ja voila! Olet onnistuneesti ajoittanut sähköpostin Outlook iOS-sovelluksella. Voit käydä “Luonnokset”-osiossa nähdäksesi ajoitetun sähköpostisi tiedot.
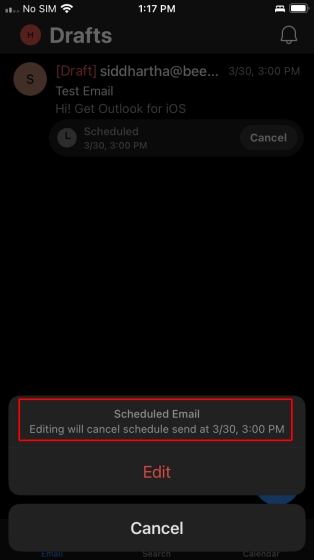
Lisäksi, jos aiot siirtyä Outlook for iPhonen ulkopuolelle, sinun kannattaa tutustua 10 parhaaseen iPhone-ja iPad-sähköpostisovellukseen.
Ajoita sähköpostit Outlookissa Android-puhelimessa
Valitettavasti Outlook-sovellus Androidille ei tue mahdollisuutta ajoittaa sähköpostit natiivisti. Jos kuitenkin haluat edelleen ajoittaa sähköpostit Microsoft Outlook-sähköpostin kautta Android-puhelimellasi, meillä on sinun. Olemme suositelleet sinulle luotettavaa kolmannen osapuolen sähköpostiohjelmaa nimeltä Spark Mail. Joten tuhlaamatta aikaa, katsotaan, kuinka voit ajoittaa sähköpostit Outlookissa Androidissa:
1. Lataa ja asenna Spark Mail-sovellus (Ilmainen) Play Kaupasta. Käynnistä sitten sovellus ja kirjaudu sisään Outlook-tiliisi.
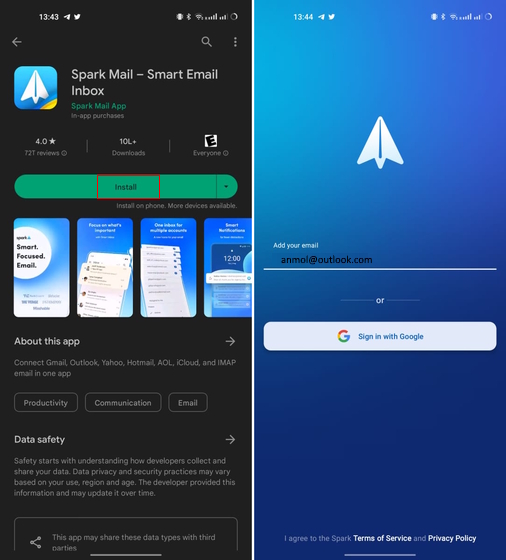
2. Kun olet Saapuneet-ikkunassa, napauta “kynäkuvaketta” näytön oikeassa alakulmassa.
3. Kirjoita tähän sähköposti. Kun olet valmis, näet lähetyskuvakkeen, jossa on kellotaulu näytön alareunassa. Napauta sitä.
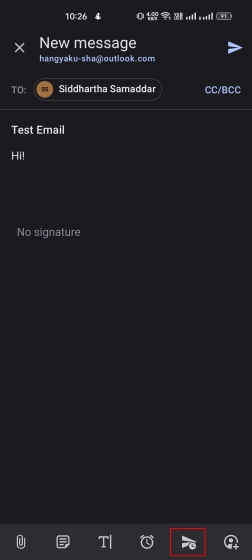
4. Tämä avaa”Lähetä myöhemmin”-kehotteen. Voit joko valita jonkin esiasetetuista vaihtoehdoista tai määrittää mukautetun sähköpostin toimitusajan napsauttamalla Valitse päivämäärä .
5. Voit nyt muuttaa sekä päivämäärän että kellonajan kalenterista ja kellosta. Kun olet valmis, napsauta “Ok”.
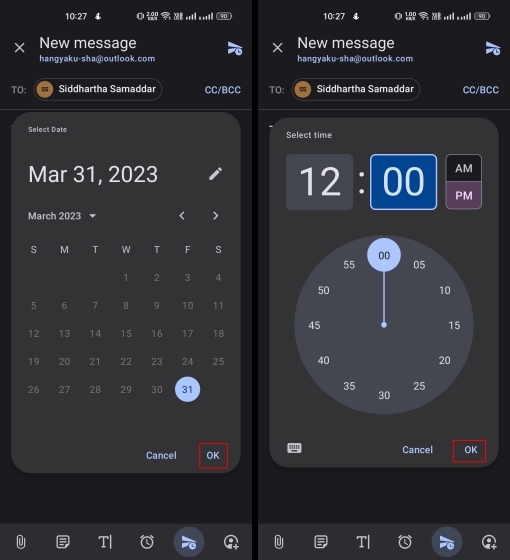
7. Nyt olet kirjoittanut sähköpostisi ja valinnut ajan ja päivämäärän, jolloin se tulee toimittaa. Lähetä se vastaanottajalle napsauttamalla oikeassa yläkulmassa olevaa Ajoita lähetys-kuvaketta .
8. Voit tarkastella automatisoitua Outlook-sähköpostia siirtymällä Spark Mail-postilaatikkoon.
Tiedän, että on ikävää, että virallinen Outlook-sovellus ei salli Android-käyttäjien ajoittaa sähköpostit natiivisti. Voit kuitenkin olla varma, että Spark Mail tekee työn puolestasi. Sovellus on ilmainen ja helppokäyttöinen. Spark Mail täyttää kaikki Outlook-sähköpostin ajoitustarpeesi Android-puhelimellasi. Lisäksi voit ladata Microsoft Outlook-sovelluksesi lisäosilla ja viedä sähköpostitaitosi uudelle tasolle!
Muokkaa tai poista ajoitettuja sähköposteja Outlookissa
Olen varma, että tunnet nyt Outlookin sähköpostien ajoituksen. Saattaa kuitenkin käydä niin, että ajoitat sähköpostin, mutta myöhemmin huomaat, että sinun on muutettava toimituspäivää tai ehkä hylättävä sähköposti kokonaan. Joten miten teet sen? Onko se edes mahdollista? Jos sinulla on samat kysymykset, voit olla varma. Olemme turvassa!
On mahdollista muokata ja poistaa ajoitettuja Outlook-sähköposteja. Jatka lukemista alla saadaksesi tietää, kuinka voit muokata ja/tai poistaa kaikkia ajoitettuja sähköpostiviestejäsi Outlookissa:
1. Windows
Voit sekä ajoittaa uudelleen että poistaa ajoitetut sähköpostisi Windowsin Outlookissa. Vaikka ajoitettujen sähköpostien poistaminen on suhteellisen helppoa, sähköpostien ajoittaminen uudelleen on pitkä prosessi. Sinun on noudatettava samoja vaiheita kuin alun perin ajoitessasi sähköpostisi. Katsotaanpa, kuinka voit poistaa ja ajoittaa ajoitetut sähköpostisi uudelleen Windowsin Outlookissa.
1. Avaa ensin Outlookin Luonnokset -osio poistaaksesi ajoitetun sähköpostin. Valitse sähköposti napsauttamalla valintaruutua saadaksesi poistokuvakkeen. Kun napsautat”roskakori”-kuvaketta, ajoitettu sähköpostisi poistetaan pysyvästi.
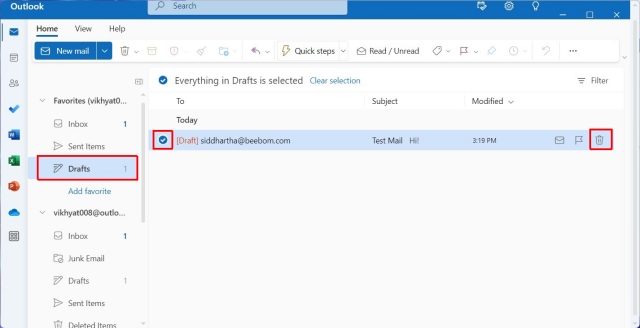
2. Jos haluat ajoittaa sähköpostin uudelleen, avaa sähköposti napsauttamalla sitä. Napsauta sitten oikeassa reunassa olevaa kynä-kuvaketta .
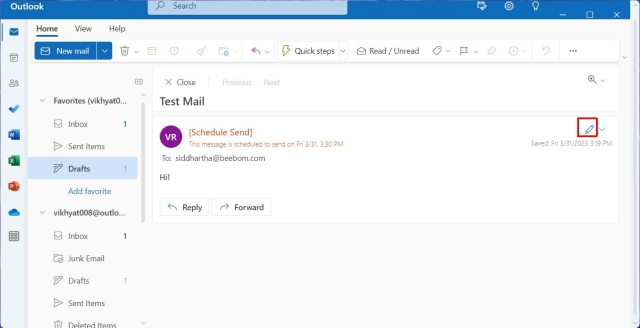
3. Se avaa kontekstivalikon. Valitse tästä valikosta “Muokkaa sähköpostia” ja sitten sinun on noudatettava yllä mainittuja ohjeita sähköpostin ajoittamiseen.

2. Macissa
Jos käytät Macia, minulla on sinulle huonoja uutisia. Vaikka on mahdollista poistaa ajoitettuja sähköposteja Outlookissa, et voi mitenkään ajoittaa ajoitettua sähköpostiviestiä uudelleen. Ja tämä pätee myös Outlook-verkkosovellukseen. Oletetaan siis, että haluat ajoittaa sähköpostin uudelleen. Ainoa tapa tehdä se on kirjoittaa sähköpostisi uudelleen alusta ja poistaa aiemmin ajoitettu sähköposti. Tiedän, että tämä on vaivaa, mutta se on toistaiseksi ainoa ratkaisu. Joten haluan opastaa sinut ajoitetun sähköpostin poistoprosessin läpi.
1. Avaa ensin Outlook-sovelluksen Luonnokset -osio poistaaksesi ajoitetun sähköpostisi.
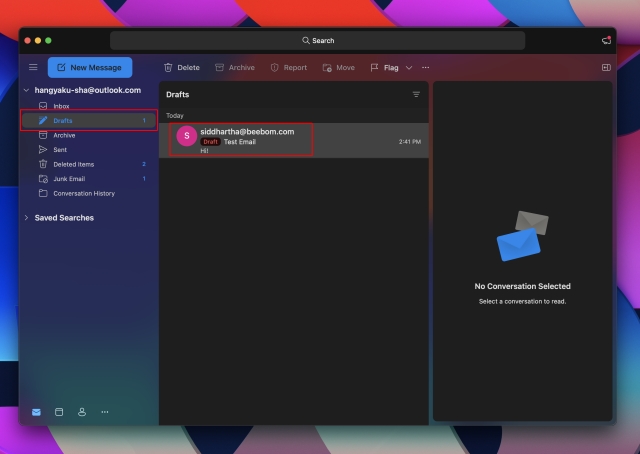
2. Laajenna ajoitettu sähköposti napsauttamalla sitä. Valitse seuraavaksi Peruuta lähetys -vaihtoehto poistaaksesi ajoitetun sähköpostin pysyvästi.
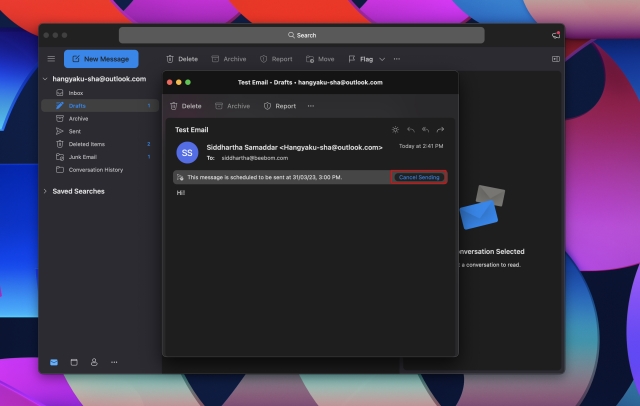
3. Vahvista valintasi painamalla Kyllä .
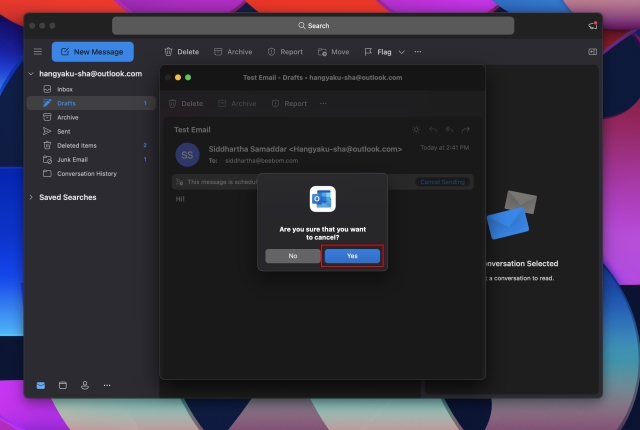
3. iPhonessa
Vaikka ajoitettujen sähköpostien poistaminen iOS-laitteella on suhteellisen helppoa, ajoitetun sähköpostin uudelleen ajoittaminen on pitkä prosessi. Sinun on noudatettava samoja vaiheita kuin alun perin ajoitessasi sähköpostin. Katsotaanpa kuitenkin, kuinka voit poistaa ja ajoittaa ajoitetut sähköpostit iPhonen Outlookissa.
1. Poista ajoitettu sähköposti avaamalla Luonnokset -osio Outlook-sovelluksessa.
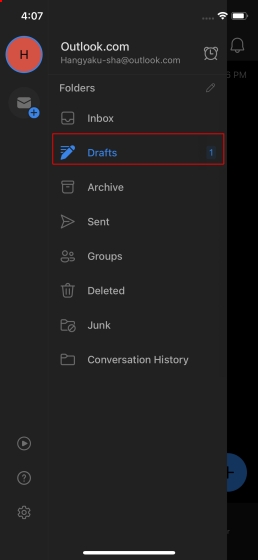
2. Voit helposti poistaa ajoitetun sähköpostisi napauttamalla “Peruuta”-vaihtoehtoa alla kuvatulla tavalla.
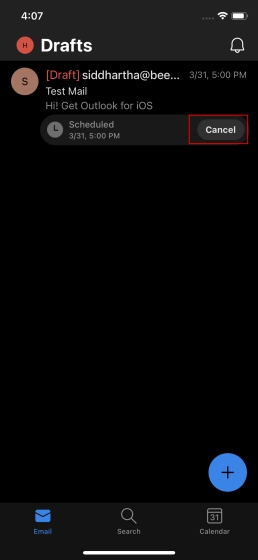
3. Voit ajoittaa ajoitetun sähköpostisi uudelleen Muokkaa -vaihtoehdon avulla. Muista kuitenkin, että sähköpostin muokkaamisen jälkeen sinun on noudatettava yllä selittämäämme opetusohjelmaa.
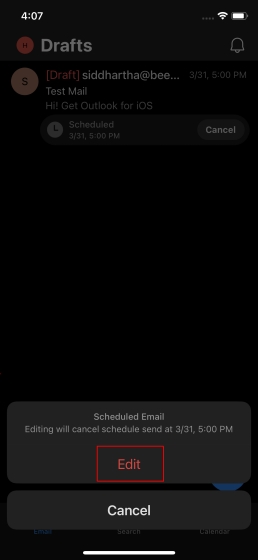
Ja siinä se on! Olet onnistuneesti oppinut poistamaan tai ajoittamaan ajoitettuja sähköposteja iPhonen Outlook-sovelluksella.
4. Androidissa
Kuten jo mainitsimme, Outlook for Android-sovellus ei tue sähköpostin ajoitusominaisuutta alkuperäisesti. Tarvitset kolmannen osapuolen sovelluksen sähköpostien ajoittamiseen Outlookissa. Käytin samaan Spark Mailia. Käytän siis Spark Mailia uudelleen ajoitettujen sähköpostien muokkaamiseen ja poistamiseen. Anna minun näyttää sinulle, kuinka se tehdään.
1. Jos sinulla on ajoitettu sähköposti, avaa Lähtevät viestit -osio Spark Mailissa muokataksesi ja ajoittaaksesi sitä.
2. Laajenna sähköposti napsauttamalla sitä. Huomaat yläreunassa mainitun alkuperäisen aikataulusi.
3. Napauta sitä avataksesi Lähetä myöhemmin -ikkunan. Täällä voit valita uuden mukautetun ajan”Muuta aikaa”-vaihtoehdosta ja ajoittaa sähköpostin uudelleen Outlook-tililläsi.
4. Jos haluat poistaa ajoitetun sähköpostin, paina sähköpostia pitkään päästäksesi “Lähetä nyt”-ja “Poista”-vaihtoehtoihin. Napauta poistokuvaketta ja napauta sitten”Kyllä”poistaaksesi ajoitetun sähköpostin.
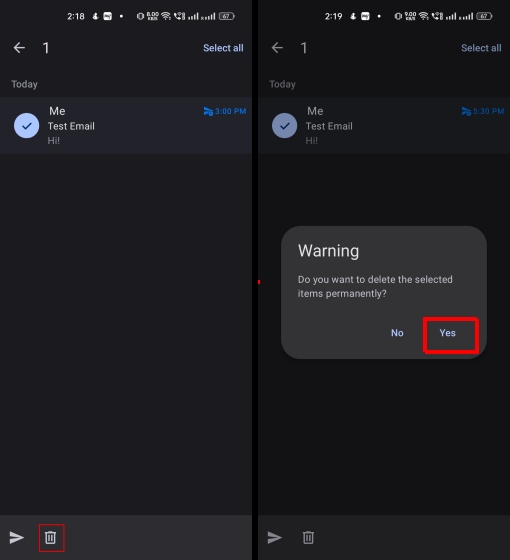
Tähän tiivistää oppaamme, kuinka ajoitat sähköpostit iPhonessa ja Windowsissa, Macissa, Outlookissa ja Windowsissa laitteet. Toivon, että pidit tästä oppaasta hyödyllisenä ja käytät tätä ominaisuutta jatkuvasti viestien ajoittamiseen Outlookissa pysyäksesi tuottavuuden tasolla. Outlookin ajoitusominaisuuden avulla voit kommunikoida tehokkaasti eri aikavyöhykkeillä. Joten aloita sähköpostien ajoittaminen Outlookissa jo tänään! Ja jos sinulla on epäilyksiä, kerro siitä meille kommenttiosiossa.
Ajoita Outlook-sähköpostin usein kysytyt kysymykset
1. Onko mahdollista ajoittaa sähköpostit?
Kyllä, suositut sähköpostipalvelut, kuten Gmail, Microsoft Outlook, Apple Mail ja Proton Mail, tarjoavat sinulle sähköpostin aikataulutusmahdollisuus alkuperäisesti. Yleensä sähköpostien ajoitusvaihtoehdon löydät lähetysosiosta.
2. Lähettääkö Outlook ajoitetun sähköpostin, jos tietokone on pois päältä?
Valitettavasti ei. Ajoitetut sähköpostit lähetetään vain, kun Outlook for Windows-sovellus on vielä auki. Joten niin kauan kuin sovellus on käynnissä, vastaanottaja saa ajoitetun sähköpostin. Siksi sinun on valittava aika, jolloin järjestelmäsi ja Outlook ovat käytössä. Ominaisuus toimii moitteettomasti iPhonessa, Macissa ja verkkosovelluksissa, ja ajoitetut sähköpostit lähetetään, vaikka sovellus ei toimi aktiivisesti taustalla.
3. Miksi sinun pitäisi ajoittaa sähköpostit?
Sähköpostien ajoittaminen on loistava tapa pysyä tuottavana ja lähestyä sähköpostipeliäsi järjestelmällisesti. Mahdollisuus ajoittaa sähköpostit on tärkeä, koska sen avulla voit laatia sähköpostit joukoittain ja ajoittaa ne lähetettäväksi tiettyinä ajanjaksoina.
4. Kuinka voin tarkistaa ajoitetun sähköpostin tilan Outlookissa?
Voit tarkistaa ajoitettujen Outlook-sähköpostien tilan siirtymällä luonnososaan. Kaikki ajoitetut sähköpostit pysyvät siellä, kunnes on aika toimittaa ne.
5. Mitä kolmannen osapuolen työkaluja voin käyttää sähköpostien ajoittamiseen Outlookissa?
Jos haluamasi sähköpostipalveluntarjoaja ei tarjoa mahdollisuutta ajoittaa sähköpostit, voit kokeilla kolmannen osapuolen sovellukset, kuten Spark Mail ja SalesHandy.
Jätä kommentti
Viime vuonna MSI julkaisi Titan GT77:n, jossa oli Intel Core i9-12900HX ja RTX 3080 Ti kannettavan tietokoneen GPU, ja se oli planeetan tehokkain pelikannettava. Se oli raskaimmista hittereista […]
iPhone 14-sarjan julkaisusta on kulunut muutama kuukausi, ja on todettu, että se on Pro-mallien vuosi. Mutta jos aiot valita röyhelöiset ammattilaiset, niin […]
Wondershare on kehittänyt parhaita ohjelmistoja ja työkaluja yksinkertaistaakseen elämäämme ja luovia pyrkimyksiämme viime vuosien ajan. Erityisesti Wondershare Filmora on saanut lukuisia tunnustuksia. Se sai Videoeditointijohtaja-palkinnon […]