Jos olet juuri ostanut uuden näytön tai jokin ei näytä oikealta, näytön resoluutio voi olla vikana. Windows asettaa toisinaan väärän resoluution näytölle, jolloin näyttö muuttuu epäselväksi.
Tässä opetusohjelmassa selitämme, kuinka näytön resoluutiota muutetaan Windows 11:ssä.
Sisällysluettelo
Miksi näytön resoluutiolla on väliä?
Näytön resoluutio määrittää näytölläsi olevien pikselien määrän. Siksi se vaikuttaa näytön terävyyteen. Esimerkiksi pienemmällä resoluutiolla huomaat, että se vaikuttaa esimerkiksi tekstin kokoon. Jos näytön resoluutio on väärä, näyttö saattaa näyttää epäselvältä.

Yleensä tämä ei ole ongelma, koska Windows määrittää automaattisesti näytön alkuperäisen resoluution. Se voi kuitenkin mennä pieleen. Ja jos pelaat pelejä tai katsot videoita, saatat haluta muuttaa näytön resoluutiota manuaalisesti.
Jos tämä ei ole tiedossa, voit muuttaa resoluutiota Microsoftin Windows 11:ssä seuraavasti.
Näytön resoluution muuttaminen Windows 11:ssä
Windows Asetukset-valikko on paras tapa muuttaa näytön resoluutiota. Täällä voit helposti vaihtaa näytön tarkkuutta ja muuttaa muita näyttöasetuksia, kuten näytön virkistystaajuutta.
Näytön resoluution muuttaminen Windows 11 Asetukset-sovelluksen kautta
Windowsin asetusten Näyttö-osiossa voit määrittää yhden tai useamman näytön resoluution.
Siirry työpöydälle ja napsauta tyhjää kohtaa hiiren kakkospainikkeella. Valitse sitten Näyttöasetukset avattavasta valikosta. 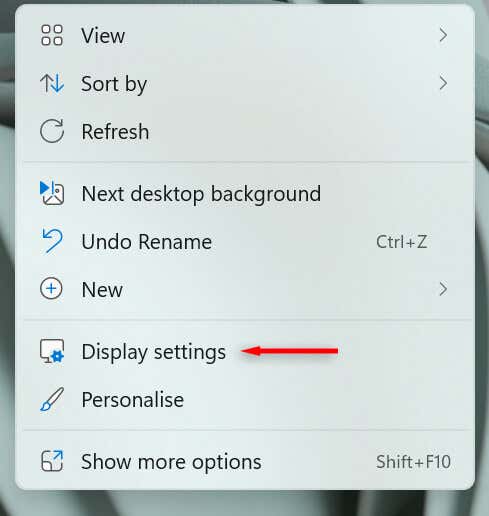 Vieritä uudessa ikkunassa Scale & layout-osioon. Valitse Näytön tarkkuus-ruudun oikealla puolella oleva pudotusvalikko.
Vieritä uudessa ikkunassa Scale & layout-osioon. Valitse Näytön tarkkuus-ruudun oikealla puolella oleva pudotusvalikko. 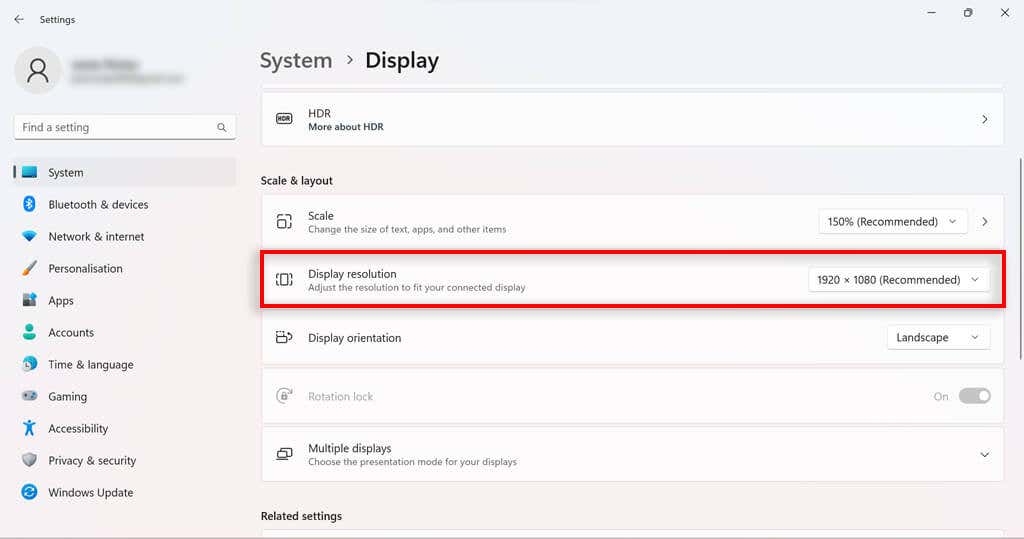 Sinun on selvitettävä alkuperäinen resoluutio, jota näyttösi ja näytönohjainsi tukevat. Jos vaihdat suurempaan resoluutioon kuin näyttösi tukee, saatat aiheuttaa näyttöongelmia. Resoluutio, jonka Windows uskoo olevan paras, näkyy suositellulla tunnisteella (esimerkiksi 1920 x 1080 (suositus)). Valitse haluamasi resoluutio luettelosta. Näyttö näyttää, miltä uusi resoluutio tulee näyttämään.
Sinun on selvitettävä alkuperäinen resoluutio, jota näyttösi ja näytönohjainsi tukevat. Jos vaihdat suurempaan resoluutioon kuin näyttösi tukee, saatat aiheuttaa näyttöongelmia. Resoluutio, jonka Windows uskoo olevan paras, näkyy suositellulla tunnisteella (esimerkiksi 1920 x 1080 (suositus)). Valitse haluamasi resoluutio luettelosta. Näyttö näyttää, miltä uusi resoluutio tulee näyttämään. 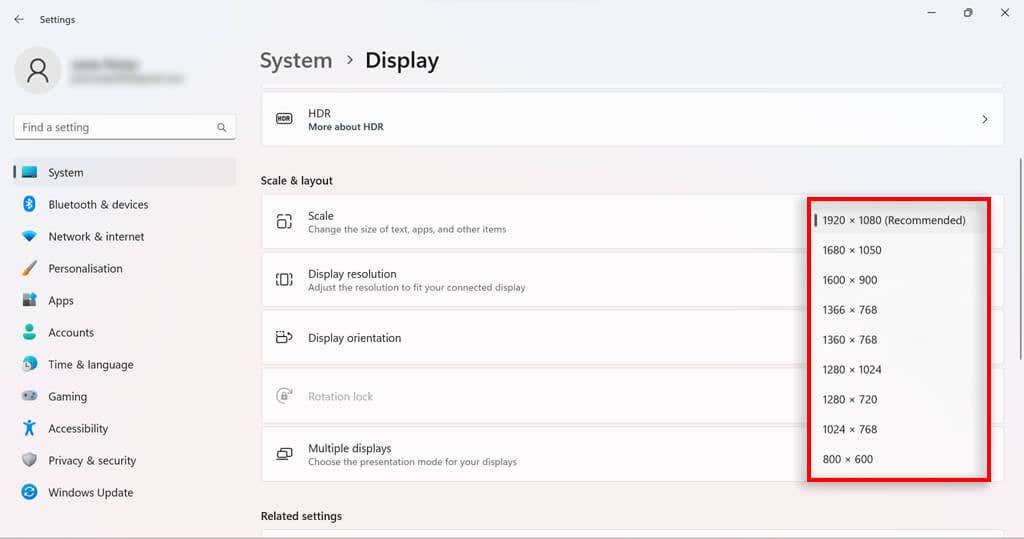 Jos haluat säilyttää sen, valitse Säilytä muutokset. Jos haluat palata nykyiseen näytön tarkkuuteen, valitse Palauta.
Jos haluat säilyttää sen, valitse Säilytä muutokset. Jos haluat palata nykyiseen näytön tarkkuuteen, valitse Palauta. 
Näytön resoluution muuttaminen näyttösovittimen ominaisuuksien avulla Windows 11:ssä
Jos Asetukset-lähestymistapa ei ole sinua varten, voit myös muuttaa näytön resoluutiota Windows 11 käyttämällä näytön sovittimen ominaisuusvalikkoa.
Avaa Käynnistä-valikko painamalla Windows-näppäintä. Avaa Asetukset ja napsauta Näyttö. 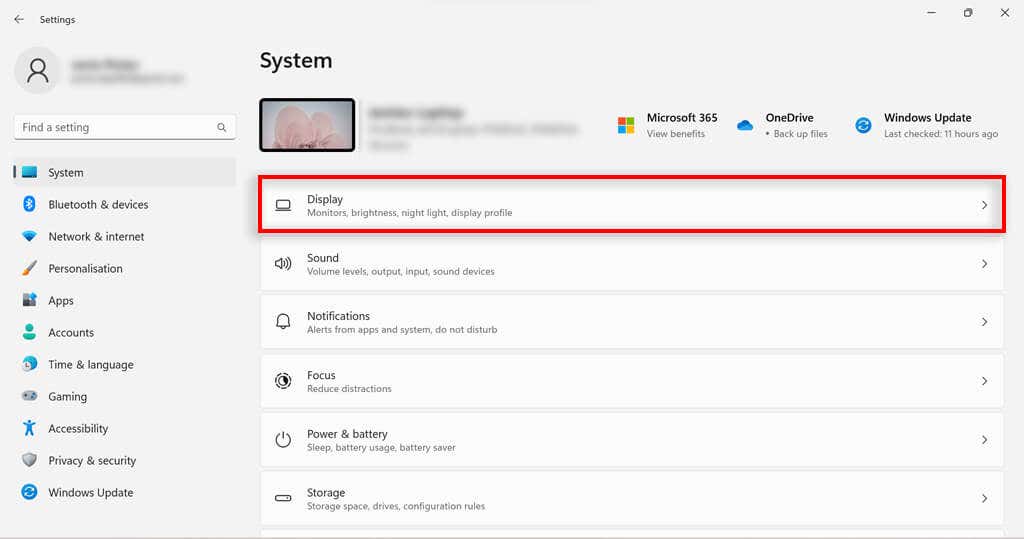 Vieritä alaspäin, kunnes tulet Aiheeseen liittyvät asetukset-osioon. Valitse Edistynyt näyttö.
Vieritä alaspäin, kunnes tulet Aiheeseen liittyvät asetukset-osioon. Valitse Edistynyt näyttö. 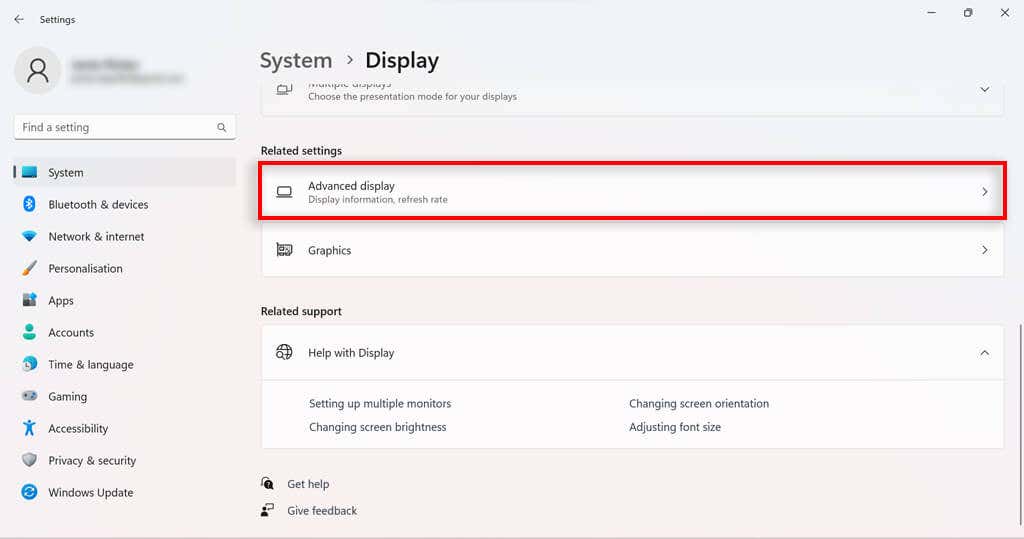 Valitse Näytön tiedot-osiossa Näyttösovittimen ominaisuudet.
Valitse Näytön tiedot-osiossa Näyttösovittimen ominaisuudet. 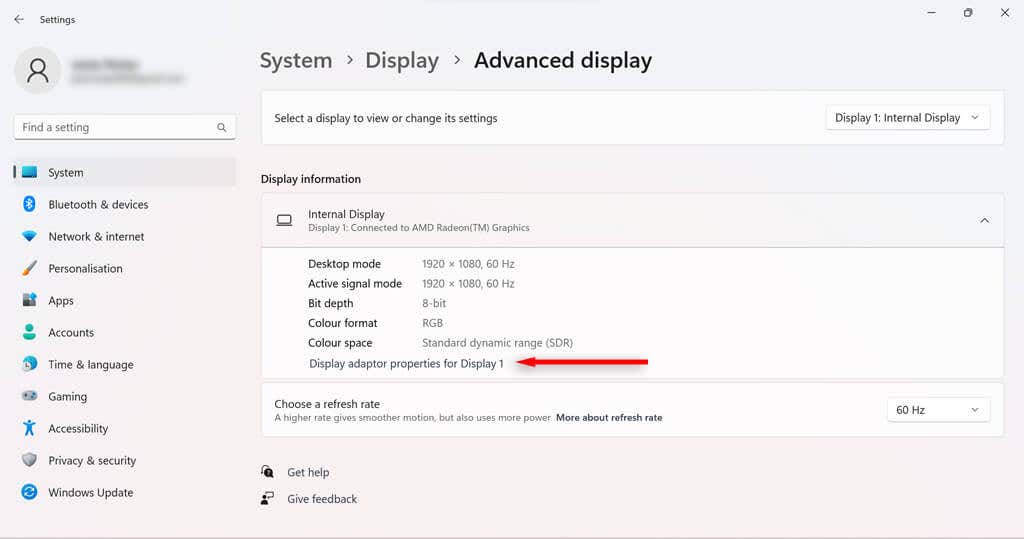 Valitse Listaa kaikki tilat.
Valitse Listaa kaikki tilat. 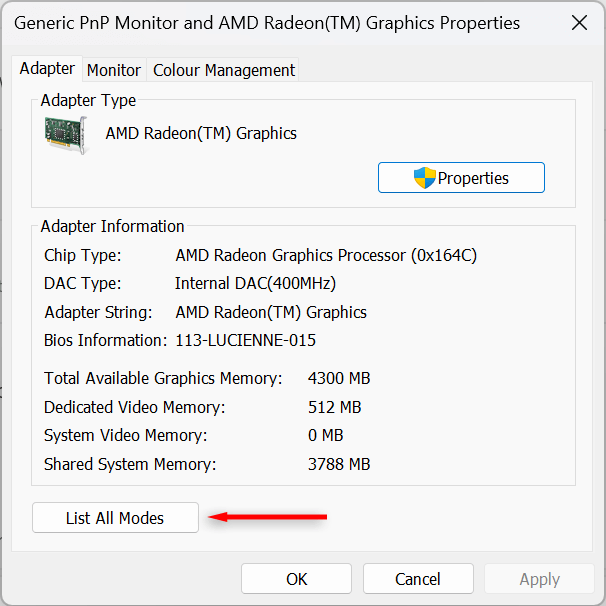 Valitse haluamasi tarkkuus luettelosta ja valitse OK.
Valitse haluamasi tarkkuus luettelosta ja valitse OK. 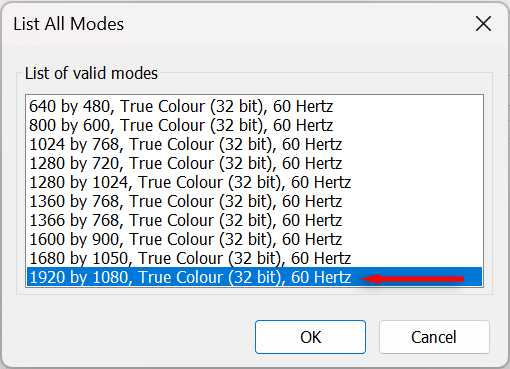 Napsauta Käytä tai OK Grafiikkaominaisuudet-ikkunassa.
Napsauta Käytä tai OK Grafiikkaominaisuudet-ikkunassa.
Näytön resoluution muuttaminen Intel Graphics Command Centerin avulla
Jos tietokoneessasi on Intel-näytönohjain, voit muuttaa näytön resoluutiota Intel Graphics Command Center-sovelluksella.
Kirjoita tehtäväpalkin hakupalkkiin”Intel Graphics”. Valitse Intel Graphics Command Center-sovellus. Valitse vasemmanpuoleisesta valikosta Näyttö. 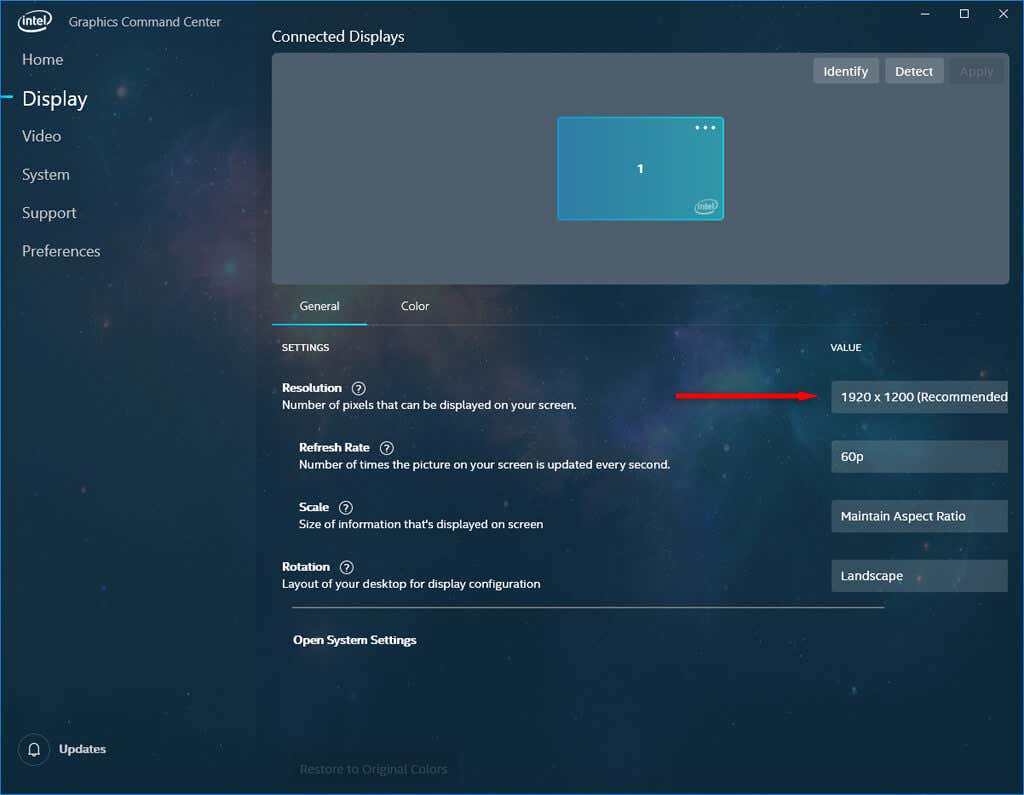 Valitse Yleiset-välilehdeltä Resoluutio-pudotusvalikko.
Valitse Yleiset-välilehdeltä Resoluutio-pudotusvalikko. 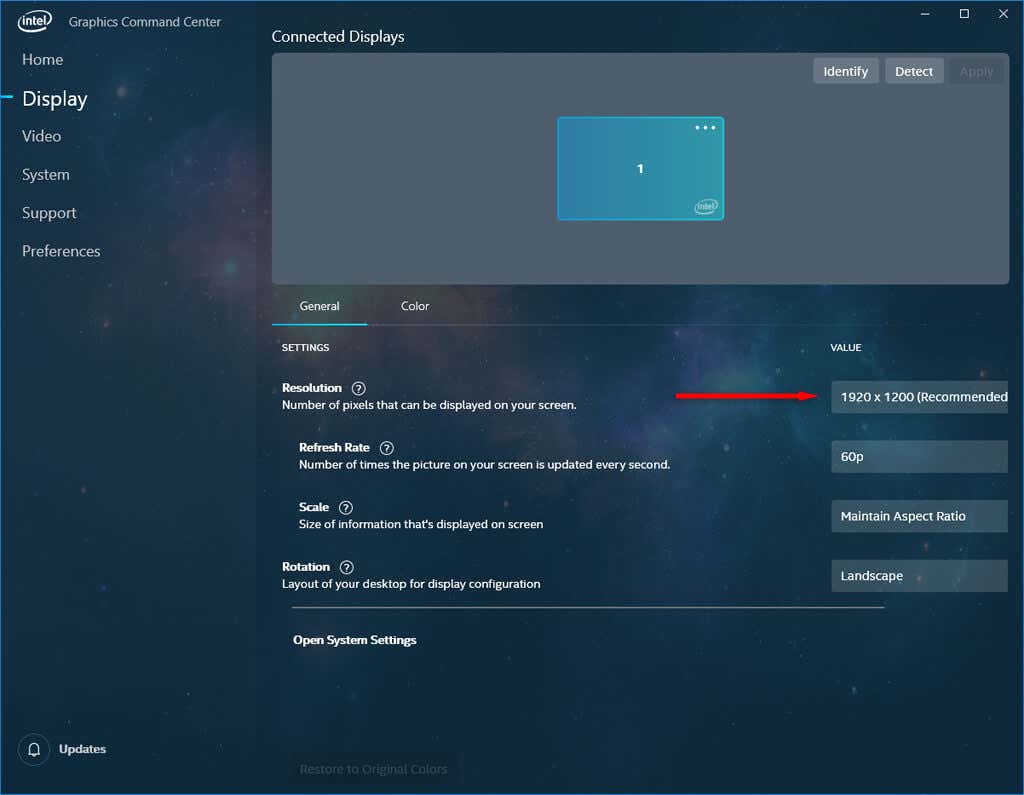 Valitse haluamasi resoluutio, jota haluat käyttää näytössäsi.
Valitse haluamasi resoluutio, jota haluat käyttää näytössäsi.
Näytön resoluution muuttaminen NVIDIA-ohjauspaneelin avulla
Jos tietokoneesi käyttää NVIDIA-grafiikkasuoritinta grafiikkaan, voit muuttaa näytön tarkkuusasetuksia NVIDIA-ohjauspaneelin avulla.
Kirjoita”nvidia”tehtäväpalkin hakupalkkiin. Valitse NVIDIA Control Panel. Valitse vasemmanpuoleisen tehtäväluettelon Näyttö-kohdasta Muuta resoluutiota. 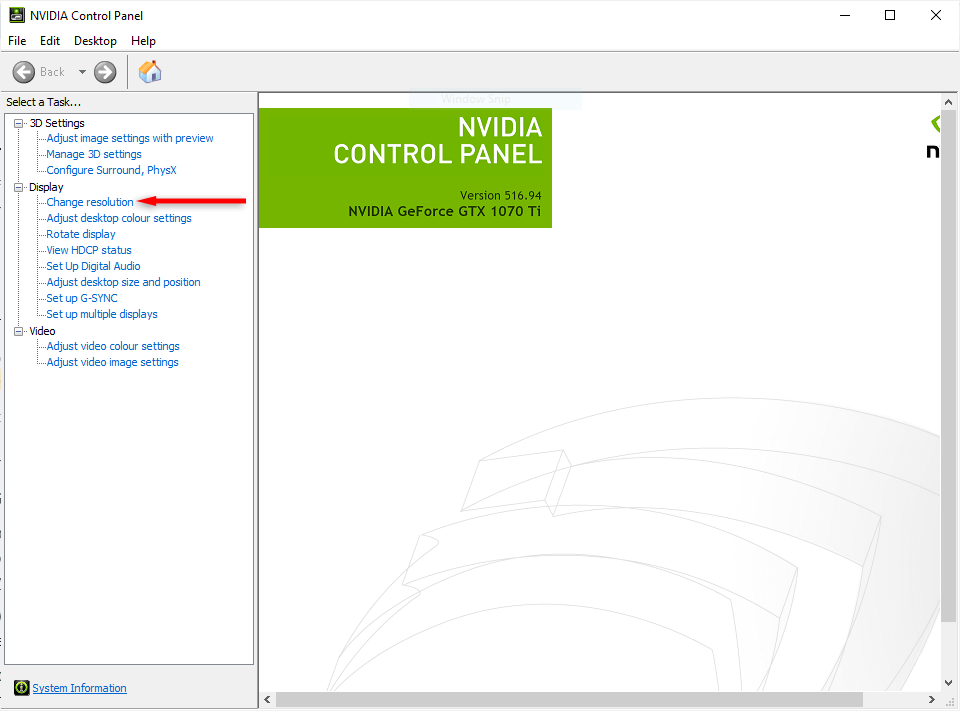 Valitse näyttö, jota haluat muuttaa, ja valitse näytön tarkkuus, jota haluat käyttää. Jos haluat kokeilla mukautettua resoluutiota, valitse Mukauta.
Valitse näyttö, jota haluat muuttaa, ja valitse näytön tarkkuus, jota haluat käyttää. Jos haluat kokeilla mukautettua resoluutiota, valitse Mukauta. 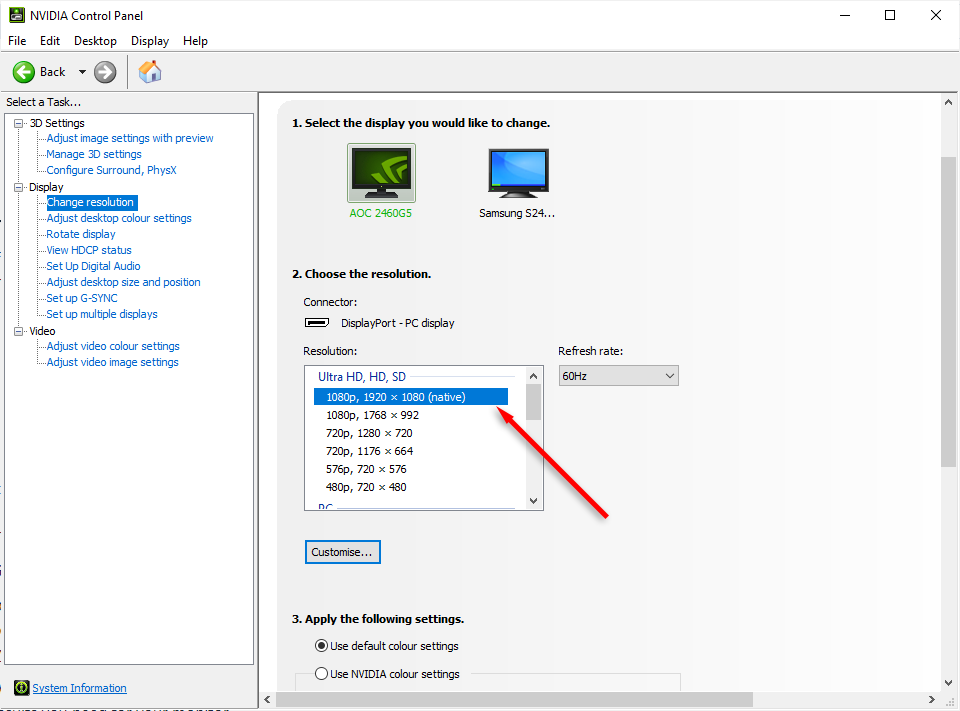 Valitse Käytä.
Valitse Käytä.
Etsi sinulle sopiva resoluutio
Riippuen siitä, miten käytät tietokonettasi, näytön alkuperäinen resoluutio ei joskus ole sopivin. Olitpa pelaaja, joka haluaa saada parasta grafiikkaa tai haluat vain levätä silmäsi, näytön tarkkuuden säätäminen voi tehdä kaiken eron.
Jos olet muuttanut näytön resoluutiota, mutta jokin on edelleen vialla, yritä säätää muita näytön ominaisuuksia, kuten kirjasinkokoa, kirkkautta ja virkistystaajuutta.