Työskentelet kovasti laskentataulukon parissa, ja yhtäkkiä Microsoft Excel-nauha katoaa. Minne se meni? Miten saat sen takaisin? Näytämme sinulle, mitä tehdä, kun Excel-työkalupalkki katoaa ja kuinka se säilytetään siellä, missä se kuuluu.
Kun Excelin valintanauha on kokonaan piilotettu
Jos työskentelet Excel-taulukon parissa ja huomaat, että et näe valintanauhaa tai välilehtiä, olet todennäköisesti koko näytön tilassa, kun nauha on asetettu piilottamaan automaattisesti.
Sisällysluettelo
Valitse kolme pistettä oikeasta yläkulmasta.
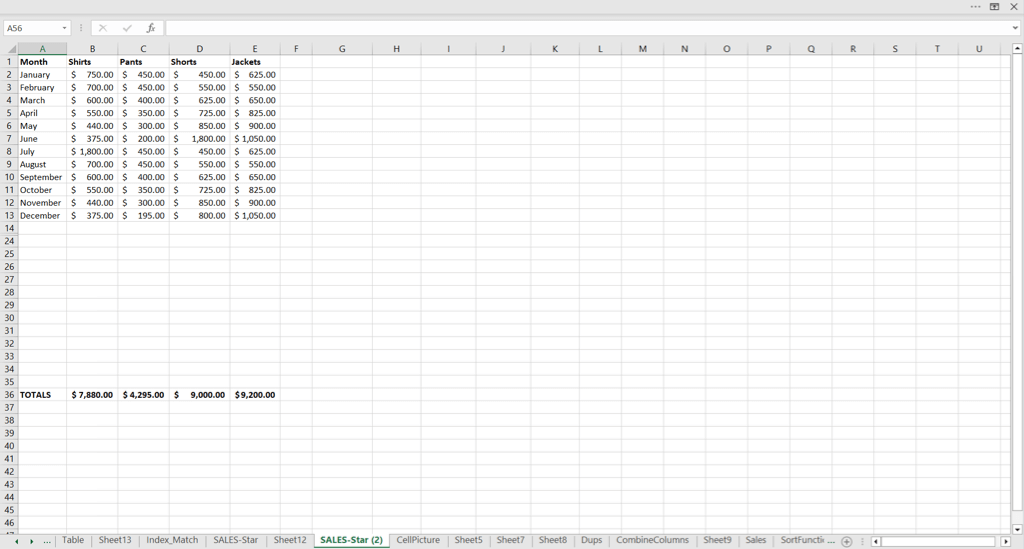
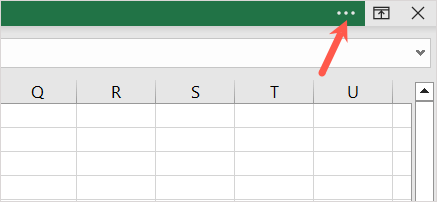
Näet sitten valintanauhan välilehdet ja komennot näkyvissä väliaikaisesti. Voit käyttää työkaluja haluamallasi tavalla, ja nauha piiloutuu automaattisesti uudelleen, kun valitset paikan arkiltasi.
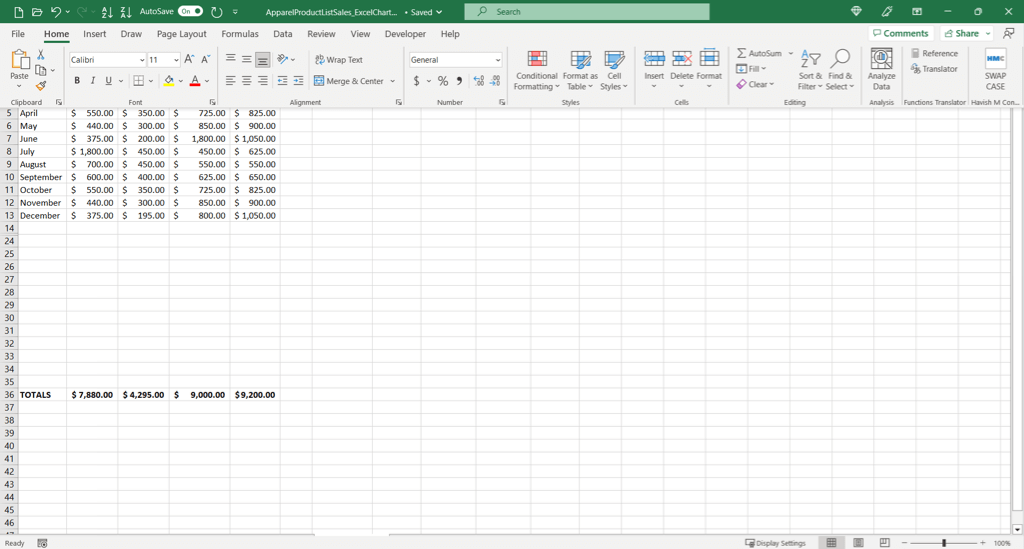
Kun Excel-nauhassa näkyy vain välilehtiä
Jos et ole koko näytön tilassa ja näet vain valintanauhan välilehdet, voit valita-välilehteä käyttääksesi komentoja. Jos haluat pitää välilehdet ja komennot näkyvissä, voit kiinnittää nauhan.

Jos haluat näyttää sekä välilehdet että komennot, valitse välilehti ja valitse Kiinnitä nauha-kuvake (pin) nauhan oikeasta alakulmasta.

Näet sitten nauhan välilehdet ja komennot aina näkyvissä. Jos haluat palata vain välilehdet-näkymään, valitse Kutista nauha (nuoli)-kuvake nauhan oikeasta alakulmasta.
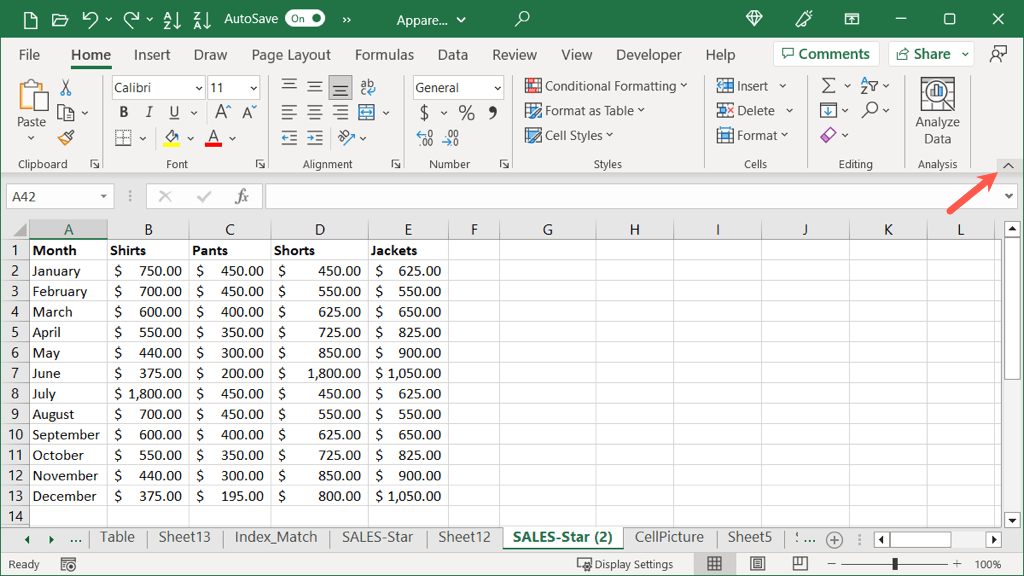
Nauhan näyttöasetusten säätäminen
Yllä olevan lisäksi voit avata valintanauhan asetukset joko normaalissa tai koko näytön tilassa.
Valitse nauhan näyttöasetukset-kuvake (neliö, jossa on nuoli) oikeasta yläkulmasta. Valitse sitten vaihtoehto:
Piilota nauha automaattisesti: Tämä asetus piilottaa nauhan ja asettaa Excelin koko näytön tilaan samanaikaisesti. Voit sitten käyttää yllä olevia vaiheita näyttääksesi työkalupalkin väliaikaisesti tai käyttää valintanauhan näyttöasetukset-kuvaketta valitaksesi asetuksen alla. 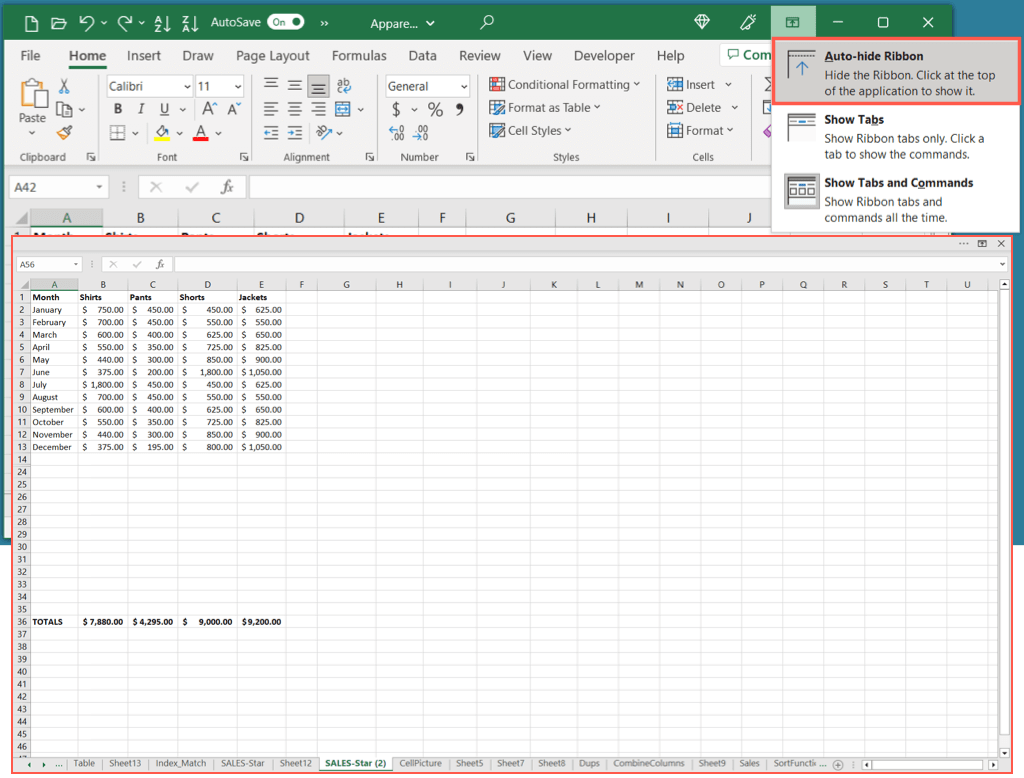 Näytä välilehdet: Valitse tämä asetus näyttääksesi vain valintanauhan välilehdet. Voit sitten valita välilehden tarkastellaksesi ja käyttääksesi komentoja.
Näytä välilehdet: Valitse tämä asetus näyttääksesi vain valintanauhan välilehdet. Voit sitten valita välilehden tarkastellaksesi ja käyttääksesi komentoja. 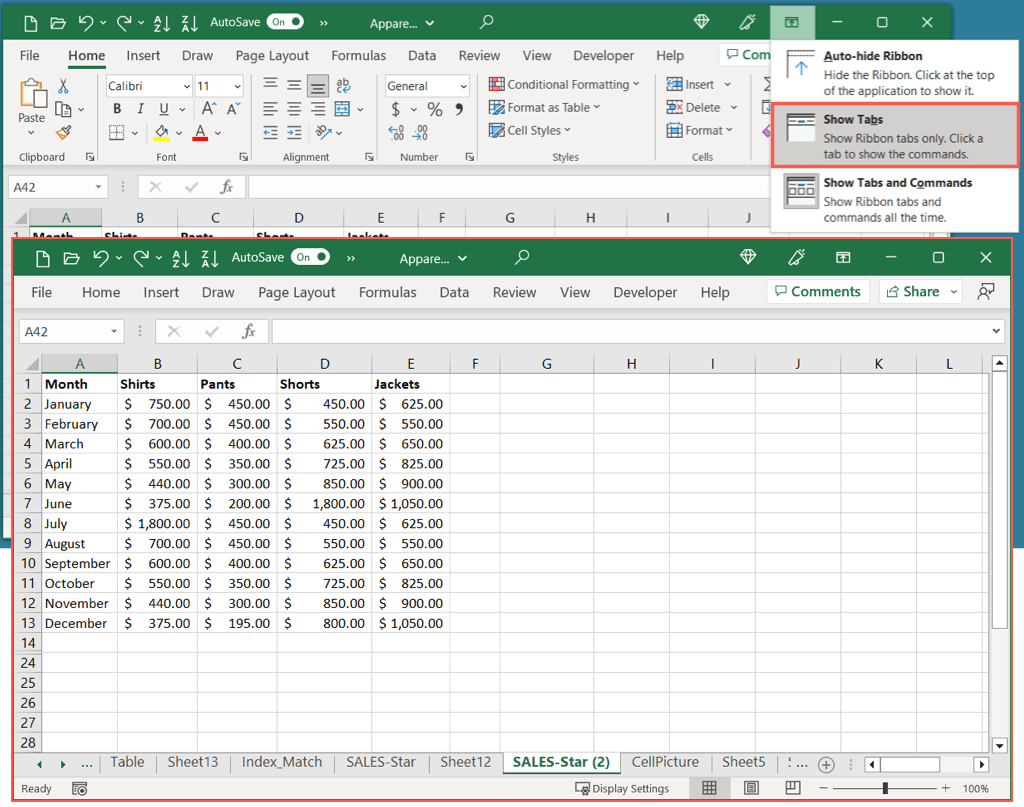 Näytä välilehdet ja komennot: Valitse tämä asetus näyttääksesi sekä valintanauhan välilehdet että komennot.
Näytä välilehdet ja komennot: Valitse tämä asetus näyttääksesi sekä valintanauhan välilehdet että komennot. 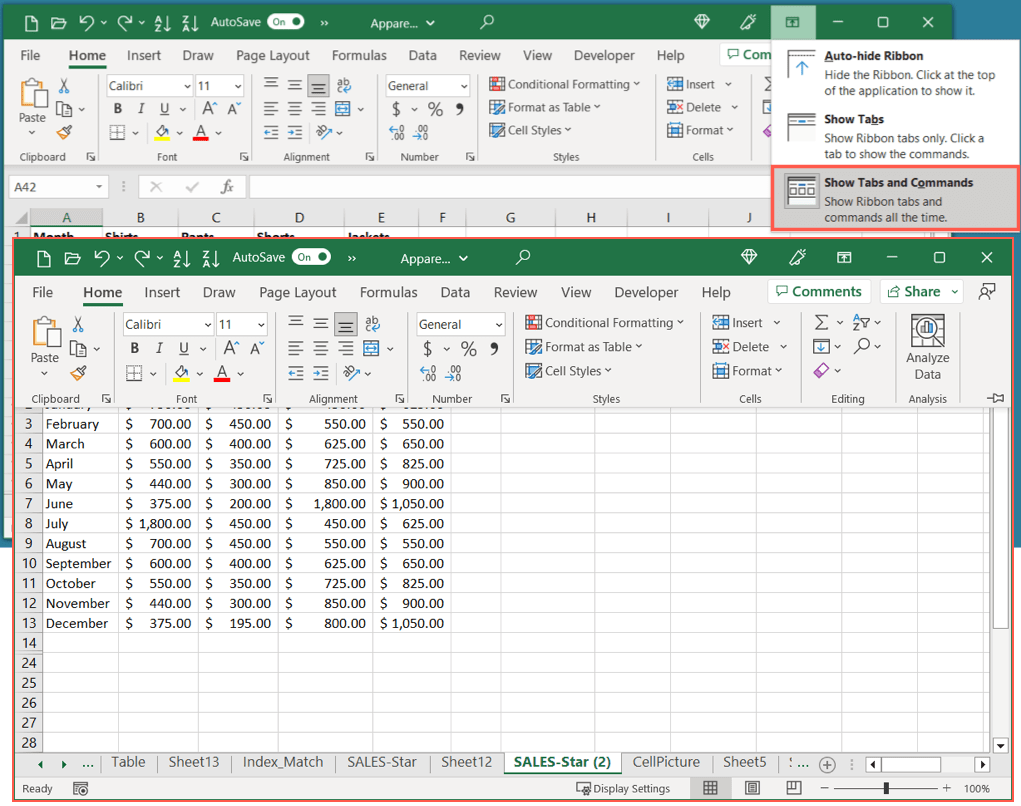
Voit myös vaihtaa nopeasti kahden viimeisimmän yllä olevan asetuksen välillä. Käytä pikanäppäintä Ctrl + F1 näyttääksesi vain välilehdet ja sitten uudelleen näyttääksesi sekä välilehdet että komennot.
Vinkki: jos käytät Excelin verkkoversiota, valitse työkalupalkin oikealla puolella olevaa nuolta avataksesi nauhan näyttöasetukset. Voit sitten valita Näytä aina tai Piilota automaattisesti.
Excel-nauhan nollaus
Jos olet käyttänyt aikaa Excel-nauhan mukauttamiseen ja haluat palauttaa sen oletusasetuksiin, voit tehdä sen muutamassa vaiheessa. Lisäksi voit nollata tietyn välilehden tai koko Excel-nauhan.
Napsauta nauhaa hiiren kakkospainikkeella ja valitse Mukauta nauhaa tai valitse Tiedosto > Asetukset ja valitse Mukauta nauhaa seuraavan näytön vasemmasta reunasta. 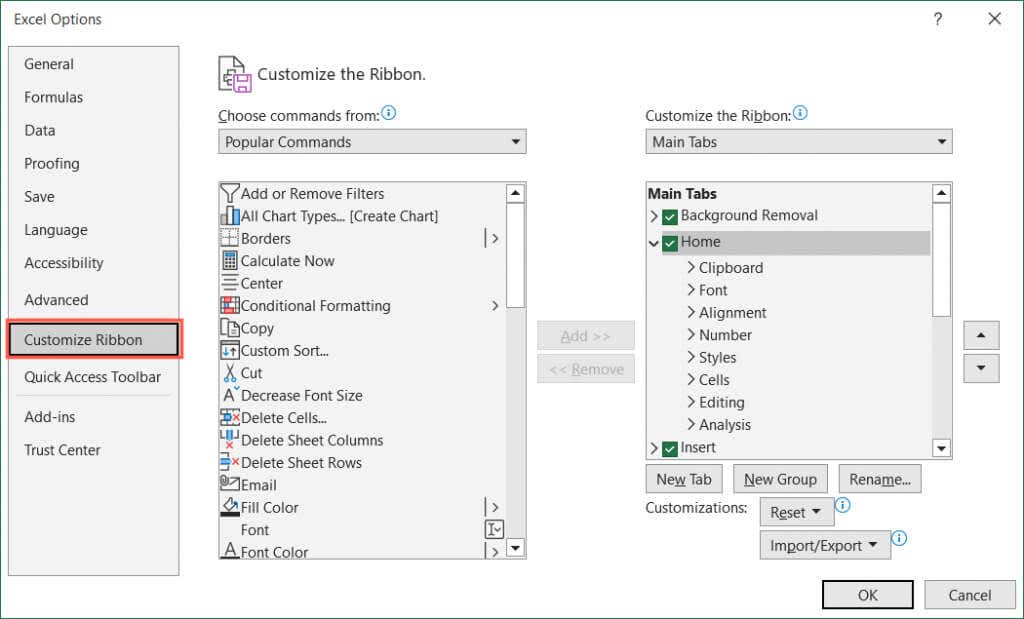 Tee sitten jokin seuraavista: Nollaa tietty välilehti valitsemalla oikealla oleva välilehti. Valitse sitten Palauta vain valittu nauha-välilehti avattavasta Nollaa-valikosta.
Tee sitten jokin seuraavista: Nollaa tietty välilehti valitsemalla oikealla oleva välilehti. Valitse sitten Palauta vain valittu nauha-välilehti avattavasta Nollaa-valikosta. 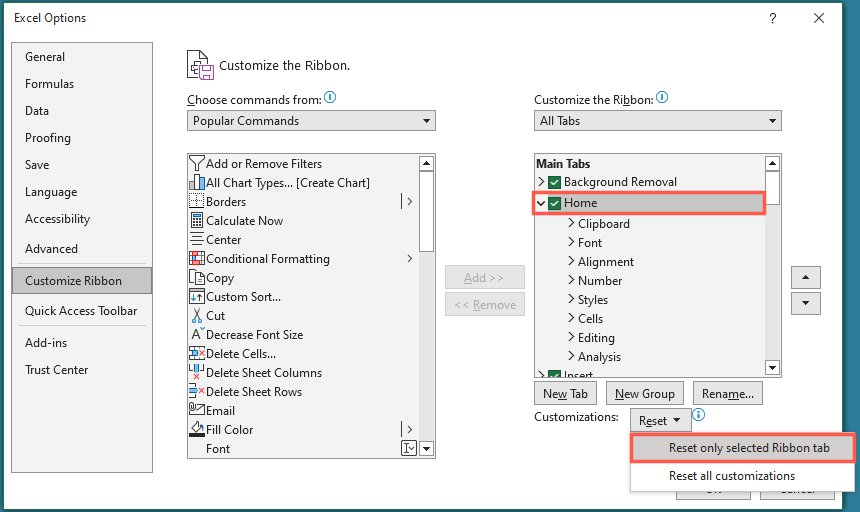 Voit nollata koko nauhan valitsemalla Palauta kaikki mukautukset avattavasta Nollaa-valikosta.
Voit nollata koko nauhan valitsemalla Palauta kaikki mukautukset avattavasta Nollaa-valikosta. 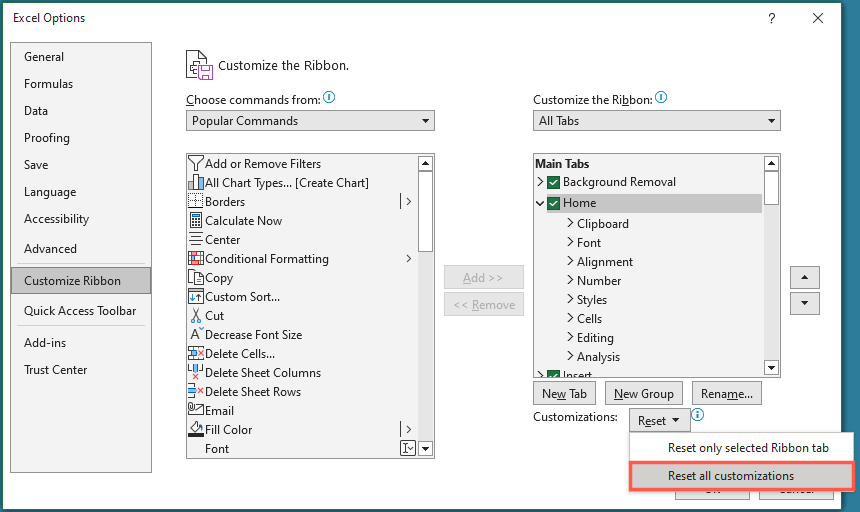 Valitse OK, kun olet valmis. Tämä sulkee Excelin asetukset-valintaikkunan ja palaa työkirjaan ja taulukkoon.
Valitse OK, kun olet valmis. Tämä sulkee Excelin asetukset-valintaikkunan ja palaa työkirjaan ja taulukkoon.
Palauta Excel-työkalupalkki
Kun Excel-nauhasi katoaa, sinun ei tarvitse antaa sen estää sinua täyttämästä laskentataulukkoasi. Voit tarkastella välilehtiä komennoilla, kun sinulla on monia tehtäviä, ja myös piilottaa tai pienentää nauhaa aina, kun tarvitset lisää työtilaa.
Saat lisätietoja Microsoft Officesta katsomalla, kuinka voit tarkastella Microsoft Word-asiakirjoja koko näytön tilassa.
