Käyttääkö Microsoft Office Click-to-Run liikaa prosessointitehoa ja aiheuttaako tietokoneesi surinaa tai ylikuumenemista? Autamme sinua ymmärtämään, miksi näin tapahtuu, ja näytämme erilaisia tapoja vianmääritykseen ja ongelman korjaamiseen.
Huomaa: Tämän opetusohjelman vianetsintävaiheet koskevat Windows 10-ja Windows 11-tietokoneita.
Sisällysluettelo
Mikä on Microsoft Office Click-to-Run?
Microsoft käyttää Click-to-Run-toimintoa Microsoft 365-ja Office-sovellusten lataamiseen, asentamiseen ja suorittamiseen Windowsissa. Click-to-Run-toiminnon avulla voit käyttää Office-sovelluksia samalla, kun asennat Office Suiten reaaliajassa. Sinun ei enää tarvitse odottaa, että Windows lataa tai asentaa koko paketin, ennen kuin käytät Office-sovellusta.
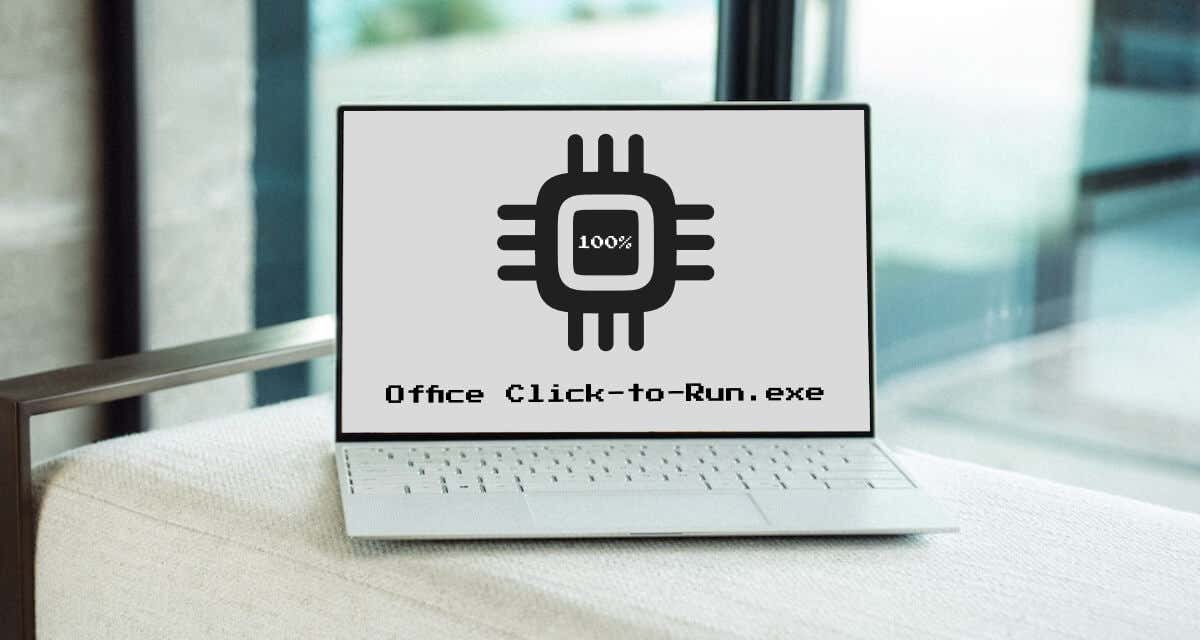
Click-to-Run käyttää myös virtualisointitekniikkaa Office-sovellusten suorittamiseen eristetyssä ympäristössä kiintolevylläsi. Näin voit käyttää useita Office-sovellusten versioita tietokoneellasi.
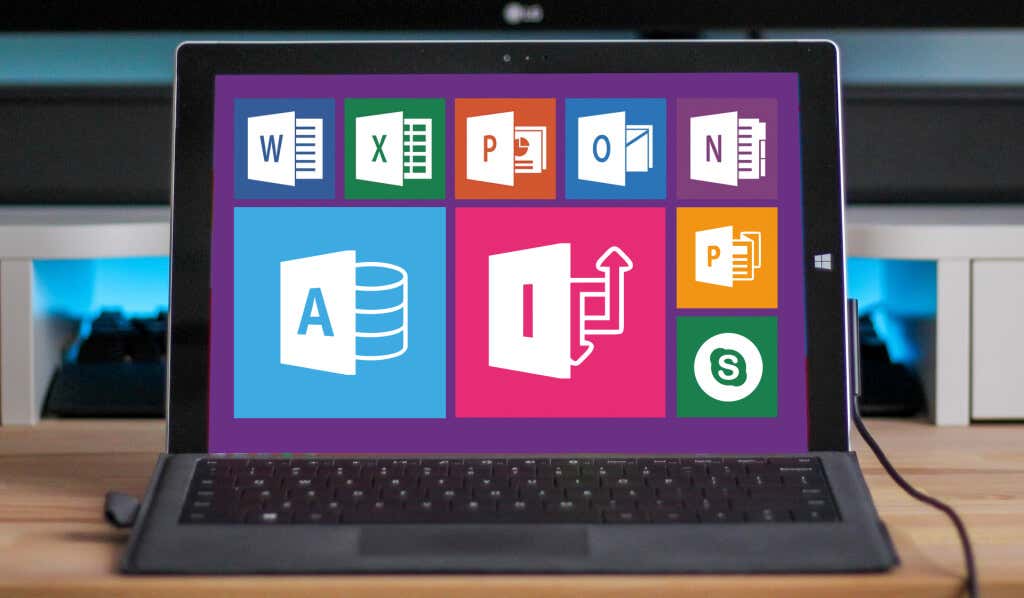
Windows suorittaa Office Click-to-Run-palvelun aina, kun käynnistät tietokoneen uudelleen tai käytät mitä tahansa Office-sovellusta. Se on harmiton ja vähävaikutteinen prosessi, joka toimii taustalla ja kuluttaa pienen määrän prosessorin tehoa.
Miksi Microsoft Officen Click-to-Run-toiminnolla on korkea suorittimen käyttö
Sykit, kuten taustasovelluspäivitykset, vanhentunut Windows-käyttöjärjestelmä ja Internet-yhteyden määritykset, voivat aiheuttaa Officen Click-to-Run-toiminnon roisto. Troijalaiset haittaohjelmat voivat myös naamioida laillisen Microsoft Office Click-to-Run-palvelun ja kuluttaa liikaa prosessointitehoa.
Varmista, että tietokoneellasi toimiva Microsoft Office Click-to-Run-palvelu on aito, ennen kuin ryhdyt vianmääritysvaiheeseen.
Napsauta hiiren kakkospainikkeella Microsoft Office Click-to-Run Task Managerissa ja valitse Avaa tiedoston sijainti.
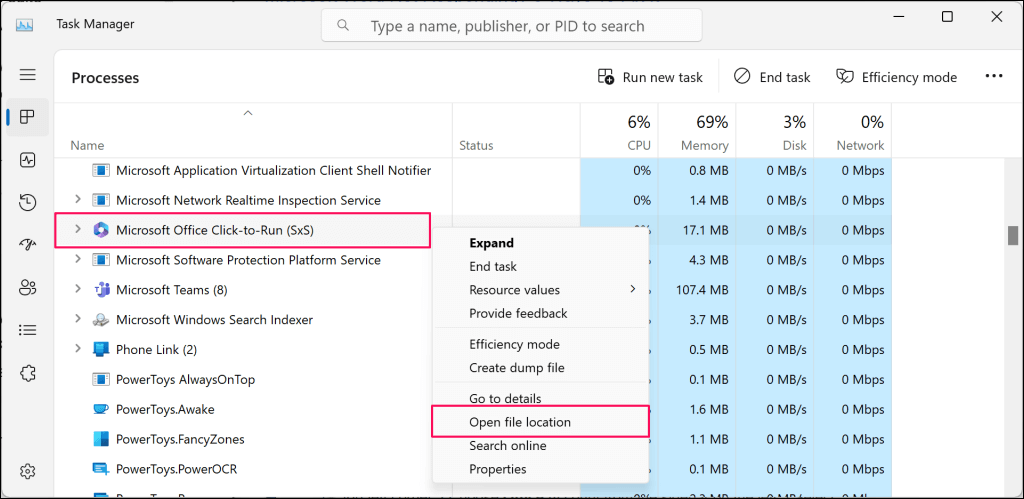
Aidon OfficeClickToRun-suoritettavan tiedoston (.exe) tulee olla C:\Program-kansiossa tässä kansiossa/hakemistossa: Files\Common Files\microsoft shared\ ClickToRun.
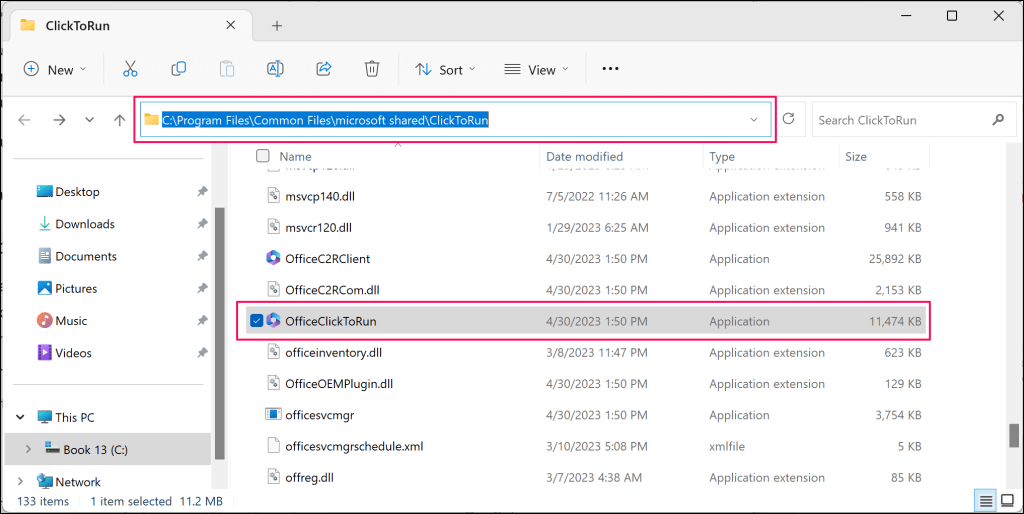
Jos tiedosto on muualla, paljon levyä käyttävä Office Click-to-Run-palvelu on todennäköisesti haitallinen. Tarkista tietokoneesi haittaohjelmien varalta Windowsin suojauksella, Windowsin haittaohjelmien poistotyökalulla tai kolmannen osapuolen virustorjuntaohjelmistolla.
Kokeile alla olevia vianetsintäratkaisuja, jos Office Click-to-Run-tiedosto on aito, mutta se käyttää epätavallisen paljon suoritinta.
Odota loppuun
Suorita napsauttamalla-toiminto kuluttaa yleensä paljon prosessointitehoa, kun Office-päivityksiä asennetaan taustalla. Sen suorittimen käyttö palautuu normaaliksi, kun päivitys on valmis.
Jos Tehtävienhallinta ilmoittaa Microsoft Office Click-to-Run-ohjelman epätavallisen korkean suorittimen käytön, odota sitä noin 30 minuutista tuntiin. Kokeile alla olevia vianetsintäkorjauksia, jos (korkea) suorittimen käyttö pysyy samana.
Sulje ja käynnistä Office-sovellukset uudelleen

Office-sovellusten uudelleenkäynnistäminen tietokoneessa on toinen varma tapa palauttaa Click-to-Run-suorittimen käyttö takaisin normaaliin. Varmista, että tallennat avoimet asiakirjat Office-sovelluksiin ennen niiden sulkemista ja uudelleenkäynnistämistä.
Avaa Tehtävienhallinta, valitse mikä tahansa Office-sovellus ja valitse ylävalikosta Lopeta tehtävä.
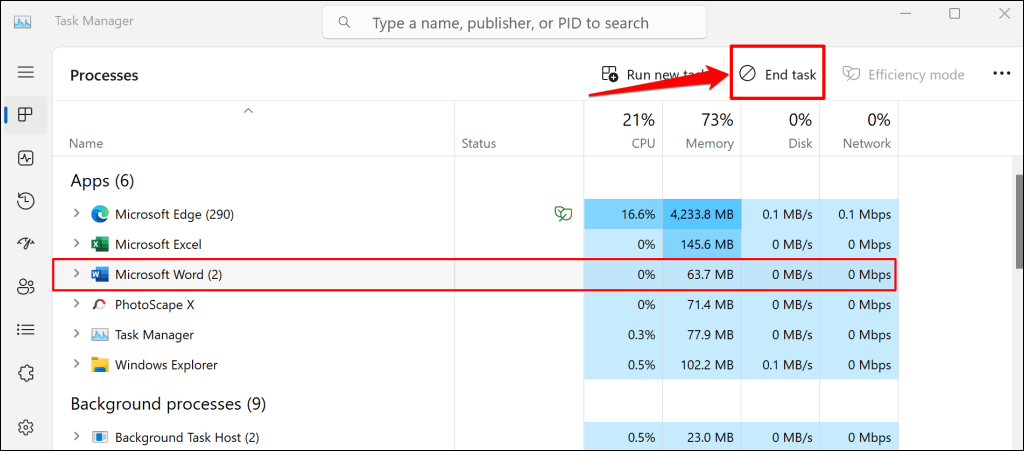
Vaihtoehtoisesti napsauta Office-sovellusta hiiren kakkospainikkeella ja valitse pikavalikosta Lopeta tehtävä.
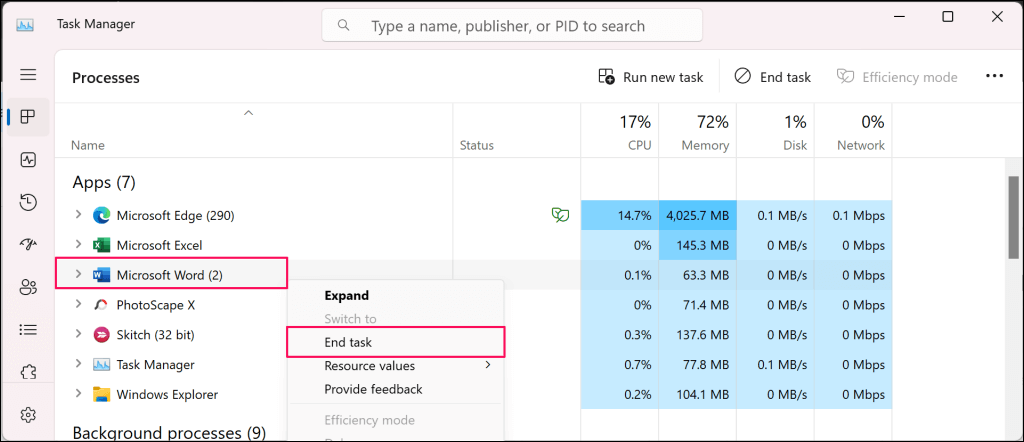
Päivitä Microsoft Office manuaalisesti
Jos Click-to-Run korkea suorittimen käyttö johtuu käynnissä olevista automaattisista sovelluspäivityksistä, päivitä Office-sovellukset saattavat ratkaista ongelman.
Yhdistä tietokoneesi Wi-Fi-tai Ethernet-verkkoon ja päivitä Office-sovellukset Windowsissa noudattamalla näitä ohjeita.
Avaa mikä tahansa Office-sovellus (Word, Excel, Powerpoint jne.) ja valitse nauhasta Tiedosto-valikko. 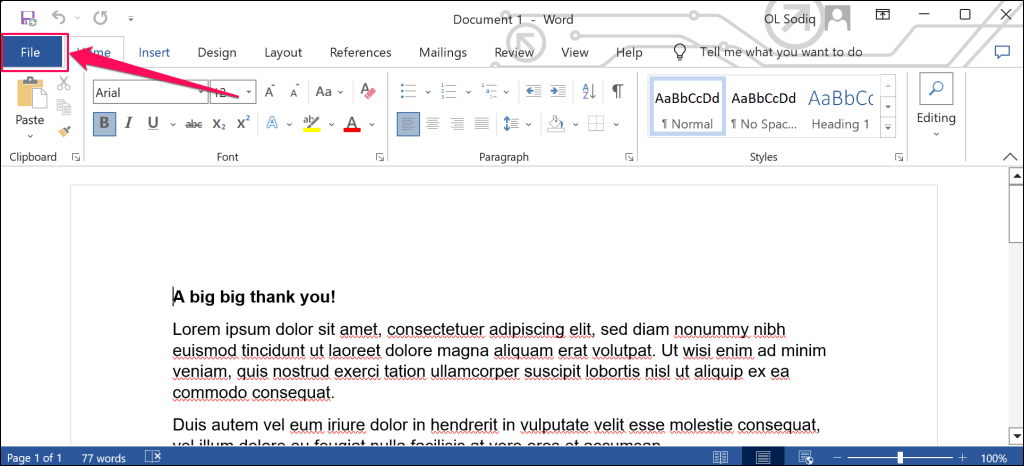 Valitse sivupalkista Tili.
Valitse sivupalkista Tili. 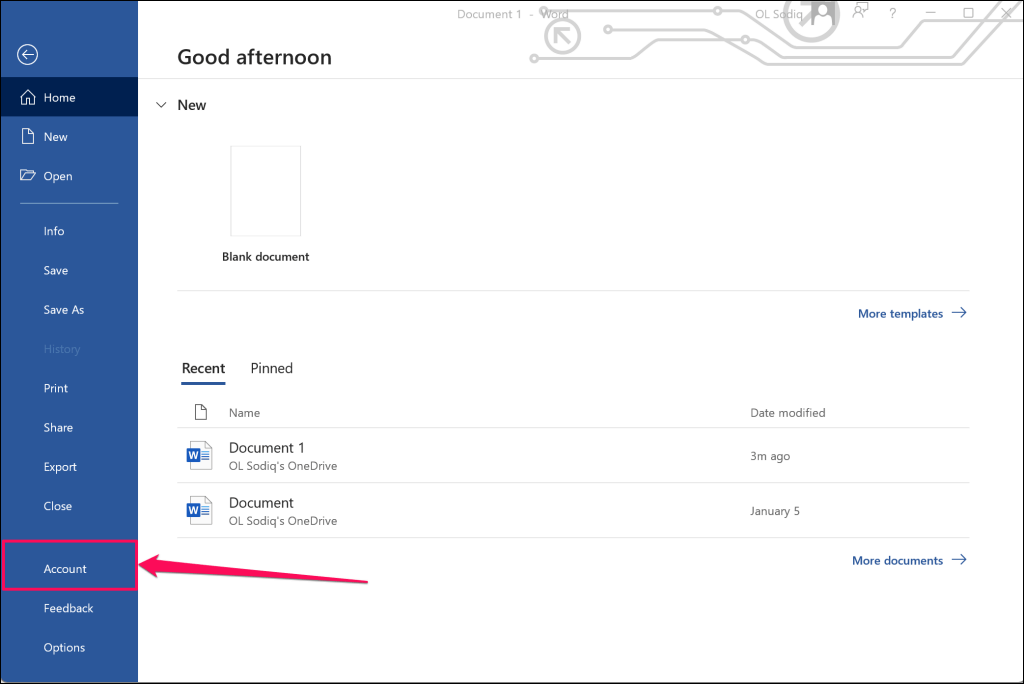 Avaa avattava Päivitysasetukset-valikko ja valitse Päivitä nyt.
Avaa avattava Päivitysasetukset-valikko ja valitse Päivitä nyt. 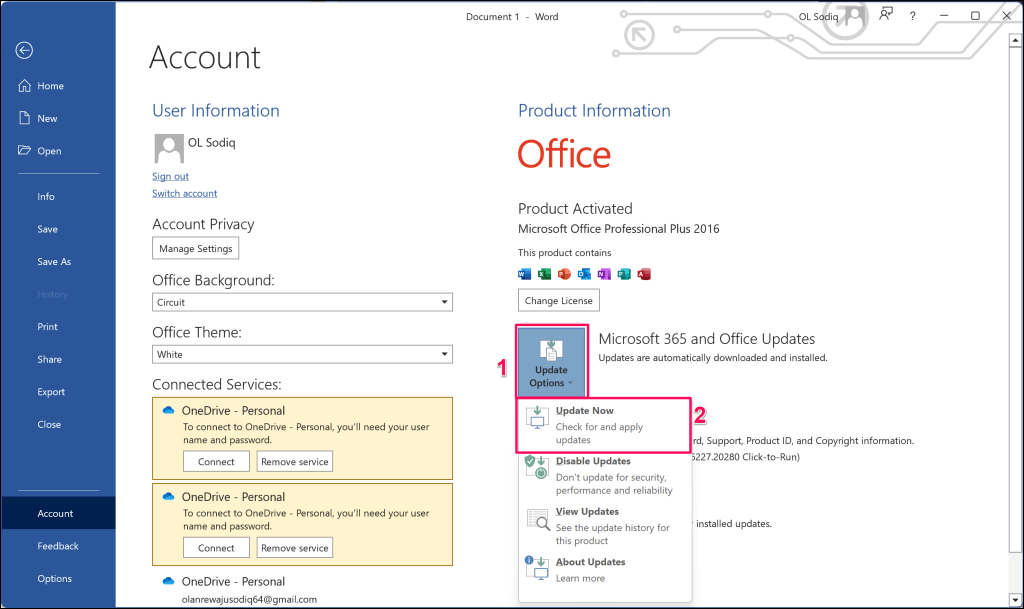 Odota, kunnes Click-to-Run tarkistaa Office-sovellustesi uudet versiot ja aloita saatavilla olevien päivitysten lataaminen valitsemalla Kyllä.
Odota, kunnes Click-to-Run tarkistaa Office-sovellustesi uudet versiot ja aloita saatavilla olevien päivitysten lataaminen valitsemalla Kyllä. 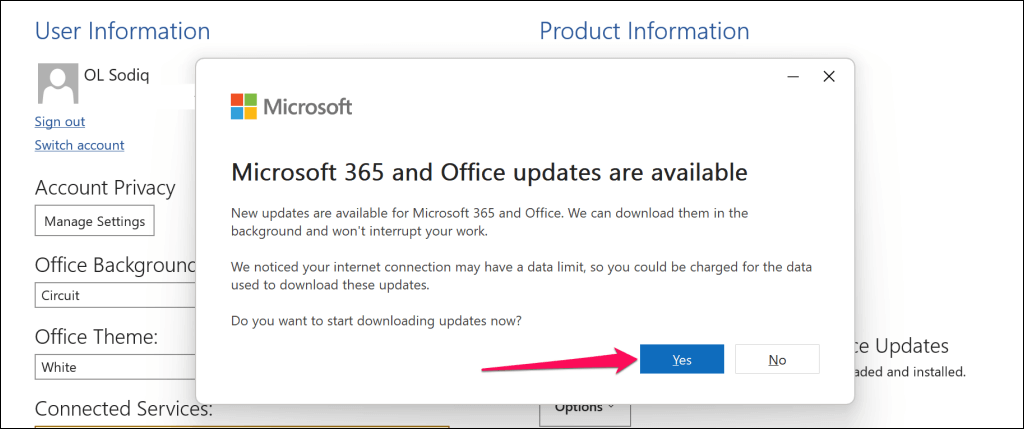 Saat kehotteen sulkea kaikki avoimet Office-sovellukset ladattujen päivitysten asentamista varten. Jatka valitsemalla Jatka.
Saat kehotteen sulkea kaikki avoimet Office-sovellukset ladattujen päivitysten asentamista varten. Jatka valitsemalla Jatka. 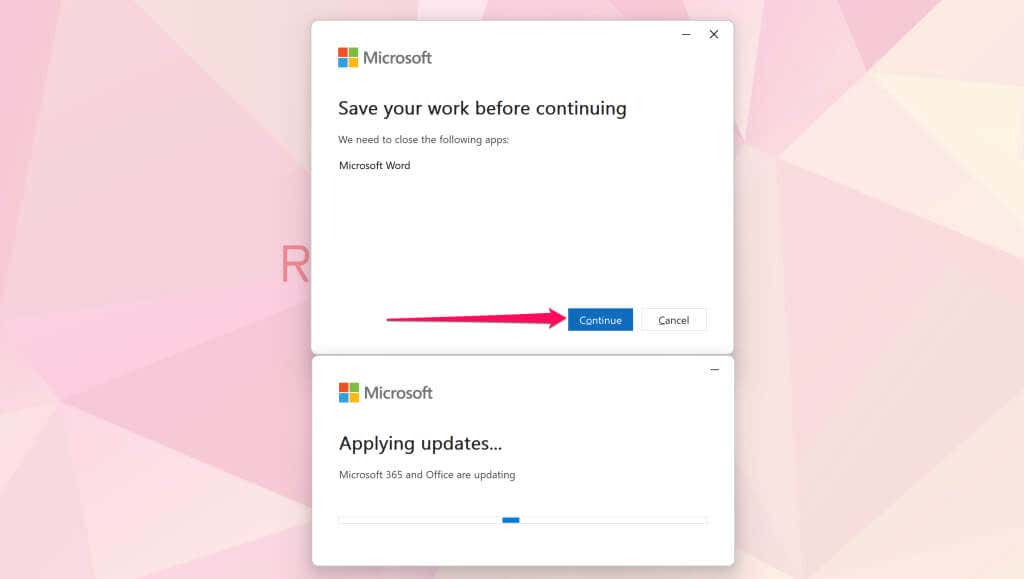 Sulje ikkuna, kun päivitykset on suoritettu.
Sulje ikkuna, kun päivitykset on suoritettu. 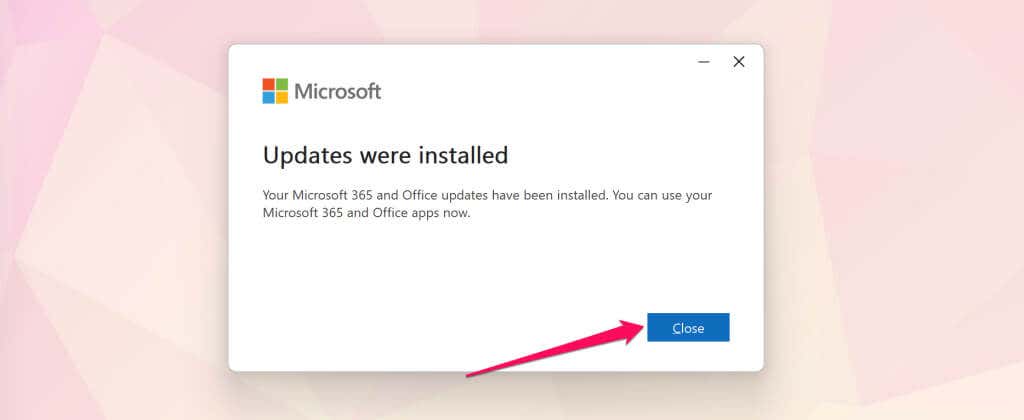
Tarkista sen jälkeen, palautuuko Microsoft Office Click-to-Run-suorittimen käyttö normaaliksi Task Managerissa. Kokeile seuraavaa vianmääritystapaa, jos ongelma jatkuu.
Poista mittausyhteys käytöstä
Huomasimme, että tietokoneesi yhteyden mittaaminen voi lumipallo Microsoft Office Click-to-Run-suorittimen käytöstä. Tee tietokoneesi verkkoyhteydestä mittaamaton ja tarkista, vähentääkö tämä Office Click-to-Run-suorittimen kulutusta.
Valitse tehtäväpalkista Wi-Fi-tai Battery-kuvake tai paina Windows-näppäintä + A avataksesi Toimintakeskuksen. Valitse oikealle osoittava nuolikuvake Wi-Fi-kuvakkeen vierestä. 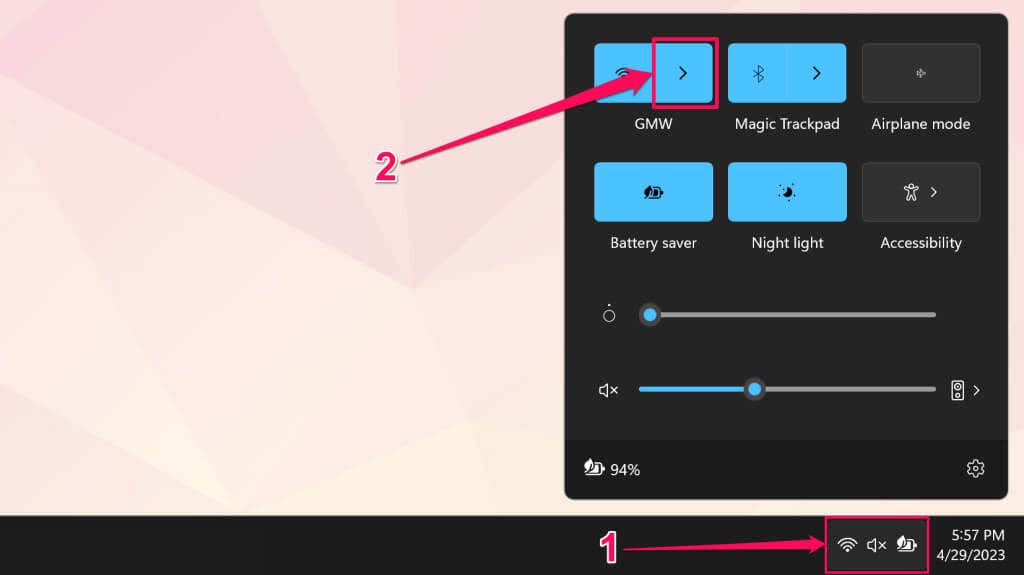 Valitse tietokuvake (i) verkon nimen vieressä.
Valitse tietokuvake (i) verkon nimen vieressä. 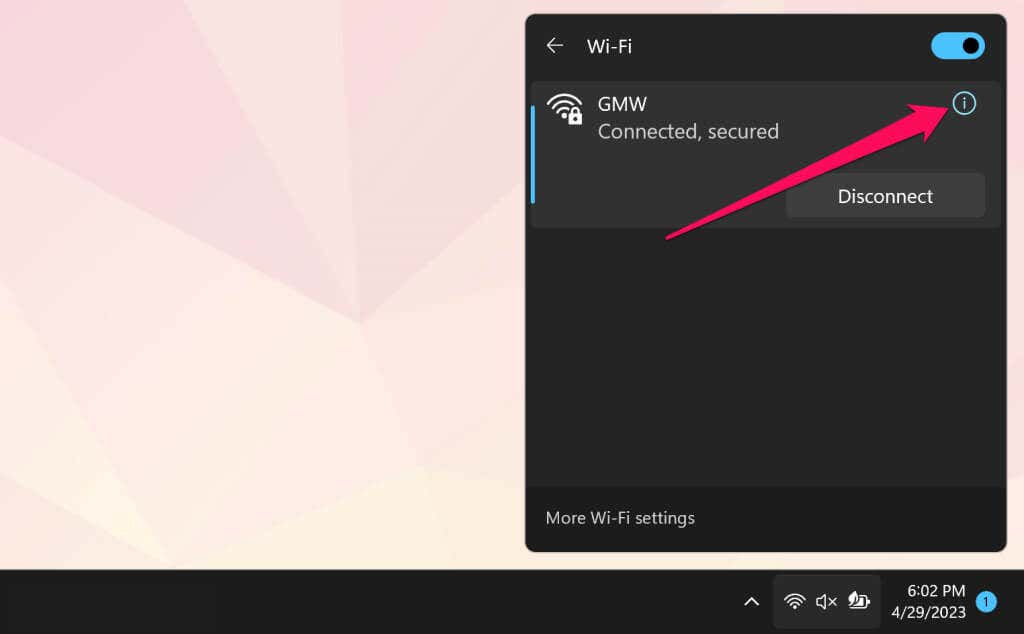 Ota Mittausyhteys pois päältä.
Ota Mittausyhteys pois päältä. 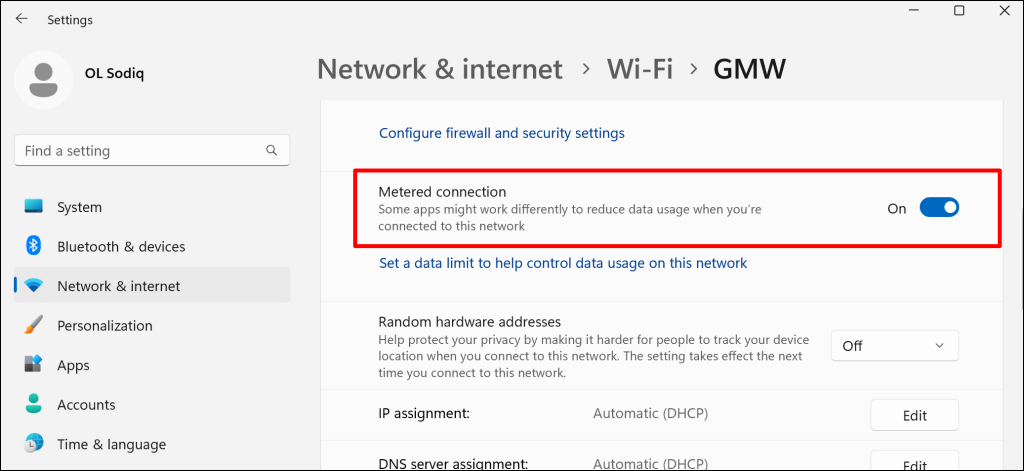
Seuraa Click-to-Run-suorittimen käyttöä Tehtävienhallinnassa ja tarkista, ratkaiseeko ongelman mittariyhteyden poistaminen käytöstä.
Korjaa Microsoft Office
Office-ohjelmien korjaaminen tietokoneellasi voi vähentää Click-to-Runin suurta suorittimen käyttöä. Sulje kaikki Office-sovellukset tietokoneellasi ja suorita korjaustoimenpide noudattamalla alla olevia ohjeita.
Kirjoita Windowsin hakukenttään ohjauspaneeli ja avaa Ohjauspaneeli-sovellus. Aseta”Näytä”-vaihtoehdoksi Suuret kuvakkeet ja valitse Ohjelmat ja ominaisuudet. 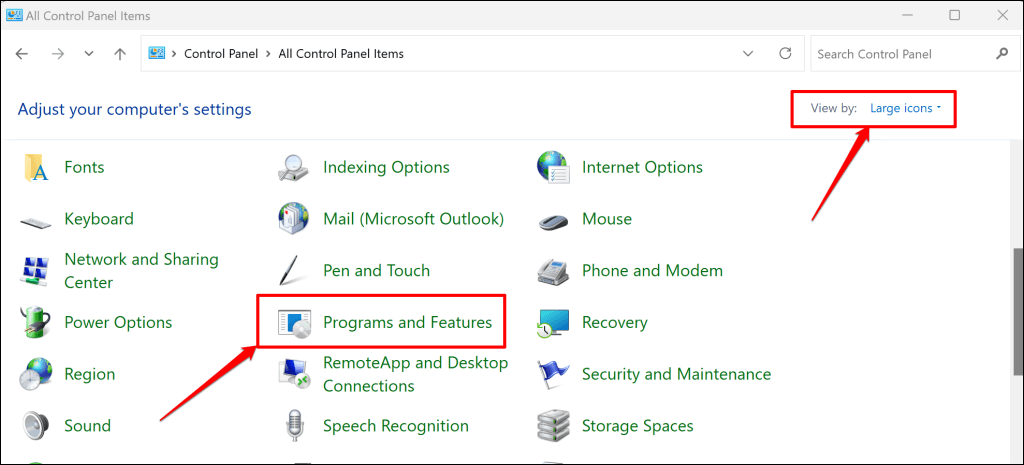
Valitse Poista ohjelman asennus, jos”View by”-asetuksena on Luokka.
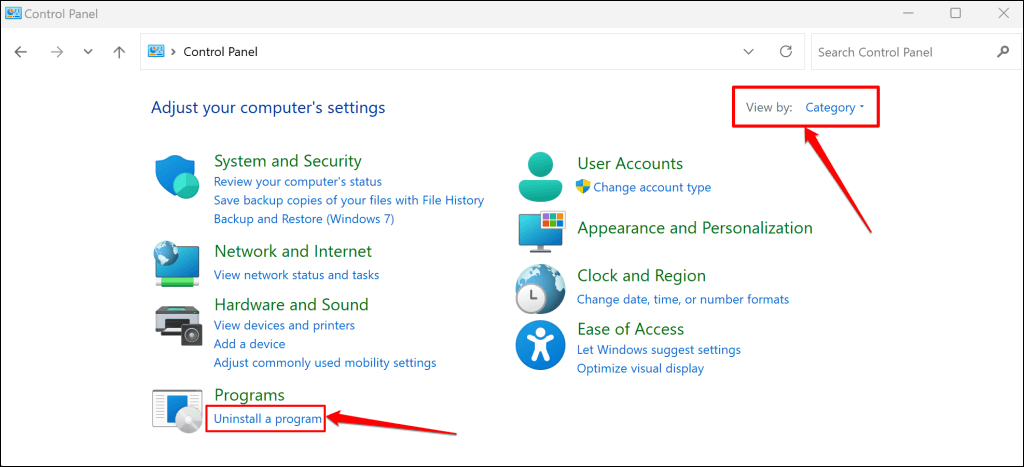 Valitse Microsoft Office 365 tai Office-sovellus, jonka haluat korjata, ja valitse ylävalikosta Muuta.
Valitse Microsoft Office 365 tai Office-sovellus, jonka haluat korjata, ja valitse ylävalikosta Muuta. 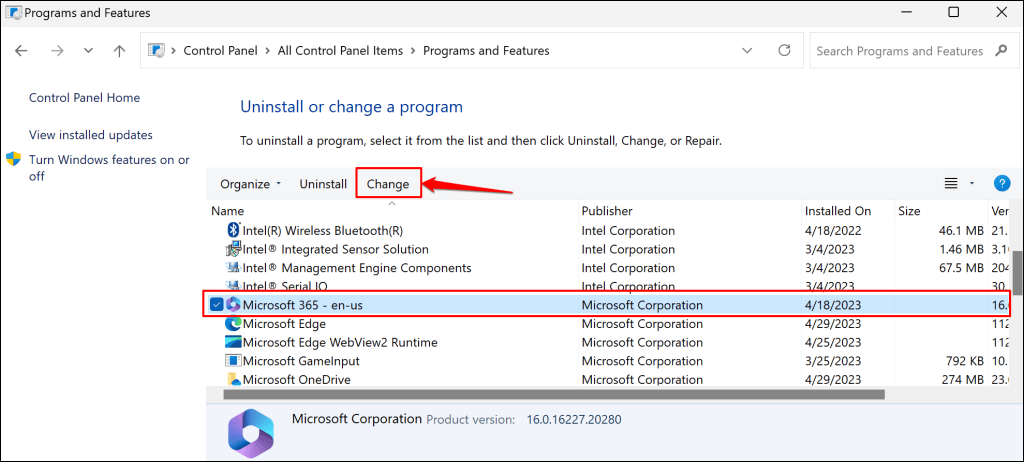
Office-ohjelmille on saatavilla kaksi korjausvaihtoehtoa: Quick Repair ja Online Repair.”Pikakorjaus”tarkistaa ja diagnosoi tietokoneesi vioittuneiden tiedostojen ja muiden Office-sovellusten toimintahäiriöitä aiheuttavien ongelmien varalta.
Online Repair-vaihtoehto tarjoaa kattavan Office-sovellusten diagnoosin ja korjauksen. Online-korjaus vaatii Internet-yhteyden, koska se saattaa joutua lataamaan tiedostoja tietokoneesi Office-sovellusten ongelmien korjaamiseksi.
Suosittelemme”Online Repair”-korjauksen suorittamista vain, jos”Pikakorjaus”ei vähennä Microsoft Office Click-to-Run-korjauksen suurta suorittimen käyttöä.
Valitse Pikakorjaus ja valitse Korjaa-painike. 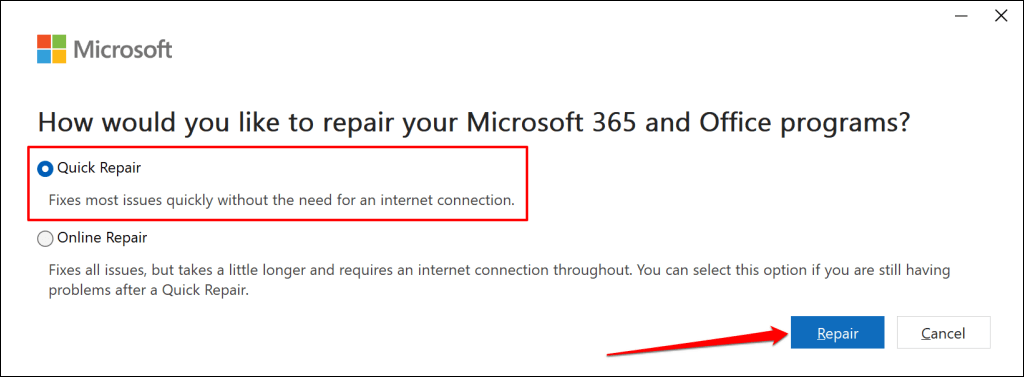 Jatka valitsemalla vahvistussivulta Korjaa.
Jatka valitsemalla vahvistussivulta Korjaa. 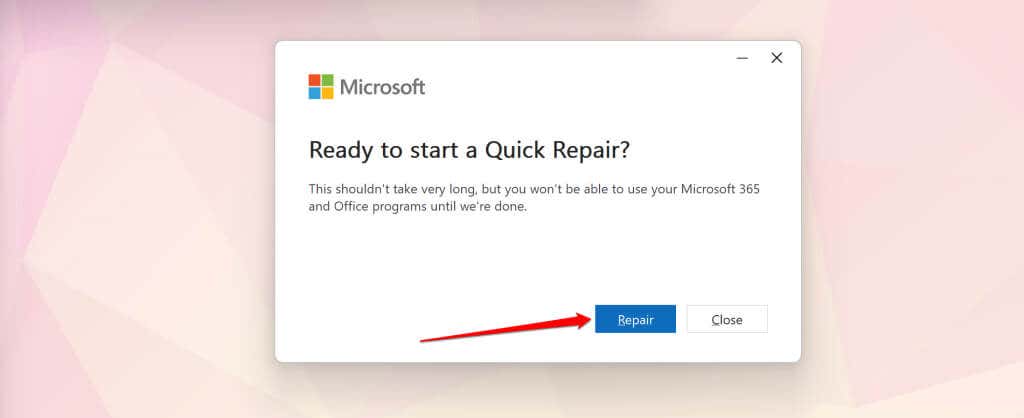 Sulje ikkuna Quick Repair-toiminnon jälkeen ja avaa mikä tahansa Office-sovellus tietokoneellasi.
Sulje ikkuna Quick Repair-toiminnon jälkeen ja avaa mikä tahansa Office-sovellus tietokoneellasi. 
Toista vaiheet 1–5 ja suorita online-korjaus, jos Microsoft Office Click-to-Run korkean suorittimen ongelma jatkuu.
Suorita yhteensopivuuden vianmääritys
Käyttikö Microsoft Office Click-to-Run-suoritin lumipalloa käyttöjärjestelmän päivityksen jälkeen? Office Click-to-Run-palvelun yhteensopivuuden vianmäärityksen suorittaminen voi auttaa ongelman diagnosoinnissa ja korjaamisessa.
Yhteensopivuuden vianmääritys voi vähentää Microsoft Office Click-to-Runin suurta suorittimen käyttöä suorittamalla palvelun eri yhteensopivuustilassa. Jotkut Windows-käyttäjät osoitteessa tämä Microsoft Community-säie korjasi Click-to-Run korkean suorittimen käytön ongelman yhteensopivuuden vianmäärityksen avulla.
Sulje kaikki aktiiviset Office-sovellukset ja suorita Microsoft Office Click-to-Run-yhteensopivuuden vianmääritys noudattamalla näitä ohjeita.
Avaa Windowsin Tehtävienhallinta painamalla Ctrl + Shift + Esc. Napsauta hiiren kakkospainikkeella Microsoft Office Click-to-Run ja valitse pikavalikosta Ominaisuudet. 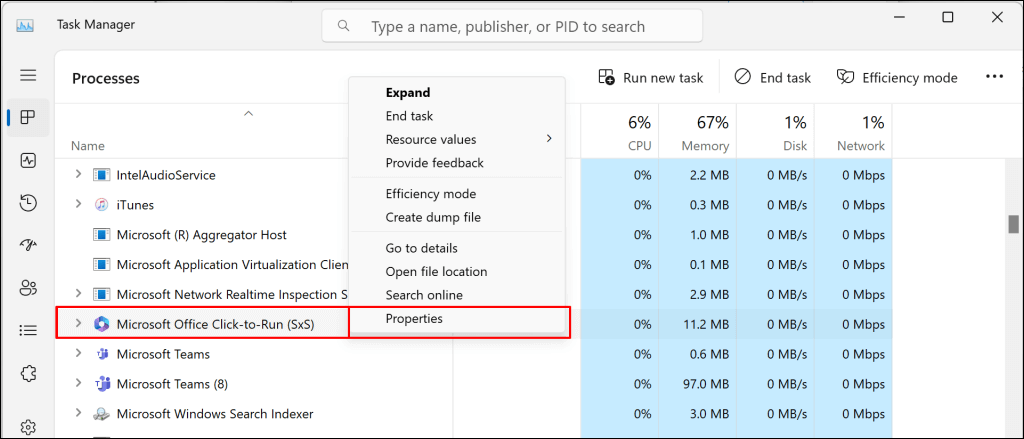 Avaa Yhteensopivuus-välilehti ja valitse Suorita yhteensopivuuden vianmääritys.
Avaa Yhteensopivuus-välilehti ja valitse Suorita yhteensopivuuden vianmääritys. 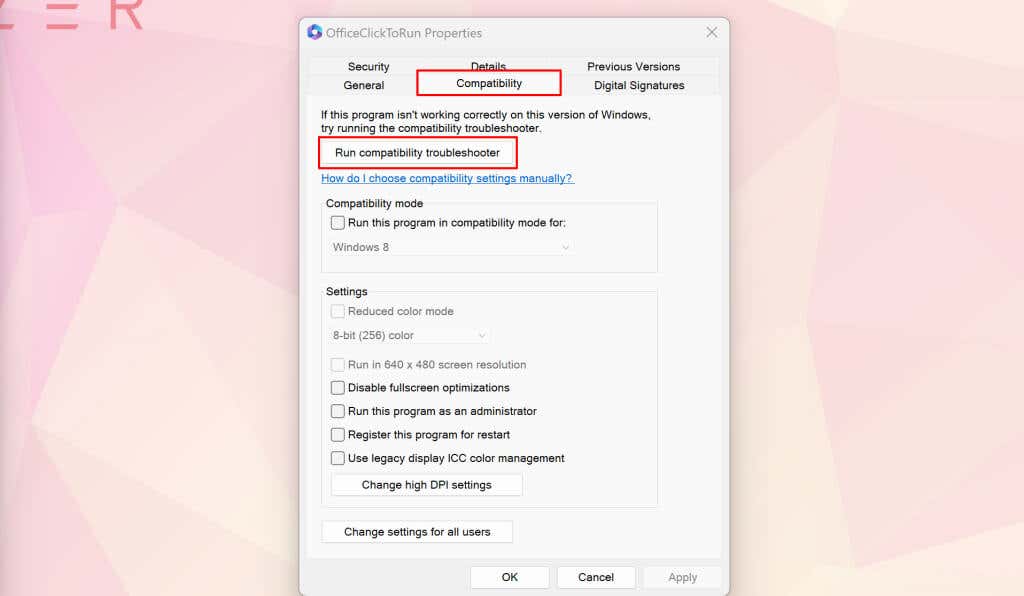 Valitse Kokeile suositeltuja asetuksia.
Valitse Kokeile suositeltuja asetuksia. 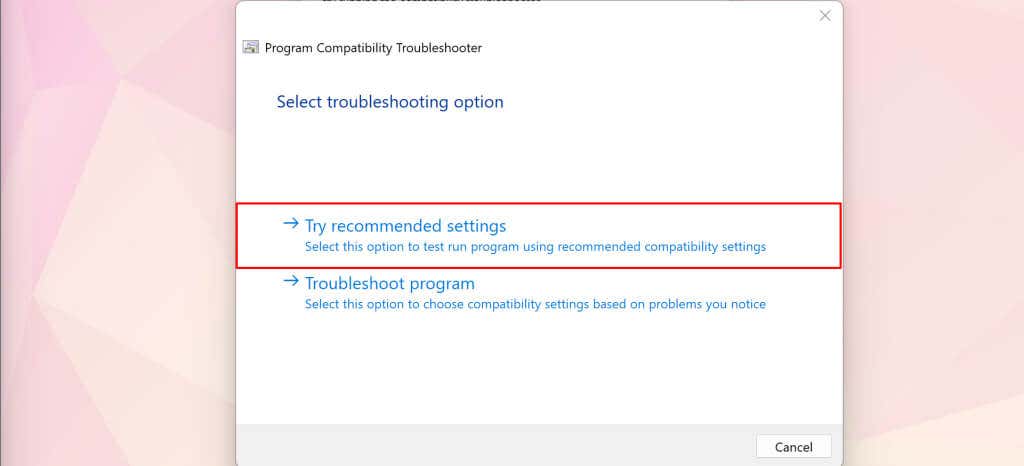 Valitse Testaa ohjelma-painike ja jatka valitsemalla Seuraava.
Valitse Testaa ohjelma-painike ja jatka valitsemalla Seuraava. 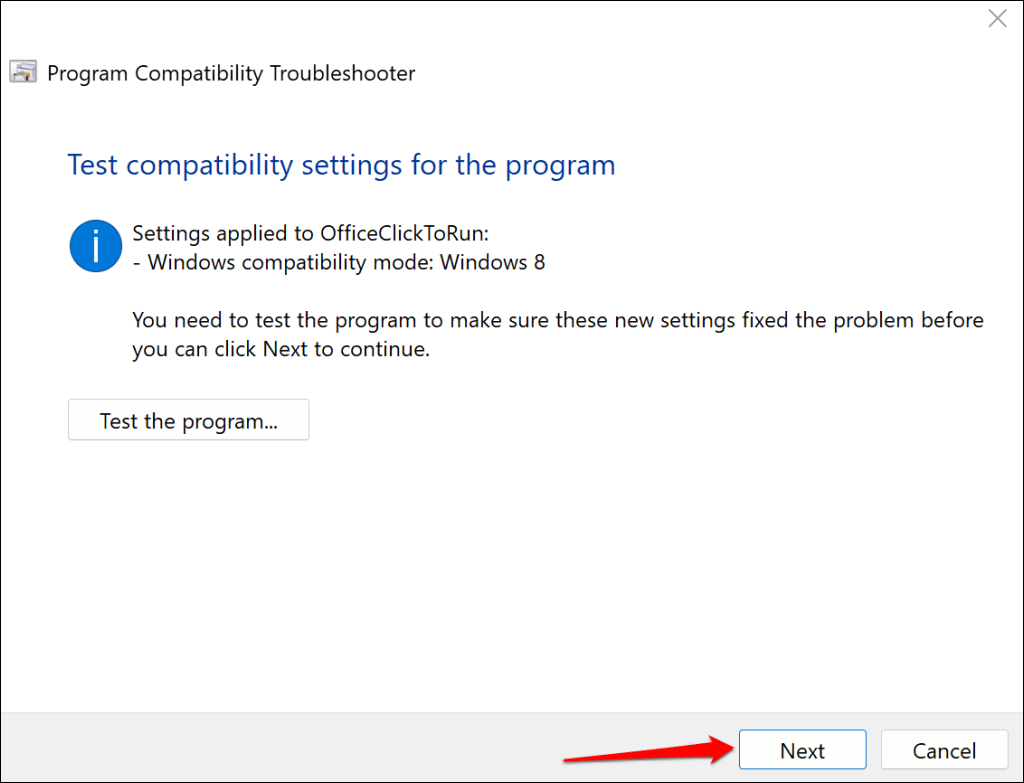 Valitse Kyllä, tallenna nämä asetukset, jotta tämä ohjelma jatkaa.
Valitse Kyllä, tallenna nämä asetukset, jotta tämä ohjelma jatkaa. 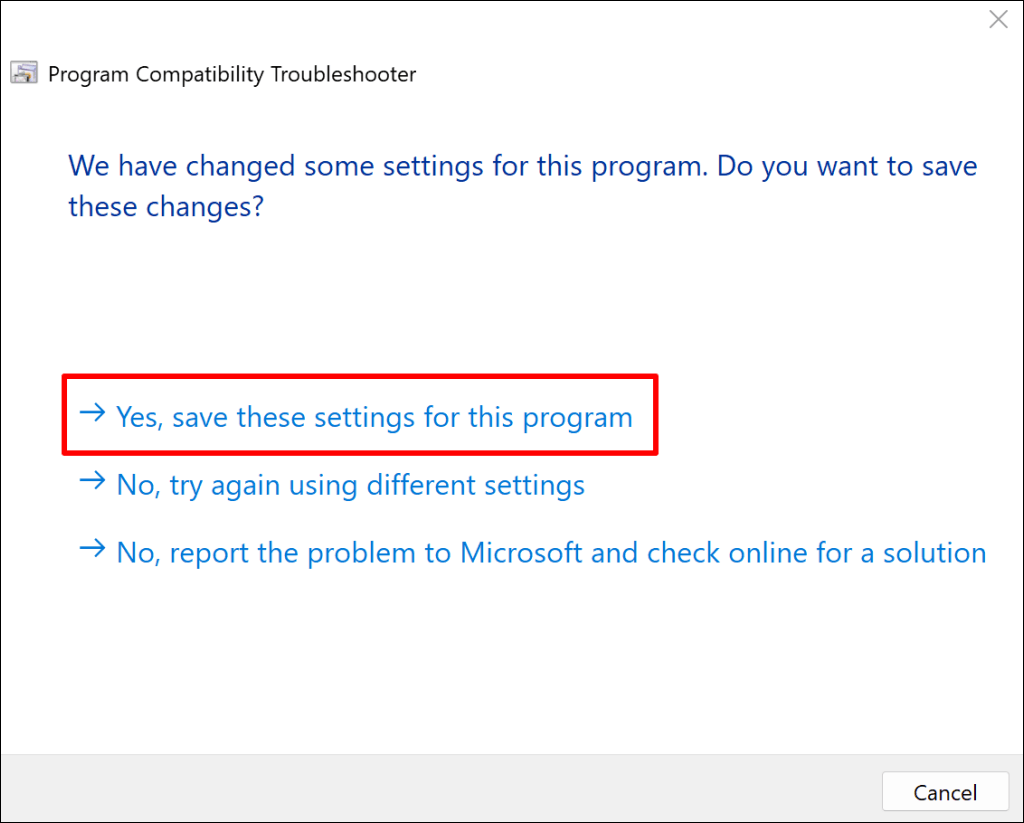 Sulje yhteensopivuuden vianmääritys, kun se tallentaa asetukset.
Sulje yhteensopivuuden vianmääritys, kun se tallentaa asetukset. 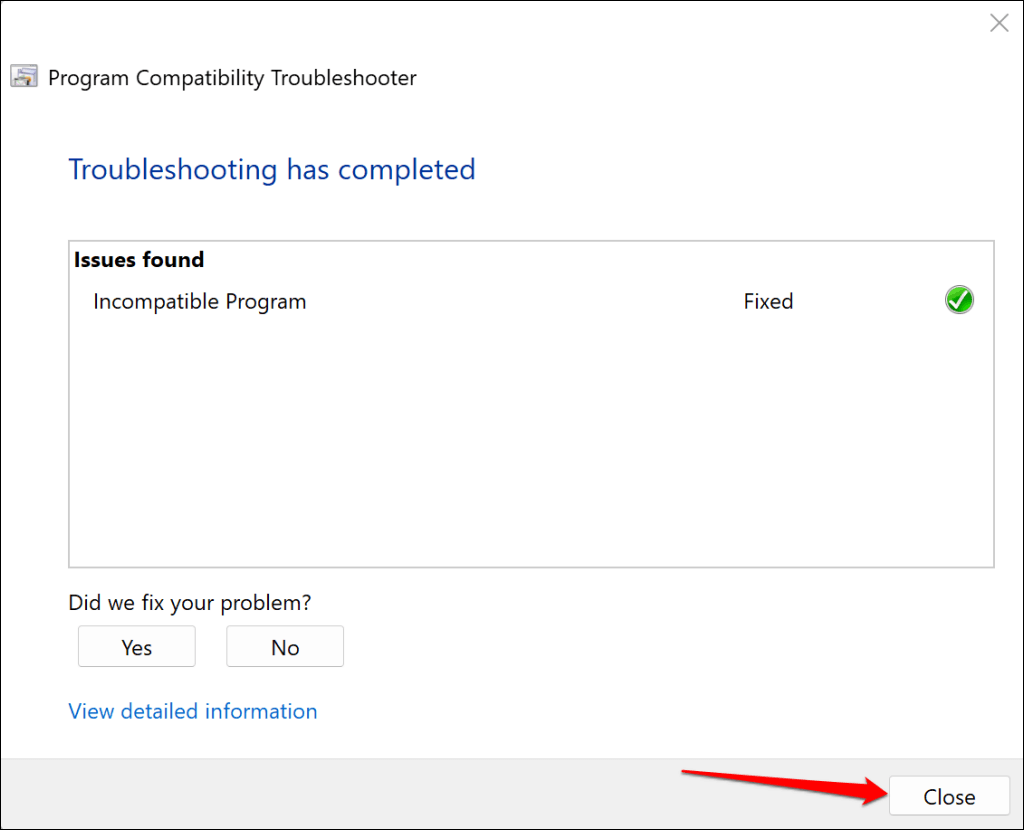
Seuraa Microsoft Office Click-to-Run-suorittimen käyttöä ja tarkista, ratkaisiko yhteensopivuuden vianmääritys ongelman.
Vakauta Microsoft Office Click-to-Run-toiminto
Käynnistä tietokoneesi uudelleen, päivitä sen käyttöjärjestelmä tai asenna Microsoft Office uudelleen, jos ongelma jatkuu. Vielä parempi, ota yhteyttä paikalliseen tai virtuaalitietokoneiden korjausteknikkoon saadaksesi apua.