Google Maps on suosittu ja luotettava valinta, kun haluat navigoida uudessa kaupungissa, matkustaa matkailukohteeseen tai vain tietää päivittäisen työmatkareitin liikennetilanne. Erinomaisten ominaisuuksiensa ja ominaisuuksiensa ansiosta Google Maps on yksi suosituimmista navigointisovelluksista. Minä esimerkiksi luotan voimakkaasti Google Mapsiin päivittäin. Jos etsin uutta ruokapaikkaa, käännyn Google Mapsiin. Jos haluan tarkistaa julkisen liikenteen reitit, käännyn Google Mapsiin. Olen jopa tallentanut offline-karttoja suosikkikohteistani ja usein toistuvista kohteistani. Joten ymmärrän kuinka ärsyttävää voi olla, että Google Maps ei toimi kunnolla tai mikä vielä pahempaa, se häiritsee reittiä navigoitaessa.
Jos Google Mapsin usein toimintahäiriöt ärsyttävät sinua, olet laskeutunut oikeaan paikkaan. Olemme listanneet kaikki mahdolliset korjaukset, joita voit yrittää ratkaista Google Mapsin toimimattomuuden ongelman ratkaisemiseksi. Pysy paikallasi loppuun asti saadaksesi lisätietoja.
Sisällysluettelo
1. Tarkista Google Maps-palvelimen tila
Joskus Google Maps-palvelimissa voi esiintyä seisokkeja tai ne voivat vioittua. Tällaisissa tapauksissa Google Maps ei ehkä toimi oikein. Tässä tapauksessa et voi tehdä mitään. Sinun on odotettava, kunnes ongelma on ratkaistu Googlen puolelta.
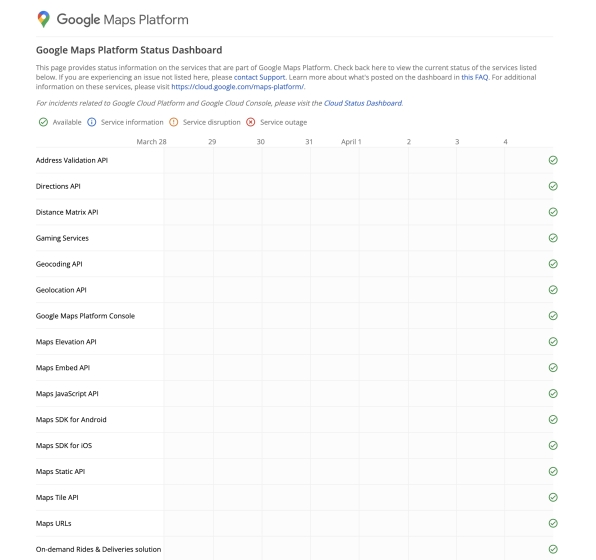
Voit kuitenkin tarkistaa, toimivatko Google Mapsin palvelimet optimaalisesti. Google tarjoaa omistetun Google Maps Status Dashboardin , joka tarjoaa tietoja kaikista Google Mapsiin kuuluvista palveluista. Voit tarkistaa, ovatko Google Mapsin palvelimet käytössä käymällä Google Mapsissa. Status Dashboard käyttämällä suosikkiverkkoselainta Android-tai iOS-laitteellasi.
Jos palvelimet toimivat tarkoitetulla tavalla, ne esitetään vihreällä rastilla vihreän ympyrän sisällä ja palvelukatkoksia edustaa punainen risti punaisen ympyrän sisällä.
Jos huomaat, että kaikki palvelut toimivat odotetulla tavalla, on turvallista olettaa, että ongelma on peräisin sinulta. Joten jatka lukemista alla löytääksesi mahdolliset korjaukset Google Mapsin toimimattomuuteen.
2. Käynnistä Google Maps-sovellus uudelleen
Yllätyt, kun tiedät, että monet ongelmat voidaan ratkaista vain käynnistämällä sovellus uudelleen. Google Maps-sovelluksen uudelleenkäynnistys lopettaa kaikki sen nykyiset tehtävät ja käynnistää sen prosessit uudelleen. Tämän avulla Android-puhelimesi voi myös vapauttaa muistia. Kun käynnistät Google Mapsin uudelleen, sen pitäisi korjata ongelmat, joita kohtasit aiemmin sovelluksen kanssa.
3. Tyhjennä välimuistitiedot Android-ja iOS-laitteissa
Älypuhelimesi sovellukset tallentavat tilapäisiä tietoja, jotta tiedot ladataan nopeammin ja nopeammin, kun käynnistät ne uudelleen. Näin laitteellesi asennetut sovellukset voivat käyttää tietoja suoraan laitteestasi sen sijaan, että ne muodostaisivat yhteyden uudelleen palvelimeen. Mutta nämä välimuistissa olevat tiedot voivat joskus vioittua useista syistä. Vialliset välimuistitiedot voivat saada sovelluksesi käyttäytymään epänormaalisti ja joissain tapauksissa jopa kaatumaan jatkuvasti.
Toinen tapa korjata Google Mapsin toimimattomuusongelma on tyhjentää sovelluksen tallentamat välimuistitiedot puhelimen muistiin. Jatka lukemista saadaksesi tietää, kuinka voit poistaa Google Mapsin välimuistissa olevat tiedot Android-ja iOS-laitteillasi.
Androidissa
Noudata alla mainittuja ohjeita tyhjentääksesi Google Mapsin välimuistissa olevat tiedot Androidissa.
1. Etsi sovelluslaatikosta Google Maps-sovellus. Avaa kelluva ponnahdusikkuna painamalla sovellusta pitkään ja avaa sovelluksen tietosivu napsauttamalla”i”“tietokuvaketta”.
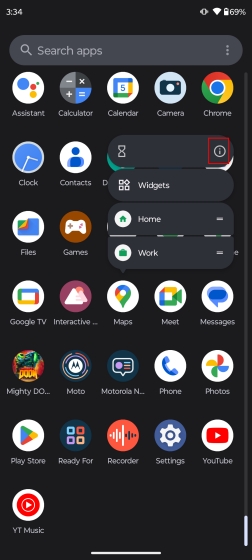
2. Valitse “Tallennus ja välimuisti”.
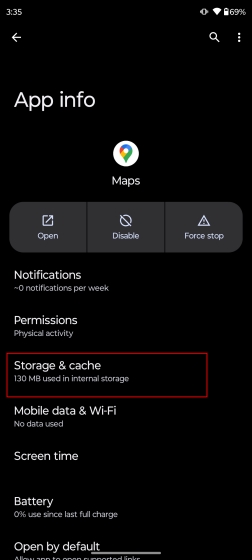
3. Napsauta Tyhjennä välimuisti poistaaksesi välimuistissa olevat tiedot Google Mapsista. Käynnistä nyt Google Maps-sovellus uudelleen. Tämän pitäisi korjata ongelma puolestasi.
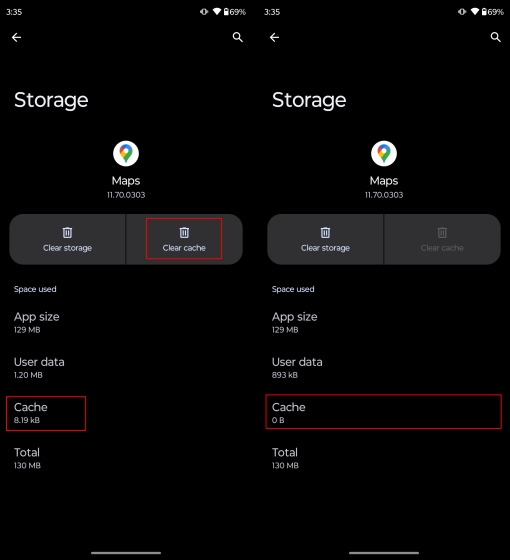
iOS:ssä
Noudata alla mainittuja ohjeita poistaaksesi Google Mapsin välimuistissa olevat tiedot iOS:ssä.
1. Avaa Google Maps ja napsauta “profiilikuvaketta” näytön oikeassa yläkulmassa.
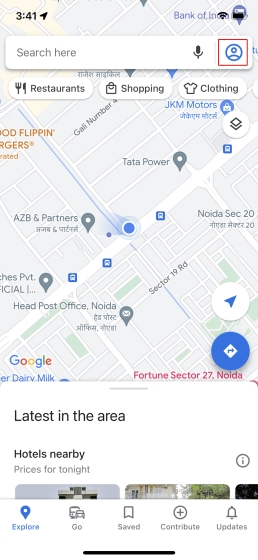
2. Valitse Asetukset ja vieritä alaspäin löytääksesi Tietoja, ehdot ja tietosuoja -vaihtoehdon.

3. Valitse tässä Tyhjennä sovellustiedot poistaaksesi Google Mapsin välimuistissa olevat ja paikalliset tiedot. Napsauta vahvistusponnahdusvalikosta Ok.
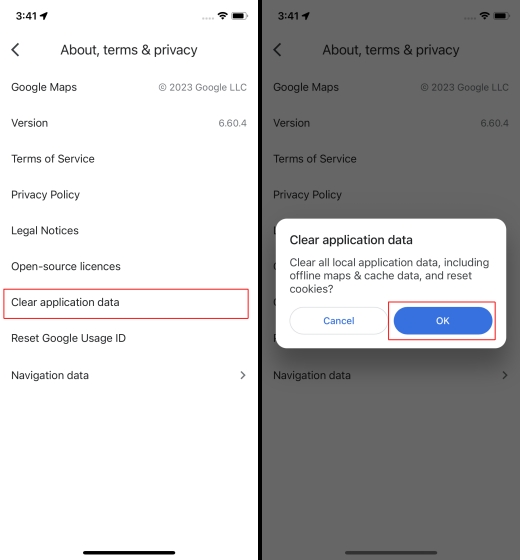
Käynnistä nyt Google Maps uudelleen iPhonessasi, ja sen pitäisi alkaa toimia ilman hikoja.
4. Tarkista saatavilla olevat päivitykset
Joskus yksinkertaisimmat ratkaisut voivat lopettaa monimutkaisimmat ongelmat. Tässä tapauksessa niinkin yksinkertainen asia kuin Google Maps-sovelluksen päivittäminen voi tehdä tempun puolestasi. Näin voit tarkistaa Google Maps-sovelluspäivitykset Android-ja iOS-laitteillasi.
Androidissa
Avaa Android-älypuhelimella Play Kauppa ja etsi Google Maps. Jos päivitys on saatavilla, näet Päivitä-kuvakkeen. Asenna uusin versio napauttamalla Päivitä-painiketta.

Kun olet varmistanut, että Play Kaupassa ei ole odottavaa Google Mapsin päivitystä, käynnistä sovellus uudelleen. Jos ongelma jatkuu, kokeile muita korjauksia Google Mapsin toimimattomuuden ongelman ratkaisemiseksi.
iOS:ssa
Avaa iPhonellasi App Store ja etsi Google Maps. Jos Google Mapsiin on odotettavissa päivitys, näet päivityskuvakkeen sovelluksen nimen alla. Lataa uusin päivitys, jos se on saatavilla.
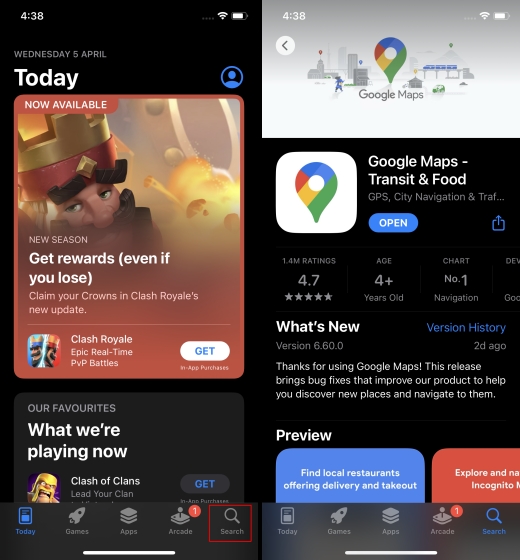
Kerran olet vahvistanut, ettei App Storessa ole odottavaa Google Mapsin päivitystä, käynnistä sovellus uudelleen.
5. Poista ja asenna Google Maps
Joskus kohtaat Google Mapsin toimimattomuuden ongelman, on suositeltavaa poistaa sovellus kokonaan laitteestasi ja asentaa se uudelleen. Näin laitteesi voi poistaa kokonaan kaikki kyseiseen sovellukseen liittyvät tiedot, mikä eliminoi häiriön mahdollisuuden sovellukseen liittyvistä vioittuneista tiedostoista ja tiedoista.
Salli minun näyttää, kuinka voit poistaa ja asentaa Google Mapsin Android-ja iOS-laitteillesi.
Androidissa
1. Avaa vain Play Kauppa-sovellus ja etsi Google Maps. Napsauta Poista asennus-vaihtoehtoa. Vahvistusponnahdusikkuna tulee näkyviin. Napsauta Poista asennus poistaaksesi Google Maps-sovelluksen laitteestasi. Huomaat, että Poista-vaihtoehdon tilalle tulee Päivitä.
Huomaa, että tämä ei poista Google Maps-sovellusta kokonaan laitteestasi. Se yksinkertaisesti palauttaa kaikki päivitykset, jotka olet asentanut viime aikoina. Sinun on käytettävä Universal Android Debloateria poistaaksesi Google Maps-sovelluksen kokonaan laitteestasi. Käy yksityiskohtaisessa oppaassamme Android-älypuhelimesi tyhjentämiseksi.
2. Toistaiseksi voit asentaa Google Mapsin uudelleen napsauttamalla vaihtoehtoa Päivitä.
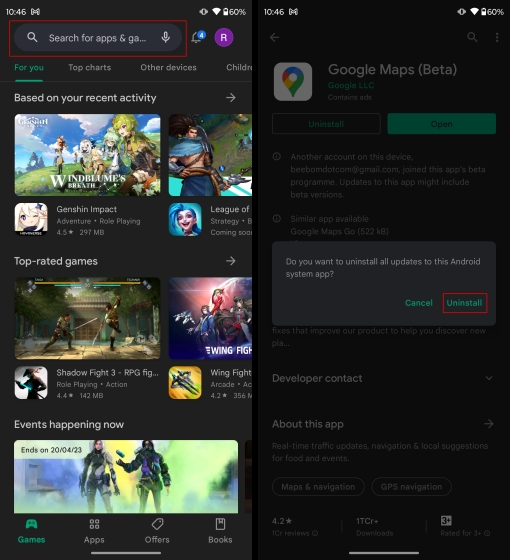
Kun nyt käynnistät Google Maps-sovelluksen Android-laitteellasi, tämän pitäisi poistaa kaikki aiemmin kohtaamat ongelmat. Jos Google Maps ei vieläkään toimi laitteellasi, siirry seuraavaan korjaukseen.
iOS:ssa
1. Yksinkertaisesti paina Google Maps-sovellusta pitkään, kunnes näkyviin tulee kelluva ponnahdusikkuna. Valitse Poista sovellus -vaihtoehto.
2. Vahvistusponnahdusikkuna tulee näkyviin. Napsauta Poista sovellus poistaaksesi Google Maps-sovelluksen kokonaan iPhonestasi.
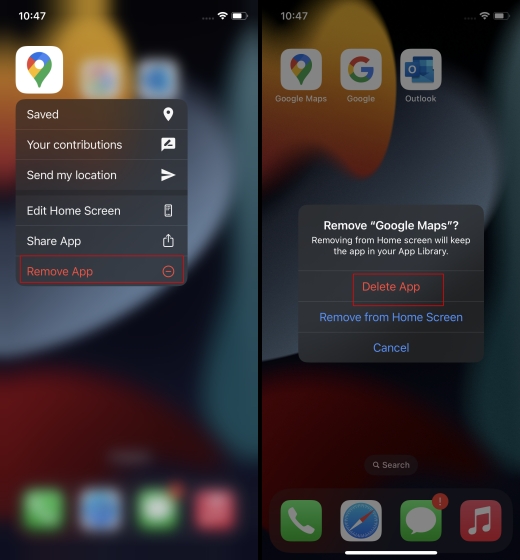
2. Jos haluat asentaa Google Maps-sovelluksen uudelleen, käy App Storessa ja asenna sovellus uudelleen napsauttamalla Hae tai latauskuvaketta .
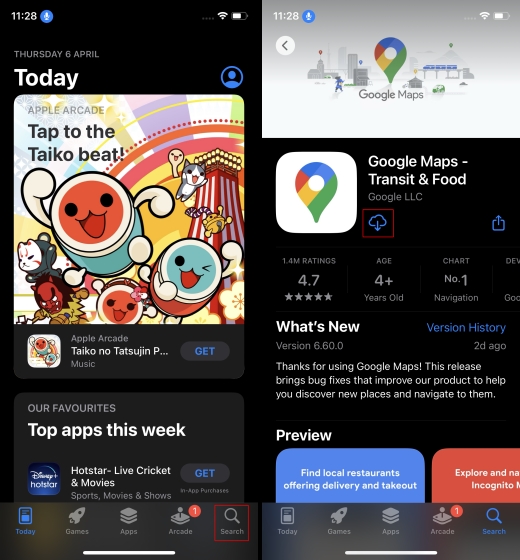
6. Käynnistä laite uudelleen
Seuraava korjaus, jota suosittelen, on Android-tai iOS-älypuhelimesi uudelleenkäynnistys. Laitteen uudelleenkäynnistys on yleisin ratkaisu useimpiin ongelmiin, ja se saattaa olla vain temppu saada Google Maps toimimaan virheettömästi.
Jatka siis lukemista alla saadaksesi selville, kuinka voit käynnistää Android-ja iOS-laitteesi uudelleen.
Androidissa
Paina virtapainiketta pitkään, kunnes näkyviin tulee kelluva ponnahdusikkuna. Valitse tästä ikkunasta “Käynnistä uudelleen”.
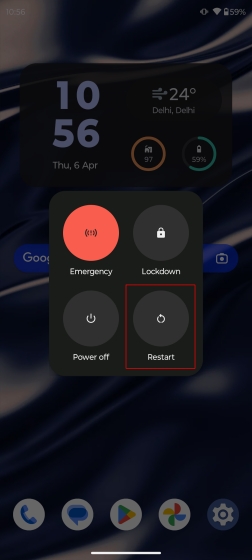
Odota, että puhelin käynnistyy uudelleen ja käynnistää Google Maps-sovelluksen Android-laitteellasi. Tämän pitäisi korjata ongelma puolestasi.
iOS:ssa
Paina pitkään virtapainiketta ja äänenvoimakkuuden lisäyspainiketta samanaikaisesti, kunnes Siirrä virta pois päältä-vaihtoehto tulee näkyviin. Kun sammutat iPhonen, käynnistä se uudelleen painamalla virtapainiketta pitkään.
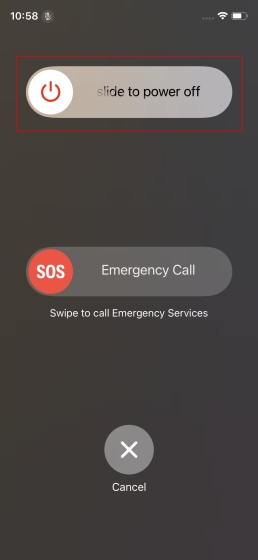
Odota jonkin aikaa ja käynnistä Google Maps-sovellus iOS-laitteellasi. Tämän pitäisi korjata ongelma puolestasi.
7. Tarkista verkkoyhteys
Yksi suurimmista syistä, miksi Google Maps ei ehkä toimi oikein, voi johtua hitaasta tai epäjohdonmukaisesta verkkoyhteydestä. Jos mobiilidata ja/tai Wi-Fi eivät toimi kunnolla, Google Mapsin on vaikea toimia suunnitellusti.
Jos käytät mobiilidataa, yritä ottaa lentokonetila käyttöön vähintään 60 sekunniksi ennen kuin kytket sen takaisin päälle. Tämän pitäisi korjata kaikki ongelmat, joita olet kohdannut matkapuhelinverkkosi kanssa. Jos käytät Wi-Fi-yhteyttä, sammuta reititin ja käynnistä se uudelleen 60 sekunnin kuluttua. Tämän pitäisi korjata Wi-Fi-verkkosi.
Toinen syy, miksi Google Mapsilla saattaa olla vaikeuksia toimia kunnolla, on se, että laitteessasi on käytössä VPN. Olet ehkä unohtanut sammuttaa sen ennen Google Mapsin käyttöä, mistä johtuu ongelma. Joten sammuta VPN ja yritä käyttää Google Mapsia uudelleen.
8. Paranna sijainnin tarkkuutta
Google Maps antaa sinulle tarkat sijaintitiedot älypuhelimesi GPS:n avulla. Tästä syystä puhelimesi sijainnin tai GPS-tietojen epätarkkuudet haittaavat Google Mapsin sujuvaa toimintaa. Opitaanpa siis, kuinka voit parantaa Google Mapsin sijainnin tarkkuutta Android-ja iOS-laitteillasi.
Androidissa
1. Avaa Asetukset-sovellus ja siirry sitten Sijainti-osioon.
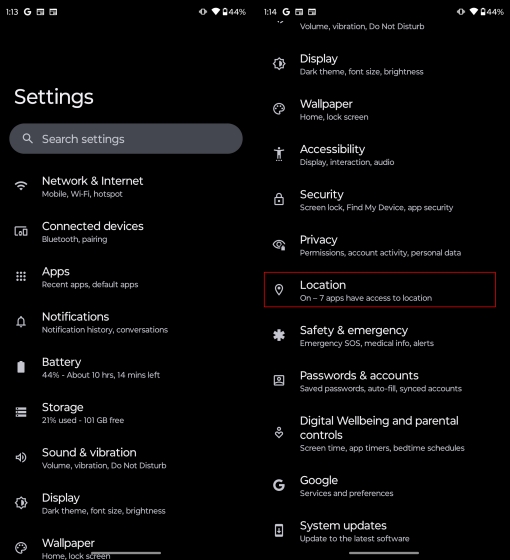
2. Avaa täällä Maps ja ota käyttöön Käytä tarkkaa sijaintia -vaihtoehto. Tämä antaa Google Mapsille luvan käyttää laitteen tarkkaa sijaintia ja antaa sinulle paljon tarkempia ja osuvampia tietoja..

Tämän pitäisi korjata kaikki ongelmat, joita olet kohdannut aiemmin Google Mapsin kanssa Android-laitteellasi.
iOS:ssa
1. Avaa Asetukset-sovellus ja vieritä sitten alas Google Mapsiin.
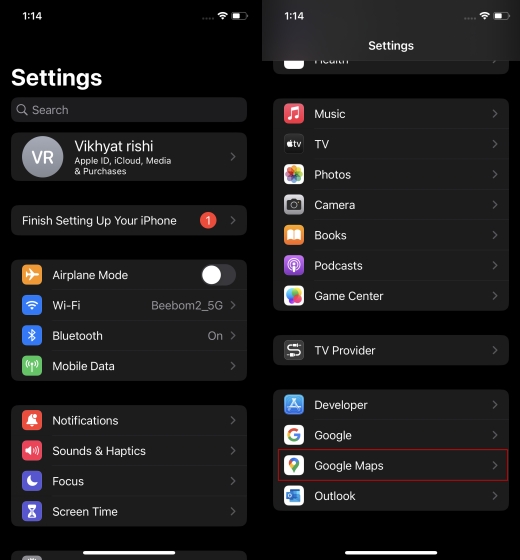
2. Avaa Google Mapsin Sijainti-valikko ja ota käyttöön Tarkka sijainti. Tämän avulla Google Maps voi käyttää tiettyä sijaintiasi eikä likimääräistä sijaintiasi navigoinnin parantamiseksi.
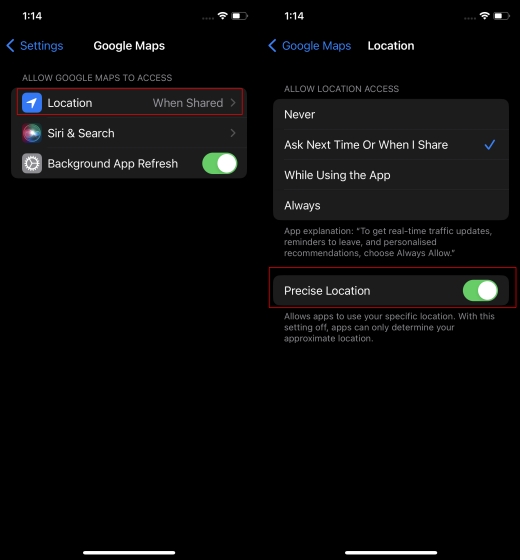
9. Muuta sijaintipalveluiden lupaa
Google Maps käyttää sijaintitietojasi toimiakseen oikein. Tästä syystä kaikki ongelmat, jotka liittyvät laitteen sijaintilupiin, GPS:ään tai muihin sijaintiin liittyviin ongelmiin, häiritsevät Google Mapsin toimintaa. Varmista, että Google Maps-sovellukselle on myönnetty tarvittavat sijaintiluvat, jotta se toimii taas. Voit tehdä sen seuraavasti:
Androidissa
1. Avaa Asetukset-sovellus Android-laitteellasi ja vieritä alas Sijainti-vaihtoehtoon.
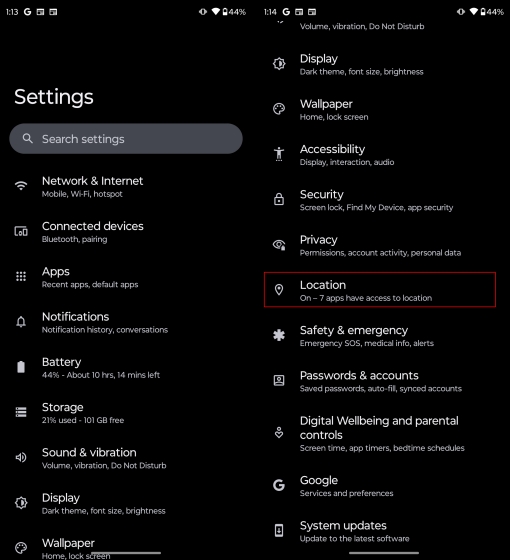
2. Napsauta “Maps” ja valitse nyt “Salli vain sovellusta käytettäessä”-vaihtoehto.
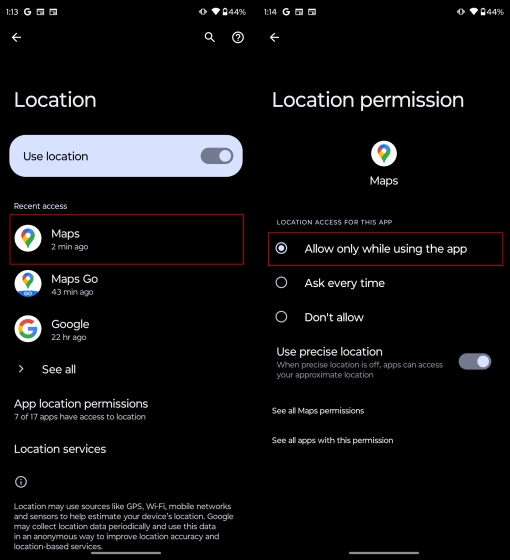
Käynnistä nyt Google Maps-sovellus uudelleen.
iOS:ssa
1. Avaa Asetukset-sovellus iPhonessasi ja vieritä alaspäin, kunnes huomaat Google Mapsin-vaihtoehdon.
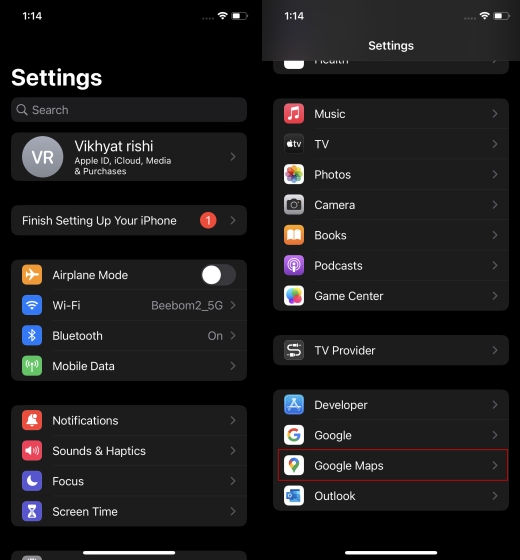
2. Napsauta tässä Sijainti ja ota sitten Aina-vaihtoehto käyttöön. Tämä varmistaa, että Google Mapsilla on pääsy sijaintiisi koko ajan, jotta saat parempia tuloksia.
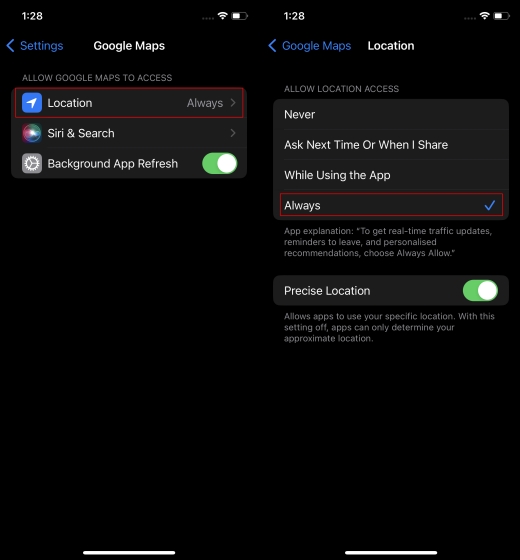
Nyt kun käynnistät Google Maps-sovelluksen uudelleen, sen pitäisi toimia odotetulla tavalla.
10. Kokeile Google Maps Goa
Android-käyttäjille Google tarjoaa kevyen version Google Maps-sovelluksestaan nimeltä Google Maps Go. Tämä sovellus tuo kaikki Google Mapsin tarvittavat ominaisuudet paljon kevyemmäksi ja kompaktimmaksi paketiksi. Saat kaikki olennaiset toiminnot, kuten reaaliaikaisen GPS-navigoinnin, paikalliset ehdotukset, reaaliaikaisen liikenteen, automaattisen uudelleenreitityksen, offline-kartat ja paljon muuta.
Google Maps Go-sovellus on suunnattu pääasiassa edullisille älypuhelimille. käyttäjille, jotka saattavat kohdata ongelmia käyttäessään täysimääräistä RAM-intensiivistä Google Maps-sovellusta laitteellaan. Voit ladata Google Maps Go-sovellus ilmaiseksi Play Kaupasta.
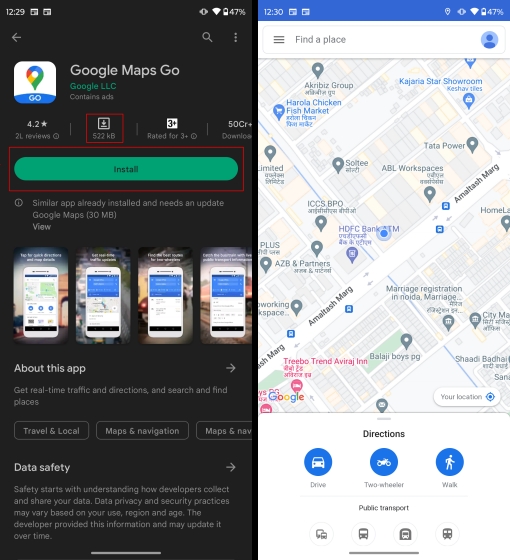
Asennuksen jälkeen sinun pitäisi pystyä käyttämään Google Maps Go-sovellusta sujuvasti Android-laitteellasi. Jos käytät iOS-laitetta, tämä Google Maps-sovelluksen kevyt versio ei ole käytettävissäsi.
11. Ota taustatiedonkulutus käyttöön
Kun taustatiedonkulutus on päällä, älypuhelimeesi asennetut sovellukset voivat ladata tietoja tulevaa käyttöä varten ja antaa sinulle ilmoituksia, kun ne eivät ole käynnissä. Näin sovellukset voivat pysyä valmiina alusta alkaen heti, kun käynnistät ne. Google Mapsin kaltaiselle sovellukselle taustatiedonkulutuksen salliminen on välttämätöntä, koska sen avulla sovellus voi pitää itsensä jatkuvasti ajan tasalla uusimpien GPS-tietojesi ja reaaliaikaisten sijaintitietojen kanssa.
Salli minun näyttää, kuinka voit ottaa taustatiedonkulutuksen käyttöön Google Mapsissa Android-ja iOS-laitteissa.
Androidissa
1. Napsauta Asetukset-sovelluksessa vaihtoehtoa, jossa lukee Sovellukset. Etsi Google Maps sovellusvalikosta ja napsauta sitä.

2. Valitse nyt “Mobiilidata ja Wi-Fi”-vaihtoehto ja ota “Taustadata” käyttöön.
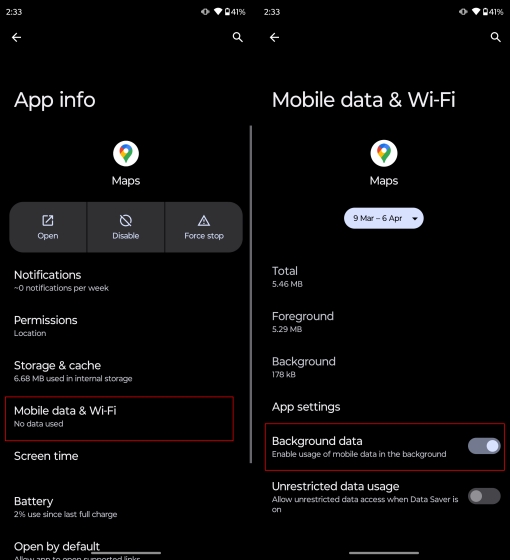
Kun Google Maps on kytketty päälle, se voi käyttää älypuhelimesi taustatietoja, vaikka se ei olisi aktiivisessa käytössä.
iOS:ssa
1. Avaa Asetukset-sovellus ja napsauta Yleistä.
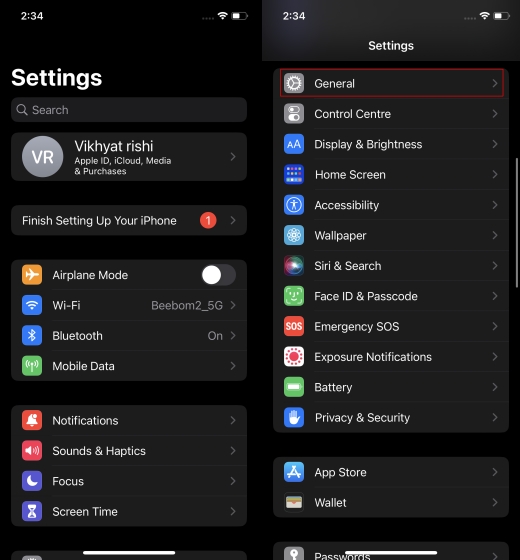
2. Valitse Yleiset-kohdasta “Taustasovelluksen päivitys”. Ota Google Mapsin taustasovelluksen päivitys käyttöön alla kuvatulla tavalla.
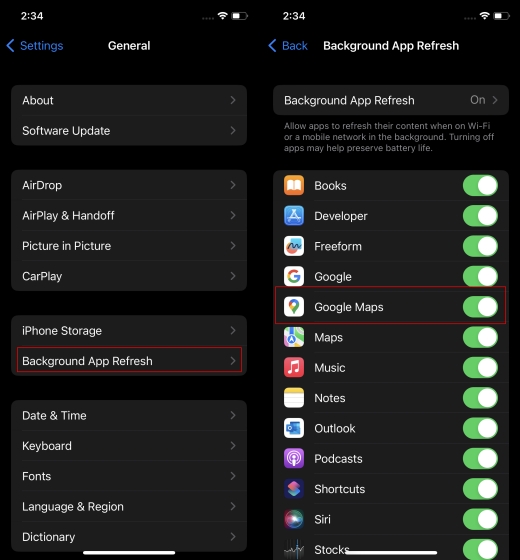
Käynnistä uudelleen Google Maps-sovellus nyt. Sen pitäisi toimia normaalisti.
12. Poista vain Wi-Fi-tila käytöstä
Saat parempia tuloksia poistamalla vain Wi-Fi-tilan käytöstä Google Mapsissa Androidissa. Tämä antaa Google Mapsille mahdollisuuden käyttää sekä mobiilidataa että Wi-Fi-yhteyttä. Seuraa alla olevia ohjeita saadaksesi lisätietoja siitä, kuinka voit poistaa vain Wi-Fi-tilan käytöstä Google Mapsissa Android-laitteellasi.
1. Avaa Google Maps ja napsauta Profiilikuvaketta, joka sijaitsee näytön oikeassa yläkulmassa.
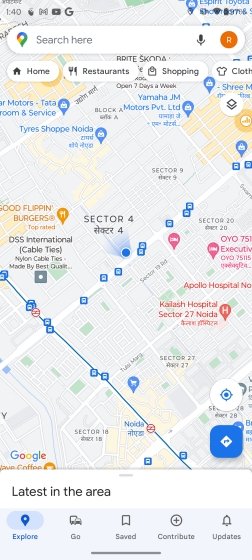
2. Avaa ponnahdusikkunassa Asetukset. Poista vain Wi-Fi-tila käytöstä.
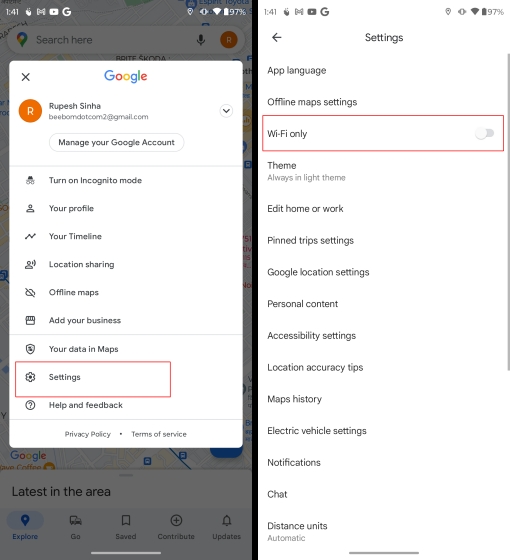
Google Maps voi nyt toimia myös mobiilidatan avulla.
13. Tarkista päivämäärän ja kellonajan tarkkuus
Jos Android-ja iOS-laitteellesi asetettu aika ja päivämäärä ovat epätarkkoja, myös Google Maps saattaa toimia epänormaalisti. Oletetaan, että jonkin teknisen ongelman vuoksi laitteesi aika ja päivämäärä eivät ole tarkkoja. Tällaisissa tapauksissa aikajanasi Google Mapsissa vioittuu. Tässä tapauksessa Google Maps saattaa näyttää paikkoja, joissa et ole käynyt, tai häiritä laitteesi GPS:ää.
On siis tärkeää, että tarkistat Android-ja iOS-laitteidesi päivämäärän ja kellonajan. Tutustu yksityiskohtaiseen oppaaseemme kellonajan muuttamisesta iPhonessa.
Mahdollisia syitä siihen, että Google Maps ei toimi?
On vaikea määrittää tarkkaa syytä Google Mapsin epäonnistumiseen. Google Maps voi kaatua tai ei toimi tarkoitetulla tavalla useista syistä. Palvelimen kaatumisista älypuhelimesi laitteisto-ja ohjelmistoongelmiin on monia syitä. Yleisimmät syyt ovat kuitenkin epäjohdonmukainen tai hidas verkon nopeus, heikko GPS-tarkkuus, odottavat sovelluspäivitykset ja Google Maps-palvelimen seisokki.
Korjaa Google Mapsin ongelmat nyt!
Toivon, että yllä olevat ehdotukset auttoivat sinua korjaamaan ongelmat, joita olit kohdannut Google Mapsin kanssa. Tiedän, että siitä voi tulla melko ärsyttävää ja epämukavaa, jos Google Maps ei toimi niin kuin sen pitäisi. Sinun on kuitenkin muistettava, että kuten mikä tahansa muu sovellus, myös Google Maps voi kohdata joskus ongelmia. Mutta aina löytyy ratkaisuja näiden ongelmien lieventämiseen. Joten mikä korjaus teki sinulle tempun? Jäimmekö meiltä muita ratkaisuja paitsi? Kerro meille alla olevissa kommenteissa!
Google Maps ei toimi UKK:t
Miksi Google Maps kaatuu jatkuvasti?
Google Mapsin toimimiseen voi olla useita syitä kaatuu jatkuvasti laitteessasi. Se voi johtua joko Googlen palvelimen käyttökatkoista tai mistä tahansa Android-tai iOS-laitteessasi olevasta ongelmasta. Sinun on luettava yllä oleva artikkelimme saadaksesi selville, miksi Google Maps saattaa kaatua.
Miksi Google Maps ei toimi selaimessa?
Joskus Google Maps voi myös kaatua selaimessasi. Tämä tapahtuu yleensä Google Chromen kanssa. Selain on tunnettu liiallisista resursseistaan, minkä vuoksi Google Maps kaatuu usein Google Chromessa.
Miten Google Maps päivitetään?
Siirry Android-laitteellasi Play Kauppaan ja etsi Google Maps. Jos odottavia päivityksiä on jäljellä, se pyytää sinua päivittämään sovelluksen.
Samoin iOS-laitteellasi käy App Storessa ja hae Google Mapsia. Jos päivityksiä odottaa, se pyytää sinua päivittämään sovelluksen.
Miksi Google Maps ei päivitä sijaintiani?
Jos Google Maps ei päivitä sijaintia tai ei toimi tarkoitetulla tavalla, varmista, että Google Mapsilla on pääsy nykyiseen sijaintiisi ja että Google Mapsin sijaintilupa on käytössä. Opi ottamaan nämä ominaisuudet käyttöön tästä artikkelista.
Miksi GPS-signaalini katoaa jatkuvasti?
On täysin normaalia, että GPS-signaali katkeaa joissakin tapauksissa ollessasi sisällä tai maan alla. Jos ongelma kuitenkin jatkuu pitkän ajan, on turvallista olettaa, että ongelma saattaa johtua itse Android-tai iOS-laitteestasi. Ongelmia, kuten akun heikko varaus, viallinen anturi tai mikä tahansa ongelma itse GPS-sirun kanssa, voi olla joitakin todennäköisiä syitä.
Jätä kommentti
Viime vuonna MSI julkaisi Titan GT77:n, jossa oli Intel Core i9-12900HX ja RTX 3080 Ti kannettavan tietokoneen GPU, ja se oli planeetan tehokkain pelikannettava. Se oli raskaimmista hittereista […]
iPhone 14-sarjan julkaisusta on kulunut muutama kuukausi, ja on todettu, että se on Pro-mallien vuosi. Mutta jos aiot valita röyhelöiset ammattilaiset, niin […]
Wondershare on kehittänyt parhaita ohjelmistoja ja työkaluja yksinkertaistaakseen elämäämme ja luovia pyrkimyksiämme viime vuosien ajan. Erityisesti Wondershare Filmora on saanut lukuisia tunnustuksia. Se sai Videoeditointijohtaja-palkinnon […]


