Pelaajat ovat nykyään hyvin tietoisia Discordin tuomasta mukavuudesta, kun he haluavat kommunikoida ystävien kanssa ja strategioita Minecraft Legendsin kaltaisissa peleissä. Lisäksi lukuisten hyödyllisten Discord-bottien ja muiden ominaisuuksien ansiosta meillä on monia syitä pitää se ensisijaisena VoIP-sovelluksenamme. Joskus Discord voi kuitenkin olla buginen ja ärsyttävä, mikä häiritsee sujuvaa kokemusta, jota me kaikki rakastamme. Yksi näistä tapauksista on”Discord Update Failed”-virhe. Useimmat pelaajat kohtaavat tämän ongelman ensisijaisesti Discordissa Windowsissa (sekä verkossa että Windowsin työpöytäsovelluksessa). Jos tämä jatkuva ongelma vaivaa myös sinua, katsotaanpa, kuinka voit korjata ”Discord Update Failed”-virheen Windowsissa.
Olemme tehneet muutamia yksinkertaisia ehdotuksia”Discord Update Failed”-virheen korjaamiseksi Windows 10/11-järjestelmässäsi. Jatka lukemista saadaksesi lisätietoja.
Sisällysluettelo
1. Varmista, että Discord-palvelin on online-tilassa
Tämä ongelma saattaa joskus ilmetä, koska Discord-palvelimessa on seisokkeja tai häiriö. Tässä tapauksessa Discord ei päivity onnistuneesti tietokoneellesi. Tämä voi myös kääntää Discordin äärettömään päivityssilmukkaan. Joten sinun on tarkistettava, ovatko Discord-palvelimet käytössä ja toimivat tarkoitetulla tavalla. Voit tarkistaa tämän käymällä Discordin omistetulla palvelinsivulla (vierailla) haluamallasi selaimella.
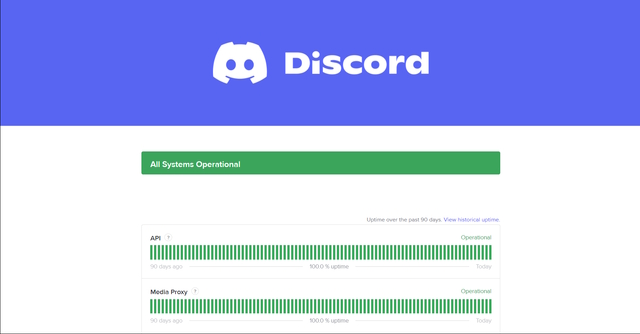
Jos Discord-palvelimessa on ongelmia, saat tietää tältä sivulta. Jos et löydä ongelmaa Discord-palvelimissa, ongelman mahdollinen syy on todennäköisesti sinun päästäsi.
2. Diagnosoi Windows ja Internet-yhteys
Joskus saattaa esiintyä ongelma järjestelmässä, jota käytät yhteyden muodostamiseen Discordiin. Tässä tapauksessa laitteen vaihtaminen saattaa antaa sinulle paremman käsityksen ongelmasta. Oletetaan siis, että yrität muodostaa yhteyttä Discordiin Windows-tietokoneesi kautta ja olet jumissa”Discord-päivitysvirhe”-silmukassa.
Nyt voit kirjautua Discord-tilillesi älypuhelimella ja tarkista, onko sinulla sama tilanne myös siellä. Jos kyllä, on suuri todennäköisyys, että ongelma johtuu Discordin päästä. Jos ei, ongelma saattaa olla Windows-laitteessasi tai Discord for Windows-sovelluksessa.
Saatat myös saada virheilmoituksen”päivitys epäonnistui”huonon Internet-yhteyden vuoksi. Se voi olla mahdollinen syy Discord-kokemuksesi häiriöihin. Siksi sinun tulee yrittää nollata Internet-yhteys. Voit aloittaa käynnistämällä reitittimen uudelleen. Tai voit myös yksinkertaisesti yrittää vaihtaa Wi-Fi-yhteyttäsi.
Vaihtoehtoisesti voit myös käyttää Windowsin diagnostiikkatyökalua etsiäksesi taustalla olevia ongelmia Windows-laitteessasi noudattamalla alla mainittuja ohjeita.
1. Napsauta Windows-kuvaketta tietokoneellasi ja kirjoita “Windows Memory Diagnostics”. Napsauta Windows Memory Diagnostics-sovellusta avataksesi sen.
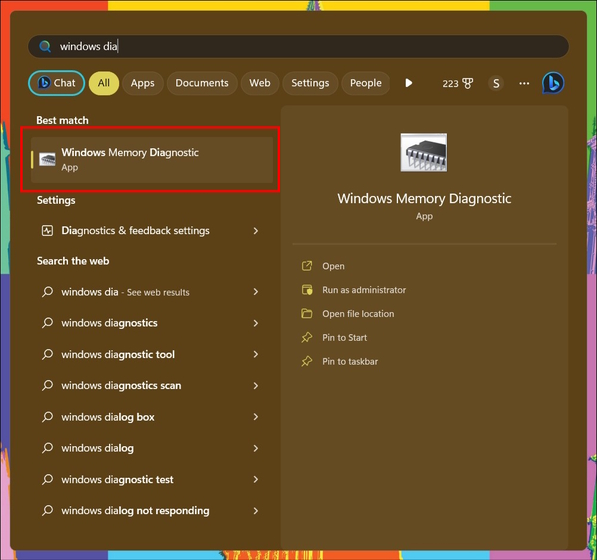
2. Napsauta seuraavassa ikkunassa “Käynnistä uudelleen nyt ja tarkista ongelmat (suositus)”.
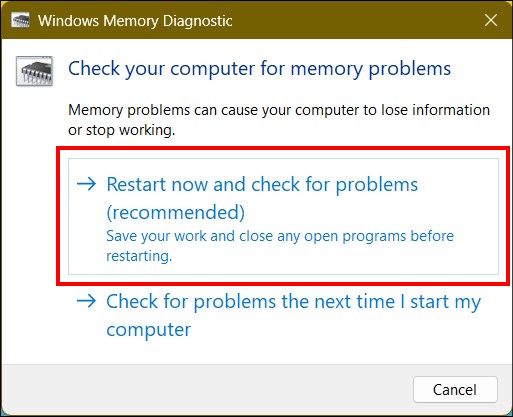
Tämä käynnistää Windows-tietokoneesi uudelleen ja suorittaa täydellisen muistidiagnostiikan etsiäkseen laitteestasi taustalla oleva(t) ongelma(t). Kun se on ratkaistu, yritä päivittää Discord uudelleen nähdäksesi, onko tämä korjaus toiminut sinulle.
3. Suorita Discord järjestelmänvalvojana
Yksi näkyvimmistä syistä Discord-päivitys epäonnistui-virheilmoituksen saamiseen on asianmukaisten järjestelmänvalvojan käyttöoikeuksien puute. Discord ei todennäköisesti pysty päivittämään viestejä palvelimilleen, koska Discordin järjestelmänvalvojan käyttöoikeuksia ei ole asetettu oikein. Tässä tapauksessa Discordin käynnistäminen järjestelmänvalvojana ratkaisee tämän ongelman ja antaa sovelluksen kirjoittaa päivitetyt tiedostot hakemistoonsa.
Seuraamalla alla olevia ohjeita saat tietää, kuinka voit käyttää Discordia järjestelmänvalvojana.
1. Napsauta Windows-kuvaketta tietokoneellasi ja etsi Discord. Napsauta seuraavaksi Suorita järjestelmänvalvojana -vaihtoehtoa oikeanpuoleisessa ruudussa avataksesi Discordin järjestelmänvalvojan oikeuksilla.

4. Yritä asentaa Discord uudelleen
Jos ongelma jatkuu, saattaa olla viisasta asentaa uusi Discord-sovellus järjestelmään. Tässä tapauksessa on hyvä käytäntö poistaa kaikki olemassa olevat Discord-tietosi, koska”Discord-päivitys epäonnistui”-silmukkavirhe saattaa johtua vioittuneesta tiedostosta. Joten kun olet poistanut Discordin ja kaikki siihen liittyvät tiedot, käy Discord-verkkosivustolla ja seuraa alla olevia ohjeita.
1. Siirry Discordin viralliselle verkkosivustolle ja napsauta Lataa for Windows -vaihtoehtoa.
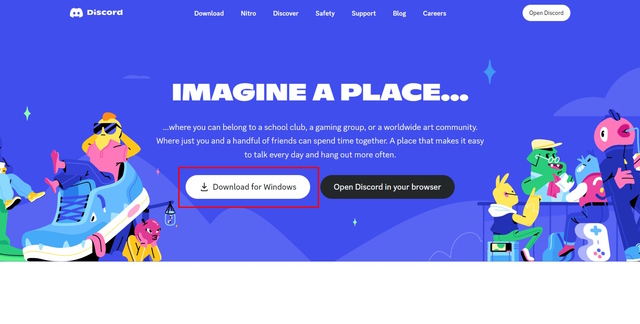
2. Tämä lataa Discord-asetukset puolestasi.

3. Kun lataus on valmis, siirry “Lataukset”-kansioon ja asenna Discord-asennus.

4. Ja olet valmis! Discordin uudelleenasentaminen onnistui. Tämän pitäisi ratkaista Discord-päivitys epäonnistui-virhe puolestasi.
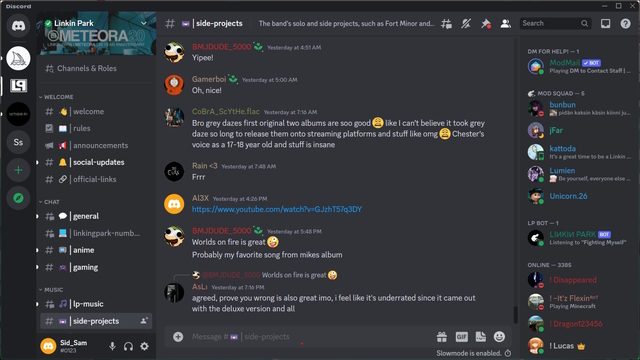
5. Käytä Discord-verkkosovellusta
Jos Discordin uudelleenasentaminen ei onnistunut, voit myös yrittää käynnistää Discordin sen verkkosovelluksen kautta noudattamalla alla olevia ohjeita.
1. Siirry Discord-verkkosivustolle selaimella. Napsauta etusivulla Avaa Discord selaimessasi -vaihtoehtoa.

2. Näin voit kirjautua Discord-tilillesi verkkoselaimen kautta ja voit käyttää Discordia. Huomaa, että tämä on väliaikainen korjaus, joka auttaa sinua pääsemään Discordiin, jos et voi käyttää alustaa päivitysongelman vuoksi.
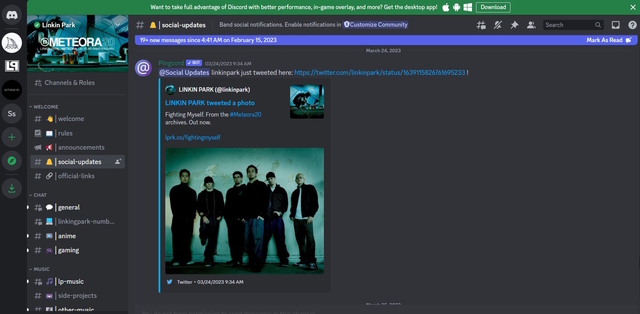
6. Poista Windowsin palomuuri ja virustorjunta käytöstä
Windowsin palomuuri ja laitteellesi asennettu virustorjuntaohjelmisto (jos sellainen on) voivat aiheuttaa häiriöitä Discordin kanssa. Windowsin palomuuri on vastuussa saapuvien ja lähtevien tietojen seulonnasta ja toimii suojana online-uhkia vastaan. Tästä syystä on hyvin mahdollista, että Windowsin palomuuri tai virustorjuntaohjelmisto estää Discord-sovelluksen päivittämiseen tarvittavat tiedostot. Joten korjataksesi virheen onnistuneesti, sinun on poistettava Windowsin palomuuri ja virustorjunta väliaikaisesti käytöstä.
Noudata alla mainittuja ohjeita poistaaksesi Windowsin palomuuri tilapäisesti käytöstä.
1. Jos haluat poistaa Windowsin palomuurin käytöstä, sinun on avattava Asetukset-valikko. Voit avata Asetukset-valikon välittömästi painamalla “Win+I”-näppäintä.
2. Siirry Asetukset-valikosta kohtaan “Tietosuoja ja turvallisuus”.
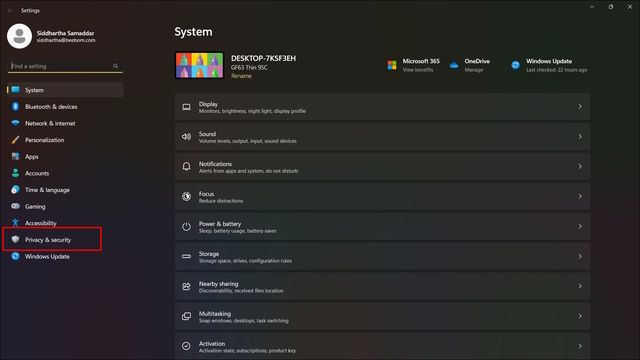
3. Napsauta Tietosuoja ja suojaus-valikosta “Windowsin suojaus”.

4. Valitse Windowsin suojausvalikosta “Avaa Windowsin suojaus”.
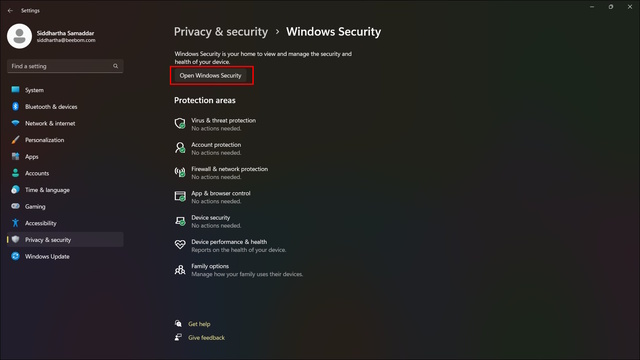
5. Valitse Windowsin suojausikkunasta “Palomuuri ja verkon suojaus”.
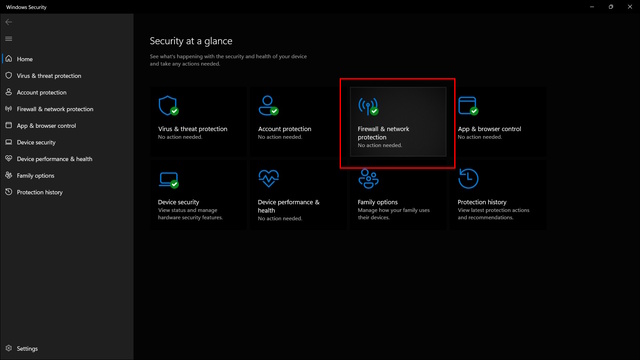
6. Napsauta “Domain Network”.
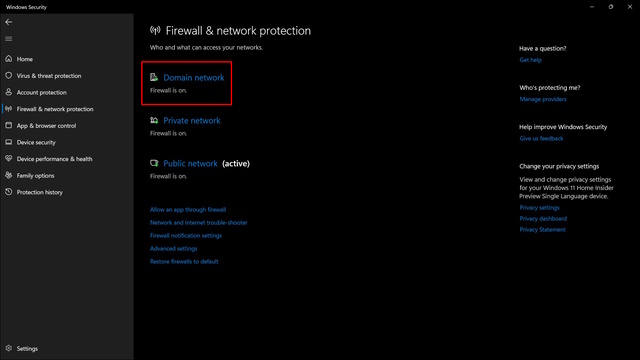
7. Tässä sammuta “Microsoft Defender Firewall”.
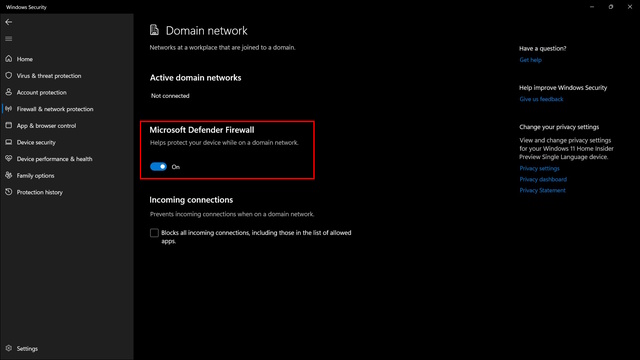
8. Palaa nyt edelliselle sivulle ja tee sama yksityisen verkon -ja julkisen verkon palomuurien
jos sinulla on laitteellesi asennettu virustorjunta, suosittelemme poistamaan myös sen palomuurin käytöstä. Kun olet nyt poistanut palomuurin käytöstä, käynnistä Discord uudelleen nähdäksesi, onko päivityksen epäonnistunut ongelma korjattu vai ei.
7. Tyhjennä Discordin välimuistitiedot
Kuten kaikki muutkin ohjelmistot ja verkkosivustot, Discord tallentaa myös välimuistiin tallennettuja tietoja käyttökokemuksesi parantamiseksi. Tämä vähentää myös Discordin tarvetta ottaa yhteyttä palvelimeen aina, kun sinun on käytettävä ohjelmistoa. Koska välimuistissa olevat tiedostot tallentavat yleisimmät tietosi, näiden tietojen korruptio tekee Discordista tehottoman. Tämä voi olla tärkein syy siihen, miksi olet jumissa Discord-päivitysvirhesilmukassa. Tässä tapauksessa paras tapa on poistaa Discord-välimuistissa olevat tiedot.
Poista välimuistissa olevat tiedot Discordista noudattamalla alla kuvattuja ohjeita.
1. Paina”Win+R”ja kirjoita “appdata” Suorita komento-ikkunaan. Napsauta sitten OK.
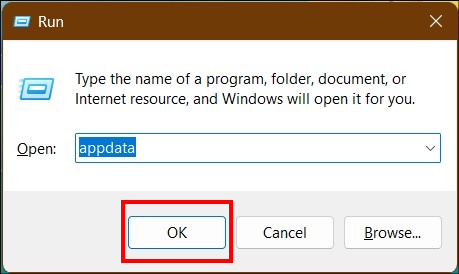
2. Tämä avaa AppData-ikkunan. Napsauta kansiota, jossa lukee Roaming.
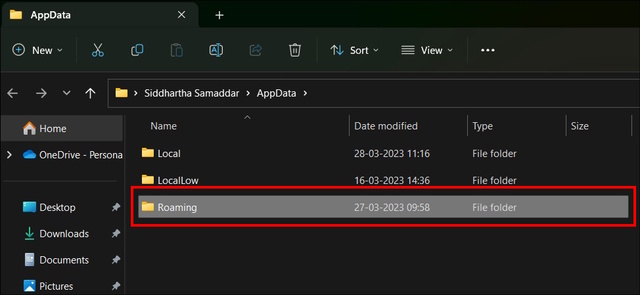
3. Valitse seuraavaksi kansio nimeltä “discord”.

4. Siirry kansioon nimeltä “Cache”.
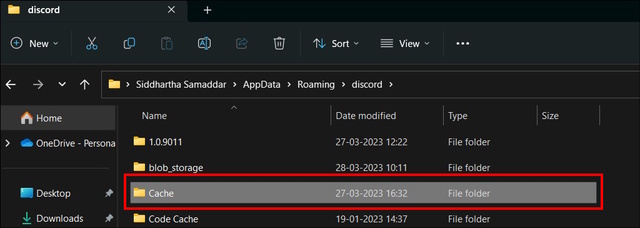
5. Napsauttamalla Cache-kansiota pääset käsiksi Discordin välimuistiin tallennettuihin tietoihin. Valitse kaikki tiedostot painamalla CTRL+A . Poista välimuistissa olevat tiedostot painamalla Poista-painiketta. Se avaa vahvistuskehotteen. Jatka napsauttamalla Kyllä .
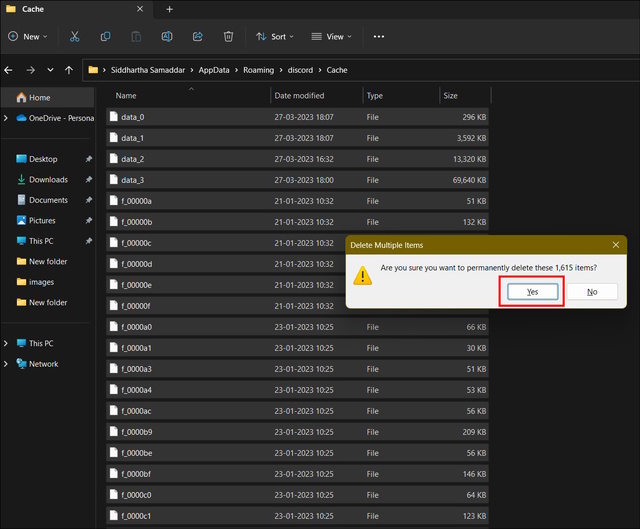
Nyt kun olet poistanut Discord-välimuistin tiedot, käynnistä Discord uudelleen ja päivitä se. Tämän pitäisi ratkaista ongelma puolestasi.
8. Lopeta kaikki Discordin nykyiset tehtävät
Jos sinulla on aktiivisia Discord-tehtäviä käynnissä taustalla, suosittelemme sulkemaan kaikki nykyiset tehtävät ja käynnistämään Discordin uudelleen. Näin sovellus voi ladata itsensä uudelleen, tyhjentää käyttöresurssit ja poistaa olemassa olevat välimuistitiedot. Joten tämän prosessin avulla sinun pitäisi pystyä korjaamaan laitteesi Discord-päivitysvirhesilmukka.
Lopeta aktiivinen Discord-tehtäväsi noudattamalla alla olevia ohjeita.
1. Napsauta Windows-kuvaketta tietokoneellasi ja kirjoita hakupalkkiin “Tehtävienhallinta”. Napsauta Avaa tai avaa Tehtävienhallintaikkuna painamalla Enter-näppäintä.

2. Valitse Task Manager-ikkunasta Prosessit. Napsauta nyt hiiren kakkospainikkeella Discordia sovellusten joukossa. Valitse pikavalikosta “Lopeta tehtävä”.
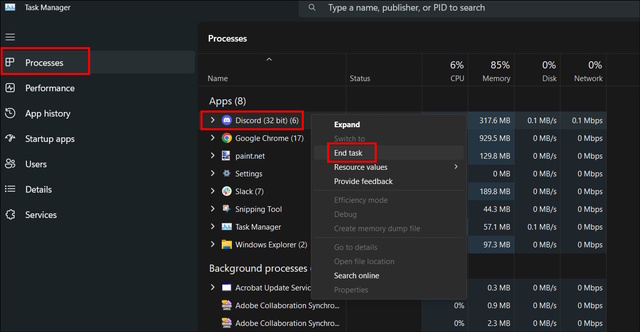
Tämän pitäisi lopettaa kaikki Discordin nykyiset prosessit. Nyt, kun käynnistät Discordin, sen ei pitäisi tervehtiä sinua samalla Discord-päivityksen epäonnistuneen silmukan virheellä.
9. Poista ja asenna Discord uuteen tiedostosijaintiin
Jos Discordin olemassa olevien prosessien lopettaminen ei toiminut, sinun on ehkä aika poistaa Discordin asennus ja luoda uusi asennus uuteen tiedostosijaintiin. Tämä poistaa kaikki olemassa olevat Discordiin liittyvät tiedot ja tiedostot järjestelmästäsi ja poistaa myös vioittuneet datatiedostot, jos sellaisia on.
Jos haluat poistaa Discordin asennuksen ja asentaa sen uudelleen uuteen tiedostopaikkaan, seuraa alla olevia ohjeita.
1. Paina “Win+I” avataksesi “Asetukset”-valikon Windows-tietokoneellasi. Valitse seuraavaksi Sovellukset. Napsauta tässä valikossa Asennetut sovellukset -vaihtoehtoa avataksesi luettelon kaikista laitteellesi asennetuista sovelluksista.
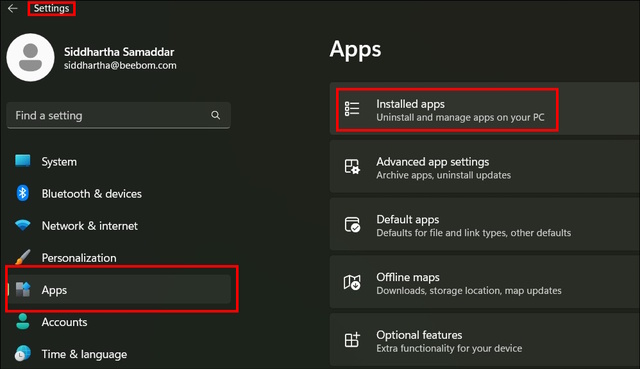
2. Etsi Discord luettelosta ja napsauta Poista asennus poistaaksesi Discordin ja kaikki siihen liittyvät tiedot kokonaan laitteestasi.
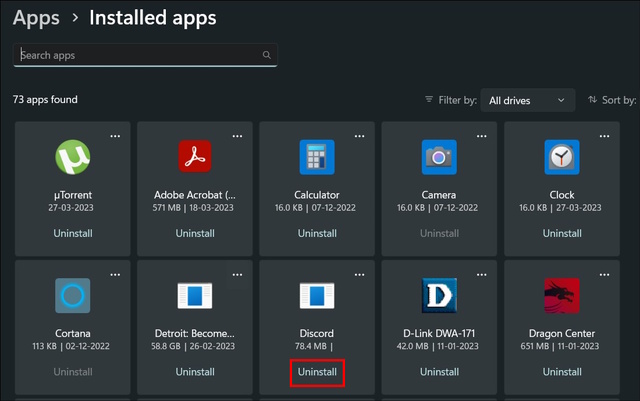
Nyt kun olet poistanut Discordin onnistuneesti, asenna Discord uudelleen. Tällä kertaa se on kuitenkin uudessa tiedostosijainnissa. Tee se noudattamalla alla olevia ohjeita.
1. Avaa haluamasi verkkoselain. Käytämme viitteenä Google Chrome -selainta.
2. Napsauta kolmea pistettä, jotka sijaitsevat näytön oikeassa yläkulmassa. Se avaa avattavan valikon. Valitse valikosta Asetukset.
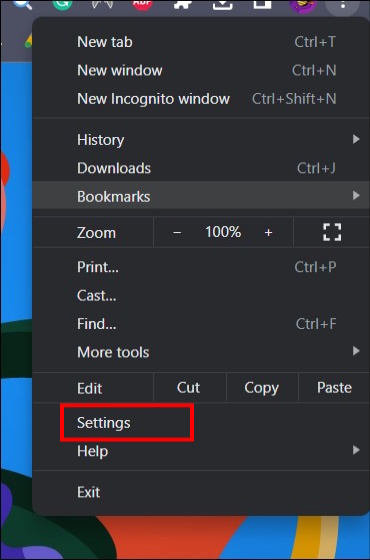
3. Valitse Lataukset ja napsauta sitten Muuta -painiketta muuttaaksesi lataustiedoston sijaintia.
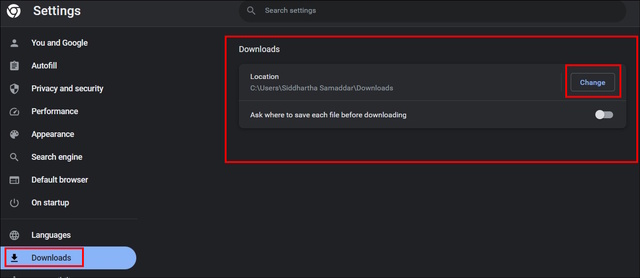
4. Valitse uudesta ikkunasta haluamasi kansio tiedostojen lataamista varten Chromesta. Kun olet tyytyväinen, napsauta “Valitse kansio”.
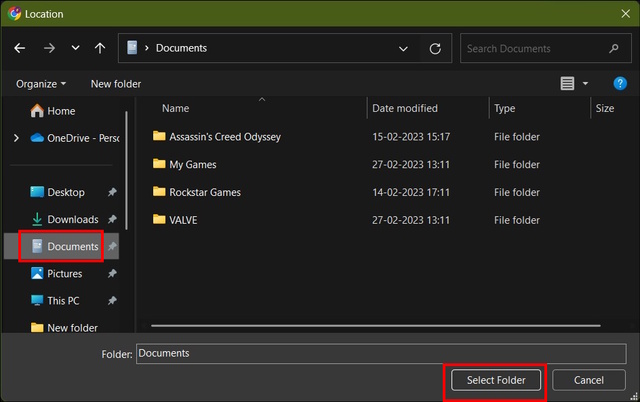
5. Vaihtoehtoisesti voit myös ottaa käyttöön”Kysy, minne kukin tiedosto tallennetaan ennen lataamista”-vaihtoehdon. Kun tämä on käytössä, joka kerta, kun lataat jotain Chrome-selaimestasi, se kysyy ensisijaisen tiedoston sijaintia.

6. Nyt käy Discord-verkkosivustolla. Lataa napsauttamalla “Lataa Windowsille”-vaihtoehtoa.

7. Se aloittaa latausprosessin puolestasi.
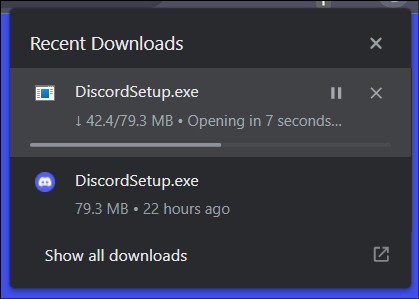
8. Kun lataus on valmis, voit vierailla juuri valitussa kansiossa ja löytää sieltä Discord-asennustiedoston. Kaksoisnapsauta sitä seurataksesi asennusta.
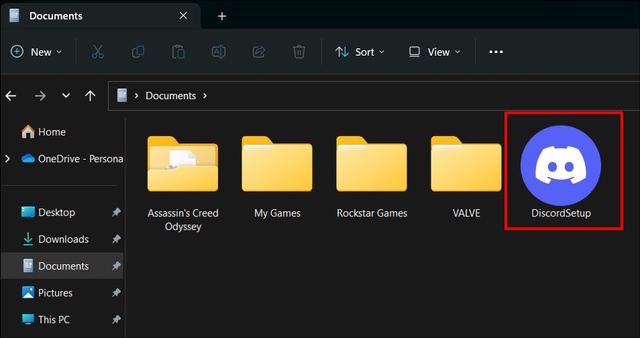
Yllä oleva korjaus ratkaisee todennäköisesti Discordin päivitysongelman.
10. Nimeä Discord-päivitystiedosto uudelleen
Toinen korjaus, jota voit yrittää, on nimetä Discord-päivitystiedosto uudelleen. Päivitystiedoston avulla Discord voi päivittää itsensä joka kerta. Joten jos päivitystiedosto on vioittunut, se voi johtaa epäonnistuneeseen Discord-päivitysvirheeseen. Noudata siis alla olevia ohjeita nimetäksesi uudelleen Discord-päivitystiedoston.
1. Paina Win+R ja kirjoita appdata Suorita-komentokehotteeseen.
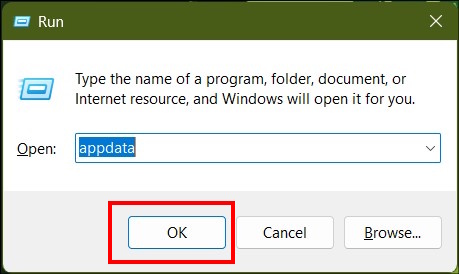
2. Tämä vie sinut AppData-kansioon. Valitse sieltä kansio nimeltä “Paikallinen”.
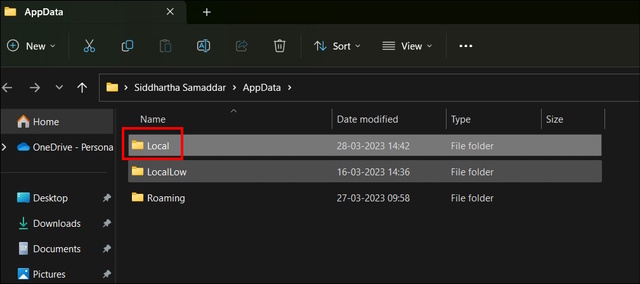
3. Avaa seuraavaksi kansio nimeltä “Discord”.

4. Etsi tiedosto nimeltä “Päivitä“ja napsauta sitä hiiren kakkospainikkeella avataksesi kontekstivalikon. Valitse pikavalikosta uudelleennimeämisvaihtoehto.
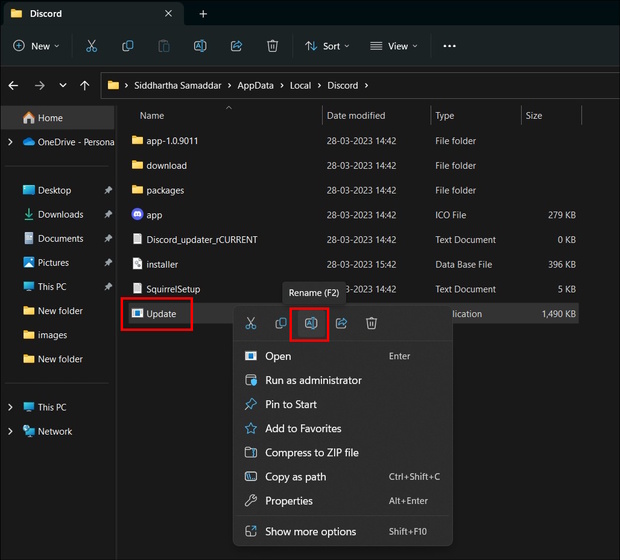
5. Kirjoita uusi nimi ja paina enter. Huomaat Discord-päivityssovelluksen uuden nimen.
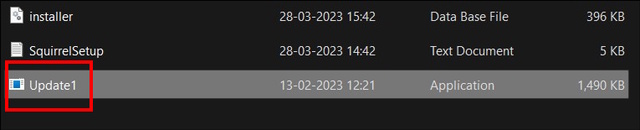
11. Yritä nollata verkkoasetukset
Saatat myös kohdata Discord-päivitys epäonnistui-virheen, koska verkkoasetukset on määritetty väärin.
1. Paina Windows-näppäintä ja kirjoita “Network Reset”.
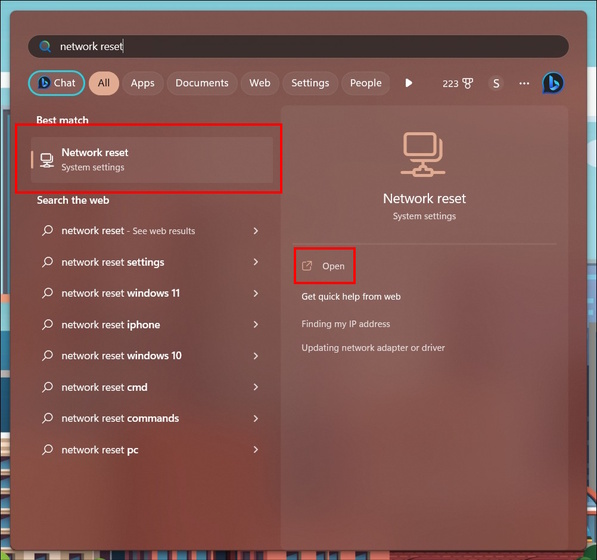
2. Avaa verkon nollausasetukset painamalla Enter. Valitse valikosta Palauta nyt -vaihtoehto. Tietokoneesi on käynnistettävä uudelleen verkkoasetusten palauttamiseksi.
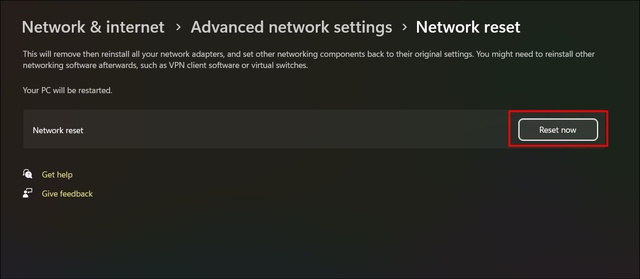
12. Kokeile Discordin PTB-tai Canary-versioita
Voit myös ladata Discordin Public Test Beta -ja Canary -versiot ratkaistaksesi päivityksen epäonnistumisen. Koska nämä testiversiot luovat täysin erillisen ja uuden hakemiston tietojen tallentamiseen, se auttaa sinua ratkaisemaan tilanteen. Lataa ja asenna Discord PTB-tai Canary-versio Discord Testing Clients-sivulta (Käy). Tämä ei ehkä ole pitkän aikavälin ratkaisu, mutta se saa työn tehtyä toistaiseksi.
Epäonnistunut päivityksen silmukka: mikä aiheuttaa epäonnistumisen?
Aina kun kohtaat “Discord-päivitys epäonnistui”-ongelma, se tarkoittaa, että Discord ei pysty kirjoittamaan uutta päivitystä hakemistoonsa. Nyt ongelma voi johtua useista tekijöistä. Yleisimmät ovat kuitenkin korruptoituneet Discord-tiedostot ja Windowsin palomuurin aiheuttama keskeytys. Tämä vie Discordin äärettömään päivityssilmukkaan. Lisäksi useat käyttäjät ovat raportoineet Redditissä, että Discord-versio 1.0.9008 on syyllinen tähän ongelmaan. Jos käytät samaa versiota, kohtaat todennäköisemmin päivitysvirheen.
Korjaa Discord-päivityksen epäonnistunut silmukka heti!
Nyt kun olet lukenut Discord-päivitysvirhesilmukan mahdolliset korjaukset, olen varma, että korjaat sen. nyt voit käyttää ja nauttia Discordista tavalliseen tapaan. Huomaa, että saatat pystyä korjaamaan ongelman ensimmäisellä yrittämälläsi tai et ehkä edes 12. korjauksen jälkeen. Joten neuvon sinua pysymään mukana loppuun asti ja käymään kärsivällisesti läpi jokainen yllä mainituista korjauksista löytääksesi sinulle sopivan. Lopuksi, jos mikään yllä mainituista korjauksista ei toimi sinulle, suosittelemme, että otat yhteyttä Discord-tukitiimiin.
Jätä kommentti
Viime vuonna MSI julkaisi Titan GT77:n, jossa oli Intel Core i9-12900HX ja RTX 3080 Ti kannettavan tietokoneen GPU, ja se oli planeetan tehokkain pelikannettava. Se oli raskaimmista hittereista […]
iPhone 14-sarjan julkaisusta on kulunut muutama kuukausi, ja on todettu, että se on Pro-mallien vuosi. Mutta jos aiot valita röyhelöiset ammattilaiset, niin […]
Wondershare on kehittänyt parhaita ohjelmistoja ja työkaluja yksinkertaistaakseen elämäämme ja luovia pyrkimyksiämme viime vuosien ajan. Erityisesti Wondershare Filmora on saanut lukuisia tunnustuksia. Se sai Videoeditointijohtaja-palkinnon […]
