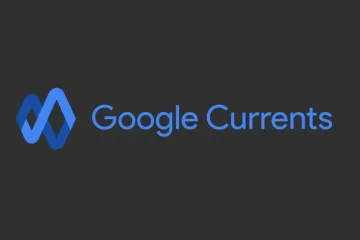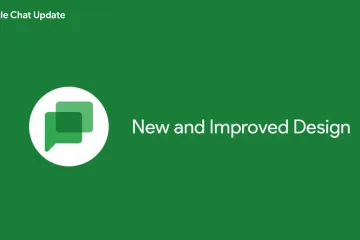Applen kuvakaappausominaisuus on lähes täydellinen työkalu iPhonen näytöstä olevien kuvien tallentamiseen itsellesi tai jaettavaksi muiden kanssa. Mutta iOS:ltä puuttuu yksi asia, joka tekisi siitä lähes virheettömän: tapa nimetä kuvakaappaukset uudelleen niiden alkuperäisen IMG_1234.PNG-tiedostonimen mukaan.
IOS 16.0:ssa ja uudemmissa jaossa on Nimeä uudelleen-vaihtoehto. arkki, kun jaat kuvakaappauksen kuvakaappauseditorista tai paina pitkään pikakuvaketta. Se kuitenkin nimeää uudelleen vain tuloksena olevan jaetun tiedoston, ei alkuperäistä. Joten jos haluat, että Kuviin tallennetaan eri tiedostonimi kuin IMG_1234.PNG, voit jakaa sen itsellesi viestissä, tallentaa sen Kuviin ja poistaa alkuperäisen kuvakaappauksen.
Se ei kuitenkaan ole kovin tehokasta.
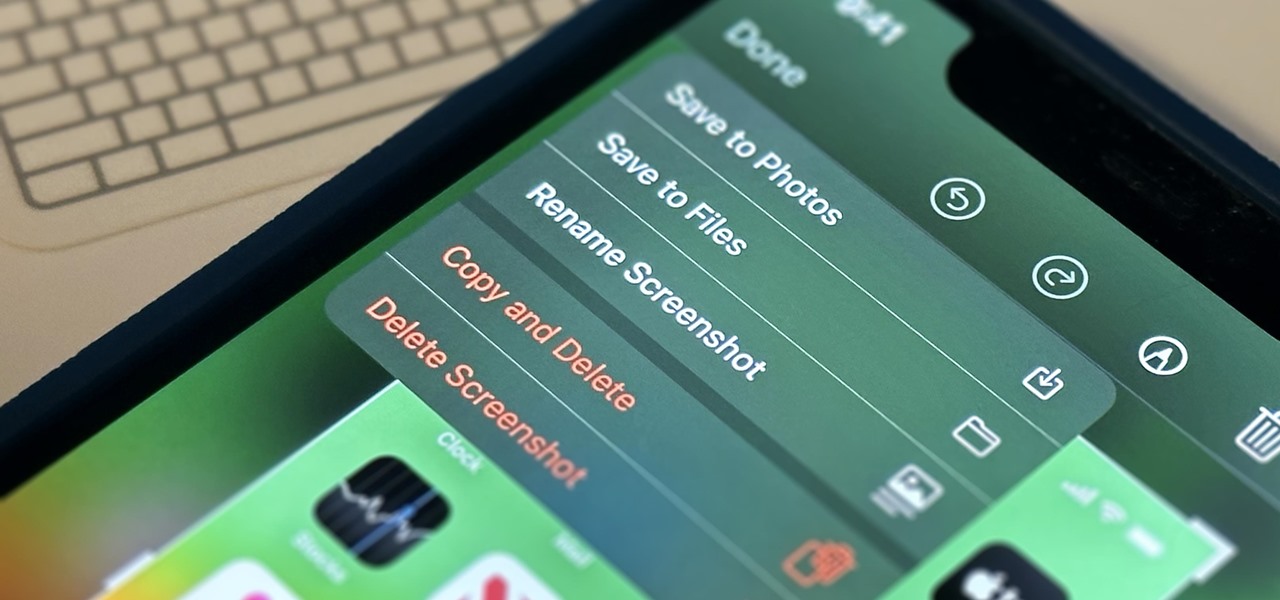
Voit tallentaa kuvan suoraan Files-sovellukseen, jonka avulla voit nimetä sen uudelleen, mutta sinun on silti poistettava alkuperäinen kuvakaappaus pitääksesi asiat siistinä. Mutta se ei auta, jos haluat nimetyt kuvakaappaukset uudelleen Kuviin.
Valitettavasti ei ole sisäänrakennettua tapaa nimetä uudelleen Kuviin tallennettua kuvakaappausta. Et voi edes antaa tiedostolle uutta nimeä itse Kuvista. Mutta se ei tarkoita, että se olisi menetetty asia. Jos todella haluat nimetä kuvakaappaukset uudelleen, kun otat ne, sinun on käytettävä pikakuvakkeita.
Miten voit nimetä kuvakaappauksia uudelleen pikanäppäimillä
Yksi tapa tehdä se on Luo uusi pikakuvake”Aseta nimi”-toiminnolla, muuta sen”Input”arvoksi”Shortcut Input”ja aseta”Nimi”muotoon”Kysy joka kerta”. Lisää sitten”Tallenna valokuva-albumiin”-toiminto, varmista, että”Show in Share Sheet”on päällä pikakuvakkeen tiedoissa, ja tallenna pikakuvake. Aina kun otat kuvakaappauksen seuraavaksi, avaa jakosivu, valitse pikakuvakkeen nimi, kirjoita tiedostonimelle haluamasi nimi, paina Valmis ja poista alkuperäinen kuvakaappaus kuvakaappauseditorista.
Kuitenkin , sekään ei ole kovin tehokasta.
Parempi tapa on luoda uusi pikakuvake Ota kuvakaappaus-toiminnolla ja ottaa kuvakaappaukset pikakuvakkeen avulla. Tällä tavalla vältyt välittäjältä (jakosivulta) ja alkuperäisen kuvakaappauksen poistamiselta. Voit määrittää sen seuraavien vaiheiden avulla. Vaihtoehtoisesti voit asentaa valmiin pikakuvakkeen, mutta sinun on silti suoritettava vaiheet 7–9 alla.
Luo uusi pikakuvake. Lisää”Ota kuvakaappaus”-toiminto. Lisää”Aseta nimi”-toiminto ja muuta”Nimi”arvoksi”Kysy joka kerta”. Lisää”Tallenna valokuva-albumiin”-toiminto. Varmista, että”Show in Share Sheet”on päällä pikakuvakkeen”Tiedot”-näkymässä. Tallenna pikakuvake. Siirry kohtaan Asetukset-> Esteettömyys-> Kosketus-> Takaisin Napauta. Valitse”Double Tap”tai”Triple Tap”. Määritä uusi pikakuvake sille.
Nyt, kun napautat iPhonesi takaosaa nopeasti kaksi tai kolme kertaa, iPhone laukaisee pikakuvakkeen. Näytöstä otetaan kuvakaappaus, ja heti näkyviin tulee kehote, jossa voit nimetä tiedoston. Anna sille nimi, paina”Valmis”ja siinä se. Et näe edes tavallista kuvakaappauksen pikkukuvaa!
Jos et halua nimetä kuvakaappausta uudelleen heti, voit käyttää tavallisia kuvakaappausmenetelmiä. Uudelleennimeämismenetelmä on kuitenkin aina valmiina, kun tarvitset sitä.
Tämän tempun ainoa ongelma on, että se ei tallenna uudelleennimeämiskuvakaappauksiasi Kuvien Näyttökuvat-kansioon. Yllä olevassa vaiheessa 4 et voi muuttaa Viimeaikaiset-kansiota kuvakaappauksiksi. Voit kuitenkin luoda mukautetun albumin Kuvissa ja valita sen. Jotain”Uudelleennimetyt kuvakaappaukset”. Vaihda sitten”Viimeaikaiset”vaiheessa 4 siihen. Kuva näkyy myös Viimeaikaisissa, joten et sotke sitä.
Älä missaa: Varoitus: Kuvissa näkyvät arkaluontoiset tiedot voidaan paljastaa muutamalla Pikamuokkaukset iPhonessasi
Pidä yhteytesi turvassa ilman kuukausilaskua. Hanki elinikäinen VPN Unlimitedin tilaus kaikille laitteillesi ostamalla kerran uudesta Gadget Hacks Shopista ja katso Hulua tai Netflixiä ilman alueellisia rajoituksia, lisää turvallisuutta selattaessa julkisissa verkoissa ja paljon muuta.
Osta nyt (80 %:n alennus) >
Muita tutustumisen arvoisia tarjouksia:
Justin Meyersin/Gadget Hacksin kansikuva, kuvakaappaukset ja GIF