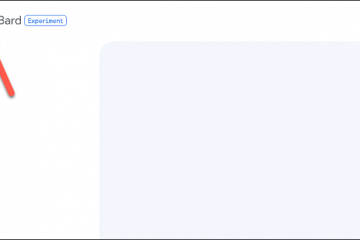Windows-haun avulla voit etsiä paikalliseen tiedostomuistiin tallennettuja tiedostoja, kansioita ja asiakirjoja. Sen lisäksi se voi myös hakea tuloksia OneDrivesta ja verkosta, jotta niitä on helppo käyttää. Yleensä se on yksi nopeimmista tavoista löytää tiedosto, koska se on yleensä koko järjestelmän kattava haku, ja sinulla on taipumus saada tulokset välittömästi.
Jos kuitenkin huomaat, että hakuajat ovat pidentyneet merkittävästi, ajan myötä tai yhtäkkiä tai se ei näytä tiettyyn kansioon tallennettuja asiakirjoja, saatat joutua säätämään toimintoja tarpeidesi mukaan.
Kääntöpuolella voit myös määrittää Haku-ominaisuuden etsimään vain tietyistä hakemistoista, joihin yleensä keräät tiedostoja, jotta haku olisi nopeampaa ja tarkempaa. Oli syy mikä tahansa, tämä opas palvelee sinua hyvin. Ennen kuin aloitat kaikenlaisten muutosten tekemisen ominaisuuteen, sinun kannattaa kuitenkin selvittää tarkalleen, mikä tekee siitä hitaasta ja hitaasta.

Miksi haku hidastaa ylityötunteja tai ei näytä tuloksia tietystä hakemistosta?
Hakutoiminto toimii Indexerillä, joka pitää kirjaa kaikista paikallisella kiintolevylläsi olevista tiedostoista ja kansioista ja ilmoittaa minkä tahansa tietyn tiedoston sijainnin.
Maallikon termein kuvittele indeksoijaa taulukkona tai luettelona, jossa on kaikkien asiakirjojen osoitteet, ja aina, kun haet jotain, se yhdistetään luetteloon ja palauttaa vastaavan arvon osoitteen.
Vaikka indeksoidaan yleensä alle 30 000 kohdetta, Indeksoija voi indeksoida miljoonan kohteita. Enemmänkin, ja se voi joko yksinkertaisesti kaatua aina kun teet haun tai aiheuttaa erittäin suuria suorittimen, RAM-muistin tai levytilan käyttöongelmia.
Tästä huolimatta heti kun ylität 400 000 indeksoidun kohteen rajan, voit huomata, että hakutoiminnon suorituskyky heikkenee merkittävästi. Lisäksi indeksoitujen tiedostojen koko vaikuttaa suorituskykyyn.
Pahentaa tilannetta, että useiden pienten tiedostojen yhdistettynä muutamaan suureen tiedostoon tiedetään lisäävän ongelmaa, mikä yleensä on näin, koska sinulla voi olla erityyppisiä ja-kokoisia tiedostoja.
Onneksi kaikki toivo ei ole menetetty, ja ongelman korjaamiseksi on useita tapoja. Nyt kun olet perehtynyt ongelman”Miksi”, siirrytään osaan”Miten”ratkaista se.
1. Päivitä Windows
Yksi alkeellisimmista ja tehokkaimmista tavoista ratkaista useimmat ongelmat on päivittää järjestelmäsi.
Siirry ensin Käynnistä-valikkoon ja napsauta Asetukset-ruutua.
Jatka sen jälkeen napsauttamalla Windows Update-laattaa vasemmasta sivupalkista.
p>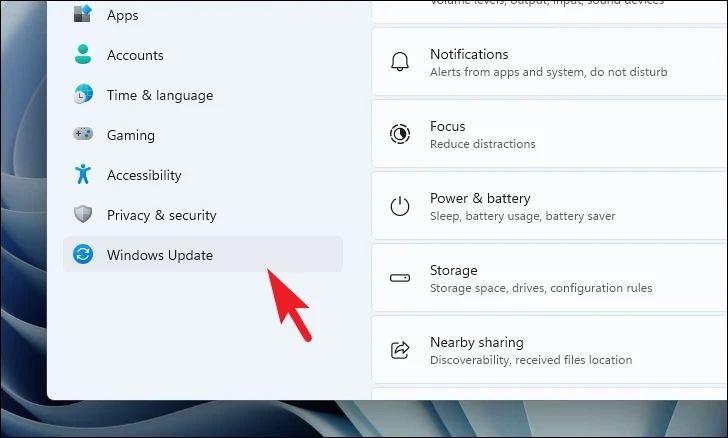
Sitten oikeanpuoleisessa osiossa napsauta Tarkista päivitykset-painiketta. Muussa tapauksessa napsauta Lataa ja asenna-painiketta ladataksesi päivitykset. Jos päivitykset on jo asennettu, käynnistä tietokone uudelleen ja ota muutokset käyttöön napsauttamalla Käynnistä uudelleen nyt.
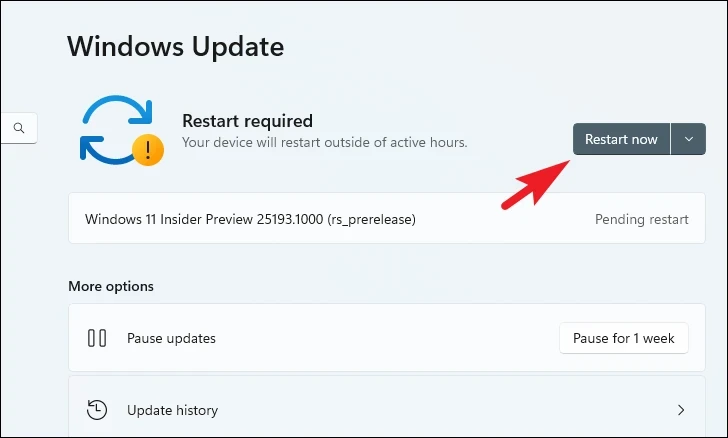
Kun järjestelmä on päivitetty, tarkista, pystyikö se nopeuttamaan hakuprosessia. Jos ei, siirry seuraavaan korjaukseen.
2. Käynnistä Windowsin Resurssienhallinta uudelleen
Windows Explorer käsittelee useimmat, ellei kaikki, käyttöjärjestelmän GUI-komponentit – pääasiassa työpöydän, tehtäväpalkin ja Käynnistä-valikon. Jos GUI-elementeissä on jotain vialla, hakutulosten palauttaminen voi kestää tavallista kauemmin.
Tee tämä napsauttamalla tehtäväpalkkia hiiren kakkospainikkeella ja valitsemalla Tehtävienhallinta.
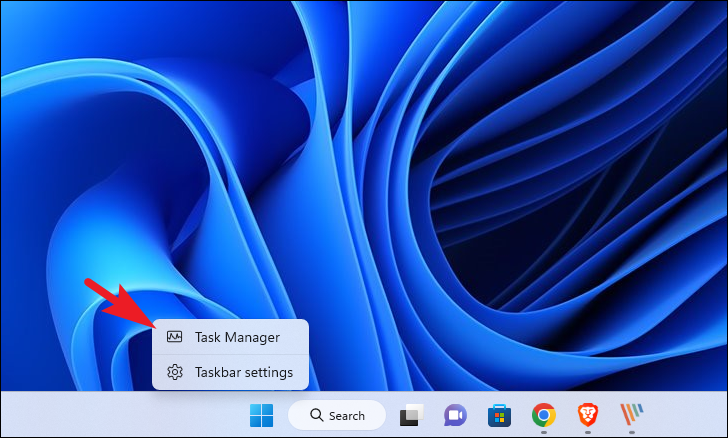
Klikkaa sen jälkeen Suorita uusi tehtävä-painiketta. Tämä avaa erillisen ikkunan näytöllesi.
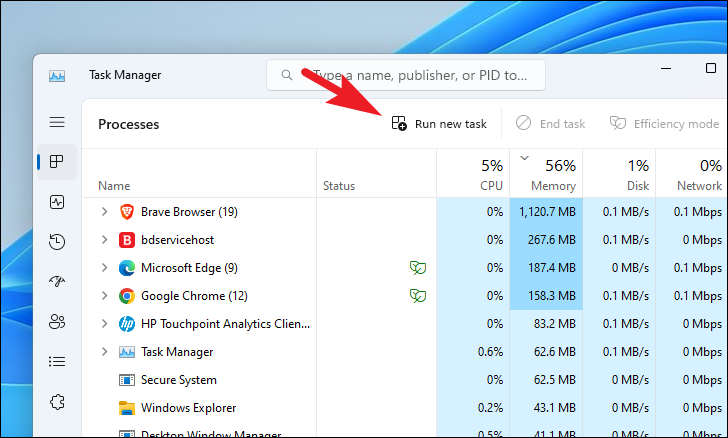
Kirjoita seuraavaksi explorer.exe tekstiruutuun ja napsauta”OK”tai paina Enter-näppäintä.
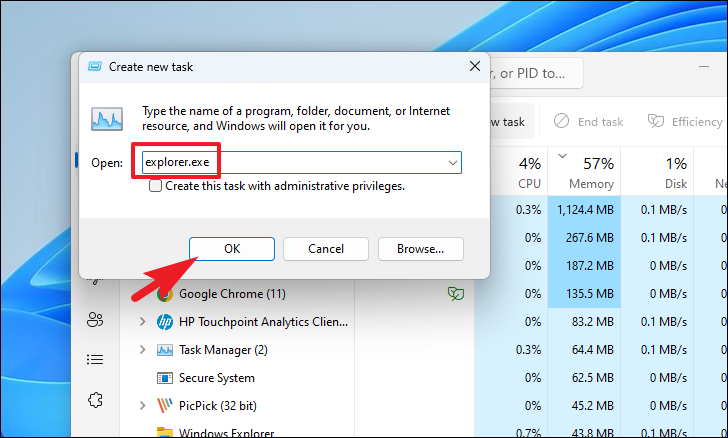
Näyttösi saattaa välkkyä hetkellisesti. Älä huoli; Tämä tarkoittaa yksinkertaisesti sitä, että Windowsin Resurssienhallinta on käynnistynyt uudelleen onnistuneesti. Tarkista nyt, paransiko tämä menetelmä hakutehokkuutta tietokoneellasi.
3. Suorita Windowsin haun ja indeksoinnin vianmääritys
Seuraava looginen vaihe olisi käynnistää indeksoinnin vianmääritys, joka voi etsiä järjestelmävirheitä ja korjata ne puolestasi.
Siirry ensin Käynnistä-valikkoon. ja jatka napsauttamalla Asetukset-ruutua.

Varmista sen jälkeen, että olet valinnut”Järjestelmä”-välilehden vasemmasta sivupalkista.

Napsauta sitten oikeasta osiosta Vianetsintä-vaihtoehtoa.
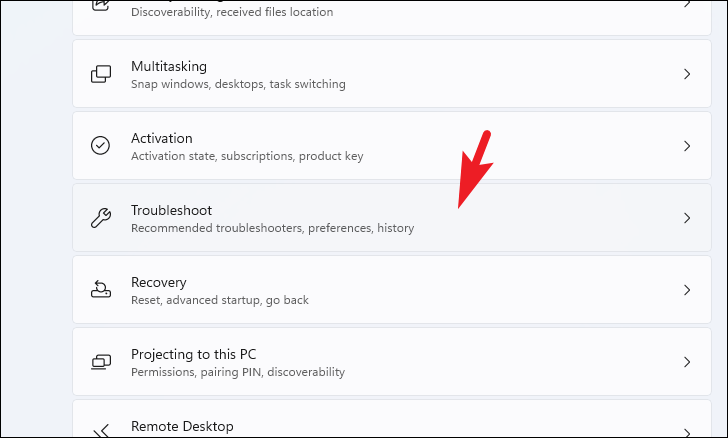
Jatka napsauttamalla Muut vianetsintätyökalut-vaihtoehtoa.
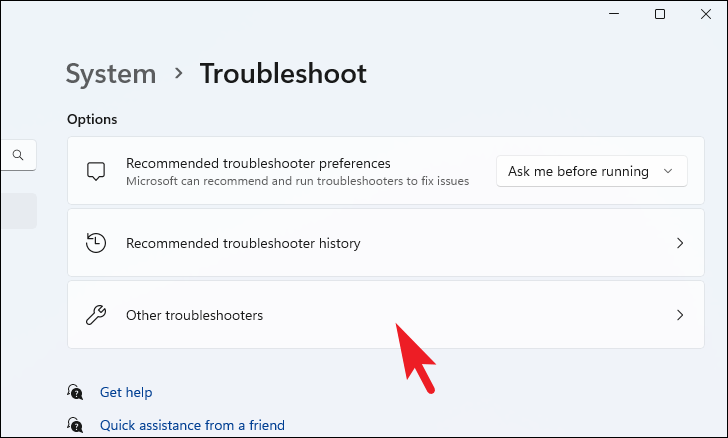
Etsi sen jälkeen Haku ja indeksointi-ruutu ja napsauta’Suorita’-vaihtoehto. Tämä tuo näytöllesi erillisen ikkunan.
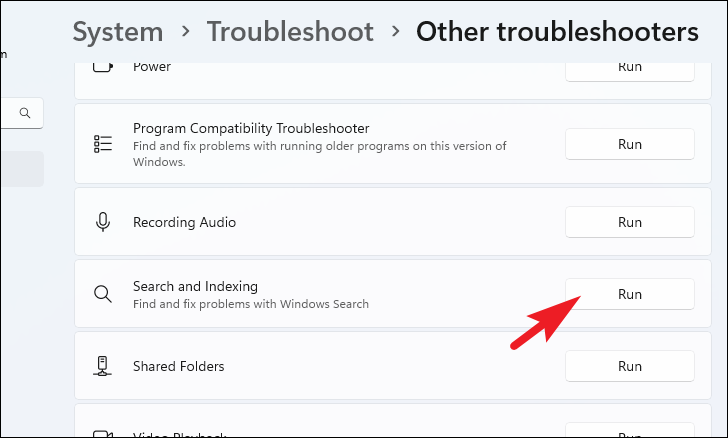
Vianetsintä toimii nyt järjestelmässäsi ja havaitsee järjestelmän poikkeavuuksia. Kun se on valmis, se korjaa ongelmat tai ehdottaa asianmukaisia toimenpiteitä niiden korjaamiseksi.
Kuten aiemmin mainittiin, Windows-haku mahdollistaa sovellusten, tiedostojen ja asiakirjojen etsimisen lisäksi myös tuloksia verkosta. Verkkohaun on tiedetty hidastavan ominaisuutta tarpeettomasti, ja jos näin on, sen poistaminen käytöstä ratkaisee ongelman puolestasi.
Siirry ensin Käynnistä-valikkoon ja kirjoita Rekisterieditori suorittaaksesi haku. Napsauta sitten hakutuloksista Rekisterieditori-ruutua.

Tämän jälkeen joko kirjoita tai kopioi + liitä alla mainittu osoite osoitepalkkiin ja paina Enter navigoidaksesi hakemistoon.
Computer\HKEY_CURRENT_USER\Software\Policies\ Microsoft\Windows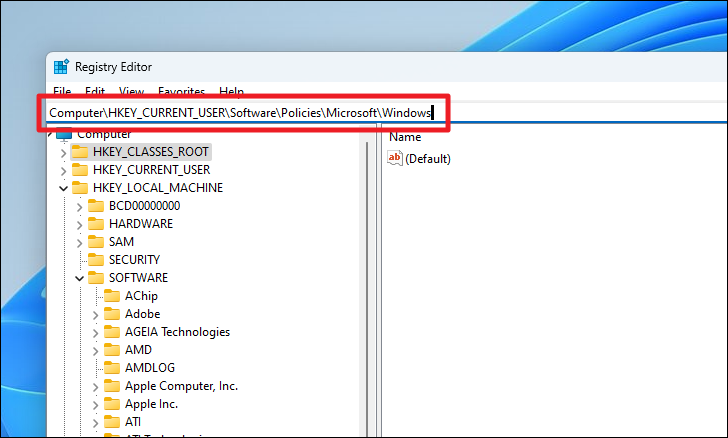
Napsauta sitten hiiren kakkospainikkeella’Windows’-näppäintä ja vie hiiri’Uusi’-vaihtoehdon päälle. Napsauta seuraavaksi Avain-vaihtoehtoa ja nimeä se uudelleen nimellä Explorer.
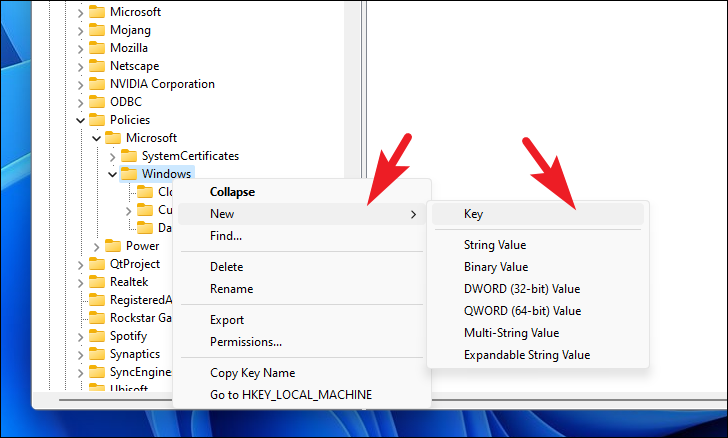
Napsauta tämän jälkeen hiiren kakkospainikkeella Tutki-näppäintä ja vie hiiri Uusi-vaihtoehdon päälle. Valitse sitten DWORD-vaihtoehto. Nimeä luotu tiedosto uudelleen nimellä DisableSearchBoxSuggestions.
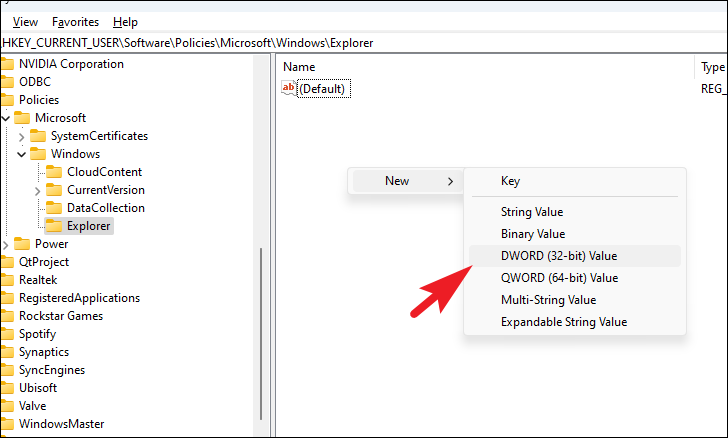
Kaksoisnapsauta lopuksi äskettäin luodussa DWORD-tiedostossa. Tämä avaa sen ominaisuudet.
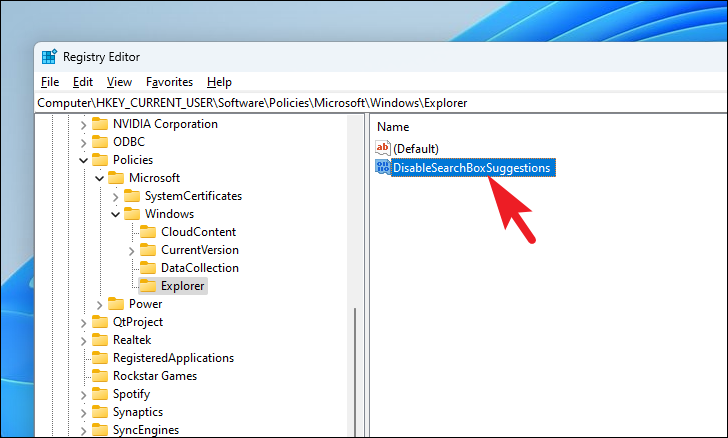
Kirjoita Arvo-kentän päälle nyt 1 ja tallenna muutokset napsauttamalla OK.
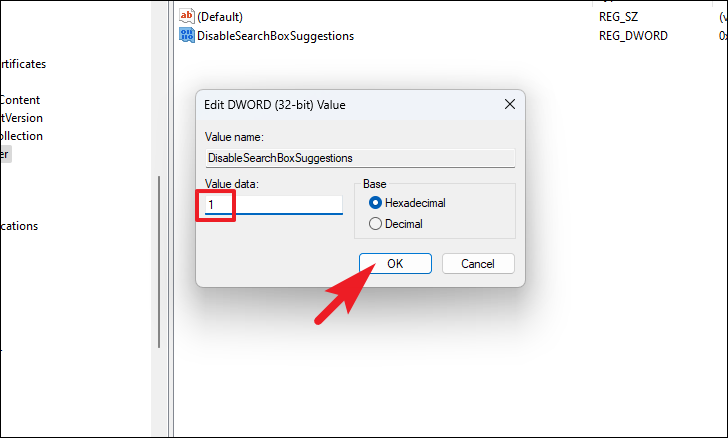
Käynnistä lopuksi tietokoneesi uudelleen poistaaksesi haun Käynnistä-valikosta ja tarkista, palauttiko se haun suorituskyvyn.
5. Muokkaa indeksointiasetuksia
Kuten aiemmin mainittiin, hakutoimintojen suorituskyky riippuu suuresti tietokoneesi indeksoitujen kohteiden määrästä ja sen asetuksista. Joten indeksointiasetusten muuttaminen voi auttaa.
Siirry ensin Käynnistä-valikkoon ja jatka napsauttamalla Asetukset-ruutua.

Klikkaa sen jälkeen Yksityisyys ja turvallisuus-välilehteä vasemmasta sivupalkista.
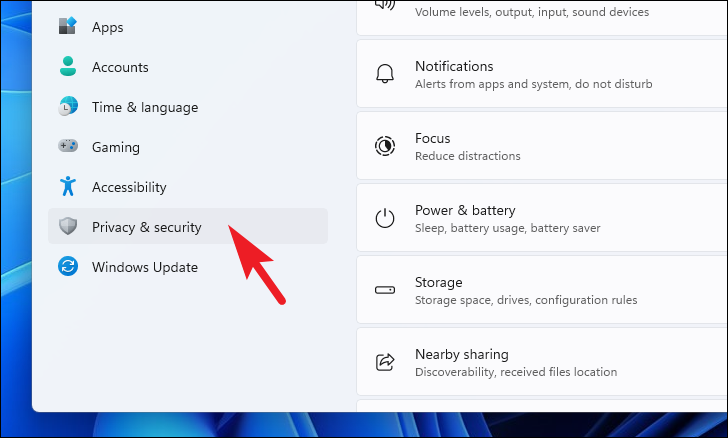
Klikkaa sen jälkeen Jatka oikeanpuoleisesta ruudusta Etsitään Windowsista.
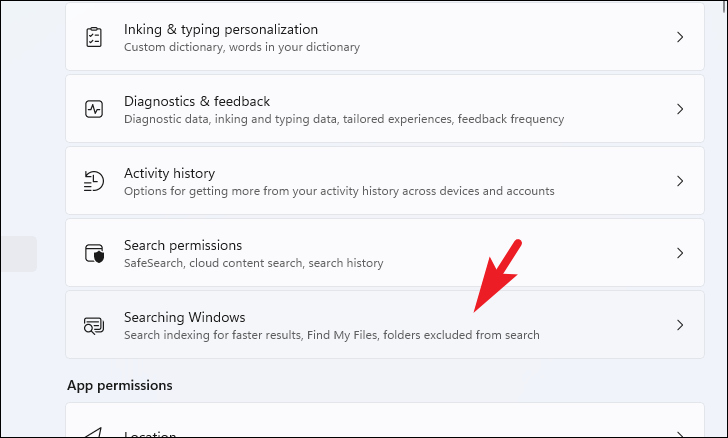
Jatka napsauttamalla sitten Indeksoinnin lisäasetukset-ruutua. Tämä tuo näytöllesi erillisen ikkunan.

Jatka napsauttamalla Muokkaa-painiketta. Näet myös tietokoneellesi indeksoitujen kohteiden kokonaismäärän.
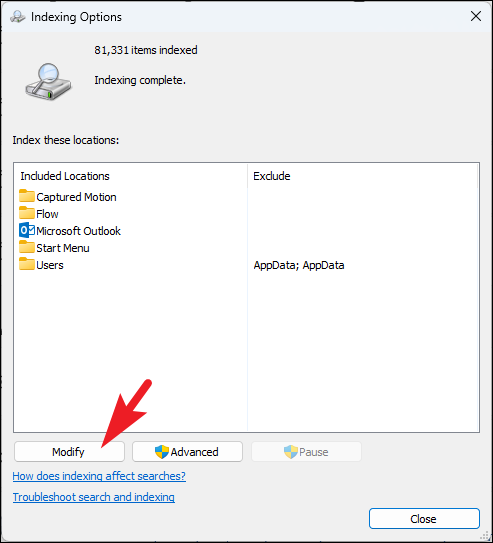
Poista jälkeenpäin valinta hakemistoista, jotka eivät sisällä tiedostoja, joita yleensä etsit, tai hakemistoista, joissa on erittäin paljon tiedostoja. Kun olet valmis, tallenna muutokset napsauttamalla OK.
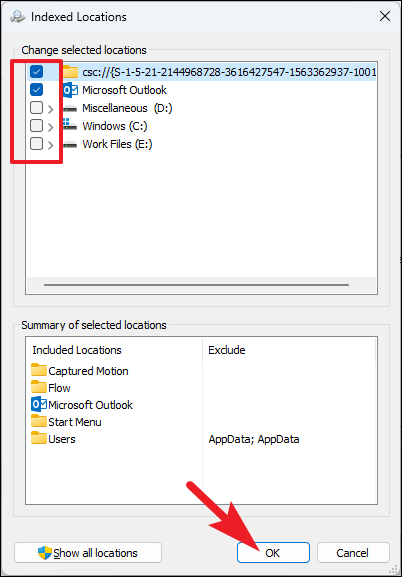
6. Muodosta hakuhakemisto uudelleen
Jos et edes hakuindeksin muokkauksen jälkeen nähnyt havaittavaa tehokkuutta, itse hakuhakemistossa voi olla jotain vikaa. Sinun tarvitsee vain päivittää se ongelman poistamiseksi.
Siirry ensin Käynnistä-valikkoon ja napsauta Asetukset-ruutua.

Siirry tämän jälkeen”Privacy & Security”-välilehteen vasemmasta sivupalkista.
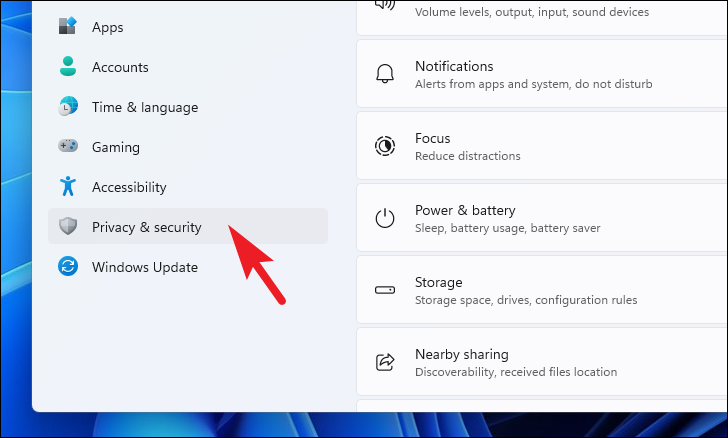
Napsauta sitten Haku Windowsin laatta jatkaaksesi.
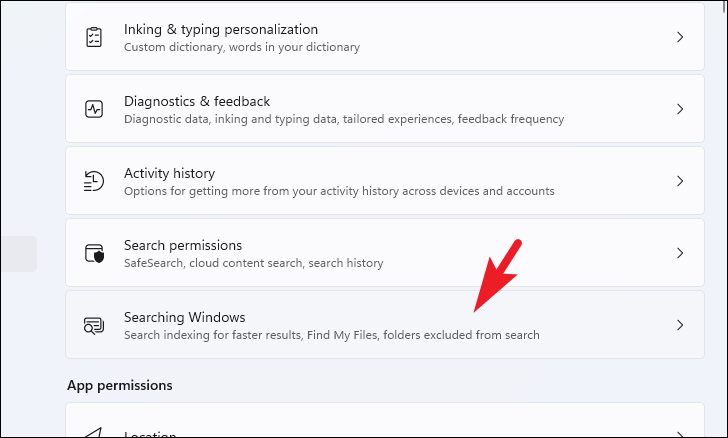
Vieritä tämän jälkeen sivun alaosaan ja napsauta Indeksoinnin lisäasetukset-ruutua. Tämä tuo näytöllesi erillisen ikkunan.
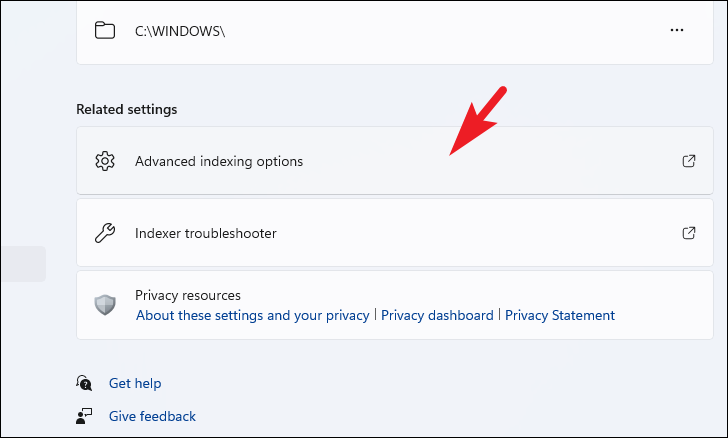
Jatka napsauttamalla Lisäasetukset-vaihtoehtoa erikseen avautuvasta ikkunasta. Tämä avaa jälleen erillisen ikkunan näytöllesi.
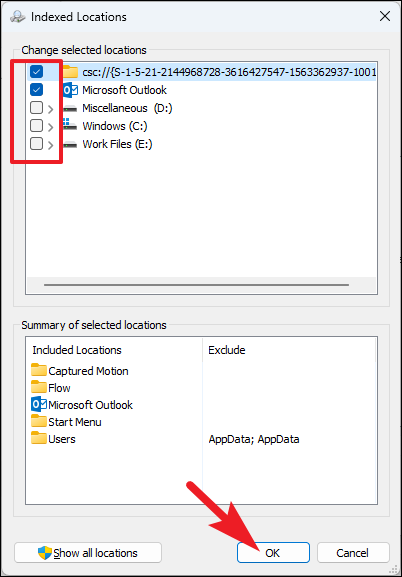
Klikkaa lopuksi”Rakenna uudelleen”-painiketta ja napsauta”OK”.
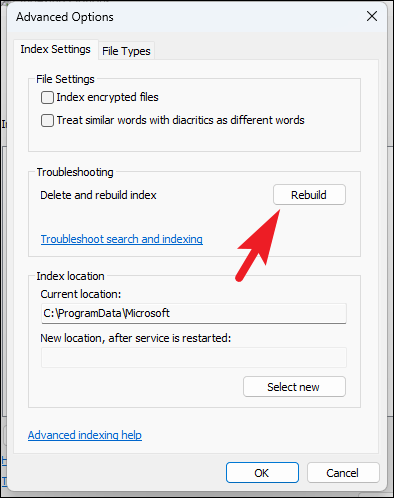
Ole hyvät ihmiset , yllä mainitut menetelmät korjaavat varmasti Windows 11-tietokoneesi hitaan hakusuorituskyvyn. Kerro meille kommenttiosiossa, mikä menetelmä toimi sinulle parhaiten.