AssistiveTouch on toinen iOS 16:n erinomainen esteettömyysominaisuus. Se tarjoaa pikakuvakkeita tärkeisiin tehtäviin, kuten näytön lukitsemiseen, sovelluksen vaihtajan avaamiseen jne. Tästä syystä se on loistava apu, jos sinulla on vaikeuksia navigoida tai painaa painikkeita. Mutta mitä tehdä, jos AssistiveTouch ei toimi iPhonessasi? Älä huoli; tämän artikkelin korjaukset auttavat sinua!
Kytke AssistiveTouch pois päältä ja päälle. Nollaa AssistiveTouch Säädä AssistiveTouchin läpinäkyvyyttä Käynnistä iPhone uudelleen Palauta kaikki asetukset Päivitä iPhonesi
1. Kytke AssistiveTouch pois päältä ja päälle
AssistiveTouch päivittyy tehokkaasti, kun se kytketään päälle ja pois päältä. Joten on suuri todennäköisyys, että ominaisuus tulee näkyviin ja toimii paremmin.
Avaa Asetukset → Esteettömyys Valitse Kosketus → >AssistiveTouch. Poista AssistiveTouch käytöstä.
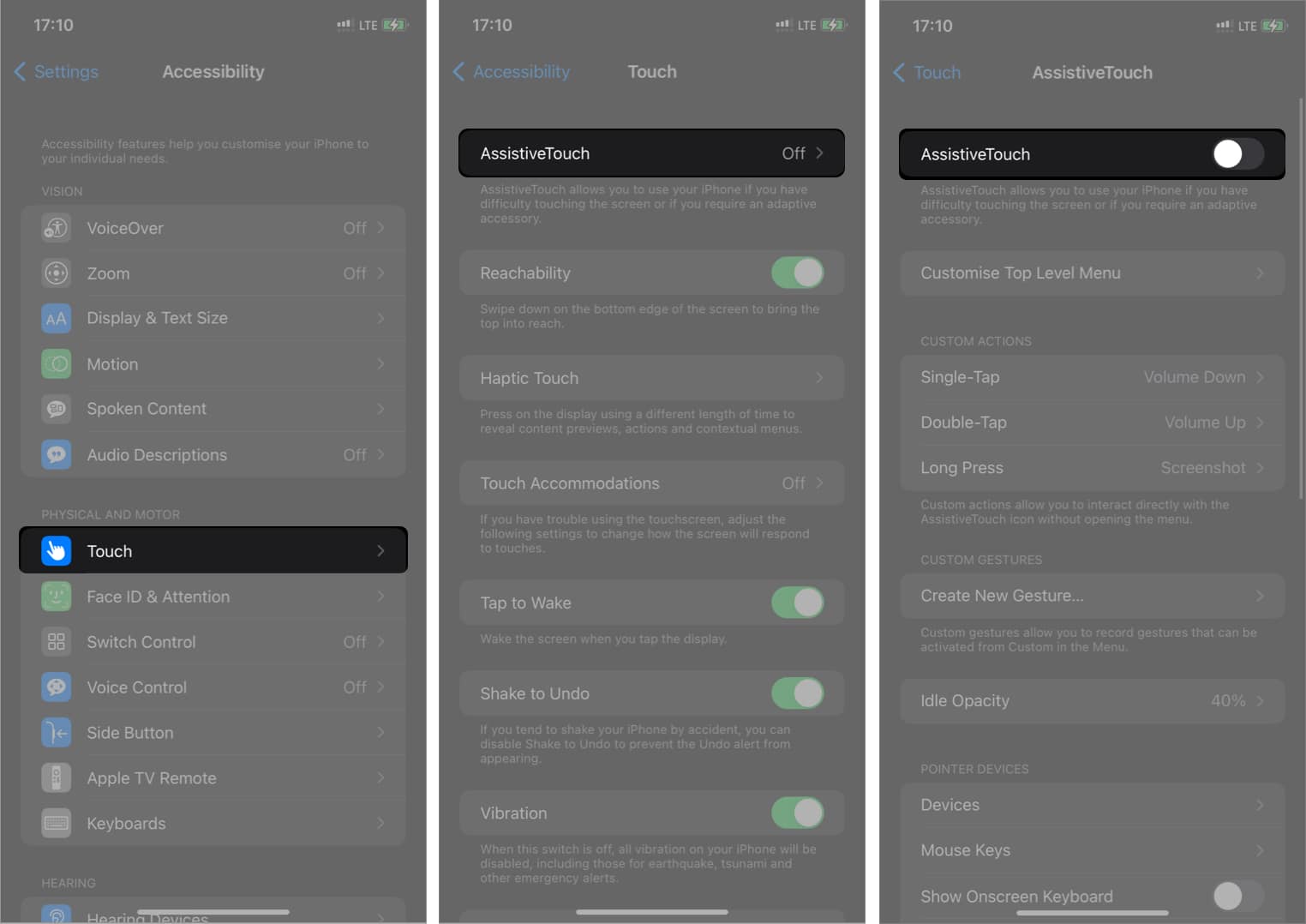
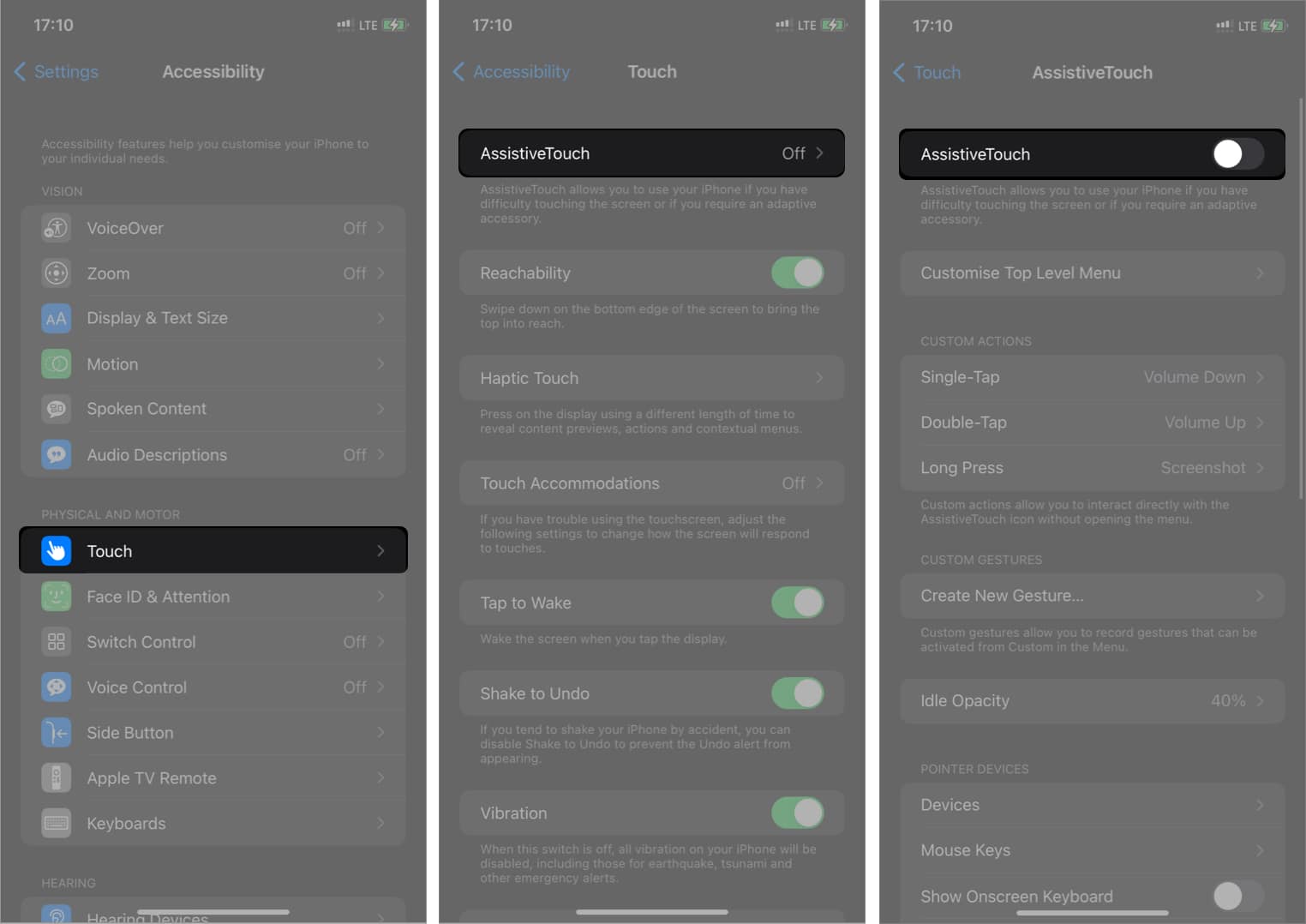 Odota muutama sekunti ja käynnistä se uudelleen.
Odota muutama sekunti ja käynnistä se uudelleen.
2. Palauta AssistiveTouch
Jos AssistiveTouch ei liiku päivitetyn vaihdon jälkeen, on mahdollista, että muutit tämän ominaisuuden asetuksia vahingossa. AssistiveTouch-valikko oletusarvoisesti vain aktivoi Sirin eikä tee mitään muuta, jos kaikki ominaisuudet on poistettu käytöstä.
Tässä tilanteessa voit nollata AssistiveTouchin, jotta se toimii uudelleen. Se tyhjentää painikkeen ensisijaisen valikon ja ratkaisee kaikki ongelmat.
Siirry kohtaan Asetukset → Esteettömyys → Kosketus → AssistiveTouch. Valitse Muokkaa ylätason valikkoa. Napauta Palauta.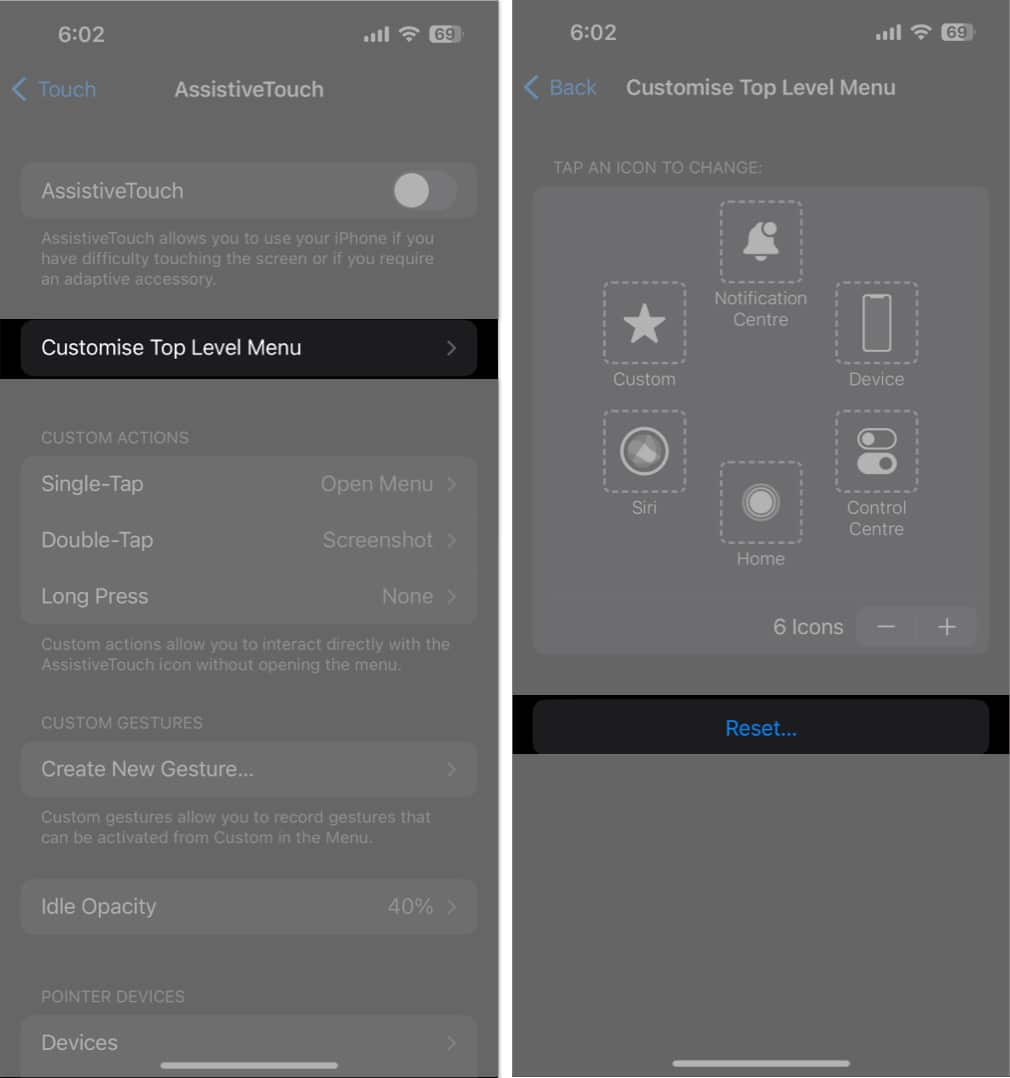
3. Säädä AssistiveTouch-läpinäkymättömyys
AssistiveTouch-pallon pienempi opasiteetti voi saada sen katoamaan. Joten sinun on lisättävä painikkeen näkyvyyttä käyttääksesi sitä oikein. Suosittelemme vähintään 40 %:n peittävyyttä henkilöille, joilla on normaali näkö.
Siirry kohtaan Asetukset → Esteettömyys → Kosketa → AssistiveTouch. Napauta Idle Opacity. Siirrä liukusäädintä lisätäksesi näkyvyyttä mielesi mukaan.
4. Käynnistä iPhone uudelleen
iPhonen uudelleenkäynnistys on ensisijainen askel korjata AssistiveTouch-ongelma, joka ei toimi iOS 16:ssa. Se poistaa kaikki hetkelliset ongelmat, häiriöt ja järjestelmäongelmat. Kokeile pakotetun uudelleenkäynnistyksen suorittamista, jos pelkkä laitteen uudelleenkäynnistys ei auta.
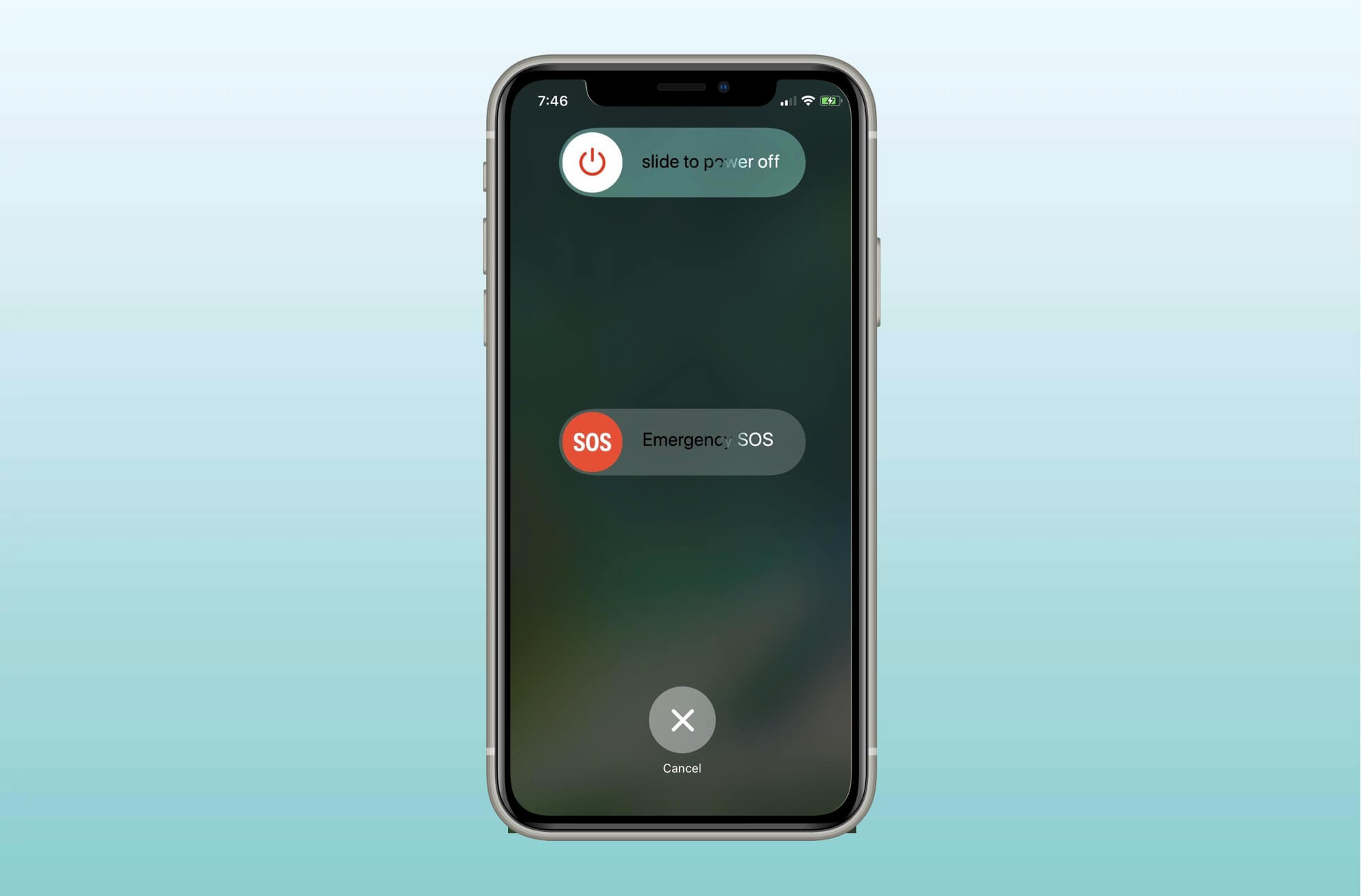
5. Nollaa kaikki asetukset
Näyttöasetukset voivat mennä päällekkäin AssistiveTouch-toimintojen kanssa. Joten on hyvä idea nollata kaikki iPhonen asetukset ja päästä oletusasetuksiin. Ja älä huoli! Tietojasi ei poisteta ollenkaan.
Avaa Asetukset → Yleiset. Valitse Siirrä tai nollaa iPhone. Napauta Nollaa → Nollaa kaikki asetukset. Anna salasanasi. Vahvista napauttamalla Palauta kaikki asetukset.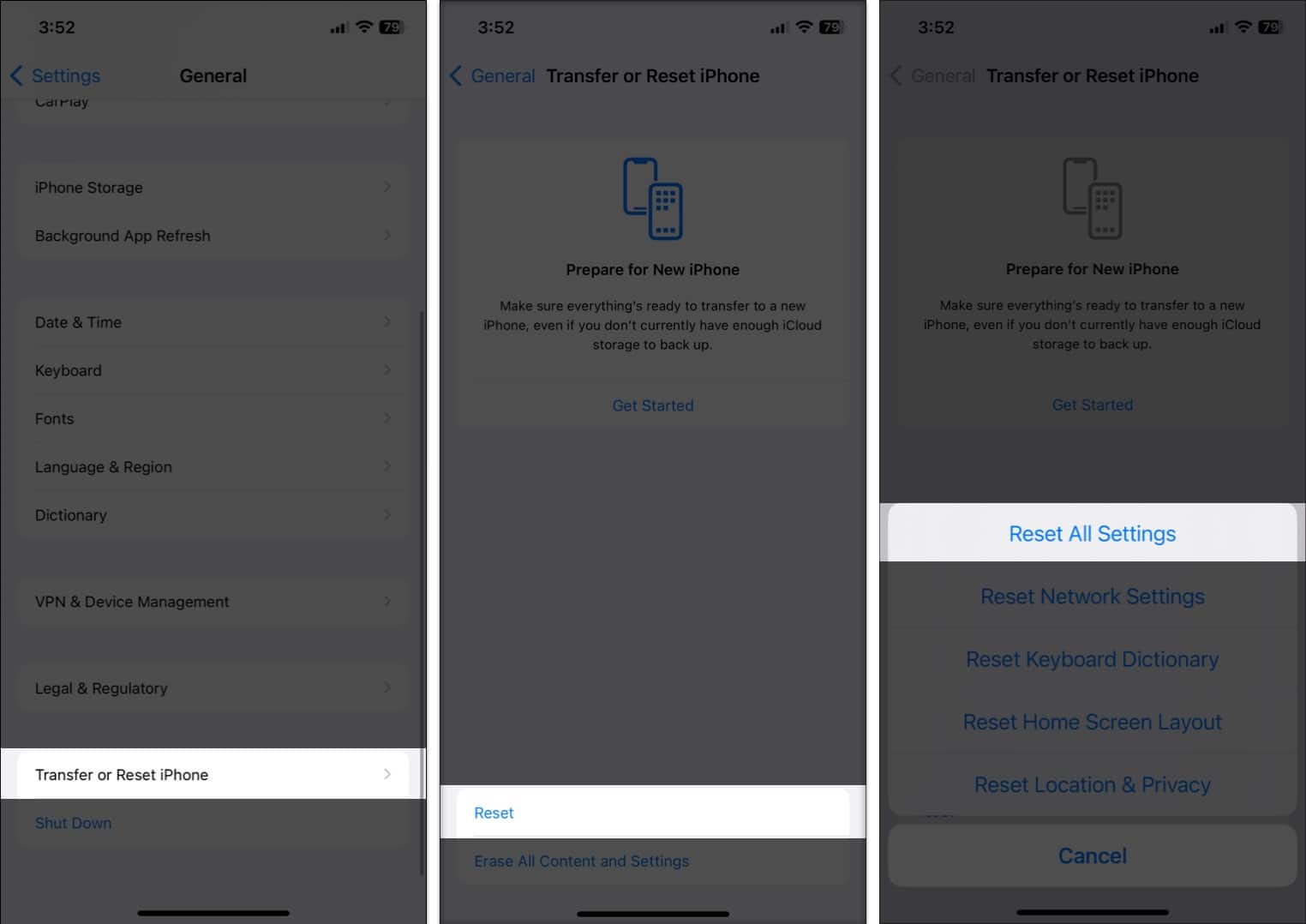
6. Päivitä iPhonesi
Jos iPhonessasi on vanhentunut iOS-versio, saatat kohdata useita ongelmia. Varmista siis, että käytät aina uusinta iOS-versiota.
Siirry kohtaan Asetukset → Yleiset → > Ohjelmistopäivitys. Napauta Lataa ja asenna, jos odottavia päivityksiä on saatavilla.
Ota myös käyttöön kaikki toiminnot Automaattiset päivitykset-osiossa.
Palauta avustaja!
Jos AssistiveTouch ei toimi iPhone-ongelman kanssa, voi olla turhauttava kokemus, varsinkin jos luotat siihen esteettömyyssyistä. Tässä blogissa kuvattujen vianetsintävaiheiden avulla sinun pitäisi kuitenkin pystyä korjaamaan se ja saada AssistiveTouch taas toimimaan.
Kosketusnäyttösi voi lakata reagoimasta, jos sinulla on paksu näytönsuoja. Joten saatat saada laadukkaan näytönsuojan. Jos mikään ei auta, voit ottaa yhteyttä Apple-tukeen.
Tutustu lisää…


