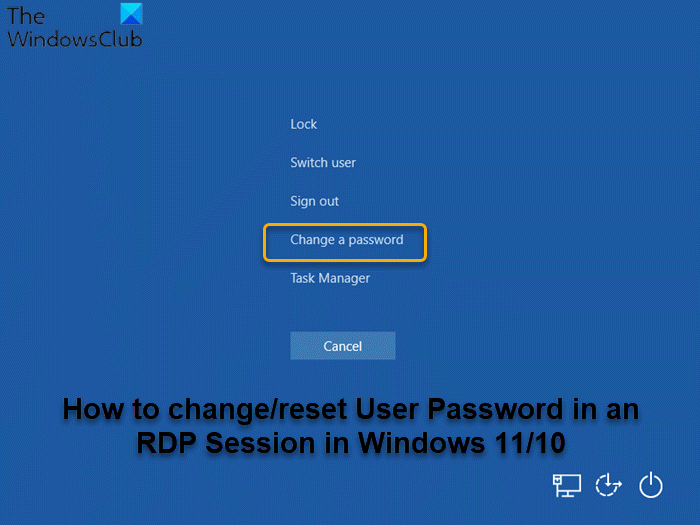Etätyöpöytäistuntojen tavallisena PC-käyttäjänä saatat syystä tai toisesta haluta vaihtaa salasanasi. Windows 11-tai Windows 10-tietokoneessa. Tässä viestissä näytämme sinulle erilaisia tapoja, joilla voit muuttaa ja/tai nollata käyttäjän salasanan RDP-istunnossa Windows 11/10: ssä.
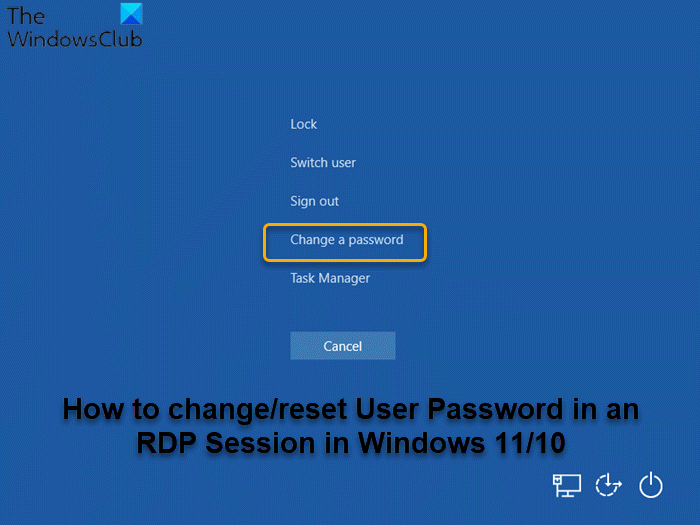
Mitä eroa on RDP: llä ja VNC: llä?
Suurin ero RDP: n ja VNC: n välillä on, RDP on virtuaalinen istunto, kun taas VNC (Virtual Network Computing) kaappaa fyysinen näyttö-eli näet täsmälleen sen, mitä etäkäyttäjä näkee. Molemmat protokollat tarjoavat kuitenkin pääsyn etätyöpöytiin nopeaa ja helppoa etätyötä ja vianmääritystä varten. RDP: llä on rajalliset käyttömahdollisuudet. VNC muodostaa yhteyden suoraan tietokoneeseen; RDP muodostaa yhteyden jaettuun palvelimeen. RDP on tyypillisesti nopeampi kuin VNC.
Miten muutan RDP-käyttäjätunnukseni ja salasanani?
Jos haluat vaihtaa RDP-käyttäjänimesi ja-salasanasi, noudata näitä ohjeita: kirjaudu Windows Serveriin Etätyöpöytä. Avaa Käynnistä-valikko ja etsi Tietokoneen hallinta ja käynnistä apuohjelma. Siirry Tietokoneen hallinta-konsolissa kohtaan Paikalliset käyttäjät ja ryhmät> Käyttäjät ja napsauta hiiren kakkospainikkeella haluamaasi etätyöpöytäkäyttäjää (oletuskäyttäjä on ServerAdmin) ja valitse Aseta salasana.
Vaihda käyttäjän salasana RDP-istunnossa Windows 11/10
Voit vaihtaa käyttäjän salasanan RDP-istunnossa Windowsissa seuraavilla tavoilla:
1] CTRL+ALT+END-pikanäppäin
Joissakin tapauksissa CTRL+ALT+END -pikanäppäin auttaa CTRL+ALT+DEL istuntoa vaihtamaan salasanan etäistunnossa. CTRL+ALT+END on sama kuin CTRL+ALT+DEL RDP: ssä, koska CTRL+ALT+DEL-näppäinyhdistelmä ei toimi RDP-istunnossa-sen toimiminen riippuu kuitenkin käynnissä olevista Windows-versioistunnon asetuksista.
2] ALTGR+END-pikanäppäin
Varsinkin saksalaisissa näppäimistöissä on tämä näppäin. Jos sinulla on näppäimistö, jossa on Alt Gr-näppäin, voit painaa ALT GR+END -näppäinyhdistelmää simuloidaksesi CTRL+ALT+DEL päästäksesi Windowsin suojausasetusten näyttöön
3] Näyttönäppäimistö (OSK)
Windows 11/10: n ruutunäppäimistö (OSK) on näytön virtuaalinäppäimistö, jonka avulla voit myös vaihtaaksesi salasanasi. Toimi seuraavasti:
Avaa Suorita-valintaikkuna painamalla Windows-näppäin + R . Kirjoita Suorita-valintaikkunaan osk ja paina Enter-näppäintä käynnistääksesi näyttönäppäimistön. strong> CTRL+ALT -näppäinyhdistelmä fyysisellä näppäimistölläNapsauta nyt OSK-näppäintä DEL -näppäintä.Minimoi virtuaalinen näppäimistö. Valitse Vaihda salasana.
4] Suorita Shell
Tällä menetelmällä voit suorittaa Shell-komennon suoraan Windowsin suojausasetusten näyttämiseksi. Suorita Shell seuraavasti:
Avaa Suorita-valintaikkuna tai avaa komentokehote. Kopioi ja liitä alla oleva syntaksi Suorita-valintaikkunassa tai CMD-kehotteessa ja paina Enter: C: \ Windows \ explorer.exe shell::: {2559a1f2-21d7-11d4-bdaf-00c04f60b9f0} Napsauta Vaihda salasana Windowsin suojausasetukset-näytössä.
5] Luo ja suorita erätiedosto
Tämä menetelmä edellyttää, että luot erätiedoston ja suoritat sitten.bat-tiedoston käynnistääksesi Windowsin suojausasetukset-näytön salasanan vaihtamiseksi. Toimi seuraavasti:
Avaa Suorita-valintaikkuna painamalla Windows-näppäin + R . Kirjoita Suorita-valintaikkunaan muistio ja avaa Muistio painamalla Enter-näppäintä. Kopioi ja liitä alla oleva syntaksi tekstieditoriin.Set objShell=CreateObject (“Shell.Application”) objShell.WindowsSecurityTallenna tiedosto nimellä ja liitä .bat tiedostopääte-esim. WinSecOptions.bat ja valitse Tallenna tyypiksi -ruudusta Kaikki tiedostot . Nyt voit suorittaa erätiedoston järjestelmänvalvojan oikeuksilla (napsauta hiiren kakkospainikkeella tallennettu tiedosto ja valitse pikavalikosta Suorita järjestelmänvalvojana.)
Nollaa käyttäjän salasana RDP-istunnossa Windows 11/10: ssa
Toisin kuin salasanan vaihtaminen sinun täytyy muistaa nykyinen salasana, sen sijaan sinun tarvitsee vain korvata olemassa oleva salasana (jos sellainen on) ja asettaa sitten uusi salasana.
Voit nollata käyttäjän salasanan RDP-istunnossa Windowsissa seuraavilla tavoilla:
1] Active Directory-käyttäjät ja-tietokoneet
Jos haluat nollata salasanan Windowsin Active Directory-käyttäjien ja-tietokoneiden kautta, toimi seuraavasti:
Avaa Suorita-valintaikkuna. , kirjoita dsa.msc ja avaa Active Directory-käyttäjät ja tietokoneet-konsoli painamalla Enter-näppäintä. Etsi käyttäjätili, jonka salasanan haluat nollata. Napsauta tiliä hiiren kakkospainikkeella ja valitse Nollaa salasana. mand
Verkkokäyttäjäkomentoa voidaan käyttää käyttäjän salasanan palauttamiseen/muuttamiseen Windows 11/10-tietokoneessa, jos se on paikallinen käyttäjätili eikä verkkotunnuksen käyttäjätili.
Toimi seuraavasti:
verkkokäyttäjä
Korvaa
3] Suorita PowerShell-cmdlet
Tällä menetelmällä voit vaihtaa/nollata käyttäjän salasanan PowerShellin avulla sekä paikallisen käyttäjän että verkkotunnuksen käyttäjätileille.
verkkotunnuksen käyttäjätili , Active Directory-moduuli on ladattava ja voit käyttää PowerShelliä Aseta-ADAccountPassword -cmdlet-komento käyttäjän salasanan nollaamiseksi.
Toimi seuraavasti:
Set-ADAccountPassword-Identity UserName-NewPassword ( Read-Host-Prompt”InputNewPassword”-AsSecureString)-Palauta
Substitu sekä UserName-että InputNewPassword-paikkamerkin, jossa on käyttäjän todellinen nimi ja haluamasi salasana.
Paikallisen käyttäjätilin osalta voit käyttää PowerShelliä Set-LocalUser cmdlet nollattavaksi paikallisen käyttäjän salasana.
Get-LocalUser’UserName’| Set-LocalUser-Password (Read-Host-Prompt “InputNewPassword”-AsSecureString)
Tässä kerrotaan, miten voit vaihtaa/nollata käyttäjän salasanan RDP-istunnossa Windows 11/10-käyttöjärjestelmässä!
Miten haluatko muuttaa oletusarvoisen RDP-portin?
PC-käyttäjät voivat muuttaa Windows 11/10-tietokoneen oletusarvoisen RDP-portin noudattamalla näitä ohjeita: avaa Suorita-valintaikkuna ja kirjoita sitten regedit ja avaa painamalla Enter. Rekisterieditori. Siirry regeditissä tai siirry seuraavaan rekisterin aliavaimeen:
HKEY_LOCAL_MACHINE \ System \ CurrentControlSet \ Control \ Terminal Server \ WinStations \ RDP-Tcp \ PortNumber
Napsauta muokkausvalikon kohdassa Muokkaa ja napsauta sitten Desimaali. Kirjoita nyt uuden portin numero ja napsauta sitten OK. Sulje rekisterieditori ja käynnistä tietokone uudelleen.
Mistä tiedän, onko RDP-portti auki?
Jos haluat tietää, onko RDP-portti auki Windows-järjestelmässä, sinun on avattava komentokehotteeseen ja suorita telnet-komento-yksi komentoriviparametreista etätyöpöytäyhteyksille Windows 11/10: ssa. Kirjoita esimerkiksi telnet 192.168. 8.1 3389 CMD-kehotteeseen, ja jos tyhjä näyttö tulee näkyviin, portti on auki ja testi onnistuu.
Aiheeseen liittyvä viesti : Poista historiatiedot Etätyöpöytäyhteys Windowsissa.