Kuvakaappaukset ovat välttämättömiä, kun haluat tallentaa ja esitellä tietyn tapahtuman tietokoneellasi, kuten virheen, tai ohjata läheisesi asetukseen, jota he eivät löytäneet yksin. Vaihtoehtoisesti saatat haluta tallentaa tietoja myöhempää käyttöä varten.
Kuvakaappausten käyttötapaukset ovat rajattomat; et kuitenkaan tarvitse koko näytön kuvakaappausta joka kerta, koska se saattaa sisältää arkaluonteisia tietoja. Rajattu kuvakaappaus voi tehdä ihmeitä kyseisellä osastolla, koska se näyttää vain haluamasi osat ja jättää pois näytön loput.
On olemassa monia alkuperäisiä ja ei-natiivimenetelmiä rajatun kuvakaappauksen ottamiseksi Windowsissa 11 tietokonetta, ja avuksesi olemme listanneet ne kaikki alla.

Windows 11:n mukana tulee Snipping Tool-sovellus, jonka avulla voit ottaa kuvakaappauksen missä tahansa tietokoneen kohdassa pikanäppäimellä. Koska se on sisäänrakennettu toiminto, sinun ei tarvitse asentaa tai edes suorittaa ohjelmaa käyttääksesi pikanäppäintä.
Siirry näyttöön, josta haluat ottaa kuvakaappauksen, ja paina sitten Windows + Vaihto + S-pikanäppäin. Näyttösi himmenee hieman, ja sinun pitäisi nähdä peittoikkuna näytön yläosassa.
Jos haluat sen jälkeen ottaa vapaamuotoisen kuvakaappauksen, napsauta’Vapaamuotoinen muotokuvake. Muussa tapauksessa napsauta Suorakaiteen muotoista kuvaketta ottaaksesi suorakaiteen muotoisen kuvakaappauksen.
Jos haluat hallita kuvakaappausprosessia tarkemmin, siirry Käynnistä-valikkoon ja kirjoita Snipping Tool suorittaaksesi haun. Napsauta sitten hakutuloksista Snipping Tool-ruutua.

Napsauta sen jälkeen Tilan valinta-painiketta ja napsauta haluamaasi vaihtoehtoa. Jos haluat sen sijaan napsauttaa kuvakaappausta viiveellä, napsauta Kello-kuvaketta ja valitse tarvittava viive.

Kun olet valinnut valitse haluamasi alue napsauttamalla hiiren oikeaa painiketta ja vetämällä osoitinta näytön poikki. Kun haluttu alue on peitetty, vapauta hiiren painike ottaaksesi kuvakaappauksen.

Saat sitten ilmoituksen kaapatusta kuvakaappauksesta. Napsauta sitä avataksesi kuvakaappauksen Snipping Tool-sovelluksessa.
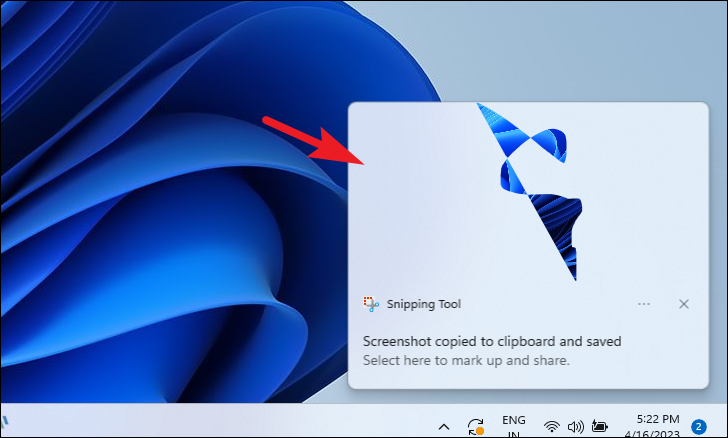 >
>
Muuten voit myös etsi kuvakaappaus Kuvat-kansion Kuvakaappaukset-kansiosta.
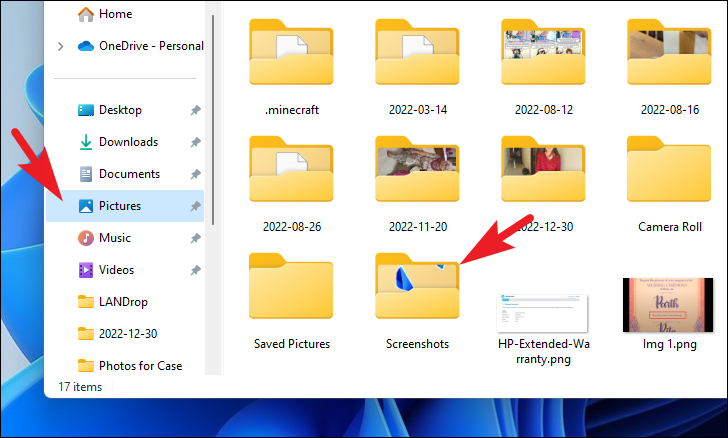
Jos et jostain syystä voi käyttää yllä mainittua menetelmää, voit myös ottaa kuvakaappauksen kolmannen osapuolen työkalulla. PicPick on yksi tällainen ilmainen työkalu.
Siirry ensin osoitteeseen picpick.app haluamallasi selaimella ja napsauta Lataa-painiketta. Sinut ohjataan toiselle verkkosivulle.

Klikkaa sen jälkeen Lataa-painiketta Ilmainen-ruudussa. Tämä aloittaa latauksen.
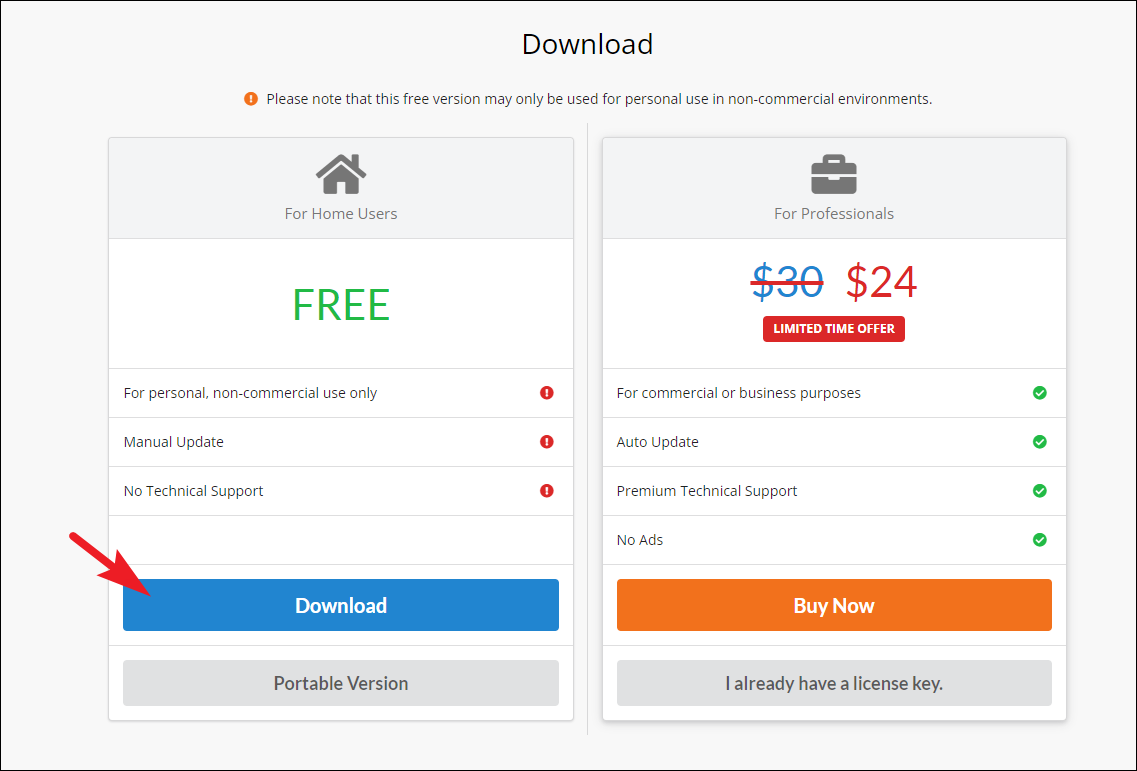
Kun olet ladannut, siirry oletuslataushakemistoosi ja kaksoisnapsauta picpick_inst.exe-tiedostoa käynnistääksesi asennusohjelman.
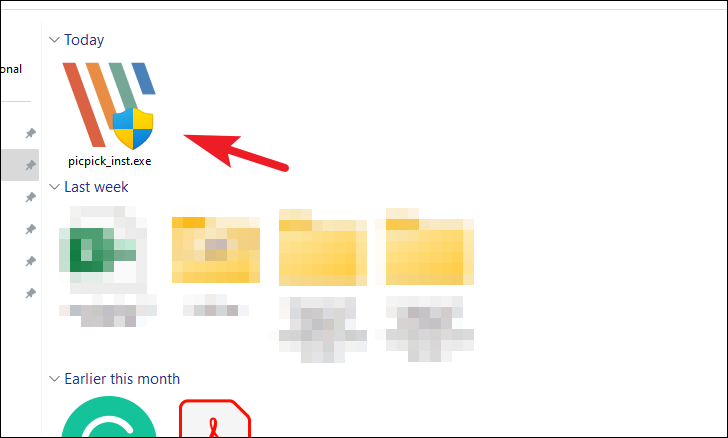
Jatka napsauttamalla asennusikkunassa Seuraava-painiketta.
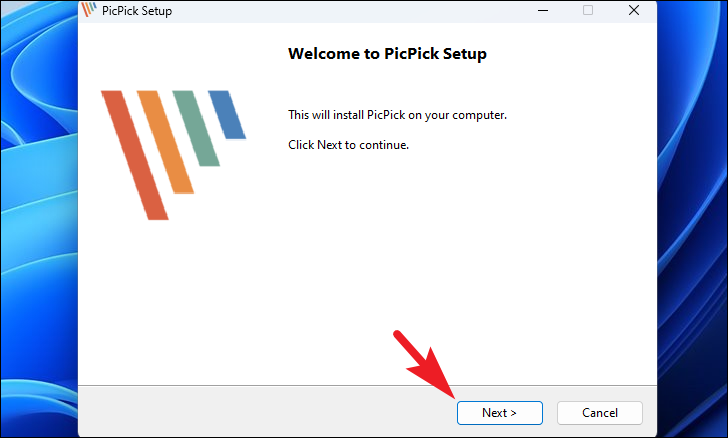
Klikkaa sen jälkeen Selaa-painiketta, jos haluat muuttaa oletusasennushakemistoa. Muussa tapauksessa napsauta Asenna-painiketta.
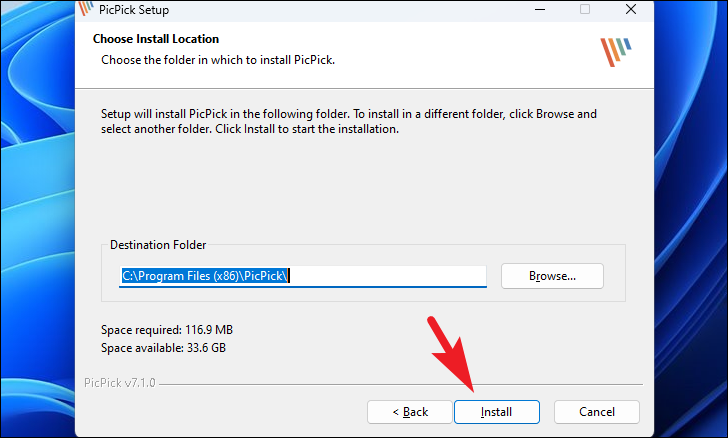
Asennuksen jälkeen PicPick-ikkuna tulee näkyviin näytölle.
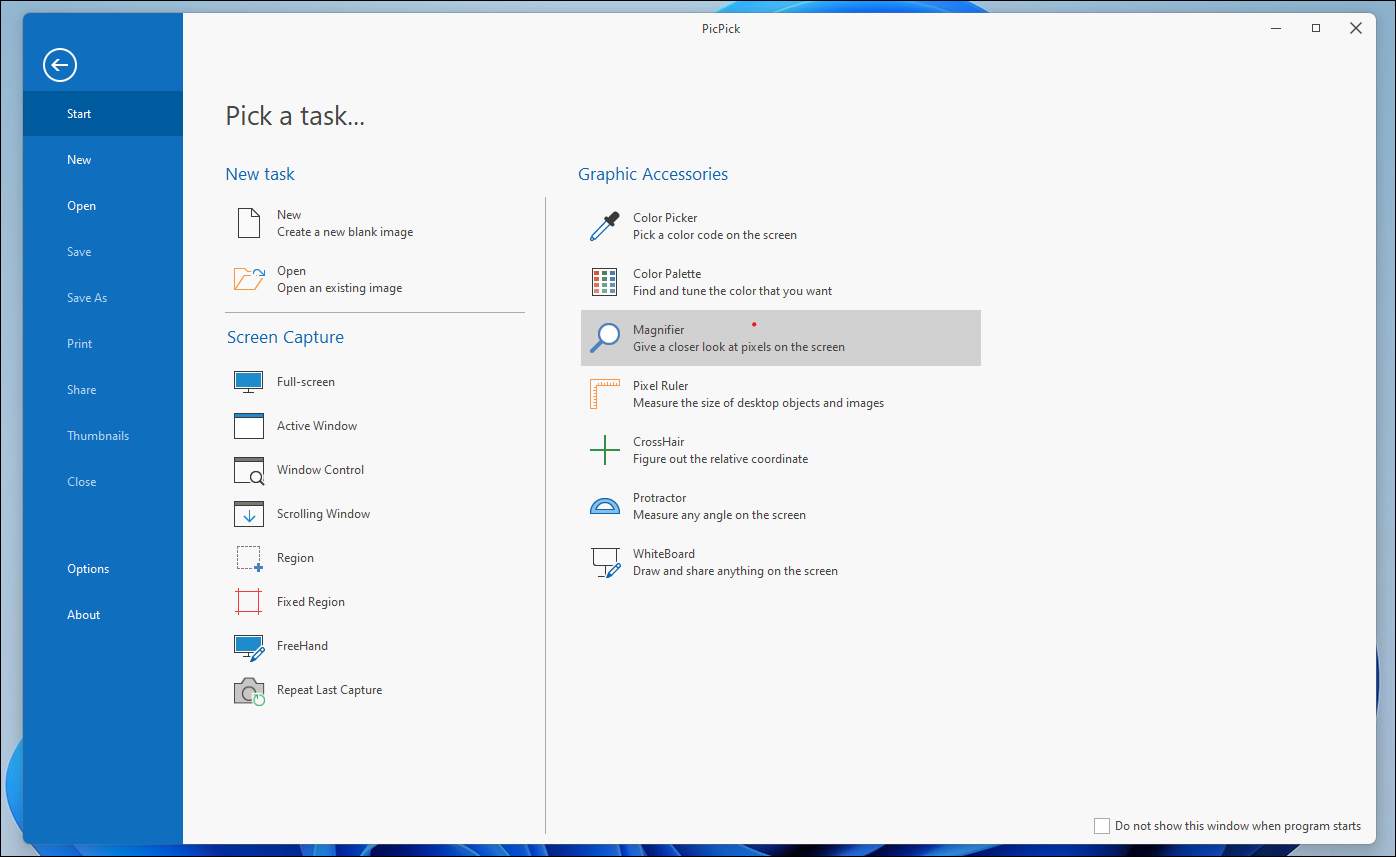
Jos haluat napsauttaa rajattua kuvakaappausta, napsauta Alue-vaihtoehtoa.
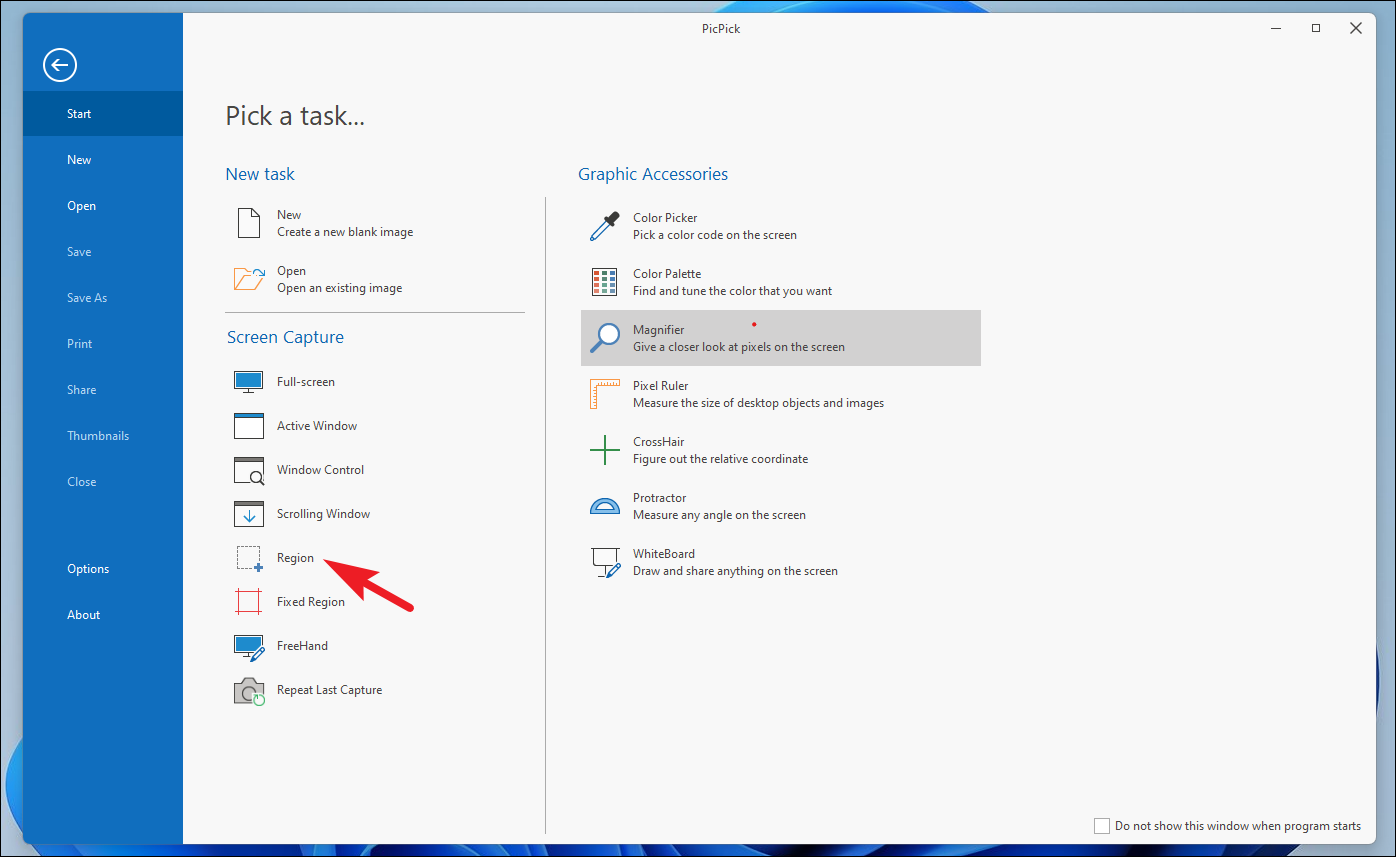
Nyt napsauta ja pidä hiiren oikeaa painiketta painettuna aloittaaksesi alueen valitsemisen ja vapauta se ottaaksesi kuvakaappauksen valitusta alueesta.
p>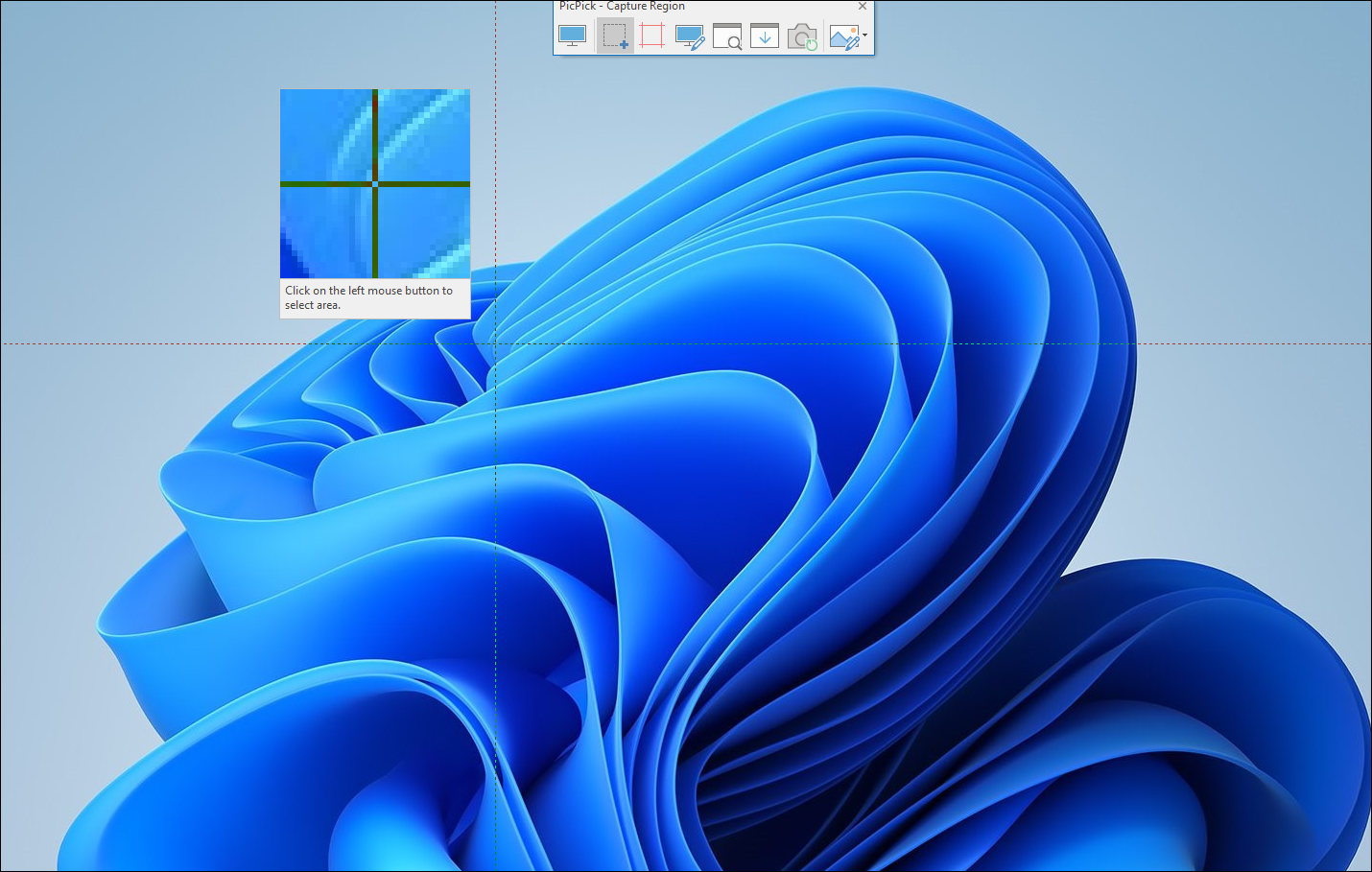 >
>
Kaapattu kuvakaappaus näkyy PicPick-ikkunassa. Voit joko kopioida kuvakaappauksen painamalla näppäimistön Ctrl + C-pikanäppäintä tai tallentaa sen painamalla Ctrl + S-pikanäppäintä.
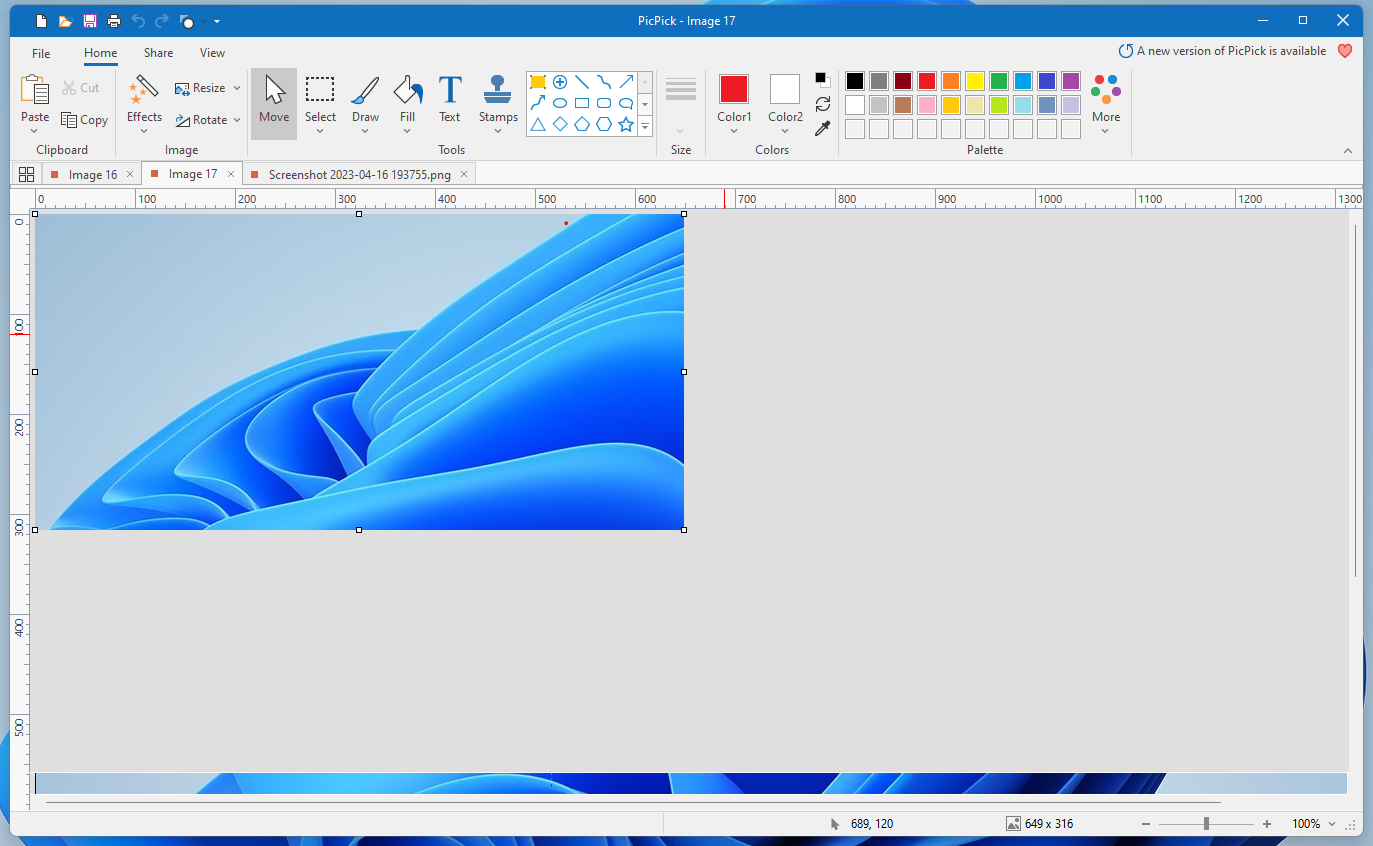
Jos valitsit kuvakaappauksen tallentamisen, avautuu File Explorer-ikkuna, jonka avulla voit tallentaa sen haluttu sijainti.
3. Xbox Game Barin käyttäminen
Tämä on pikemminkin kiertotapa kuin menetelmä, mutta voit myös ottaa kuvakaappauksen Windows 11:ssä Xbox Game Barin avulla. Voit kuitenkin ottaa vain kuvakaappauksen sovellusikkunasta. Lisäksi pelipalkin avulla voit ottaa vain koko ikkunan kuvakaappauksen, jonka voit rajata kolmannen osapuolen työkalulla tai MS Paintilla.
Kutsu pelipalkki painamalla Windows + G-pikanäppäintä näppäimistöäsi. Kun pelipalkki tulee näkyviin, napsauta kaappausikkunassa olevaa Kamera-kuvaketta ja napsauta kuvakaappausta.

Jatka sen jälkeen napsauttamalla Katsokaappaukseni-painiketta. Tämä avaa uuden ikkunan näytöllesi.
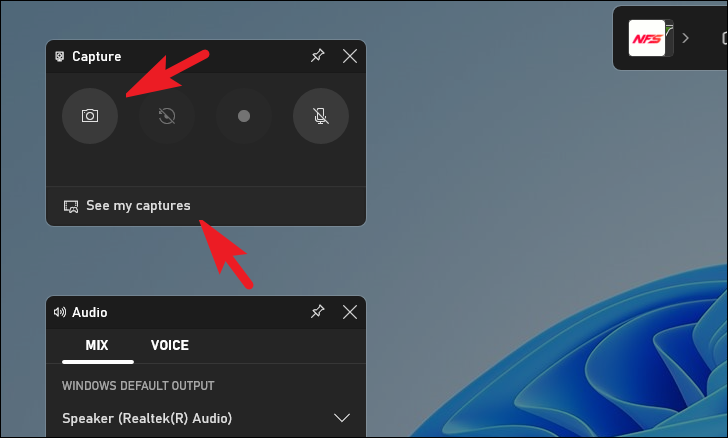
Valitse seuraavaksi sivupalkista kuvakaappaus, jota haluat tarkastella, ja jatka napsauttamalla Avaa tiedoston sijainti-painiketta.
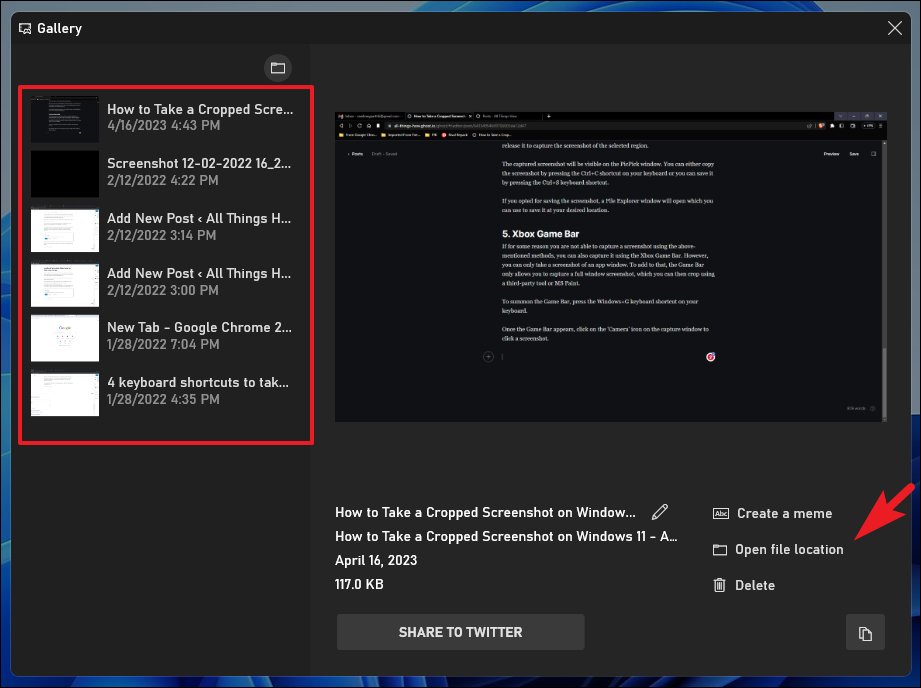
Napsauta sitten kuvakaappausta hiiren kakkospainikkeella ja vie hiiri Avaa sovelluksella-vaihtoehdon päälle. Napsauta sitten Maalaa-vaihtoehtoa.
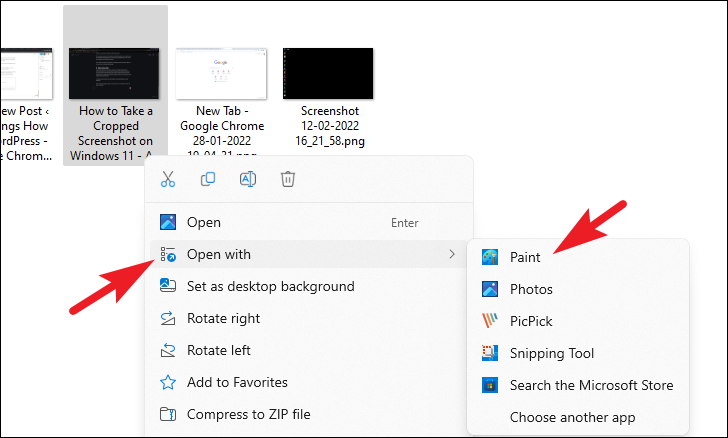
Napsauta Paint-ikkunassa valintatyökalun nuolimerkkiä ja valitse”suorakulmainen”tai”vapaa muoto”tarpeidesi mukaan.
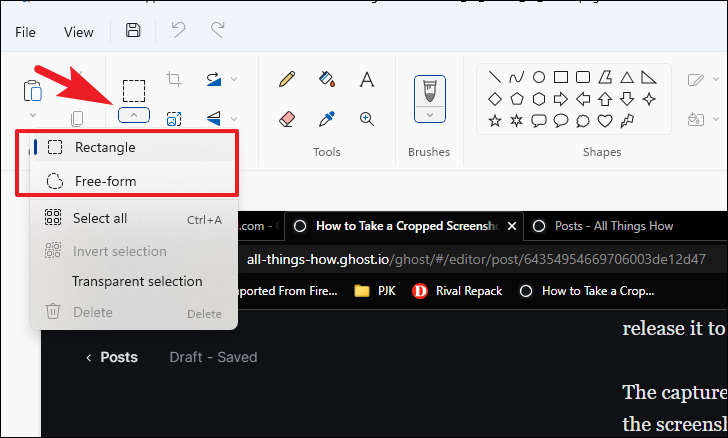 ,,
,,
Napsauta ja pidä hiiren oikeaa painiketta painettuna ja vedä näytön poikki valitaksesi haluamasi alueen ja vapauta nappi. Rajaa kuva painamalla Ctrl + Shift + X-pikanäppäintä. Muussa tapauksessa voit myös napsauttaa Rajaa-painiketta.
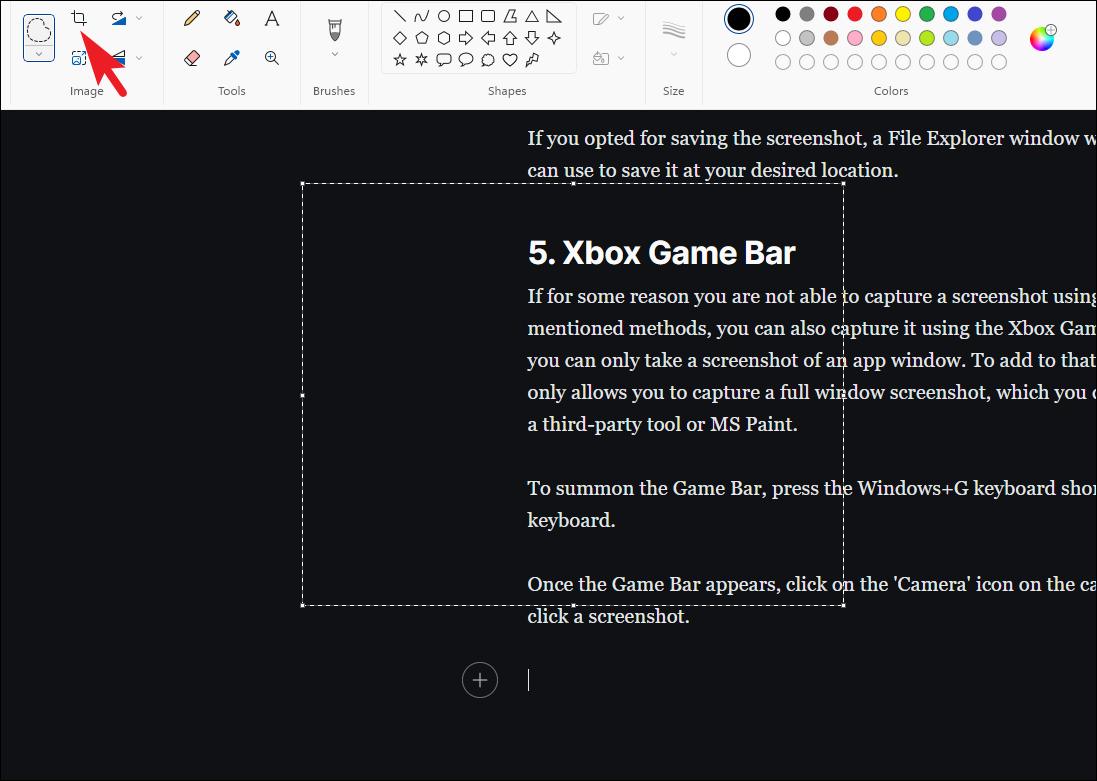
Paina lopuksi pikanäppäinyhdistelmää Ctrl + S tallentaaksesi kuvakaappauksen haluamaasi paikkaan.
Ole hyvät ihmiset. Rajatun kuvakaappauksen ottaminen on todella helppoa Windows 11-tietokoneella, ja yllä mainitut menetelmät auttavat sinua saavuttamaan sen.
