[Yhteensä: 0 Keskiarvo: 0 /5]
.ilfs_responsive_below_title_1 {leveys: 300px; }
@media (min-leveys: 500px) {.ilfs_responsive_below_title_1 {leveys: 300px; }}
@media (min-leveys: 800px) {.ilfs_responsive_below_title_1 {leveys: 336px; }}
Tässä on vaiheittainen opas kuinka ladata ja asentaa Windows 11 . Yksi varhaisista Windows 11 Sun Valley-rakennuksista vuotaa jotenkin, ja tässä keskustelen uusista muutoksista, jotka saat nähdä. Ominaisuuksien ja toiminnallisuuden suhteen Windows 10: n ja Windows 11: n välillä ei ole paljon eroa, mutta käyttöliittymän ja käyttöliittymän suhteen on valtava harppaus.
Windows 11 tuo käyttöjärjestelmään uuden Käynnistä-valikon, kuvakkeet ja painikkeet. Myös käynnistyslogo muuttuu hieman. Uusi Käynnistä-valikko on sama kuin ne, jotka paljastettiin Windows 10X: lle aiemmin tänä vuonna, ja tämä Windows-versio näyttää palauttavan työpöydän widgetit. Siinä on myös uudet napsautusohjaimet, jotka on rakennettu suoraan suurenna/muuta-ikkunan kuvakkeen sisään.
Vaikka uusi Windows 11 julkistetaan virallisesti myöhään tässä kuussa, pystyin hankkimaan täysin toimivan ISO-koodin, jonka linkitän tänne lataamista ja asentamista varten. Windows 11 on samoissa versioissa kuin Windows 10, jotka ovat Pro, Home, Education ja Enterprise. Ja tässä viestissä asennan ja käytän uuden Windows 11: n kotiversiota.
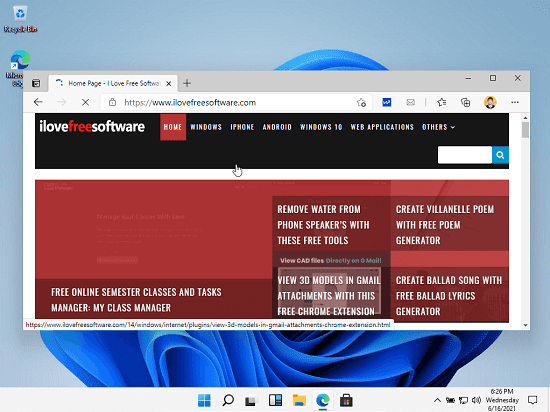
Kuinka ladata ja asentaa Windows 11?
Win 11: n asennusprosessi on sama kuin Windows 10: ssä, paitsi että ISO ei ole toistaiseksi saatavilla Microsoftin verkkosivustolla tai Media Creation Tool-työkalun kautta. Jotkut ihmiset ovat lähettäneet linkit ISO-tiedostoon ja tässä on artikkeli, jolla ladataan Windows 11 ISO . Voit ladata Win 11-levykuvat täältä ja sitten yksinkertaisesti kirjoittaa sen flash-asemaan tai kokeilla sitä virtuaalikoneella.
Tätä opetusohjelmaa varten asennan Windows 11: n Oracle Virtualboxiin.
Vaihe 1 : Käynnistä virtuaalikone suoraan Windows 11 ISO-käyttöjärjestelmällä. Käytä virtuaalikoneelle Windows 10: n oletusasetuksia ja anna sen käynnistää. Nyt tulee näkyviin käynnistyslogo, joka on nyt melko kompakti. Huomaa myös, että logon väri on hieman muuttunut.
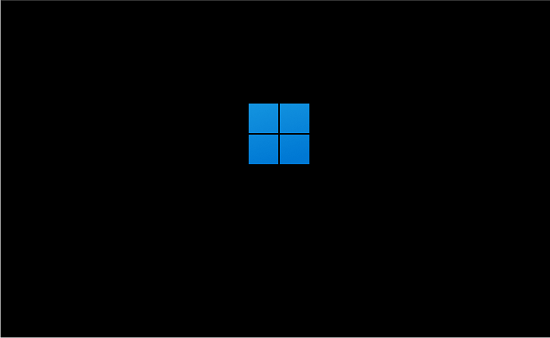
Vaihe 2 : Aloita vain asennus ja valitse sitten asennettava versio luettelosta. Tämän jälkeen jatkat vain levyn muotoiluprosessia.
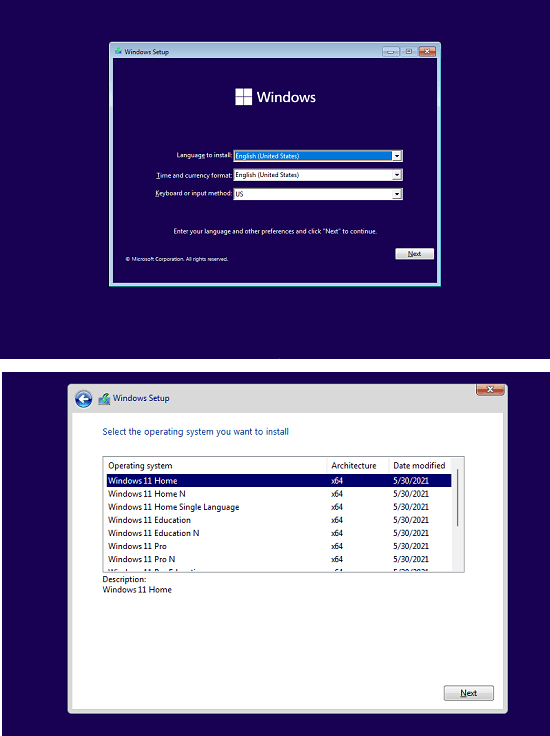
Vaihe 3 : Anna sen kopioida ja laajentaa tiedostoja, kun istut vain rentoutuen.
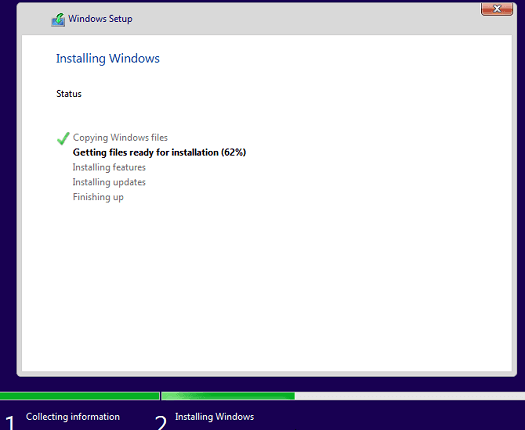
Vaihe 4 : Nyt kun asennus ja laitteistokokoonpano on tehty, sinut ohjataan nyt Windowsin asetussivulle. Tämä osa on täysin muuttunut, katso vain aluevalitsin alla.
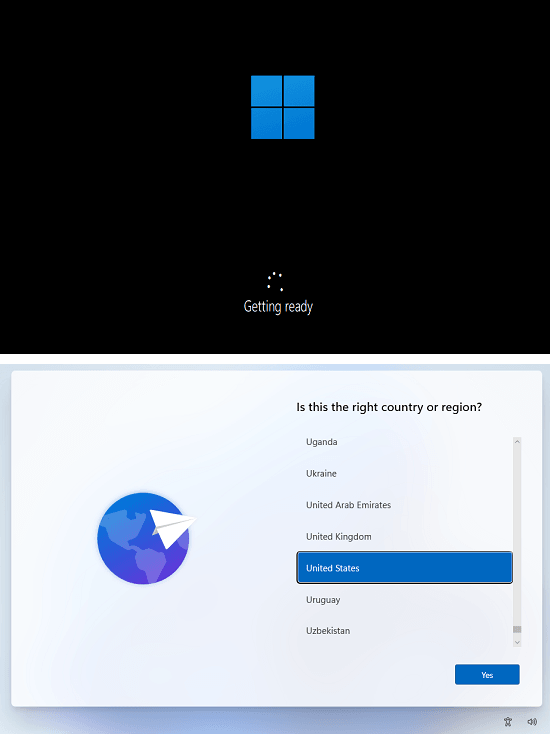
Vaihe 5 : Jatka määrittämällä näppäimistöasettelu, kirjautumalla sisään Microsoft-tilin kautta, tietosuoja-asetuksiin ja määrittämällä käyttäjän PIN-koodi. Kun olet valmis näihin, kokoonpanon tallentaminen ja Windows-asetusten käyttäminen vie vihdoin muutaman minuutin.

Vaihe 6 : Lopuksi näet nyt Windows 11-työpöydän, joka on erittäin mahtava ja silmiinpistävä. Tehtäväpalkin kuvakkeet on keskitetty, ja Käynnistä-valikossa on uusi käyttöliittymä, joka ei enää sisällä live-ruutuja. Värisyvyys on myös sileä, eikä kirkkaus vahingoita silmiä.

Nyt sinun on vain pelattava sinua.
Huomattavat muutokset Windows 11: ssä ja miten sitä käytetään?
Kuten jo aiemmin mainitsin, ominaisuuksien suhteen ei ole suuria eroja, kun verrataan Windows 10: tä ja 11: tä, joten jatka sen käyttöä samalla tavalla. Microsoft Edge on sisäänrakennettu, ja lomakkeiden painikkeet ovat nyt eräänlaisia pyöreitä. Windows 11: n oletusasennus pitää Käynnistä ja Tehtäväpalkin kuvakkeet keskellä, mutta jos haluat, että ne ovat perinteisessä paikassa, joka on vasemmassa alakulmassa, voit tehdä sen Asetukset-sovelluksessa.
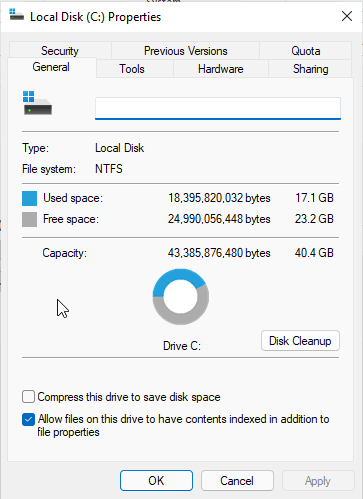
Siirry Resurssienhallintaan nähdäksesi kaikki paikallisten asemien ja optisten asemien uudet kuvakkeet. Huomaa tässä myös kirjastokansioiden, kuten valokuvien, kuvien, videoiden jne., Eri värit. Myös kansiokuvakkeissa on muutoksia, ja ne näyttävät nyt hieman kiiltäviltä. Luettelonäkymässä kansioiden välillä on aukko, ja se on tärkein, koska niiden napsauttaminen kosketusnäytön avulla on helppoa.
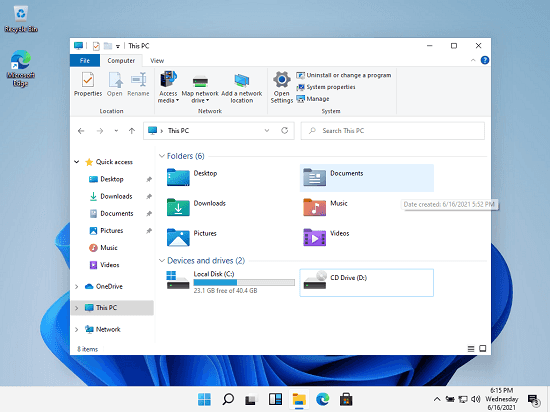
Toimintakeskuksessa ei ole eroa paitsi uudet ja kiillotetut kuvakkeet.
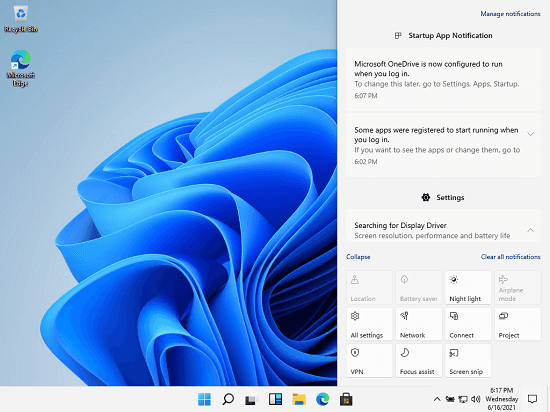
Tehtäväpalkissa on oma hakuvaihtoehto, jota voit käyttää tiedostojen hakemiseen ja myös verkkotulosten näyttämiseen siinä.

Tehtäväpalkkiin lisätään uusi kuvake, jonka nimi on”Widgetit”. Monet tekniset arvostelijat spekuloivat, että Microsoft yrittää palauttaa Windows-widgetit. Ollakseni rehellinen, rakastan sitä todella, jos se tapahtuu. Kaipaan Windows 7-widgettejä, ja jos ne tuovat ne takaisin, olen varma, että myös ohjelmoijat rakastavat sitä.
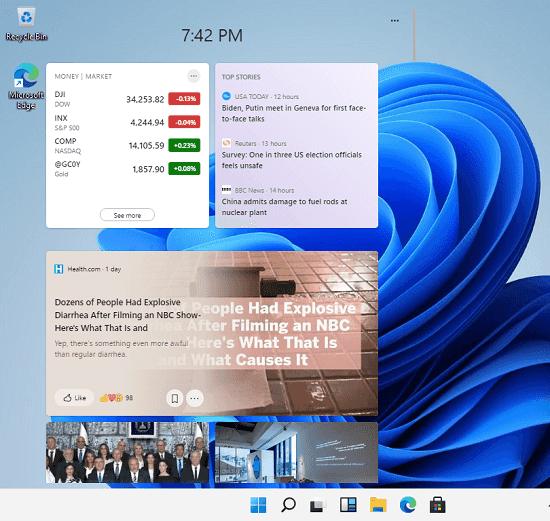
Avattujen sovellusten napauttaminen Windows 11: ssä on paljon helpompaa. Kaikki uuden ikkunan napsautustyökalun ansiosta voit nyt siirtää ja muuttaa nykyisen ikkunan kokoa missä tahansa näytössä. Vie hiiri maksimointi-tai kokopainikkeen päälle, ja se näyttää sinulle paljon napsautusvaihtoehtoja. Katso alla oleva kuvakaappaus.
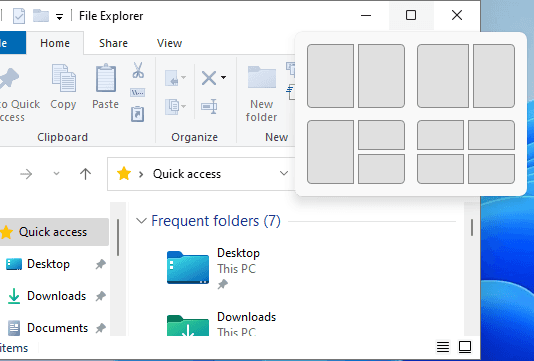
Nämä ovat joitain todella hienoja visuaalisia ja huomattavia Windows 100-ominaisuuksia. Toivon, että pidät niistä ja näet ne läheltä, kun kokeilet itse. Joten hanki vain ISO ja asenna tämä uusi Windows-versio kokeaksesi jotain uutta. Mielestäni pidä kiinni virtuaalikoneesta nyt, kunnes saamme virallisen ISO: n Microsoftilta. Lisäksi sanoisin odottavan tulevaa Microsoft-tapahtumaa ja toivon, että saamme tietää enemmän Windows 11: stä.
Lopetetaan asioita…
En ole koskaan ajatellut, että Windows 10: n jälkeen olisi uusi ikkunaversio. Olin innoissani myös 10X: stä ja toivoen kokeilevan sitä, mutta saatuani selville Microsoftin peruuttamisen en nähnyt heidän käyttävän sitä luoda seuraava Windows-versio. Uusi käyttöliittymä ja muutama uusi Windows 11-ominaisuus ovat hämmästyttäviä, ja toivon voivani tietää enemmän tulevassa Microsoftissa, vaikka he virallisesti julkaisisivat sen.
Microsoft voisi tarjota Windows 11: n ilmaiseksi Windows 7: n ja 8.1: n käyttäjille XDA-kehittäjien huomatessa; mutta tässä vaiheessa se ei ole varmaa. Kun he ovat peruuttaneet Windows 10X: n, oletan, että he vain käyttävät suuria osia uudessa Windows 11: ssä, joka on niin siistiä.